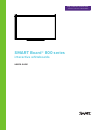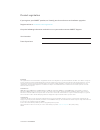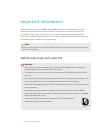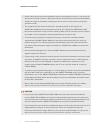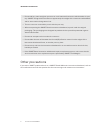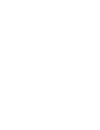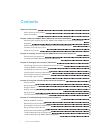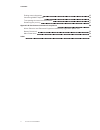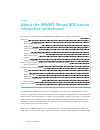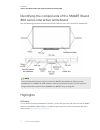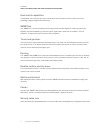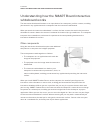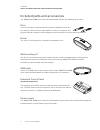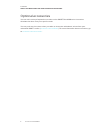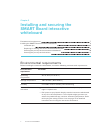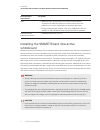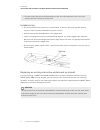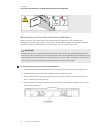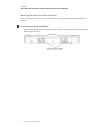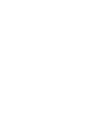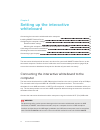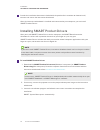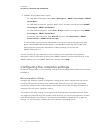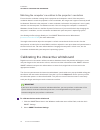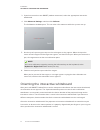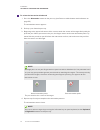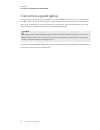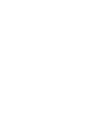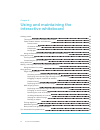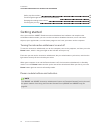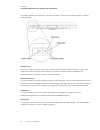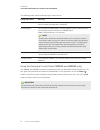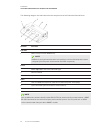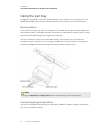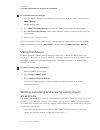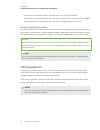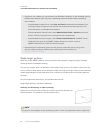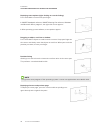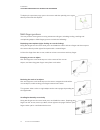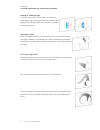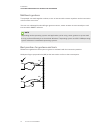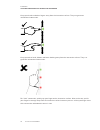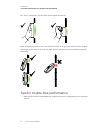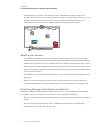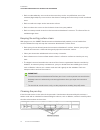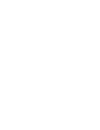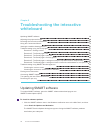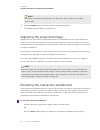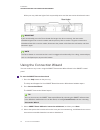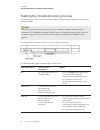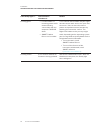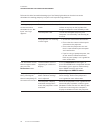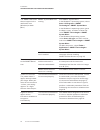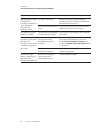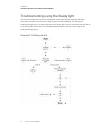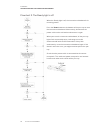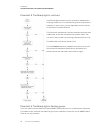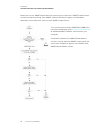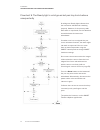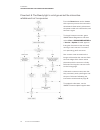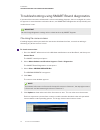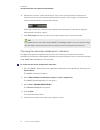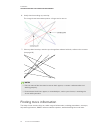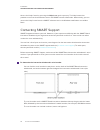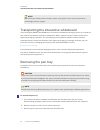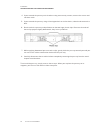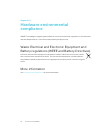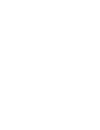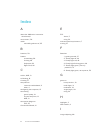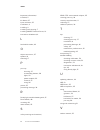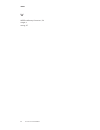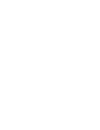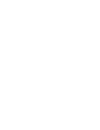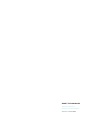Smarttech Smart Board 800 series User Manual - Important Information
i
smarttech.com/kb/144817
Important information
Before you install and use the SMART Board® 800 series interactive whiteboard, read and
understand the safety warnings and precautions in this guide. These safety warnings and
precautions describe the safe and correct operation of the interactive whiteboard and its
accessories, helping you to prevent injuries and equipment damage. Ensure that the interactive
whiteboard system is always being used correctly.
NOTE
In this document, the term “interactive whiteboard” refers to the interactive whiteboard and its
accessories and options.
Safety warnings and cautions
WARNING
l
Ensure that any cables extending across the floor to the SMART product are properly
fastened together and marked to avoid a trip hazard.
l
To reduce the risk of fire or electric shock, do not expose the SMART product to rain or
moisture.
l
Refer to the safety warnings and precautions published by the projector manufacturer. Do
not stare (or allow children to stare) directly into the projector’s beam of light.
l
Do not touch (or allow children to touch) the projector. It can become extremely hot during
normal operation.
l
Do not stand (or allow children to stand) on a chair to touch the surface of the SMART
product. Instead, safely fix the product at the appropriate height on a wall or use a SMART
height-adjustable floor stand.
l
Do not climb (or allow children to climb) on a wall- or stand-supported
SMART Board interactive whiteboard.
Summary of Smart Board 800 series
Page 1
Help us make this document better smarttech.Com/docfeedback/144817 smart board® 800 series interactive whiteboards user’s guide.
Page 2
Smarttech.Com/kb/144817 product registration if you register your smart product, we’ll notify you of new features and software upgrades. Register online at smarttech.Com/registration . Keep the following information available in case you need to contact smart support. Serial number: date of purchase...
Page 3: Important Information
I smarttech.Com/kb/144817 important information before you install and use the smart board® 800 series interactive whiteboard, read and understand the safety warnings and precautions in this guide. These safety warnings and precautions describe the safe and correct operation of the interactive white...
Page 4
Important information ii smarttech.Com/kb/144817 l safely mounting the interactive whiteboard requires two people because it is too heavy for one person to safely maneuver. When you and your assistant lift the interactive whiteboard, support its weight at the bottom, avoiding the corner cameras, and...
Page 5
Important information iii smarttech.Com/kb/144817 l do not add any extra weight or pressure to a wall-mounted interactive whiteboard or its pen tray. Smart designed the brackets to support only the weight of the interactive whiteboard and its accessories during normal use. L there are no user-servic...
Page 7: Contents
V smarttech.Com/kb/144817 contents important information i safety warnings and cautions i other precautions iii chapter 1: about the smart board 800 series interactive whiteboard 1 identifying the components of the smart board 800 series interactive whiteboard 2 highlights 2 understanding how the sm...
Page 8
Contents vi smarttech.Com/kb/144817 finding more information 55 contacting smart support 56 transporting the interactive whiteboard 57 removing the pen tray 57 appendix a: hardware environmental compliance 59 waste electrical and electronic equipment and battery regulations (weee and battery directi...
Page 9: Chapter 1:
Chapter 1 1 smarttech.Com/kb/144817 chapter 1: about the smart board 800 series interactive whiteboard identifying the components of the smart board 800 series interactive whiteboard 2 highlights 2 software 2 dual sketch capabilities 3 smart ink 3 touch and gestures 3 pen tray 3 durable surface and ...
Page 10
Chapter 1 about the smart board 800 series interactive whiteboard 2 smarttech.Com/kb/144817 identifying the components of the smart board 800 series interactive whiteboard use the following illustration to familiarize yourself with the parts of the interactive whiteboard. Note the illustration above...
Page 11
Chapter 1 about the smart board 800 series interactive whiteboard 3 smarttech.Com/kb/144817 dual sketch capabilities two people can each pick up a pen and draw on the interactive surface at the same time, providing a higher degree of interactivity. Smart ink the smart ink™ feature smoothes out the a...
Page 12
Chapter 1 about the smart board 800 series interactive whiteboard 4 smarttech.Com/kb/144817 understanding how the smart board interactive whiteboard works the interactive whiteboard functions as an input device for a computer, just like a mouse, enabling you to work in any application on the compute...
Page 13
Chapter 1 about the smart board 800 series interactive whiteboard 5 smarttech.Com/kb/144817 included parts and accessories the smart board 800 series interactive whiteboard includes the following accessories. Pens there are two pens included with the interactive whiteboard. Pick up a pen and press o...
Page 14
Chapter 1 about the smart board 800 series interactive whiteboard 6 smarttech.Com/kb/144817 optional accessories you can add a variety of optional accessories to the smart board 800 series interactive whiteboard to best meet your specific needs. You can purchase these items when you order an interac...
Page 15: Chapter 2:
Chapter 2 7 smarttech.Com/kb/144817 chapter 2: installing and securing the smart board interactive whiteboard environmental requirements 7 installing the smart board interactive whiteboard 8 installation tips 9 replacing an existing interactive whiteboard on drywall 9 securing the pen tray to the in...
Page 16
Chapter 2 installing and securing the smart board interactive whiteboard 8 smarttech.Com/kb/144817 environmental requirement parameter dust l moderate dust. Intended for use in office and classroom environments. Not for industrial use where heavy dust and pollutants can cause malfunctions or impaire...
Page 17
Chapter 2 installing and securing the smart board interactive whiteboard 9 smarttech.Com/kb/144817 l do not rest the interactive whiteboard on its side or on the top of the frame, or on the corners where the cameras are located. Installation tips l ensure the bottom of the pen tray is unobstructed a...
Page 18
Chapter 2 installing and securing the smart board interactive whiteboard 10 smarttech.Com/kb/144817 securing the pen tray to the interactive whiteboard because the pen tray is detachable, you might want to safeguard it—and the interactive whiteboard—by anchoring it with a security cable (not include...
Page 19
Chapter 2 installing and securing the smart board interactive whiteboard 11 smarttech.Com/kb/144817 securing the pen tray to the brackets because you can remove the pen tray without tools, you might want to securely attach it to its brackets. To secure the pen tray to the brackets insert two no. 8/m...
Page 21: Chapter 3:
Chapter 3 13 smarttech.Com/kb/144817 chapter 3: setting up the interactive whiteboard connecting the interactive whiteboard to the computer 13 installing smart product drivers 14 configuring the computer settings 15 recommended settings 15 matching the computer’s resolution to the projector’s resolu...
Page 22
Chapter 3 setting up the interactive whiteboard 14 smarttech.Com/kb/144817 consult the installation document included with the product for instructions on how to install, connect and secure the interactive whiteboard. After the interactive whiteboard is installed and connected to your computer, you ...
Page 23
Chapter 3 setting up the interactive whiteboard 15 smarttech.Com/kb/144817 4. If smart system menu doesn’t open: o on a windows 7 computer, select start > all programs > smart technologies > smart system menu. On a windows 8 computer, go to the apps screen, and then scroll to and select smart techno...
Page 24
Chapter 3 setting up the interactive whiteboard 16 smarttech.Com/kb/144817 matching the computer’s resolution to the projector’s resolution ensure that the resolution settings for the projector and computer match. If the computer’s resolution doesn’t match the projector’s native resolution, the imag...
Page 25
Chapter 3 setting up the interactive whiteboard 17 smarttech.Com/kb/144817 3. If you have more than one smart product connected, select the appropriate interactive whiteboard. 4. Click advanced settings, and then click calibrate. The calibration window opens. This can take a few moments while the sy...
Page 26
Chapter 3 setting up the interactive whiteboard 18 smarttech.Com/kb/144817 to orient the interactive whiteboard 1. Press the orientation button on the pen tray (see power module buttons and indicators on page 22). The orientation screen appears. 2. Pick up a pen from the pen tray. 3. Beginning at th...
Page 27
Chapter 3 setting up the interactive whiteboard 19 smarttech.Com/kb/144817 connecting a guest laptop if you want to connect a guest laptop without installing smart product drivers on it, disconnect the usb cable from the resident computer, and then connect it to the laptop. You’ll immediately have t...
Page 29: Chapter 4:
Chapter 4 21 smarttech.Com/kb/144817 chapter 4: using and maintaining the interactive whiteboard getting started 22 turning the interactive whiteboard on and off 22 power module buttons and indicators 22 power button 23 orientation button 23 help button 23 ready light 23 using the extended control p...
Page 30
Chapter 4 using and maintaining the interactive whiteboard 22 smarttech.Com/kb/144817 safety tips for teachers 36 preventing damage to the interactive whiteboard 36 keeping the writing surface clean 37 cleaning the pen tray 37 getting started once you install the smart board interactive whiteboard a...
Page 31
Chapter 4 using and maintaining the interactive whiteboard 23 smarttech.Com/kb/144817 the power module at the pen tray’s left side has power, orientation and help buttons, as well as the ready light. Power button press this button to put your interactive whiteboard into standby mode when it isn’t in...
Page 32
Chapter 4 using and maintaining the interactive whiteboard 24 smarttech.Com/kb/144817 the following table shows the ready light’s normal states. Ready light state meaning solid red your interactive whiteboard is receiving power from the power cable, but isn’t communicating with a computer. Flashing ...
Page 33
Chapter 4 using and maintaining the interactive whiteboard 25 smarttech.Com/kb/144817 the following diagram and table describe the components of the extended control panel. Number function left side 1 usb a receptacle (for usb drives) note usb drives that you connect to this receptacle are accessibl...
Page 34
Chapter 4 using and maintaining the interactive whiteboard 26 smarttech.Com/kb/144817 using the pen tray in addition to providing a convenient place to hold the pens and the eraser, the pen tray on the smart board 800 series interactive whiteboard has several controls, sensors and indicators. Pen tr...
Page 35
Chapter 4 using and maintaining the interactive whiteboard 27 smarttech.Com/kb/144817 to customize the button settings 1. Press the smart board icon in the windows notification area or mac dock, and then select smart settings. Smart settings opens. 2. Press smart hardware settings and select the sma...
Page 36
Chapter 4 using and maintaining the interactive whiteboard 28 smarttech.Com/kb/144817 l if you touch the interactive surface with your finger, you perform a left click. L if you touch the interactive surface with an eraser, your palm or the side of your hand, smart software identifies a large contac...
Page 37
Chapter 4 using and maintaining the interactive whiteboard 29 smarttech.Com/kb/144817 l if gestures aren’t working as expected on your windows computer, try the following (consult the documentation for your computer’s operating system for details about completing these actions): o in the windows con...
Page 38
Chapter 4 using and maintaining the interactive whiteboard 30 smarttech.Com/kb/144817 displaying menu options (right-clicking or control-clicking) press and hold the screen with your finger. In smart notebook software, smart meeting pro software, windows and microsoft office programs, the right-clic...
Page 39
Chapter 4 using and maintaining the interactive whiteboard 31 smarttech.Com/kb/144817 to display the previous page, press the screen and then quickly press again directly to the left of that point. Multi-finger gestures you can perform some gestures using two or more fingers, including scaling, scro...
Page 40
Chapter 4 using and maintaining the interactive whiteboard 32 smarttech.Com/kb/144817 swiping to a different page press the screen with all four fingers on your hand, swipe your fingers to the right to display the previous page or to the left to display the next page, and then release your fingers. ...
Page 41
Chapter 4 using and maintaining the interactive whiteboard 33 smarttech.Com/kb/144817 multitouch gestures two people can work together to draw, erase or interact with content anywhere on the interactive surface at the same time. You can use multitouch hand and finger gestures to toss, rotate or zoom...
Page 42
Chapter 4 using and maintaining the interactive whiteboard 34 smarttech.Com/kb/144817 keep your thumb and other fingers away from the interactive surface. They can generate unintentional commands. Keep your other hand, elbows and loose clothing away from the interactive surface. They can generate un...
Page 43
Chapter 4 using and maintaining the interactive whiteboard 35 smarttech.Com/kb/144817 for “erase” commands, use your palm or the bottom of your fist. When using the pen tray’s eraser, use the wide surface for large areas and the smaller, angled surface for smaller areas. Don’t use the edge of the er...
Page 44
Chapter 4 using and maintaining the interactive whiteboard 36 smarttech.Com/kb/144817 l don’t obstruct the cameras’ view of the interactive whiteboard’s surface or edges. For example, don’t place magnets, stickers or adhesive tape on the interactive surface or rest any objects, including the pens, i...
Page 45
Chapter 4 using and maintaining the interactive whiteboard 37 smarttech.Com/kb/144817 l don’t use low-odor dry-erase markers because they can be very difficult to erase. Use standard (high-odor) dry-erase markers that show a warning to use them only in well-ventilated areas. L don’t use adhesive tap...
Page 47: Chapter 5:
Chapter 5 39 smarttech.Com/kb/144817 chapter 5: troubleshooting the interactive whiteboard updating smart software 39 adjusting the projected image 40 resetting the interactive whiteboard 40 using the connection wizard 41 starting the troubleshooting process 42 troubleshooting using the ready light ...
Page 48
Chapter 5 troubleshooting the interactive whiteboard 40 smarttech.Com/kb/144817 note if you don’t see the check for updates and activation option, contact the network administrator. 2. Click the update button beside the software you want to update. The smart software updates automatically. Adjusting...
Page 49
Chapter 5 troubleshooting the interactive whiteboard 41 smarttech.Com/kb/144817 all the pen tray indicator lights flash sequentially twice and the interactive whiteboard resets. Important if you accidentally press the reset button for longer than three seconds, the interactive whiteboard goes into a...
Page 50
Chapter 5 troubleshooting the interactive whiteboard 42 smarttech.Com/kb/144817 starting the troubleshooting process the ready light is on the pen tray’s left side beside the help button. It indicates the status of the controller module. Note the following illustration shows the pen tray for the sb8...
Page 51
Chapter 5 troubleshooting the interactive whiteboard 43 smarttech.Com/kb/144817 if the ready light is... The interactive whiteboard... Actions flashing green l is in hid mode. It’s receiving power and is communicating successfully with the computer’s usb hid driver. L smart product drivers isn’t ins...
Page 52
Chapter 5 troubleshooting the interactive whiteboard 44 smarttech.Com/kb/144817 refer to this table for troubleshooting tips if the ready light indicates that the interactive whiteboard is working properly, but you’re still experiencing problems. Symptoms possible causes actions no image is projecte...
Page 53
Chapter 5 troubleshooting the interactive whiteboard 45 smarttech.Com/kb/144817 symptoms possible causes actions the smart board icon doesn’t appear in the notification area (windows) or dock (mac). Smart system menu isn’t running. Start smart system menu. In the windows 7 operating system, select s...
Page 54
Chapter 5 troubleshooting the interactive whiteboard 46 smarttech.Com/kb/144817 symptoms possible causes actions nothing happens when you touch the interactive whiteboard, even though the computer and projector are on. A camera is obscured. Remove any objects attached to the interactive surface or r...
Page 55
Chapter 5 troubleshooting the interactive whiteboard 47 smarttech.Com/kb/144817 troubleshooting using the ready light you can troubleshoot the interactive whiteboard using the ready light, together with other observable symptoms and behaviors. Before you start troubleshooting, see starting the troub...
Page 56
Chapter 5 troubleshooting the interactive whiteboard 48 smarttech.Com/kb/144817 flowchart 2: the ready light is off when the ready light is off, the interactive whiteboard isn’t receiving power. Press the reset button on the bottom of the pen tray to reset the interactive whiteboard. Alternatively, ...
Page 57
Chapter 5 troubleshooting the interactive whiteboard 49 smarttech.Com/kb/144817 flowchart 3: the ready light is solid red a red ready light indicates that the interactive whiteboard is receiving power but isn’t communicating successfully with the computer. In most cases, pen tray lights don’t turn o...
Page 58
Chapter 5 troubleshooting the interactive whiteboard 50 smarttech.Com/kb/144817 before you can use smart board tools or the pen tray pens and eraser, smart product drivers must be installed and running. If the smart software icon doesn’t appear in the windows notification area or mac dock, you must ...
Page 59
Chapter 5 troubleshooting the interactive whiteboard 51 smarttech.Com/kb/144817 flowchart 5: the ready light is solid green but pen tray tools behave unexpectedly a solid green ready light indicates that the interactive whiteboard is working properly. However, if the pen tray tools don’t work as exp...
Page 60
Chapter 5 troubleshooting the interactive whiteboard 52 smarttech.Com/kb/144817 flowchart 6: the ready light is solid green but the interactive whiteboard isn’t responsive press the reset button on the bottom of the pen tray to reset the interactive whiteboard. Alternatively, disconnect the power ca...
Page 61
Chapter 5 troubleshooting the interactive whiteboard 53 smarttech.Com/kb/144817 troubleshooting using smart board diagnostics if you touch the interactive whiteboard’s surface and nothing happens, there is no digital ink, or the ink appears in some locations and not in others, use smart board diagno...
Page 62
Chapter 5 troubleshooting the interactive whiteboard 54 smarttech.Com/kb/144817 6. If one of the cameras’ views remains black, the camera is obstructed or can’t locate the reflective surface on the interactive whiteboard inner frame. This image is an example of a camera view obscured by a pen or oth...
Page 63
Chapter 5 troubleshooting the interactive whiteboard 55 smarttech.Com/kb/144817 6. Verify that the tracking rays overlap. This image shows two contact points: a finger and an eraser. 7. If the rays don’t overlap, and the rays change from colored to black, calibrate the cameras (see page 16). Notes l...
Page 64
Chapter 5 troubleshooting the interactive whiteboard 56 smarttech.Com/kb/144817 access the help center by pressing the help button on the pen tray. The help button also provides access to the orientation screen and smart contact information. Alternatively, you can access the help center from the sma...
Page 65
Chapter 5 troubleshooting the interactive whiteboard 57 smarttech.Com/kb/144817 note make sure you include all the numbers, letters and hyphens in the serial number when contacting technical support. Transporting the interactive whiteboard save the original smart board 800 series interactive whitebo...
Page 66
Chapter 5 troubleshooting the interactive whiteboard 58 smarttech.Com/kb/144817 4. If you secured the pen tray to its brackets using two security screws, remove the screws and set them aside. 5. If you secured the pen tray using a kensington lock or similar device, unlock and remove the lock. 6. Rea...
Page 67: Appendix A:
Appendix a 59 smarttech.Com/kb/144817 appendix a: hardware environmental compliance smart technologies supports global efforts to ensure that electronic equipment is manufactured, sold and disposed of in a safe and environmentally friendly manner. Waste electrical and electronic equipment and batter...
Page 69: Index
Index 61 smarttech.Com/kb/144817 a about the 800 series interactive whiteboard, 1 accessories, 5-6 audio controlling volume of, 25 b batteries, 59 buttons customizing, 26 flashing, 46 keyboard, 26 right-click, 26 c cables, usb, 13 calibrating, 16 cleaning, 37 components interactive whiteboard, 2 oth...
Page 70
Index 62 smarttech.Com/kb/144817 important information, i included, 5 ink aware, 27 input selection, 25 installation, 9 installing, 8 installing and securing, 7 installing smart product drivers, 14 interactive whiteboard, 8 l locked ink mode, 46 o object awareness, 27 optional, 6 orienting, 17 p pen...
Page 71
Index 63 smarttech.Com/kb/144817 w weee and battery directives, 59 weight, ii writing, 27.
Page 74
Smart technologies smarttech.Com/support smarttech.Com/contactsupport smarttech.Com/kb/144817.