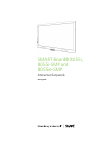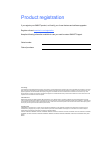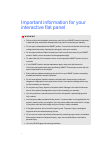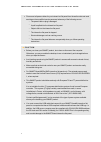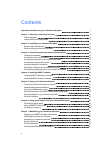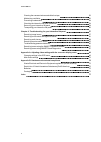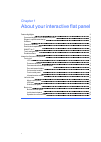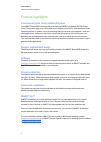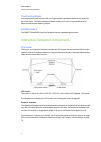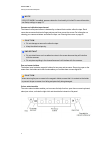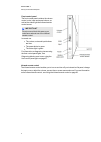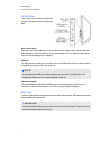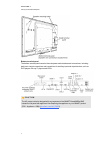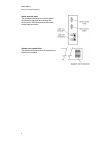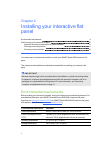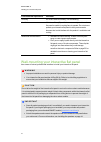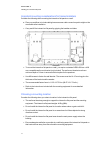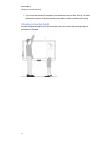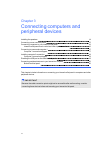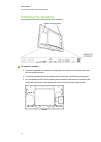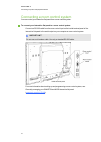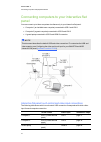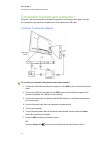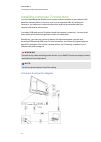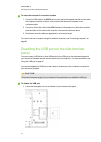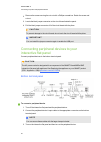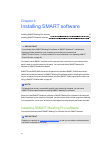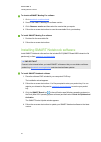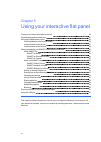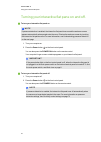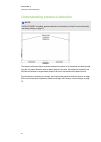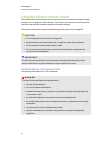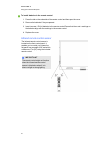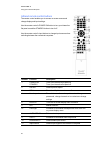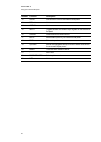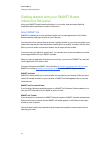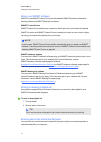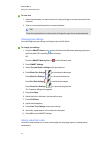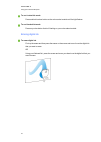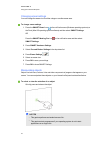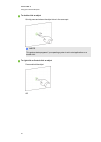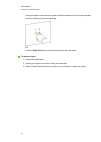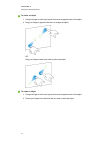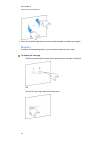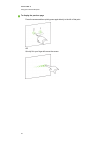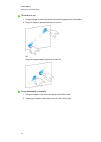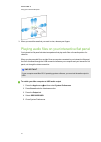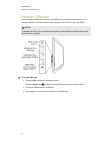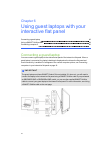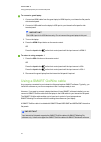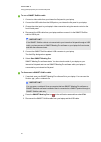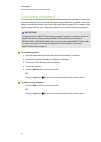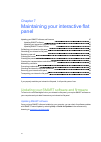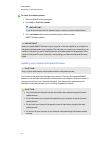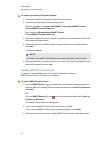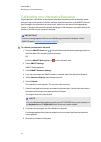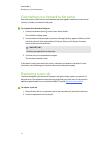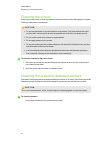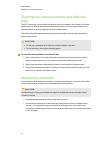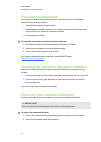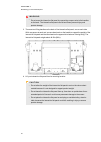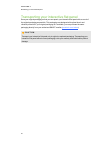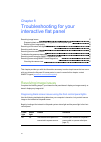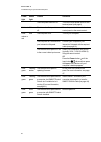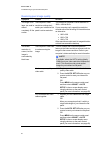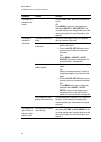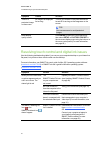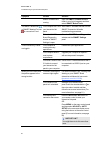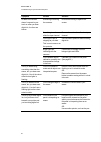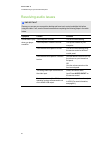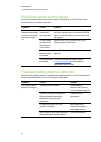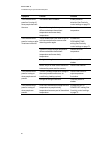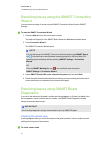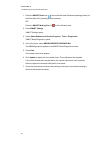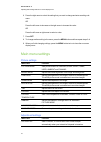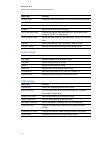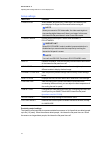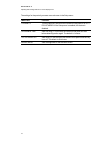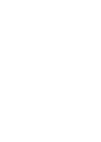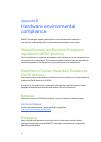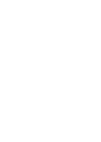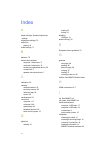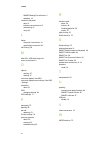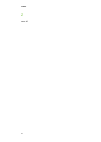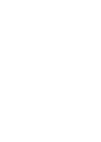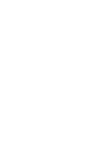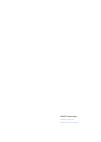- DL manuals
- Smarttech
- Interactive whiteboard
- SMART Board 8055i
- User Manual
Smarttech SMART Board 8055i User Manual
Summary of SMART Board 8055i
Page 1
Smart board® 8055i, 8055i-smp and 8055ie-smp interactive flat panels user’s guide.
Page 2
Product registration if you register your smart product, we’ll notify you of new features and software upgrades. Register online at smarttech.Com/registration . Keep the following information available in case you need to contact smart support. Serial number: date of purchase: fcc warning this equip...
Page 3
Important information for your interactive flat panel w a r n i n g l failure to follow the installation instructions sent with your smart product could result in personal injury and product damage which may not be covered by your warranty. L do not open or disassemble the smart product. You risk el...
Page 4
L disconnect all power cables for your interactive flat panel from the wall socket and seek assistance from qualified service personnel when any of the following occurs: o the power cable or plug is damaged o liquid is spilled into the interactive flat panel o objects fall into the interactive flat ...
Page 5
Contents important information for your interactive flat panel i chapter 1: about your interactive flat panel 1 feature highlights 2 interactive flat panel components 3 chapter 2: installing your interactive flat panel 9 environmental requirements 9 wall-mounting your interactive flat panel 10 chapt...
Page 6
Cleaning the camera windows and reflective tape 53 maintaining ventilation 53 preventing condensation 54 checking the interactive flat panel installation 54 removing your interactive flat panel 54 transporting your interactive flat panel 56 chapter 8: troubleshooting for your interactive flat panel ...
Page 7
Chapter 1: about your interactive flat panel feature highlights 2 commercial-grade, touch-enabled flat panel 2 elegant, sophisticated design 2 software 2 presence detection 2 dual sketch capabilities 2 smart ink™ 2 touch and gestures 3 durable surface 3 interactive flat panel components 3 front view...
Page 8
Feature highlights commercial-grade, touch-enabled flat panel your smart board 8055i interactive flat panel features smart’s proprietary dvit® (digital vision touch) technology on an lcd screen which enables you to select, write and erase on the interactive surface. It enables you to do everything t...
Page 9
Touch and gestures you can perform mouse functions with your finger and write and erase digital ink with a pen tray pen or the eraser. The object awareness feature enables you to pick up a pen and then write, select or erase without replacing the pen. Durable surface the smart board 8055i interactiv...
Page 10
N o t e if eco standby is enabled, presence detection functionality is limited.For more information, see setup settings on page 72 camera and reflective tape channel the interactive flat panel screen is bordered by a channel that contains reflective tape. Each corner has a camera that tracks finger ...
Page 11
Front control panel the front control panel contains the volume control, mute, input and power buttons, as well as the status light and infrared remote control sensor. I m p o r t a n t do not cover or block this area or you could have reduced use of the infrared remote control. In normal use l the ...
Page 12
Left side view the left side of your interactive flat panel has the menu control panel and the side terminal panel. Menu control panel the menu control panel enables you to access the on-screen display menu to adjust display and audio settings.For more information on the on-screen display menu, see ...
Page 13
Bottom terminal panel the bottom terminal panel contains the main power switch and several connections, including both touch control connections and connections for auxiliary input and output devices, such as dvd players, blu-ray™ players and vcrs. C a u t i o n the ac power socket is designated for...
Page 14
Inside terminal panel the inside terminal panel is on the left side of the interactive flat panel and contains the touch control usb connections and the room control input and output. Speaker wire connections the speaker wire connections are located in the bottom terminal panel. C h a p t e r 1 abou...
Page 15
Chapter 2: installing your interactive flat panel environmental requirements 9 wall-mounting your interactive flat panel 10 important mounting considerations for trained installers 11 choosing a mounting location 11 choosing a mounting height 12 you need a team of professional installers to install ...
Page 16
Environmental requirement parameter humidity 5% to 80% relative humidity, non-condensing ventilation maintain a 10cm (4”) ventilation area around your interactive flat panel to enable its cooling fans to operate. Do not store or operate your interactive flat panel in dusty environments because dust ...
Page 17
Important mounting considerations for trained installers consider the following when mounting the interactive flat panel on a wall: l l plan your workflow to include cabling because some cable connection points might not be accessible after installation. L carry and lift the interactive flat panel b...
Page 18
L if you mount the interactive flat panel in a recessed area, leave at least 10cm (4") of space between the interactive flat panel and the recess walls to enable ventilation and cooling. Choosing a mounting height consider the general height of your user community when your choose the mounting heigh...
Page 19
Chapter 3: connecting computers and peripheral devices installing the speakers 14 connecting a room control system 15 connecting computers to your interactive flat panel 16 interactive flat panel touch control and video input connections 16 connecting to power and computer 1 17 computer 1 connection...
Page 20
Installing the speakers your interactive flat panel comes with two 15 w speakers. G to install the speakers 1. Attach the speakers to the speaker mounting holes on the side of the interactive flat panel with the screws included. 2. Connect the speaker wires to the speaker wire connections on the bot...
Page 21
Connecting a room control system you can control your interactive flat panel from a room control system. G to connect your interactive flat panel to a room control system connect an rs-232 cable from the room control input on the inside terminal panel of the interactive flat panel to the serial outp...
Page 22
Connecting computers to your interactive flat panel you can connect up to three computers simultaneously to your interactive flat panel: l computer 1 (an installed room computer) connected to usb 1 and vga 1 l computer 2 (a guest computer) connected to usb 2 and vga 2 l a guest laptop connected to u...
Page 23
Connecting to power and computer 1 computer 1 (the room computer) is the default computer for your interactive flat panel. Connect this computer to your interactive flat panel with a vga cable and a usb cable. Computer 1 connection diagram g to connect your interactive flat panel to power and comput...
Page 24
Installing computer 2 connection you can install cabling that enables you to connect a second computer to your interactive flat panel from another location in the room, such as on a conference table.By installing this connection, you make use of connection points that might not be accessible when yo...
Page 25
G to setup the computer 2 connection location 1. Connect a usb cable to the usb 2 port on the inside terminal panel and then run the cable to the laptop connection location, such as beside the interactive flat panel or on a conference table. 2. Connect a vga video cable to the vga 2 interactive flat...
Page 26
2. Remove the screw securing the cut-out with a phillips screwdriver. Retain the screw and cut-out. 3. Locate the black jumper connector on the circuit board inside the panel. 4. Pull the black jumper connector off of the circuit board with the pliers. C a u t i o n to prevent damage to the circuit ...
Page 27
Chapter 4: installing smart software installing smart meeting pro software 21 installing smart notebook software 22 i m p o r t a n t if you already have smart meeting pro software or smart notebook™ collaborative learning software installed on your computer, ensure that your computer has smart prod...
Page 28
G to downloadsmart meeting pro software 1. Go to smarttech.Com/downloads . 2. Scroll to the smart meeting pro software section. 3. Click choose a version and then select the version that you require. 4. Follow the on-screen instructions to save the executable file to your desktop. G to install smart...
Page 29
Chapter 5: using your interactive flat panel turning your interactive flat pane on and off. 24 understanding presence detection 25 using the infrared remote control 26 installing batteries in the remote control 26 infrared remote control sensor 27 infrared remote control buttons 28 getting started w...
Page 30
Turning your interactive flat pane on and off. G to turn your interactive flat panel on n o t e if presence detection is enabled, the interactive flat panel turns on and the welcome screen appears automatically when people enter the room. Dismiss the welcome screen by touching the interactive flat p...
Page 31
Understanding presence detection n o t e if eco standby is enabled, presence detection functionality is limited.For more information, see setup settings on page 72 the interactive flat panel has two presence detection sensors on its frame that can detect people up to 5m (16') away.When the sensors d...
Page 32
Using the infrared remote control the infrared remote control enables you to turn on and turn off your interactive flat panel, change the input source, change the volume and more. You can also use the remote control to open the on-screen menu and then change the interactive flat panel’s settings. If...
Page 33
G to install batteries in the remote control 1. Press the tab on the underside of the remote control and then open the cover. 2. Remove the batteries if they are present. 3. Insert two new 1.5v aa batteries in the remote control.Ensure that the + and - markings on the batteries align with the markin...
Page 34
Infrared remote control buttons the remote control enables you to access on-screen menus and change display and input settings. Use the remote control’s power on button to turn your interactive flat panel on and the standby button to turn it off. Use the remote control’s input buttons to change inpu...
Page 35
Number function description 12 sleep sets a timer to turn off the interactive flat panel 13 pip buttons not in use 14 option not in use 15 input toggles between the different input signals for the interactive flat panel 16 sound selects artificial surround sound 17 mute mutes audio inputs for your i...
Page 36
Getting started with your smart board interactive flat panel using your smart board interactive flat panel, you can write, draw and erase digital ink, manipulate objects and browse content on the screen. About smart ink smart ink enables you to write and draw in digital ink over open applications, f...
Page 37
About your smart software smart ink and smart product drivers are included with smart notebook collaborative learning software and smart meeting pro software. Smart product drivers smart product drivers enables your computer to detect input from your interactive flat panel. Smart ink works with smar...
Page 38
G to enter text 1. Select the area where you want to enter text using your finger or a mouse connected to the computer. 2. Type on a connected keyboard or on-screen keyboard. T i p press the keyboard button on the interactive flat panel to open the on-screen keyboard. Changing pen settings you can c...
Page 39
G to use locked ink mode press and hold a colour button on the colour select module until the light flashes. G to end locked ink mode press any colour button that isn't flashing on your colour select module. Erasing digital ink g to erase digital ink pick up the eraser and then press the eraser on t...
Page 40
Changing eraser settings you can change the eraser size for either a larger or smaller eraser area. G to change eraser settings 1. Press the smart board icon in the notification area (windows operating systems) or the dock (mac os operating system software) and then select smart settings. Or press t...
Page 41
G to double-click an object quickly press and release the object twice in the same spot. N o t e this gesture starts programs if your operating system is set to start applications on a double-click. G to right-click or control-click an object press and hold the object. Or c h a p t e r 5 using your ...
Page 42
Using two fingers on the same hand, press and hold the object with your left finger and then press the screen once with your right finger. Or press the right-click button on the pen tray and then press the object. G to move an object 1. Press and hold the object. 2. Keeping your finger on the screen...
Page 43
G to resize an object 1. Using one finger on each hand, press the screen at opposite ends of the object. 2. Drag your fingers in opposite directions to enlarge the object. Or drag your fingers toward each other to reduce the object. G to rotate an object 1. Using one finger on each hand, press the s...
Page 44
3. When you reach the angle that you want to rotate the object to, release your fingers. Browsing in addition to manipulating objects, you can browse content on your screen. G to display the next page press the screen and then quickly press again directly to the right of that point. Or quickly flick...
Page 45
G to display the previous page press the screen and then quickly press again directly to the left of that point. Or quickly flick your finger left across the screen. C h a p t e r 5 using your interactive flat panel 39.
Page 46
G to zoom in or out 1. Using one finger on each hand, press the screen at opposite ends of the object. 2. Drag your fingers in opposite directions to zoom in. Or drag your fingers towards each other to zoom out. G to pan horizontally or vertically 1. Using two fingers on the same hand, press and hol...
Page 47
3. When you reach the area that you want to view, release your fingers. Playing audio files on your interactive flat panel your interactive flat panel includes two speakers that play audio files or the audio portion of a video file. When you play an audio file or a video file on a computer connected...
Page 48
Using the usb port you can connect a usb drive or device to the usb a port on the side terminal panel on your interactive flat panel, and then access it from computer 1 connected to vga 1 and usb 1. N o t e to disable the usb a port on the side terminal panel, see disabling the usb port on the side ...
Page 49
Chapter 6: using guest laptops with your interactive flat panel connecting a guest laptop 43 using a smart gowire cable 44 connecting computer 2 46 connecting a guest laptop you can connect a guest laptop to the side terminal panel of the interactive flat panel. When a guest laptop is connected, the...
Page 50
G to connect a guest laptop 1. Connect an hdmi cable from the guest laptop’s hdmi input to your interactive flat panel’s side terminal panel. 2. Connect a usb cable from the laptop's usb port to your interactive flat panel’s side terminal panel. I m p o r t a n t the usb a port is for usb devices on...
Page 51
G to use a smart gowire cable 1. Connect a video cable from your interactive flat panel to your laptop. 2. Connect the usb cable from the usb port on your interactive flat panel to your laptop. 3. Change the video input to your laptop's video connection using the remote control or the front control ...
Page 52
Connecting computer 2 you can connect a second laptop to the installed usb cable and video cable that is connected to the back terminal panel of your interactive flat panel.If those cables aren't installed, connect the laptop to the side terminal panel (see connecting a guest laptop on page 43).For ...
Page 53
Chapter 7: maintaining your interactive flat panel updating your smart software and firmware 47 updating smart software 47 updating your interactive flat panel firmware 48 updating smart product drivers 49 calibrating your interactive flat panel 50 orientating your interactive flat panel 51 replacin...
Page 54
G to check for software updates 1. Start your smart software program. 2. Click help > check for updates. I m p o r t a n t if you do not see the check for updates option, contact your network administrator. 3. Click the update button beside the software that you want to update. Smart software update...
Page 55
G to update your interactive flat panel firmware 1. Ensure your interactive flat panel is connected to your computer. 2. Launch the firmware updater at the following location: windows computers: c:\program files\smart technologies\smart product drivers\smartfirmwareupdater.Exe. Mac computers: hd\app...
Page 56
Calibrating your interactive flat panel digital cameras in the corners of the interactive flat panel track the position of the pens, eraser and your finger on the interactive surface, and then send the information to the smart software, which interprets this information as mouse clicks, digital ink ...
Page 57
Orientating your interactive flat panel when the location of your touch is misinterpreted (a pointer appears a distance from the actual contact), orientate your interactive flat panel. G to orientate the interactive flat panel 1. Press the orientation button on the colour select module. The orientat...
Page 58
Cleaning the screen follow these instructions to clean the interactive flat panel screen without damaging its anti-glare coating or other product components. C a u t i o n l do not use permanent or dry-wipe markers on the screen. If dry-wipe markers are used on the screen, remove the ink as soon as ...
Page 59
Cleaning the camera windows and reflective tape the dvit technology in your interactive flat panel uses four cameras in the corners of the frame and the reflective material between the screen and the bezels. Excessive dust buildup on the camera windows or reflective tape can impair touch performance...
Page 60
Preventing condensation your interactive flat panel screen contains layers of glass that can collect condensation, especially in the following conditions: l temperature extremes with high humidity l rapid changes in humidity, which can occur when you operate the product near water, such as a sink, p...
Page 61
W a r n i n g o do not move the interactive flat panel by connecting a rope or wire to the handles on the back. The interactive flat panel can fall and cause personal injury and product damage. 3. There are two lifting handles on the back of the interactive flat panel, one on each side. With one per...
Page 62
Transporting your interactive flat panel save your original packaging so that you can repack your interactive flat panel with as much of the original packaging as possible. This packaging was designed with optimal shock and vibration protection.If your original packaging isn’t available, you can pur...
Page 63
Chapter 8: troubleshooting for your interactive flat panel resolving image issues 57 diagnosing blank screen issues using the front control panel lights 57 resolving poor image quality 59 resolving touch control and digital ink issues 61 resolving audio issues 64 resolving remote control issues 65 t...
Page 64
Power light status light causes solutions the main power switch is off. Turn on the main power switch on the terminal panel (see page 6). Solid red off the interactive flat panel is turned off. Press the power button on the front control panel or the remote control. Solid amber or red red the comput...
Page 65
Resolving poor image quality symptom causes solution the image is too large, too small or doesn’t completely fill the screen. The computer’s video resolution settings don’t match your interactive flat panel’s native resolution. The interactive flat panel’s native resolution is 1920 × 1080 at 60 hz. ...
Page 66
Symptom causes solution the image isn’t centred on the screen. Press the auto set up button on the remote control. Or press menu on the menu control panel and then select adjust > auto setup in the on-screen display menu using the buttons on the menu control panel.(for more information, see page 69)...
Page 67
Symptom causes solution there is a persistent image on the screen. An image was displayed for too long. Turn off your interactive flat panel and leave it turned off for as long as the image was on the screen. T i p use a screen saver to avoid persistent images. Other display quality issues press men...
Page 68
Symptom causes solution smart software isn’t running. Open the smart product drivers folder in your list of programs and then select smart board tools. The smart board icon or smart meeting pro icon is crossed out in red. Your computer can’t find your interactive flat panel. Start smart software and...
Page 69
Symptom causes solution an area of the screen doesn’t respond to your touch or when you draw digital ink, the lines are broken. Something is blocking the cameras. Ensure that nothing is taped to the screen. Something is on the reflective tape channel. Remove items from the reflective tape channel. Y...
Page 70
Resolving audio issues i m p o r t a n t ensure you can see your computer’s desktop and have touch control and digital ink before using this table. If not, resolve those issues before completing the following steps in the table below. Symptom causes solution sound doesn’t play when you play a sound ...
Page 71
Resolving remote control issues your remote control provides control of your interactive flat panel up to 7m (23') from the front control panel of your interactive flat panel. Symptom causes solution the remote control behaves unexpectedly. The front control panel power button light is off. Your int...
Page 72
Symptom causes solution your interactive flat panel isn’t turning off when people have left the room. The sensors aren’t enabled. Enable presence detection.See proximity control settings on page 72. There isn’t enough of a temperature difference between the ambient temperature and human body tempera...
Page 73
Resolving issues using the smart connection wizard you can resolve a variety of issues using the smart connection wizard found in smart settings. G to start the smart connection wizard 1. Press the help button on the colour select module. The help and support for your smart board interactive whitebo...
Page 74
1. Press the smart board icon in the notification area (windows operating systems) or the dock (mac os x operating system software). Or press the smart meeting pro icon in the notification area. 2. Press smart settings. Smart settings opens. 3. Select about software and product support > tools > dia...
Page 75
Appendix a: adjusting video settings with the on-screen display menu changing settings in the osd menu 69 main menu settings 70 picture settings 70 adjustment settings 70 audio settings 71 osd settings 71 setup settings 72 proximity control settings 72 you can access the on-screen display (osd) menu...
Page 76
6. Press the right arrow to select the setting that you want to change and enter a setting sub- menu. Or press the left arrow to decrease or the right arrow to increase the value. Or press the left arrow or right arrow to select a value. 7. Press set. 8. To change another setting in the menu, press ...
Page 77
Menu item function h position controls the horizontal position of the image within the screen area. V position controls the vertical position of the image within the screen area. Clock adjusts the width of the image. Phase adjusts the visual noise on the image. Input resolution displays the signal a...
Page 78
Setup settings menu item function power save when enabled, and there isn't a video input, the interactive flat panel displays no signal for 25 seconds before turning off. N o t e when you connect a dvi video cable, the video card might not stop sending digital data even if there is no image. In this...
Page 79
The settings for the proximity sensors are a sub-menu in the setup menu. Menu item function proximity turns the proximity sensors on the interactive flat panel on or off. If eco standby in the setup menu is enabled, this feature is disabled. Re-enable time sets how long (1–10 minutes) the interactiv...
Page 81
Appendix b: hardware environmental compliance smart technologies supports global efforts to ensure that electronic equipment is manufactured, sold and disposed of in a safe and environmentally friendly manner. Waste electrical and electronic equipment regulations (weee directive) electrical and elec...
Page 83
Index 77 a adjust settings see also adjustment settings adjustment settings 70 audio files playing 41 audio settings 71 b batteries 75 bottom terminal panel computer 1 video input 17 computer 2 video input 19 connecting a peripheral device 20 connections 7 speaker wire connections 8 c calibration 50...
Page 84
Smartmeeting pro software 21 speakers 14 interactive flat panel about 2 indicators and controls of 5 maintaining 47 using 23 l laptop computer 2 connection 18 guest laptop connection 43 left-clicking 34 m mac os x usb audio output 41 menu control panel 6 o objects resizing 37 rotating 37 on-screen d...
Page 85
Z zoom 40 i n d e x 79.
Page 88
Smart technologies smarttech.Com/support smarttech.Com/contactsupport.