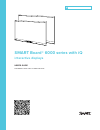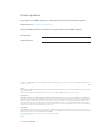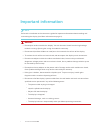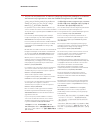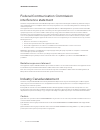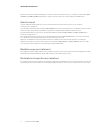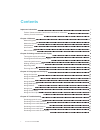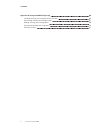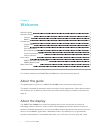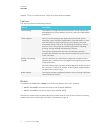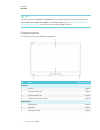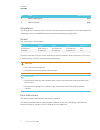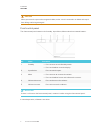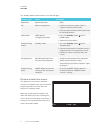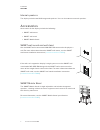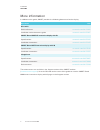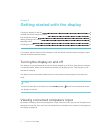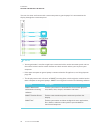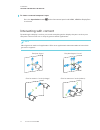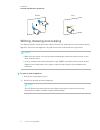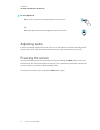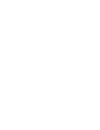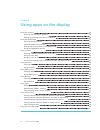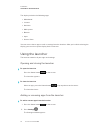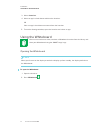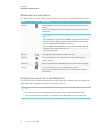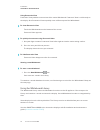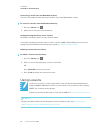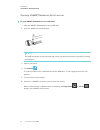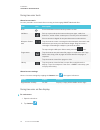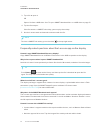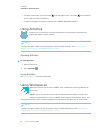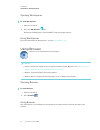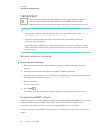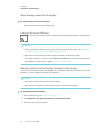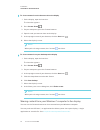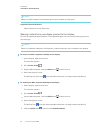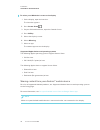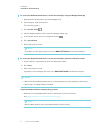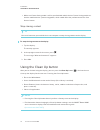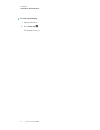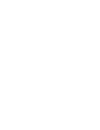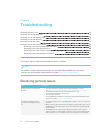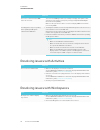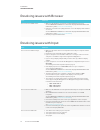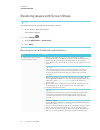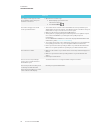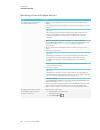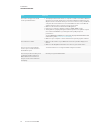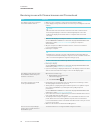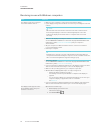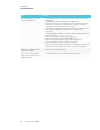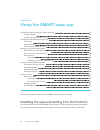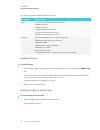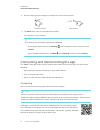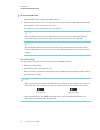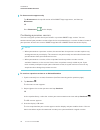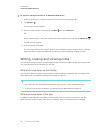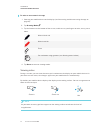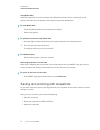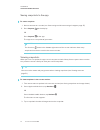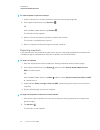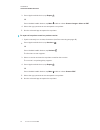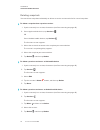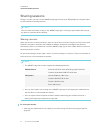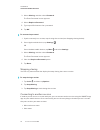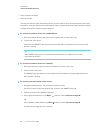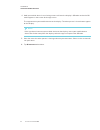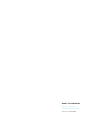- DL manuals
- Smarttech
- Monitor
- SPNL-6265-V2
- User Manual
Smarttech SPNL-6265-V2 User Manual
smarttech.com/docfeedback/171166
SMART Board® 6000 series with iQ
interactive displays
USER’S GUIDE
FOR MODELS SPNL-6265-V2 AND SPNL-6275
Summary of SPNL-6265-V2
Page 1
Smarttech.Com/docfeedback/171166 smart board® 6000 series with iq interactive displays user’s guide for models spnl-6265-v2 and spnl-6275.
Page 2
Smarttech.Com/kb/171166 product registration if you register your smart product, we’ll notify you of new features and software upgrades. Register online at smarttech.Com/registration . Keep the following information available in case you need to contact smart support. Serial number: date of purchase...
Page 3: Important Information
I smarttech.Com/kb/171166 important information note refer to the installation and maintenance guide for important information about installing and maintaining the display (see more information on page 8). Warning l do not open or disassemble the display. You risk electrical shock from the high volt...
Page 4
Important information ii smarttech.Com/kb/171166 l the pens on this product use an adhesive containing nonylphenol ethoxylate, a candidate substance of very high concern under the eu reach regulation (ec) 1907/2006. مﺪﺨﺘﺴﺗ مﻼﻗﻷا ةﺪﻮﺟﻮﻤﻟا ﻲﻓ اﺬﻫ ﺞﺘﻨﻤﻟا ةﺪﺎﻤ ﺔﻘﺻﻻ يﻮﺘﺤﺗ ﻰﻠﻋ لﻮﻨﻴﻔﻠﻴﻨﻮﻨ ،تﻼﻴﺴﻛﻮﺜﻳإ ﻲﻫﻮ ةﺪ...
Page 5
Important information iii smarttech.Com/kb/171166 federal communication commission interference statement this device complies with part 15 of the fcc rules. Operation is subject to the following two conditions: (1) this device may not cause harmful interference, and (2) this device must accept any ...
Page 6
Important information iv smarttech.Com/kb/171166 (iv) users should also be advised that high-power radars are allocated as primary users (i.E., priority users) of the bands 5250- 5350 mhz and 5650-5850 mhz and that these radars could cause interference and/or damage to le-lan devices. Avertissement ...
Page 7: Contents
V smarttech.Com/kb/171166 contents important information i federal communication commission interference statement iii industry canada statement iii chapter 1: welcome 1 about this guide 1 about the display 1 components 3 accessories 7 more information 8 chapter 2: getting started with the display 9...
Page 8
Contents vi smarttech.Com/kb/171166 appendix a: using the smart kapp app 45 installing the app and starting it for the first time 45 connecting and disconnecting the app 47 writing, erasing and viewing notes 50 saving and working with snapshots 52 sharing sessions 57.
Page 9: Chapter 1:
Chapter 1 1 smarttech.Com/kb/171166 chapter 1: welcome about this guide 1 about the display 1 features 2 models 2 components 3 iq appliance 4 screen 4 pens with erasers 4 front control panel 5 presence detection sensor 6 internal speakers 7 accessories 7 smart wall mount and wall stand 7 smart mobil...
Page 10
Chapter 1 welcome 2 smarttech.Com/kb/171166 browser. There’s no need for wires, cables or manual software updates. Features the display includes the following features: feature description iq technology the display’s iq appliance connects devices, lesson content and pedagogically relevant software t...
Page 11
Chapter 1 welcome 3 smarttech.Com/kb/171166 note for information about smart board 6000 series interactive displays without the iq appliance (spnl-6055, spnl-6065, spnl-6065-v2 and spnl-6075), see the smart board 6000 series interactive display pages in the support section of the smart website. Comp...
Page 12
Chapter 1 welcome 4 smarttech.Com/kb/171166 no. Name more information 8 menu control panel [n/a] 9 usb receptacle [n/a] iq appliance the iq appliance is installed in the accessory slot on the back of the display. Take advantage of iq technology and access smart education software and third-party app...
Page 13
Chapter 1 welcome 5 smarttech.Com/kb/171166 caution when you return the pen to the magnetic holder, make sure it’s centered in its holder to keep it from falling and being damaged. Front control panel the front control panel contains the standby, input select, mute and volume control buttons. No. Na...
Page 14
Chapter 1 welcome 6 smarttech.Com/kb/171166 the standby button also functions as an indicator light: indicator light status procedure solid white normal operation [n/a] off not receiving power l confirm the display’s power cable is connected to the power outlet. L flick the switch beside the ac powe...
Page 15
Chapter 1 welcome 7 smarttech.Com/kb/171166 internal speakers the display includes two 10 w integrated speakers. You can also connect external speakers. Accessories accessories for the display include the following: l smart wall mount l smart wall stand l smart mobile stand smart wall mount and wall...
Page 16
Chapter 1 welcome 8 smarttech.Com/kb/171166 more information in addition to this guide, smart provides the following documents for the display. Document link all models quick reference smarttech.Com/kb/171165 installation and maintenance guide smarttech.Com/kb/171167 smart board 6065-v2 interactive ...
Page 17: Chapter 2:
Chapter 2 9 smarttech.Com/kb/171166 chapter 2: getting started with the display turning the display on and off 9 viewing connected computers’ input 9 interacting with content 11 writing, drawing and erasing 12 adjusting audio 13 freezing the screen 13 this chapter explains how to turn the display on...
Page 18
Chapter 2 getting started with the display 10 smarttech.Com/kb/171166 you can also view and interact with a room computer or guest laptop if it’s connected to the display through the connector panel: notes l your organization’s installers might have connected cables to the connector panel and run th...
Page 19
Chapter 2 getting started with the display 11 smarttech.Com/kb/171166 to view a connected computer’s input press the input select button on the front control panel until hdmi1, hdmi2 or displayport is selected. Interacting with content by touching the display’s surface, you can do everything on the ...
Page 20
Chapter 2 getting started with the display 12 smarttech.Com/kb/171166 rotate flick writing, drawing and erasing the display includes a black pen and a red pen with erasers, which you can use to write or draw in digital ink. You can erase digital ink using either the eraser ends of the pens or gestur...
Page 21
Chapter 2 getting started with the display 13 smarttech.Com/kb/171166 to erase digital ink move a pen’s eraser over the digital ink you want to erase. Or move your palm or fist over the digital ink you want to erase. Adjusting audio if you’re presenting content with sound, you can use the buttons on...
Page 23: Chapter 3:
Chapter 3 15 smarttech.Com/kb/171166 chapter 3: using apps on the display using the launcher 16 opening and closing the launcher 16 adding or removing apps from the launcher 16 using the whiteboard 17 opening the whiteboard 17 whiteboard tools and controls 18 writing and erasing notes on the whitebo...
Page 24
Chapter 3 using apps on the display 16 smarttech.Com/kb/171166 the display includes the following apps: l whiteboard l lessons l activities l workspaces l browser l input l screen share you can access these apps as well as settings from the launcher. After you’ve finished using the display, you can ...
Page 25
Chapter 3 using apps on the display 17 smarttech.Com/kb/171166 3. Select launcher. 4. Select an app’s check box to add it to the launcher. Or clear an app’s check box to remove it from the launcher. 5. To exit the settings window, open the launcher and select an app. Using the whiteboard you can vie...
Page 26
Chapter 3 using apps on the display 18 smarttech.Com/kb/171166 whiteboard tools and controls the whiteboard has several tools and controls for accessing and managing whiteboard sessions. Tool icon description connect use the smart kapp app to connect your mobile device to your display. See connectin...
Page 27
Chapter 3 using apps on the display 19 smarttech.Com/kb/171166 using panoramic view panoramic view provides an overview of the entire whiteboard. Panoramic view is visible only on the display. Use panoramic view to quickly view a different part of the whiteboard. To show panoramic view touch the whi...
Page 28
Chapter 3 using apps on the display 20 smarttech.Com/kb/171166 continuing a session form the whiteboard library you can easily continue from where you left off in a previous whiteboard session. To continue a session from the whiteboard library 1. Press the library icon . 2. Select the session you wa...
Page 29
Chapter 3 using apps on the display 21 smarttech.Com/kb/171166 opening a smart notebook file in lessons to open smart notebook files on a usb drive 1. Copy the smart notebook files to the usb drive. 2. Insert the usb drive into the display. Note the usb receptacle may be covered with a dust cap. Rem...
Page 30
Chapter 3 using apps on the display 22 smarttech.Com/kb/171166 using lessons tools about lessons tools lessons provides several tools for accessing and managing smart notebook files. Tool icon description back press the button to return to the previous screen. Ink menu pick up a pen and tap the icon...
Page 31
Chapter 3 using apps on the display 23 smarttech.Com/kb/171166 3. Tap a file to open it. Or open a file from a usb drive. See to open smart notebook files on a usb drive on page 21. 4. Tap the file to open. If the file contains a smart lab activity, you can play the activity. 5. Use the lessons tool...
Page 32
Chapter 3 using apps on the display 24 smarttech.Com/kb/171166 l to close a lab activity, press the white in the top right corner. The white can be difficult to see against a white background. L to edit or configure lab activities, open them in smart notebook software. Using activities teachers can ...
Page 33
Chapter 3 using apps on the display 25 smarttech.Com/kb/171166 opening workspaces to open workspaces 1. Open the launcher. 2. Press the workspaces icon. A browser window opens and the smart amp web page appears. Using workspaces for more information on workspaces, see the using smart amp . Using bro...
Page 34
Chapter 3 using apps on the display 26 smarttech.Com/kb/171166 using input you can present content from your computer on the display when you connect a computer to the iq appliance. Download and install smart software on the connected computer to take full advantage of the display’s touch and ink fe...
Page 35
Chapter 3 using apps on the display 27 smarttech.Com/kb/171166 stop showing content on the display to stop showing content on the display open the launcher and select another app. Using screen share you can share content wirelessly to the display from your computer or mobile device. Notes l displays...
Page 36
Chapter 3 using apps on the display 28 smarttech.Com/kb/171166 to share content from the browser tab to the display 1. On the display, open the launcher. The launcher appears. 2. Press screen share . 3. On your computer, open the chrome browser. 4. Open the tab you want to share to the display. 5. I...
Page 37
Chapter 3 using apps on the display 29 smarttech.Com/kb/171166 note make sure your computer is connected to the same network as the display. Supported chrome browsers chrome browser version 52 or later sharing content from your apple product to the display for a list of supported apple products, see...
Page 38
Chapter 3 using apps on the display 30 smarttech.Com/kb/171166 to mirror your ios device’s screen to the display 1. On the display, open the launcher. The launcher appears. 2. Press screen share . 3. On your ios mobile device, open the control center. 4. Press airplay. 5. Select the display’s name. ...
Page 39
Chapter 3 using apps on the display 31 smarttech.Com/kb/171166 to share your android mobile device’s screen on the display using the google home app 1. Download the google home app from google play™. 2. On the display, open the launcher. The launcher appears. 3. Press screen share . 4. On your andro...
Page 40
Chapter 3 using apps on the display 32 smarttech.Com/kb/171166 l make sure power saving mode is off on your android mobile device. Power saving mode can limit the mobile device’s processing power, which could affect the performance of the cast screen feature. Stop sharing content tip you can disconn...
Page 41
Chapter 3 using apps on the display 33 smarttech.Com/kb/171166 to clean up the display 1. Open the launcher. 2. Press clean up . The display cleans up..
Page 43: Chapter 4:
Chapter 4 35 smarttech.Com/kb/171166 chapter 4: troubleshooting resolving general issues 35 resolving issues with activities 36 resolving issues with workspaces 36 resolving issues with browser 37 resolving issues with input 37 resolving issues with screen share 38 resolving issues with android mobi...
Page 44
Chapter 4 troubleshooting 36 smarttech.Com/kb/171166 issue solutions there is no content from the hdmi video out connector. The connected hdmi sync device (for example, a display, video splitter, video extender or video capture system) may not support high-bandwidth digital content protection (hdcp)...
Page 45
Chapter 4 troubleshooting 37 smarttech.Com/kb/171166 resolving issues with browser issue solutions there is an issue with browser. L make sure the display is connected to a network with internet access. See the smart board 6000 series interactive displays with iq installation and maintenance guide (...
Page 46
Chapter 4 troubleshooting 38 smarttech.Com/kb/171166 resolving issues with screen share tip restart the screen share app and its discovery services: 1. On the display, open the launcher. The launcher appears. 2. Press settings . 3. Scroll to applications > screen share. 4. Press reset. Resolving iss...
Page 47
Chapter 4 troubleshooting 39 smarttech.Com/kb/171166 issue solutions the display’s name appears in the list of available devices but you’re unable to connect to it. L open the screen share app. A. On the display, open the launcher. The launcher appears. B. Press screen share . The video is choppy or...
Page 48
Chapter 4 troubleshooting 40 smarttech.Com/kb/171166 resolving issues with apple devices issue solutions the display’s name doesn’t appear in the list of available devices. L make sure your mobile device or computer is on the same network as the display. L if your display is using a wired network co...
Page 49
Chapter 4 troubleshooting 41 smarttech.Com/kb/171166 issue solutions the video is choppy or the audio isn’t in sync with the video. L the display and the mobile device or computer could be connected to different wireless access points, which can increase latency. On the mobile device, turn airplane ...
Page 50
Chapter 4 troubleshooting 42 smarttech.Com/kb/171166 resolving issues with chrome browser and chromebook issue solutions the display’s name doesn’t appear in the list of available devices. L make sure your computer is on the same network as the display. L if your display is using a wired network con...
Page 51
Chapter 4 troubleshooting 43 smarttech.Com/kb/171166 resolving issues with windows computers issue solutions the display’s name doesn’t appear in the list of available devices. L make sure your computer is on the same network as the display. L if your display is using a wired network connection, try...
Page 52
Chapter 4 troubleshooting 44 smarttech.Com/kb/171166 issue solutions the video is choppy or the audio isn’t in sync with the video. L if your network is slow or congested, screen share is affected. Contact your administrator. L the wi-fi signal could be weak. Contact your administrator. L your devic...
Page 53: Appendix A:
Appendix a 45 smarttech.Com/kb/171166 appendix a: using the smart kapp app installing the app and starting it for the first time 45 installing the app 46 starting the app for the first time 46 connecting and disconnecting the app 47 connecting 47 disconnecting 48 continuing a previous session 49 wri...
Page 54
Appendix a using the smart kapp app 46 smarttech.Com/kb/171166 the app is compatible with the following devices: device type requirements apple ios 8.1 or later operating system software 50 mb of storage iphone 4s or later third generation ipad or later first generation ipad mini or later fifth gene...
Page 55
Appendix a using the smart kapp app 47 smarttech.Com/kb/171166 2. Use the swipe gestures to progress through the screens of the tutorial. Previous screen next screen 3. Tap close when you have completed the tutorial. The app home screen appears. Tip if you want to see the tutorial again, do the foll...
Page 56
Appendix a using the smart kapp app 48 smarttech.Com/kb/171166 to connect by qr code 1. Start the smart kapp app on your mobile device. 2. Hold your mobile device’s rear-facing camera still over the display’s qr code so that the qr code appears in the center of the app screen. The app connects your ...
Page 57
Appendix a using the smart kapp app 49 smarttech.Com/kb/171166 to disconnect the app manually tap disconnect in the top left corner of the smart kapp app screen, and then tap disconnect. Or press disconnect on the display. Continuing a previous session you can easily pick up from where you left off ...
Page 58
Appendix a using the smart kapp app 50 smarttech.Com/kb/171166 to continue a previous session on an android mobile device 1. If you’re currently in a session, disconnect (see disconnecting on page 48). 2. Tap sessions . The sessions screen appears. 3. For the session you want to continue, tap menu a...
Page 59
Appendix a using the smart kapp app 51 smarttech.Com/kb/171166 to write or erase notes in the app 1. Connect your mobile device to the display (see connecting and disconnecting the app on page 47). 2. Tap drawing mode . 3. Tap the buttons on the bottom of the screen, and then use your fingers to wri...
Page 60
Appendix a using the smart kapp app 52 smarttech.Com/kb/171166 using radar view radar view provides an overview of the entire whiteboard. Radar view is visible only on the display. Use radar view to quickly view a different part of the whiteboard. To show radar view touch the whiteboard near the bot...
Page 61
Appendix a using the smart kapp app 53 smarttech.Com/kb/171166 saving snapshots to the app to save a snapshot 1. Start or connect to a session (see connecting and disconnecting the app on page 47). 2. Press capture on the display. Or press capture in the app. The app saves a snapshot of your notes. ...
Page 62
Appendix a using the smart kapp app 54 smarttech.Com/kb/171166 to view snapshots in previous sessions 1. If you’re currently in a session, disconnect (see disconnecting on page 48). 2. On an apple mobile device, tap sessions . Or on an android mobile device, tap sessions . The sessions screen appear...
Page 63
Appendix a using the smart kapp app 55 smarttech.Com/kb/171166 3. On an apple mobile device, tap export . Or on an android mobile device, tap menu , and then select share as image or share as pdf. 4. Select the app you want to use to export the snapshots. 5. Use the selected app to export the snapsh...
Page 64
Appendix a using the smart kapp app 56 smarttech.Com/kb/171166 deleting snapshots you can delete snapshots individually or delete an entire session and all of its saved snapshots. To delete a snapshot from a previous session 1. If you’re currently in a session, disconnect (see disconnecting on page ...
Page 65
Appendix a using the smart kapp app 57 smarttech.Com/kb/171166 sharing sessions during a session, you can use the smart kapp app to invite up to 250 people to view your notes on their mobile or desktop devices. Note you can share notes only as long as the smart kapp app is running on your mobile dev...
Page 66
Appendix a using the smart kapp app 58 smarttech.Com/kb/171166 2. Tap invite , and then select send link. 3. Select the app you want to use to send the invitation. 4. Use the selected app to send the invitation. Setting the shared session link type when you invite others to join your session, the ap...
Page 67
Appendix a using the smart kapp app 59 smarttech.Com/kb/171166 3. Select sharing, and then select password. The enter password screen appears. 4. Select require a password. 5. Type up to 32 characters for a password. 6. Tap ok. To remove the password 1. If you’re currently in a session, stop sharing...
Page 68
Appendix a using the smart kapp app 60 smarttech.Com/kb/171166 l save snapshots of notes l share snapshots you can also connect your own display to the session, and then view and interact with notes using the display. Changes you make on your display appear automatically on the other person’s displa...
Page 69
Appendix a using the smart kapp app 61 smarttech.Com/kb/171166 4. Hold your mobile device’s rear-facing camera still over the display’s qr code so that the qr code appears in the center of the app screen. The app connects your mobile device to the display. The other person’s shared notes appear on t...
Page 70
Smart technologies smarttech.Com/support smarttech.Com/contactsupport smarttech.Com/kb/171166.