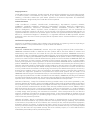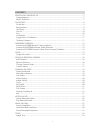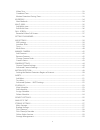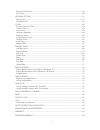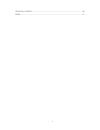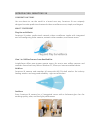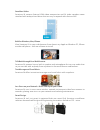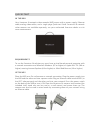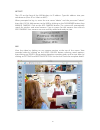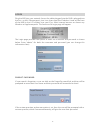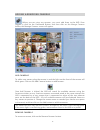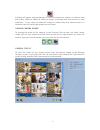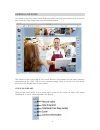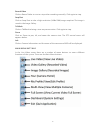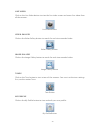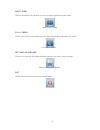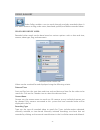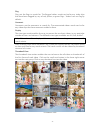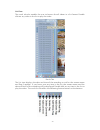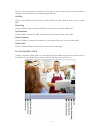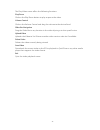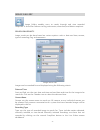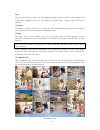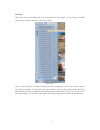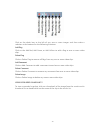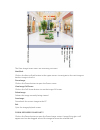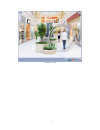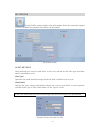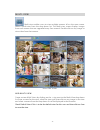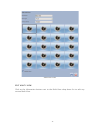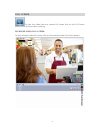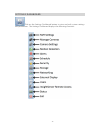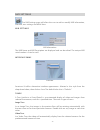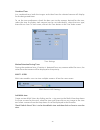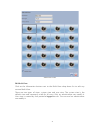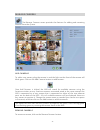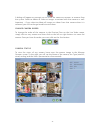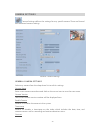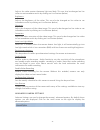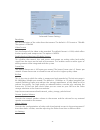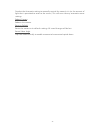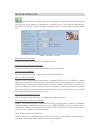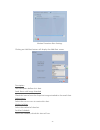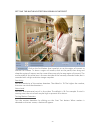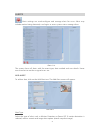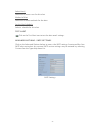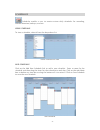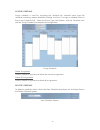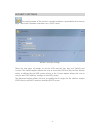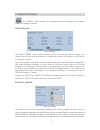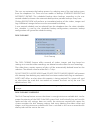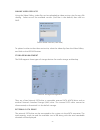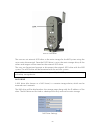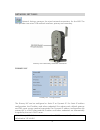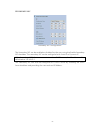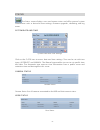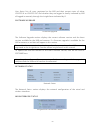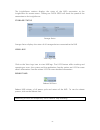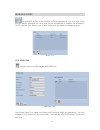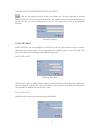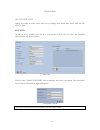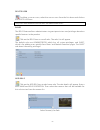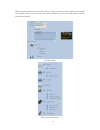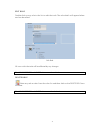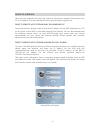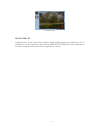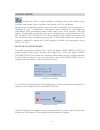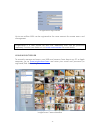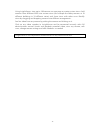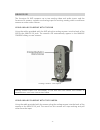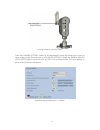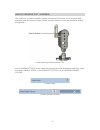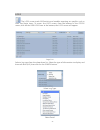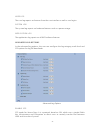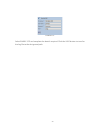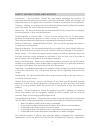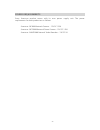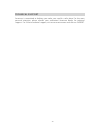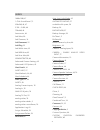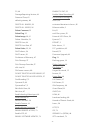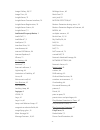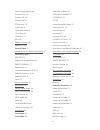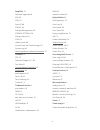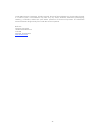- DL manuals
- Smartvue
- Security System
- S8
- User Manual
Smartvue S8 User Manual
Summary of S8
Page 1
Smartvue s8 user guide smartvue corporation 102 woodmont boulevard nashville, tn usa 27205 www.Smartvue.Com patents granted and pending in usa, eu, and china. ©1996-2009 smartvue corporation, all rights reserved..
Page 2
Copyright notice ©1996-2009 smartvue corporation, all rights reserved. No part of this publication may be reproduced, stored, in a retrieval system, or transmitted in any form or by any means, electronic, mechanical, photocopying, recording, or otherwise, without the prior written permission of smar...
Page 3
3 contents introducing smartvue s8....................................................................................................................................................7 congratulations........................................................................................................
Page 4
4 video tour ..........................................................................................................................................................................................33 combined tour .......................................................................................
Page 5
5 external sata drive ....................................................................................................................................................................59 nas drive ........................................................................................................
Page 6
6 technical support.....................................................................................................................................................................90 index...............................................................................................................
Page 7
In t rod u cin g s mart vu e s 8 co ngra t ula t io ns you are about to see the world in a brand new way. Smartvue s8 was uniquely designed to make professional network video surveillance smart, simple, and elegant. W ha t ’s different plug it in and it works. Smartvue s8 makes professional network ...
Page 8
8 save more video. Smartvue s8 cameras feature h.264 video compression and s8 video recorders come standard with terabyte hard drives that are easy to expand with esata or nas. Built for windows, mac, iphone. View smartvue s8 in your web browser from almost any apple or windows pc, iphone or other c...
Page 9
9 qu ick s t art in t he bo x your smartvue s8 network video recorder (nvr) comes with a power supply, ethernet cable, analog video cables, and a single page quickstart guide. Smartvue s8 network video cameras are available separately, see your authorized smartvue dealer or visit www.Smartvue.Com. R...
Page 10
10 get set the lcd on the front of the nvr displays its ip address. Type this address into your web browser (ie on pc or safari on mac). When prompted to log in, enter the user name “admin” and the password “admin” then click log in. Add cameras to the nvr by clicking on the dashboard button then ma...
Page 11
11 go remo t e remotely view your nvr from almost any pc, mac, and iphone or cell phone. Click on dashboard, insight server, then the register button to securely register with insightserver (free for the first user). Then from almost any internet enabled device, go to www.Insightserver2.Com to manag...
Page 12
12 h ard ware overview sma rt v ue s8 c4 0 0 0 net w o rk ca mera ( indo o r).
Page 13
13 sma rt v ue s8 nv r1 0 0 0 net w o rk v ideo reco rder.
Page 14
14 sma rt v ue s8 cd5 0 0 0 net w o rk v ideo do me ca mera ( o ut do o r).
Page 15
15 log in plug the nvr into your network (insure the cable plugged into the nvr is plugged into the first –or left- ethernet port), turn it on, then enter the ip address listed on the front of the nvr (in the lcd display) into your ie or safari internet browser on almost any windows or apple compute...
Page 16
16 ad d in g & removin g cameras before you can view any cameras, you must add them to the nvr. Once logged in, click on the dashboard button, and then click on the mange cameras button, the manage cameras screen will appear. A dd ca mera s to add a new camera, plug the camera in and the light on th...
Page 17
17 a dialog will appear and prompt you to select the camera or cameras to remove from the system. Select to delete all video or images associated with that camera as well. Important – if you select to delete all images or videos from that camera when it is removed, you will not longer be able to vie...
Page 18
18 viewin g live vid eo live video is the first screen to be displayed when you log into smartvue s8. From this point you can view video from any connected camera. The preview flow at the top of the screen displays the preview of the active cameras connected to the nvr. Click on any preview image on...
Page 19
19 record video click on record video to start or stop video recording manually. Click again to stop. Snapshot click on snap shot to take a high-resolution (1600x1200) image snapshot. The image is saved in the image gallery. Talkback click on talkback to being a two-way conversation. Click again to ...
Page 20
20 liv e v ideo click on the live video button to view the live video screen and access live video from all the cameras. Live video button v ideo ga llery click on the video gallery button to search for and view recorded video. Video gallery button ima ge ga llery click on the image gallery button t...
Page 21
21 mult i- v iew click on the multi-view button to view and edit multiple camera views. Multi-view button full- screen click on the full screen button to view the currently playing video full screen. Full screen button set t ings da shbo a rd click on the settings dashboard button to view and edit s...
Page 22
22 vid eo g allery video gallery enables users to search through and play recorded videos. It also offers features to flag, make notes, download, upload, and delete recorded videos. Sea rch reco rded v ideo recorded video search can be done based on various options such as date and time, camera, vid...
Page 23
23 flag flag sets the flags to search for. The flagged videos search can be for any video clips that have been flagged by any of red, yellow, or green flags. Videos have no flag by default. Comment comments are the comments to search for. The commented videos search can be for any video clips that h...
Page 24
24 list view the result tab also enables the user to browse the all videos in a list format. Double click on any video in the list to play the video. Result tab the list view displays the date and time of the recording as well as the camera name and flag if applied. If you hover over any item in the...
Page 25
25 click on the check box to the left of any one or more video clips and then make a selection at the bottom for the following functions. Add flag click on the add red, add green, or add yellow to add a flag to one or more video clips. Delete flag click on delete flag to remove all flags from any on...
Page 26
26 the play video screen offers the following functions. Play/pause click on the play/pause button to play or pause the video. Volume control click on the volume control and drag the volume to the desired level. Slider bar navigation drag the slider bar to any location in the video clip to go to tha...
Page 27
27 imag e g allery image gallery enables users to search through and view recorded snapshots. It also offers features to flag, make notes, download, and delete snapshots. Sea rch sna psho t s image search can be done based on various options such as date and time, camera, type of recording, flag, an...
Page 28
28 flag flag sets the flags to search for. The flagged images search can be for any images that have been flagged by any of red, yellow, or green flags. Images have no flag by default. Comment comments are the comments to search for. The commented images search can be for any snapshots that have com...
Page 29
29 list view the result tab also enables the user to browse the all images in a list format. Double click on any video in the list to play the video. Result tab the list view displays the date and time of the recording as well as the camera name and flag if applied. If you hover over any item in the...
Page 30
30 click on the check box to the left of any one or more images and then make a selection at the bottom for the following functions. Add flag click on the add red, add green, or add yellow to add a flag to one or more video clips. Delete flag click on delete flag to remove all flags from any one or ...
Page 31
31 the view image screen offers the following functions. Next/back click on the next or back button in the upper corners to navigate to the next image or back an image in the list. Zoom image click on the zoom button to open the zoom screen. View image full screen click on the full screen button to ...
Page 32
32 snapshot zoom.
Page 33
33 t ou rs a tour (similar to a guard patrol) is an automated display of video and images from selected live cameras, each for a specified time. There are three types of tours. Ima ge t o ur in an image tour, the images in the preview flow will be rotating automatically with the tour time set for th...
Page 34
34 my profile the my profile screen displays the information about the currently logged in user. If enabled, the profile information can be edited. My profile screen a lert met ho ds alert methods are used to send alerts to the users based on the alert type and alert details specified by users. Aler...
Page 35
35 mu lt i- view multi-view enables users to view multiple cameras all on the same screen. Select a multi-view from the drop down list. The multi-view screen displays images from each camera that are upgraded every few seconds. Double click on any image to view video from that camera. Multi-view scr...
Page 36
36 add multi-view edit mult i- v iew click on the information button next to the multi-view drop down list to edit any custom multi-view..
Page 37
37 fu ll s creen to view live video from any camera full screen, click on the full screen button while the live video is playing. Reco rded v ideo full screen to play recorded video full screen, click on the recorded video full screen button..
Page 38
38 s et t in g s d as h board click on the settings dashboard button to view and edit system settings and preferences. The settings dashboard displays the following functions..
Page 39
39 n vr s et t in g s the nvr settings page will allow the user to add or modify nvr information, interface, tour settings and multi-view. Nv r set t ings nvr information the nvr name and nvr description are displayed and can be edited. The unique nvr serial number is listed as well. Int erfa ce ski...
Page 40
40 combined tour in a combined tour, both the images and video from the selected camera will display for the designated times. To set the tour preferences, check the box next to the cameras desired for the tour, select the time to display each camera (can be set individually), select the tour type, ...
Page 41
41 add multi-view edit multi-view click on the information button next to the multi-view drop down list to edit any custom multi-view. There are two types of views, system view and user view. The system view is the default view and commonly used for all users. Only an administrator can modify it. Us...
Page 42
42 man ag e cameras the manage cameras screen provides the features for adding and removing cameras from the system. A dd ca mera s to add a new camera, plug the camera in and the light on the front of the camera will blink green. Click on the add cameras button to add cameras. Once add cameras is c...
Page 43
43 a dialog will appear an prompt you to select the camera or cameras to remove from the system. Select to delete all video or images associated with that camera as well. Important – if you select to delete all images or videos from that camera when it is removed, you will not longer be able to view...
Page 44
44 camera s et t in g s camera settings defines the settings for any specific camera. There are general and advanced camera settings. General camera settings genera l ca mera set t ings select any camera from the drop down list to edit its settings. Camera name enter a new camera name here and click...
Page 45
45 adjusts the video contrast between light and dark. This can also be changed on live video to see immediate results by clicking on live preview (below). Brightness adjusts the brightness of the video. This can also be changed on live video to see immediate results by clicking on live preview (belo...
Page 46
46 advanced camera settings resolution sets the resolution of the video from that camera. The default is d1 format or 720x480. The option is 320x280. Video format sets the format of the video to be recorded. The default format is h.264, which offers the best quality and compression. The option is mp...
Page 47
47 deselect the automatic setting to manually control the camera’s iris (or the amount of light that is permitted to enter to the sensor). This will over ride any automatic sensor settings. Reboot camera reboots the camera. Reset to default resets the camera to its defaults settings. All saved chang...
Page 48
48 mot ion d et ect ion motion detection enables the user to configure actions the camera and system will perform when motion is detected in a specific area of the video at specific days and times. To set the motion detection settings, select a camera from the drop down list. Motion detection settin...
Page 49
49 motion detection alert settings clicking on add alert button will display the add alert screen. Add alert description the description defines this alert. Send alerts with image attached check this box to have the snapshot image attached to the email alert. Select user(s) select the user or users ...
Page 50
50 set t ing t he mo t io n det ect io n regio n o f int erest click on the set motion area hyperlink to set the region of interest to monitor for motion. To draw a region of interest, click on the pencil, then drag and drop the region of interest on the screen (there can only be one region of inter...
Page 51
51 alert s alerts settings are used configure and manage alerts for users. Alerts may include motion being detected, user logins or even system status among others. Alerts list the screen shows all alerts with the event type, alert method and user details. Hover over the alert to see the assigned us...
Page 52
52 select user(s) select one or more users for this alert. Method of alert select one or more methods for the alert. Set the alert schedule select a schedule for this alert. T est a lert click on the test alert icon to test the alert email settings. A dv a nced o pt io ns - smt p set t ings click on...
Page 53
53 s ch ed u les schedules enable a user to create custom daily schedules for recording, motion detection, backups, or alerts. V iew schedule to view a schedule, select it from the drop down list. Select schedule to view a dd schedule click on the add new schedule link to add a new schedule. Enter a...
Page 54
54 a ssign schedule assign schedule is used for assigning the schedule for schedule event type like schedule recording, motion detection, backup, or alerts. To assign a schedule, click on the assign schedule link. Select the event type, the options, and the schedule then click on assign schedule to ...
Page 55
55 s ecu rit y s et t in g s the configuration of the wireless network interface is provided by the security page. The wireless network interface runs a dhcp server. Wireless security settings there are two types of modes to set the ssid and the key, they are default and custom. The default option a...
Page 56
56 an alog t v ou t the nvr offers the capability of supporting analog tv out by connecting a tv to the back of the nvr and then setting which camera(s) to display. To connect a tv to the nvr, use the attached cable (mini-jack to rca) and connect one end to the nvr tv out and the other end to the rc...
Page 57
57 s t orag e s et t in g s the storage screen enables the configuration and management of media (video and images) storage. Ma in st o ra ge main storage the main storage is the internal primary place where all the videos, images, and settings data for the nvr and cameras is stored. An external sat...
Page 58
58 the user can automate the backup process by selecting one of the two backup types from the dropdown list. These are two modes of backup scheduled backup and automatic backup. The scheduled backup takes backups according to the user created schedule, whereas the automatic backup takes periodic bac...
Page 59
59 o nline v ideo serv ices using the video gallery, video files can be uploaded to video services sites for easy file sharing. Select one of the available services (youtube is the default) then click on save. Online video services (youtube) to upload a video to the video service site, select the vi...
Page 60
60 esata connector the user can set external sata drive as the main storage for the nvr system using the set as main drive control. Once the esata drive is set as the main storage drive, all the videos and images will be stored on the external sata drive. The user can format and connect or disconnec...
Page 61
61 n et work s et t in g s network settings manages the wired network connections for the nvr. The nvr provides two wired 1gb network interfaces, primary and secondary. Primary and secondary network interfaces prima ry nic primary nic configuration the primary nic can be configured as static ip or d...
Page 62
62 seco nda ry nic secondary nic configuration the secondary nic can be enabled or disabled by the user using the enable secondary nic checkbox. The secondary nic can be configured with static ip or dynamic ip. If the secondary nic fails to communicate with a dhcp server, the ip address will be defa...
Page 63
63 s t at u s the status screen displays users and camera status and offers general system maintenance such as date and time settings, firmware upgrades, rebooting, and log access. Syst em da t e a nd t ime system date and time settings click on the clock icon to access date and time settings. Time ...
Page 64
64 user status lists all users registered to the nvr and their current status of either logged in or logged out and whether they are logged in locally indicated by nvr of logged in remotely through the insightserver indicated by is. So ft w a re upgra de firmware upgrade the software upgrade section...
Page 65
65 the insightserver sections displays the status of the nvr’s connection to the insightsever for remote access. Clicking on check speed will check the speed of the connection to the insightserver. St o ra ge st a t us storage status storage status displays the status of all storage devices connecte...
Page 66
66 man ag e u s ers the manage users screen enables the management of user and roles. Roles are the specific privileges of a user and can be customized as needed. For example, a guest role can only allow a user to view video and not delete or change settings. Users list a dd new user to add a new us...
Page 67
67 custom question password recovery (optional) click on the question mark button to enable the custom question password recovery feature. The custom question dialog will appear. Enter a custom question and answer for the user to be prompted in case of a lost password. This is an optional feature. C...
Page 68
68 edit user alert del ete u ser al ert select any alert or alerts from the list by clicking the check box, then click on the delete icon. Edit user to edit a user, double click on any user name in the user list and the detailed information will appear below. Edit user click on the change password i...
Page 69
69 delet e user to delete a user or users, select the user or users from the list above and click on the delete user icon. Only users with administrator roles can delete other users. Ro les the roles feature allows administrators to grant permissions and privileges based on specific features in the ...
Page 70
70 after selecting cameras for the role, a list of every screen and every feature in the nvr will appear. Select which screens to make available to the user and which specific features to enable. Add new role role feature selection.
Page 71
71 edit ro le double click on any role in the list to edit that role. The role details will appear below and can be edited. Edit role all users with that role will be affected by any changes. The administrator and guest roles cannot be edited. Delet e ro le select any role or roles from the roles li...
Page 72
72 remot e viewin g there are two methods for accessing smartvue s8 cameras remotely from almost any pc or cell phone. The two methods are direct and through insightserver. Direct remo t e a ccess fro m ma c o r w indo w s pc accessing cameras directly requires that the ip address of the nvr (displa...
Page 73
73 camera view insight serv er insightserver is a free service that enables simple remote access from almost any pc or cell phone. See the section in this manual titled insightserver for more information on how to register with and use the insightserver service..
Page 74
74 in s ig h t s erver insightserver offers a simple method to remotely access your network video recorders and cameras (up to a million) from almost any pc or cell phone. Setting up and maintaining remote access to video surveillance on any network is a challenge for any it department. Insightserve...
Page 75
75 insightserver registration up to one million nvrs can be registered to the same account for remote access and management. Insightserver is a free service for one user. Additional users can be purchased separately. Contact your dealer or visit www.Smartvue.Com for more details. Using insight serv ...
Page 76
76 using insightserver, view up to 100 cameras on one page or create custom views. Add cameras from different nvrs into custom views (for example the lobby cameras at 10 different buildings in 10 different states) and share views with other users. Modify views by dragging and dropping cameras into d...
Page 77
77 an alog in the smartvue s8 nvr supports up to two analog video and audio inputs and the smartvue s8 cameras support one analog input for existing analog video surveillance cameras or other video sources. Using a na lo g ca mera s w it h t he nv r using the cables provided with the nvr, plug the a...
Page 78
78 analog camera - camera input from the camera settings screen in the dashboard, select the camera you want to have analog video from and go to advanced settings. Check the enable analog video input option and then click on save. The analog camera will now appear in place of the smartvue s8 camera....
Page 79
79 au d io/ s peak er ou t (camera) the smartvue s8 camera enables speaker attachment for audio out. Using the cable provided with the camera, plug one end into the audio out jack and the other end to the speaker. Camera analog audio (speaker) out in the camera settings screen, select the camera fro...
Page 80
80 res et to reset the smartvue s8 nvr and all connected cameras to their original factory settings and last valid software installation, insert a paper clip into the small hole on the back and press for 10 seconds. Reset point important: resetting the nvr will delete all videos and images and remov...
Page 81
81 s ecu rit y lock the smartvue s8 nvr supports hardware locking to prevent theft. The steel loop that sticks out from the back of the nvr is part of the internal metal frame and can be connected to any stationary item to prevent moving or theft. Locking loop.
Page 82
82 log s the logs screen tracks nvr activity and enables reporting on specifics such as users and login times. To access the logs screen, from the bottom of the status screen, click on the view logs icon at the bottom, the logs screen will appear. Logs list select a log type from the drop down list....
Page 83
83 u ser l og the user log reports on features from the user interface as well as user logins. System l og the system log reports on hardware features such as a power outage. Appl i cati on l og the application log reports on all nvr software features. A dv a nced lo g o pt io ns in the advanced log...
Page 84
84 enable scp select enable scp and complete the details required. Click the save button to transfer the log file to the designated path..
Page 85
85 s afet y in s t ru ct ion s an d n ot ices instructions – all instructions should be read before operating the product. All operating and maintenance instructions should be followed. Follow all warnings and important notes in this guide. The instructions should be retained for future reference. C...
Page 86
86 an incorrect type. This battery is not an epa listed hazardous waste but all batteries may be considered hazardous waste. Disposal regulations and policies are different in each state and are subject to periodic revision. Contact your local jurisdiction for specific advice on disposal. No one is ...
Page 87
87 wireles s ran g e & in t erferen ce transmission of video data may be interfered with due to the nature of wireless communications and wireless interference from other wireless signal sources and metal. This may prevent the recording of video and images. Smartvue s8 wireless cameras and network v...
Page 88
88 warran t y smartvue corporation ("smartvue") warrants only to the original purchaser of this product from a smartvue-authorized reseller or distributor that this product will be free from defects in material and workmanship under normal use and service for one year after date of purchase. Smartvu...
Page 89
89 power requ iremen t s every smartvue product comes with its own power supply unit. The power requirements for each product are as follows: smartvue s8c4000 network camera – 12v dc 1.25a smartvue s8cd5000 network dome camera – 12v dc 1.25a smartvue s8 nvr1000 network video recorder – 12v dc 5a.
Page 90
90 t ech n ical s u pport smartvue is committed to helping you make your world a safer place. For the most personal attention, please contact your authorized smartvue dealer for technical support. For 24-hour technical support, visit www.Smartvue.Com and click on support..
Page 91
91 in d ex 1600x1200, 47 1-click surveillance™, 2 320x280, 46, 47 5.150 ~ 5.850, 86 720x480, 46 accessories, 84 add alert, 50 add cameras, 16 add comment, 25 add flag, 25 add multi-view, 35 add new user, 65 add user alert, 66 administrator, 68 advanced camera settings, 45 advanced log options, 82 al...
Page 92
92 d1, 46 damage requiring service, 84 date and time, 62 default gateway, 60 delete all images, 56 delete all videos, 56 delete comment, 25 delete flag, 25 delete image, 30, 31 delete schedule, 53 delete user, 68 delete user alert, 67 delete video, 25, 26 dhcp clients, 54 dhcp server, 54 disclaimer ...
Page 93
93 image gallery, 20, 27 image tour, 33 insightserver, 73 insightserver camera interface, 74 insightserver registration, 74 insightserver status, 63 insightserver™, 2 intellectual property notice, 2 intellicell™, 2 intellimesh™, 2 intelliprise™, 2 interface skins, 39 interference, 86 internal satadr...
Page 94
94 power requirements, 88 preview flow, 18 primary nic, 60 prioritycam™, 2 ptz control, 19 quickstart, 9 quickstart guide, 9 quicktime, 26 quickvue™, 2 rca, 55 reboot camera, 46 reboot nvr, 64 record video, 19 record video on motion detection, 47 recording type, 22 register, 73 register to insightse...
Page 95
95 snapshot, 19 software upgrade, 63 ssh, 82 ssid, 54 static ip, 60 status, 62 storage management, 58 storage settings, 56 storage status, 64 stun, 73 subnet mask, 60 system date and time settings, 62 system log, 82 take snapshot on motion detection, 47 talkback, 19 tcp, 73 technical support, 11, 89...
Page 96
96 ©1996-2009 smartvue corporation, all rights reserved. No part of this publication may be reproduced, stored, in a retrieval system, or transmitted in any form or by any means, electronic, mechanical, photocopying, recording, or otherwise, without the prior written permission of smartvue corporati...