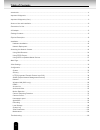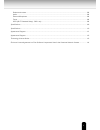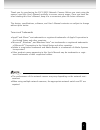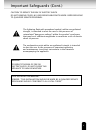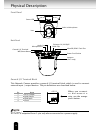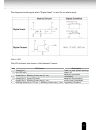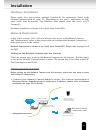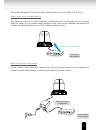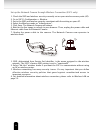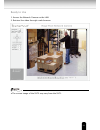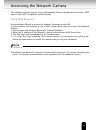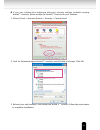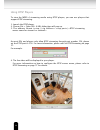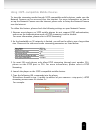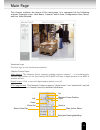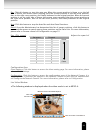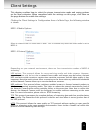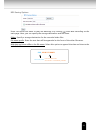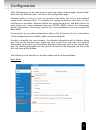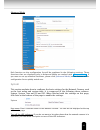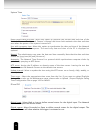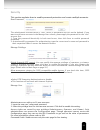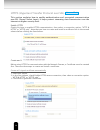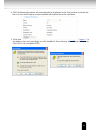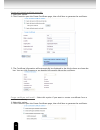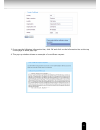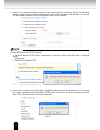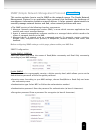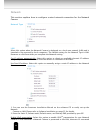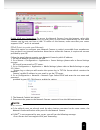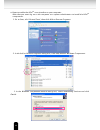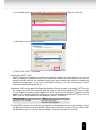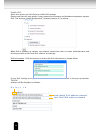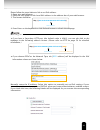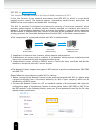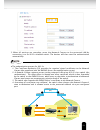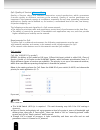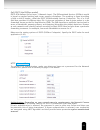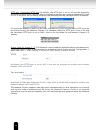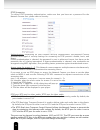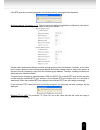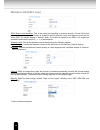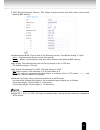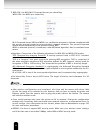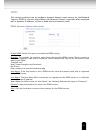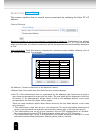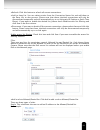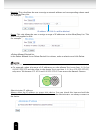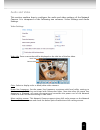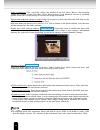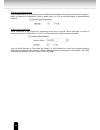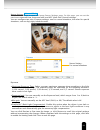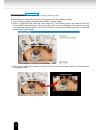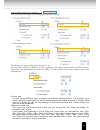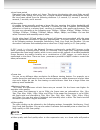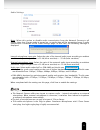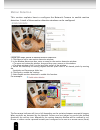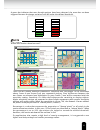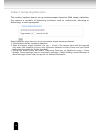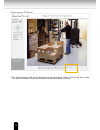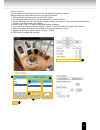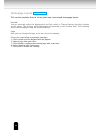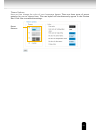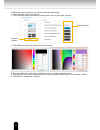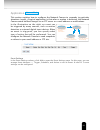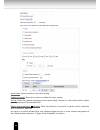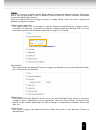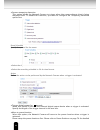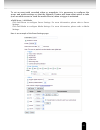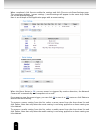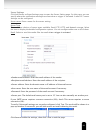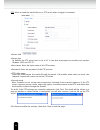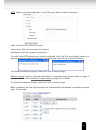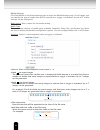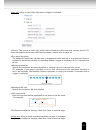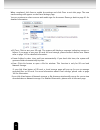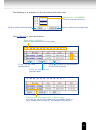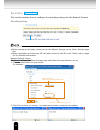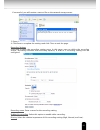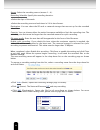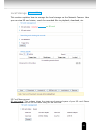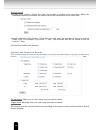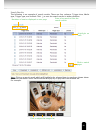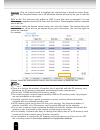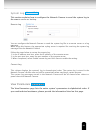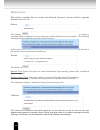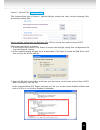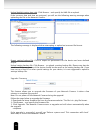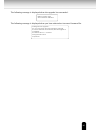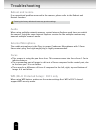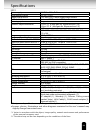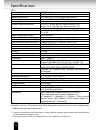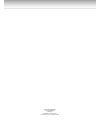- DL manuals
- Smartvue
- IP Camera
- S9C1
- User Manual
Smartvue S9C1 User Manual
Summary of S9C1
Page 1
Smartvue s9c1 / s9c2 hd network camera user's manual www.Smartvue.Com s9c1 s9c2.
Page 2
2 table of contents introduction 4 important safeguards ...
Page 3
3 reboot and restore 108 audio ...
Page 4
4 introduction fcc (usa)-information note: this equipment has been tested and found to comply with the limits for a class b digital device, pursuant to part 15 of the fcc rules. These limits are designed to provide reasonable protection against harmful interference in a residential installation. Thi...
Page 5
5 thank you for purchasing the s9c1/s9c2 network camera. Before you start using the camera, read this user's manual carefully to ensure correct usage. Once you have fin- ished reading this user's manual, keep it in a convenient place for future reference. The design, specifications, software, and us...
Page 6: Important Safeguards
6 important safeguards 1. Read instructions read all the safety and operating instructions before operating the product. 2. Retain instructions retain the safety instructions and user's manual for future reference. 3. Warnings comply with all warnings on the product and in the user's manual. 4. Foll...
Page 7
7 13. Lightning for additional protection on this video product during a lightning storm, or when it is left unattended and unused for long periods of time, unplug it from the wall outlet and disconnect the power supply and cable system. This will prevent damage to the video product due to lightning...
Page 8
8 20. When using a wireless lan function (s9c2): • do not use near people with heart pacemakers. • do not use near electronic medical equipment, or in hospitals or other medical institutions. • do not use inside aircraft or in places where the wireless lan function could interfere with electromagnet...
Page 9
9 important safeguards (cont.) caution to reduce the risk of electric shock do not remove cover. No user serviceable parts inside. Refer servicing to qualified service personnel. The lightning flash with arrowhead symbol, within an equilateral triangle, is intended to alert the user to the presence ...
Page 10
10 notes on use and installation ● do not aim the camera at the sun never aim the camera at the sun even with the camera power off. ● do not shoot intense light intense light such as a spotlight may cause a bloom or smear. A vertical stripe may appear on the screen. However, this is not a malfunctio...
Page 11
11 disclaimer we disclaim any responsibility and shall be held harmless for any damages or losses incurred by the user in any of the following cases: 1. Fire, earthquake or any other act of god; acts by third parties; misuse by the user, whether intentional or accidental; use under extreme operating...
Page 12
12 wireless lan and your health wireless lan products, like other radio devices, emit radio frequency electromagnetic energy. The level of energy emitted by wireless lan devices however is far much less than the electromagnetic energy emitted by wireless devices like for example mobile phones. Becau...
Page 13
13 be sure to use only the supplied ac adapter. Using a different ac adapter may cause the camera to malfunction, heat up, or catch fire. Before using the ac adapter, carefully read and observe the important safeguards and the notes below. ● plug the ac adapter into the 100-240v ac outlet. If insert...
Page 14
14 specifications ac adapter (dsa-20p-10) power source : 100-240v ac 50/60 hz rated output : 12v dc, 1.5 a ambient temperature : 32°f to 104°f (0°c to 40°c) storage temperature : -4°f to 140°f (-20°c to 60°c) maximum dimensions : 1.42 x 1.85 x 2.93 inches (36 x 47 x 74.5 mm) (width x height x depth)...
Page 15
15 package contents l s9c1/s9c2 l ac adapter l quick start guide and important safeguards cord length: 72 inches (1828 l antenna (s9c1 only) l ceiling mount brackets / alignment l screws / lan cable and rj45 female/female coupler a b back cover drill hole drill hole alignment sticker drill hole (dri...
Page 16
16 front panel back panel general i/o terminal block this network camera provides a general i/o terminal block which is used to connect external input / output devices. The pin definitions are described below. ● 12v dc is outputted from 1-pin only when connected to a power supply. Pin name 1 12v dc ...
Page 17
17 the diagrams below apply when "digital input" is used for an alarm input. Status led the led indicates the status of the network camera. Item led status description 1 steady red power on and system booting red led unlit power off 2 steady red + blinking green every 1 sec. Network connected (heart...
Page 18
18 wps/reset this button is used dual purposes. Wps: (s9c1 only) push the wps button of your wireless access point. Press and release the wps recessed button on the back of the camera using a paper clip or small object. The essid and encrypted key of the wireless access point will be sent to the cam...
Page 19: Network Deployment
19 network deployment in this user’s manual, “user” refers to whoever has access to the network camera, and “administrator” refers to the person who can configure the network camera and grant user access to the camera. Network deployment is shown in the quick start guide(qsg). Please refer to page 1...
Page 20
20 2. In this case, if the local area network (lan) ip address of your network camera is 192.168.0.3, please forward the following ports for the network camera on the router. ■ http port ■ rtsp port ■ rtp port for audio ■ rtcp port for audio ■ rtp port for video ■ rtcp port for video if you have cha...
Page 21
21 set up the network camera through power over ethernet (poe) (s9c2 only) when using a poe-enabled switch the network camera is poe-compliant, which allows it to be powered via a single ethernet cable. If your switch/router supports poe, refer to the following illustration to connect the network ca...
Page 22
22 set up the network camera through wireless connection (s9c1 only) 1. Check the ssid and wireless security currently set on your wireless access point (ap). 2. Go to s9c1's configuration > wireless. 3. Set in the ssid and wireless security consistent with the setting on your ap. 4. Select the wire...
Page 23
23 ready to use 1. Access the network camera on the lan. 2. Retrieve live video through a web browser. ● the screen image of the s9c2 may vary from the s9c1. Note.
Page 24
24 this chapter explains how to access the network camera through web browsers, rtsp players and 3gpp-compatible mobile devices. Using web browsers use installation wizard to access the network cameras on the lan. If your network environment is not a lan, follow these steps to access the network cam...
Page 25
25 ► if you see a dialog box indicating that your security settings prohibit running activex ® controls, please enable the activex ® controls for your browser. 1. Choose tools > internet options > security > custom level. 2. Look for download signed activex ® controls; select enable or prompt. Click...
Page 26
26 using rtsp players to view the mpeg-4 streaming media using rtsp players, you can use players that support rtsp streaming. As most isps and players only allow rtsp streaming through port number 554, please set the rtsp port to 554. For more information, please refer to rtsp streaming on page 57. ...
Page 27
27 using 3gpp-compatible mobile devices to view the streaming media through 3gpp-compatible mobile devices, make sure the network camera can be accessed over the internet. For more information on how to set up the network camera over the internet, please refer to setup the network camera over the in...
Page 28
This chapter explains the layout of the main page. It is composed of the following sections: smartvue logo, host name, camera control area, configuration area, menu, and live video window. Smartvue logo click this logo to visit the smartvue website. Camera control area video stream: this network cme...
Page 29
29 pan: click this button to start the auto pan. When the current position is home or on the left side of home, the camera starts panning from the current position to the left-most position, then to the right-most position, and finally backward to the original position. When the current position is ...
Page 30
30 video title: the video title can be configured. For more information, please refer to video settings. Mpeg-4 protocol and media options: the transmission protocol and media options for mpeg-4 video streaming. For further configuration, please refer to client settings. Time: displays the current t...
Page 31
31 full screen: click this button to switch to full screen mode. Press the “esc” key to switch back to normal mode. ■ the following window is displayed when the video mode is set to mjpeg: video title: the video title can be configured. For more information, please refer to video settings on page 66...
Page 32
32 this chapter explains how to select the stream transmission mode and saving options on the local computer. When completed with the settings on this page, click save on the page bottom to enable the settings. Clicking the client settings in configuration area of a main page, the following window i...
Page 33
33 mp4 saving options users can record live video as they are watching it by clicking start mp4 recording on the main page. Here, you can specify the storage destination and file name. Folder: specify a storage destination for the recorded video files. File name prefix: enter the text that will be a...
Page 34
Click to switch to advanced mode firmware version configuration list 34 click configuration on the main page to enter the camera setting pages shown below. Note that only administrators can access the configuration page. Smartvue offers an easy-to-use user interface that helps you set up your networ...
Page 35
35 configuration list firmware version click to switch to basic mode advanced mode each function on the configuration list will be explained in the following sections. Those functions that are displayed only in advanced mode are marked with advanced mode . If you want to set up advanced functions, p...
Page 36
36 system time keep current date and time: select this option to preserve the current date and time of the network camera. The network camera’s internal real-time clock maintains the date and time even when the power of the system is turned off. Sync with computer time: select this option to synchro...
Page 37
37 security this section explains how to enable password protection and create multiple accounts. Root password the administrator account name is “root”, which is permanent and can not be deleted. If you want to add more accounts in the manage user column, please apply the password for the “root” ac...
Page 38
38 https (hypertext transfer protocol over ssl) advanced mode this section explains how to enable authentication and encrypted communication over ssl (secure socket layer). It helps protect streaming data transmission over the internet on higher security level. Enable https check this item to enable...
Page 39
39 4. The certificate information will automatically be displayed in the third column as shown be- low. You can click property to view detailed information about the certificate. 5. Click home to return to the main page. Change the address from “ http:// ” to “ https:// “ in the address bar and pres...
Page 40
40 create self-signed certificate manually 1. Select this option. 2. Click create to open the create certificate page, then click save to generate the certificate. 3. The certificate information will automatically be displayed in the third column as shown be- low. You can click property to see detai...
Page 41
41 3. If you see the following information bar, click ok and click on the information bar at the top of the page to allow pop-ups. 4. The pop-up window shows an example of a certificate request..
Page 42
42 5. Look for a trusted certificate authority that issues digital certificates. Enroll the network camera. Wait for the certificate authority to issue a ssl certificate; click browse... To search for the issued certificate, then click upload in the second column. ● how do i cancel the https setting...
Page 43
43 snmp (simple network management protocol) advanced mode this section explains how to use the snmp on the network camera. The simple network management protocol is an application layer protocol that facilitates the exchange of management information between network devices. It helps network admini...
Page 44
44 network this section explains how to configure a wired network connection for the network camera. Network type lan select this option when the network camera is deployed on a local area network (lan) and is intended to be accessed by local computers. The default setting for the network type is la...
Page 45
45 enable upnp port forwarding: to access the network camera from the internet, select this option to allow the network camera to open ports on the router automatically so that video streams can be sent out from a lan. To utilize of this feature, make sure that your router supports upnp tm and it is...
Page 46
46 ● steps to enable the upnp tm user interface on your computer: note that you must log on to the computer as a system administrator to install the upnp tm components. 1. Go to start, click control panel, then click add or remove programs. 2. In the add or remove programs dialog box, click add/remo...
Page 47
47 4. In the networking services dialog box, select universal plug and play and click ok. 5. Click next in the following window. 6. Click finish. Upnp tm is enabled. ● how does upnp tm work? Upnp tm networking technology provides automatic ip configuration and dynamic discovery of devices added to a...
Page 48
48 enable ipv6 select this option and click save to enable ipv6 settings. Please note that this only works if your network environment and hardware equipment support ipv6. The browser should be microsoft ® internet explorer 6.5 or above. When ipv6 is enabled, by default, the network camera will list...
Page 49
49 please follow the steps below to link to an ipv6 address: 1. Open your web browser. 2. Enter the link-global or link-local ipv6 address in the address bar of your web browser. 3. The format should be: 4. Press enter on the keyboard or click refresh button to refresh the webpage. ● if you have a s...
Page 50
50 ieee 802.1x advanced mode this function is not able to work at the time of wlan connection of s9c1. Enable t his function if your network environment uses ieee 802.1x, which is a port-based network access control. The network devices, intermediary switch/access point/hub, and radius server must s...
Page 51
51 3. When all settings are complete, move the network camera to the protected lan by connecting it to an 802.1x enabled switch. The devices will then start the authentication automatically. ● the authentication process for 802.1x: 1. The certificate authority (ca) provides the required signed certi...
Page 52
52 qos (quality of service) advanced mode quality of service refers to a resource reservation control mechanism, which guarantees a certain quality to different services on the network. Quality of service guarantees are important if the network capacity is insufficient, especially for real-time stre...
Page 53
53 qos/dscp (the diffserv model) dscp-ecn defines qos at layer 3 (network layer). The differentiated services (diffserv) model is based on packet marking and router queuing disciplines. The marking is done by adding a field to the ip header, called the dscp (differentiated services codepoint). This ...
Page 54
54 http port / secondary http port: by default, the http port is set to 80 and the secondary http port is set to 8080. They can also be assigned to another port number between 1025 and 65535. If the ports are incorrectly assigned, the following warning messages will be displayed: to access the netwo...
Page 55
55 note that as jpeg only transmits a series of jpeg images to the client, to enable the two-way audio function, make sure the video mode is set to “mpeg-4” on the audio and video settings page and the media option is set to “video and audio” on the client settings page. Please refer to client setti...
Page 56
56 rtsp streaming to utilize rtsp streaming authentication, make sure that you have set a password for the network camera first; please refer to security. Authentication: depending on your network security requirements, the network camera provides three types of security settings for streaming via r...
Page 57
57 if the rtp ports are incorrectly assigned, the following warning message will be displayed: multicast settings for stream 1 ~ 5: click the items to display the detailed configuration information select the always multicast option to enable multicast for stream 1 ~ 5 unicast video transmission d...
Page 58: Wireless Lan (S9C1 Only)
58 wireless lan (s9c1 only) ssid (service set identifier): this is the name that identifies a wireless network access points and wireless clients attempting to connect to a specific wlan (wireless local area network) must use the same ssid the default setting is “default” note: the maximum length...
Page 59
59 2. Wep (wired equivalent privacy): this allows communication only with other devices with identical wep settings. ■ authentication mode: choose one of the following modes. The default setting is “open”. Open – communicates the key across the network. Shared – allows communication only with other ...
Page 60
60 3. Wpa-psk: use wpa (wi-fi protected access) pre-shared key wpa2-psk: use wpa2 pre-shared key. Wi-fi protected access (wpa and wpa2) is a certification program to indicate compliance with the security protocol created to secure wireless computer networks. This protocol improved several serious we...
Page 61
61 ddns this section explains how to configure dynamic domain name service for the network camera. Ddns is a service that allows your network camera, especially when assigned with a dynamic ip address, to have a fixed host and domain name. Ddns: dynamic domain name service enable ddns: select this o...
Page 62
62 access list advanced mode this section explains how to control access permission by verifying the client pc’s ip address. General settings maximum number of concurrent streaming connection(s) limited to: simultaneous live viewing for 1~10 clients (including stream 1 and stream 2). The default val...
Page 63
63 ■ refresh: click this button to refresh all current connections. ■ add to deny list: you can select entries from the connection status list and add them to the deny list to deny access. Please note that those checked connections will only be disconnected temporarily and will automatically try to ...
Page 64
64 network: this rule allows the user to assign a network address and corresponding subnet mask to the allow/deny list. For example: range: this rule allows the user to assign a range of ip addresses to the allow/deny list. This rule is only applied to ipv4. For example: ■ delete allowed/denied list...
Page 65
65 audio and video this section explains how to configure the audio and video settings of the network camera. It is composed of the following two columns: video settings and audio settings. Video settings video title: enter a name that will be displayed on the title bar of the live video. Color: sel...
Page 66
66 video orientation: flip--vertically reflect the display of the live video; mirror--horizontally reflect the display of the live video. Select both options if the network camera is installed upside-down (ex. On the ceiling) to correct the image orientation. Overlay title and time stamp on video: s...
Page 67
67 image settings advanced mode click image settings t o open the image settings page. On this page, you can tune the white balance, brightness, saturation, contrast, and sharpness settings for the video. White balance: adjust the value for the best color temperature. ■ auto the network camera autom...
Page 68
68 enable edge enhancement edge enhancement is an image processing filter that enhances the edge contrast of an image or video to improve its sharpness. Enter a value from 1 to 128 to set the degree of enhancement desired. Enable noise reduction noise reduction is the process of removing noise from ...
Page 69
69 sensor settings advanced mode click sensor settings to open the image sensor settings page. On this page, you can set the maximum exposure time, exposure level, and agc (auto gain control) settings. You can configure two sets of sensor settings: one for normal situations, the other for special si...
Page 70
70 cropping setting advanced mode click cropping setting to open the cropping settings page. Please follow the steps below to set up cropping mode for mutiple streams: 1. Click cropping setting to open the window as shown below. 2. Select a captured area from the drop-down list. The floating frame, ...
Page 71
71 video quality settings for stream 1 ~ 4 advanced mode click the items to display the detailed video quality settings. This network camera offers two choices of video compression standards (mpeg-4 and jpeg) for real-time viewing. If mpeg-4 mode is selected, the video is streamed via rtsp protocol....
Page 72
72 ■ intra frame period determine how often to plant an i frame. The shorter the duration, the more likely you will get better video quality, but at the cost of higher network bandwidth consumption. Select the intra frame period from the following durations: 1/4 second, 1/2 second, 1 second, 2 secon...
Page 73
73 audio settings mute: select this option to disable audio transmission from the network camera to all clients. Note that if mute mode is turned on, no audio data will be transmitted even if audio transmission is enabled on the client settings page. In that case, the following message is displayed:...
Page 74
74 motion detection this section explains how to configure the network camera to enable motion detection. A total of three motion detection windows can be configured. Follow the steps below to enable motion detection: follow the steps below to enable motion detection: 1. Click new to add a new motio...
Page 75
75 a green bar indicates that even though motions have been detected, the event has not been triggered because the image variations still fall under the defined threshold. ● how does motion detection work? There are two motion detection parameters: sensitivity and percentage. In the illustration abo...
Page 76
76 camera tampering detection this section explains how to set up camera tamper detection. With tamper detection, the camera is capable of detecting incidents such as redirection, blocking or defocusing, or even spray paint. Please follow the steps below to set up the camera tamper detection functio...
Page 77
77 camera control this section explains how to control the network camera’s pan/tilt/digitl zoom operation via the control panel and how to preset positions. Preset positions you can preset positions for the network camera to go to directly or patrol. A total of 20 preset positions can be configured...
Page 78
78 home page in ptz mode ■ the preset positions will also be displayed on the home page. Select one from the drop-down list, and the network camera will move to the selected preset position..
Page 79
79 patrol settings you can select some preset positions for the network camera to patrol. Please follow the steps below to set up a patrol schedule: 1. Click a preset location on the list and click select. 2. The selected preset location will be displayed on the source list. 3. Set the dwelling time...
Page 80
80 homepage layout advanced mode this section explains how to set up your own customized homepage layout. Preview you can manually select the background and font colors in theme options (the third column on this page). The settings will be displayed automatically in this preview field. The following...
Page 81
81 theme options here you can change the color of your homepage layout. There are three types of preset patterns for you to choose from. The new layout will simultaneously appear in the preview filed. Click save to enable the settings. Preset patterns.
Page 82
82 ■ follow the steps below to set up the customed homepage: 1. Click custom on the left column. 2. Click the field where you want to change the color on the right column. 3. The palette window will pop up as shown below. 4. Drag the slider bar and click on the left square to select a desired color....
Page 83
83 application advanced mode this section explains how to configure the network camera to responds to particular situations (event). A typical application is that when a motion is detected, the network camera sends buffered images to an ftp server or e-mail address as notifications. Event settings i...
Page 84
84 event name: enter a name for the event setting. Enable this event: select this option to enable the event setting. Priority: select the relative importance of this event (high, normal, or low). Events with a higher priority setting will be executed first. Detect next event after seconds: enter th...
Page 85
85 trigger this is the cause or stimulus which defines when to trigger the network camera. The trigger source can be configured to use the network camera’s built-in motion detection mechanism or external digital input devices. There are several choices of trigger sources as shown below. Select the i...
Page 86
86 ■ camera tampering detection this option allows the network camera to trigger when the camera detects that is being tampered with. To enable this function, you need to configure the tampering detection option first. Event schedule specify the period for the event. ■ select the days of the week. ■...
Page 87
87 to set an event with recorded video or snapshots, it is necessary to configure the server and media settings so that the network camera will know what action to take (such as which server to send the media files to) when a trigger is activated. ■ add server / add med ia click add server to config...
Page 88
88 when completed, click save to enable the settings and click close to exit event settings page. The new event settings / server settings / media settings will appear in the event drop-down list on the application page. Here is an example of the application page with an event setting: when the even...
Page 89
89 server settings click add server on event settings page to open the server setting page. On this page, you can specify where the notification messages are sent when a trigger is activated. A total of 5 server settings can be configured. Server name: enter a name for the server setting. Server typ...
Page 90
90 ftp: select to send the media files to an ftp server when a trigger is activated. ■ server address: enter the domain name or ip address of the ftp server. ■ server port by default, the ftp server port is set to 21. It can also be assigned to another port number between 1025 and 65535. ■ user name...
Page 91
91 http: select to send the media files to an http server when a trigger is activated. ■ url: enter the url of the http server. ■ user name: enter the user name if necessary. ■ password: enter the password if necessary. To verify if the http settings are correctly configured, click test. The result ...
Page 92
92 media settings click add media on the event settings page to open the media settings page. On this page, you can specify the type of media that will be sent when a trigger is activated. A total of 5 media settings can be configured. Media name: enter a name for the media setting. Media type there...
Page 93
93 video clip: select to send video clips when a trigger is activated. ■ source: the source of video clip, which will be identical to the time shift caching stream. For more information about time shift caching stream, please refer to page 66. ■ pre-event recording the network camera has a buffer ar...
Page 94
94 when completed, click save to enable the settings and click close to exit this page. The new media settings will appear on the event settings page. You can continue to select a server and media type for the event. Please go back to page 91 for detailed information. ■ sd test: click to test your s...
Page 95
95 the following is an example of a file destination with video clips: click 20100115 to open the directory: 20100115 20100116 20100117 click to delete selected items click to delete all recorded data the format is: yyyymmdd click to open the directory c l i c k t o d e l e t e selected items c l i ...
Page 96
96 recording advanced mode this section explains how to configure the recording settings for the network camera. Recording settings ● before setting up this page, please set up the network storage on the server settings page first. ● please remember to format your sd card when using for the first ti...
Page 97
97 if successful, you will receive a test.Txt file on the network storage server. 3. Enter a server name. 4. Click save to complete the settings and click close to exit the page. Recording settings click add to open the recording setting page. In this page, you can define the recording source, recor...
Page 98
98 source: select the recording source (stream 1 ~ 4). Recording schedule: specify the recording duration. ■ select the days of the week. ■ select the recording start and end times in 24-hr time format. Destination: you can select the sd card or network storage that was set up for the recorded video...
Page 99
99 local storage advanced mode this section explains how to manage the local storage on the network camera. Here you can view sd card status, search for recorded files to playback, download, etc. Sd card management sd card status: this column shows the status and reserved space of your sd card. Plea...
Page 100
100 sd card control ■ enable cyclic storage: check this item if you want to enable cyclic recording. When the maximum capacity is reached, the oldest file will be overwritten by the latest one. ■ enable automatic disk cleanup: check this item and enter the number of days you wish to retain a file. F...
Page 101
101 search results the following is an example of search results. There are four columns: trigger time, media type, trigger type, and locked. Click to sort the search results in either direction. View: click on a search result which will highlight the selected item in purple as shown above. Click th...
Page 102
102 download: click on a search result to highlight the selected item in purple as shown above. Then click the download button and a file download window will pop up for you to save the file. Jpegs to avi: this functions only applies to “jpeg“ format files such as snapshots. You can select several s...
Page 103
103 system log advanced mode this section explains how to configure the network camera to send the system log to the rem ote server as backup. Remote log you can configure the network camera to send the system log file to a remote server as a log message. When using this feature, the appropriate sys...
Page 104
104 maintenance th is chapter explains how to restore the network camera to factory default, upgrade firmware version, etc. Reboot this feature allows you to reboot the network camera, which takes about one minute to complete. When completed, the live video page will be displayed in your browser. Th...
Page 105
105 export / upload files advanced mode this feature allows you to export / upload daylight saving time rules, custom language files, and setting backup files. Export daylight saving time configuration file: click to set the start and end time of dst. Follow the steps below to export: 1. In the expo...
Page 106
106 upload daylight saving time rule: click browse… and specify the xml file to upload. If the incorrect date and time are assigned, you will see the following warning message when uploading the file to the network camera. The following message is displayed when attempting to upload an incorrect fil...
Page 107
107 107 the following message is displayed when the upgrade has succeeded. The following message is displayed when you have selected an incorrect firmware file. Starting firmware upgrade... Do not power down the server during the upgrade. The server will restart automatically after the upgrade is co...
Page 108
108 troubleshooting reboot and restore if an operational problem occurred in the camera, please refer to the reboot and restore function. Audio when using multiple network cameras, restart internet explorer each time you switch the camera. Using the same internet explorer session for the multiple ca...
Page 109
109 specifications power supply 12v dc ± 10 %, poe consumption current 12v dc / 0 8 a image pickup device 1/3 2 inch (4:3), cmos digital image sensor full resolution horizontal 1600, vertical 1200 pixels scanning system progressive minimum object illuminance 2 0 lux / f1 8 (max gain 4x, exposure tim...
Page 110
110 specifications power supply 12v dc ± 10 % consumption current 12v dc / 0 9 a image pickup device 1/3 2 inch (4:3), cmos digital image sensor full resolution horizontal 1600, vertical 1200 pixels scanning system progressive minimum object illuminance 2 0 lux / f1 8 (max gain 4x, exposure time 1/3...
Page 111
111 appearance diagram inches (mm) s9c2 5 6 inchs (140mm) 5 2 inchs (131mm) 5 1 inchs (128 mm).
Page 112
112 appearance diagram inches (mm) s9c1 5 1 inchs (128 mm) 5 2 inchs (131mm) 5 6 inchs (140mm).
Page 113: Technology License Notice
Technology license notice mpeg-4 aac technology this product is licensed under the mpeg-4 aac audio patent license this product may not be decompiled, reverse-engineered or copied, except regard to pc software, you may make single copies for archival purposes for more information, please refer to h...
Page 114
End-user license agreement on free software components used in the smartvue network camera gnu general public license version 2, june 1991 copyright (c) 1989, 1991 free software foundation, inc 51 franklin street, fifth floor, boston, ma 02110-1301 usa everyone is permitted to copy and distribute v...
Page 115
115 the program is covered only if its contents constitute a work based on the program (independent of having been made by running the program). Whether that is true depends on what the program does. 1. You may copy and distribute verbatim copies of the program's source code as you receive it, in an...
Page 116
116 c) accompany it with the information you received as to the offer to distribute corresponding source code. (this alternative is allowed only for noncommercial distribution and only if you received the program in object code or executable form with such an offer, in accord with subsection b above...
Page 117
117 a licensee cannot impose that choice. This section is intended to make thoroughly clear what is believed to be a consequence of the rest of this license. 8. If the distribution and/or use of the program is restricted in certain countries either by patents or by copyrighted interfaces, the origin...
Page 118
End of terms and conditions how to apply these terms to your new programs if you develop a new program, and you want it to be of the greatest possible use to the public, the best way to achieve this is to make it free software which everyone can redistribute and change under these terms. To do so, a...
Page 119
Smartvue corporation 4322 harding pike suite 417 nashville, tn 37205 usa (888) 754-4543 / (503) 445-7091.