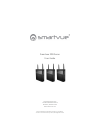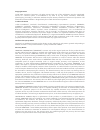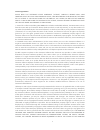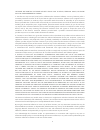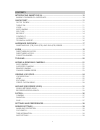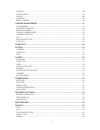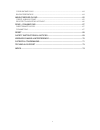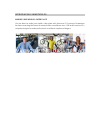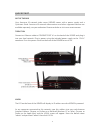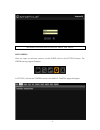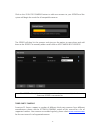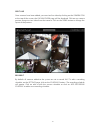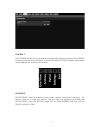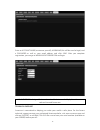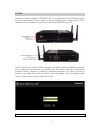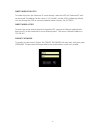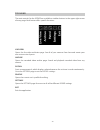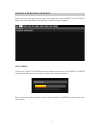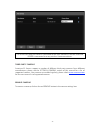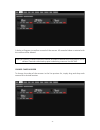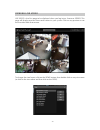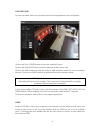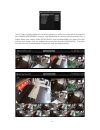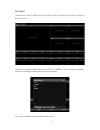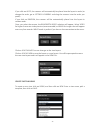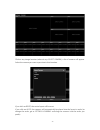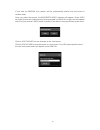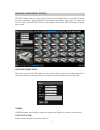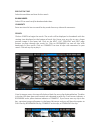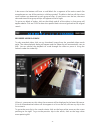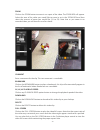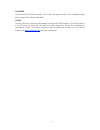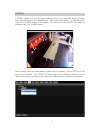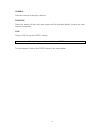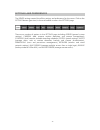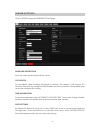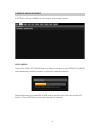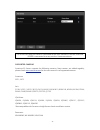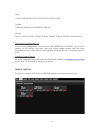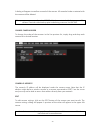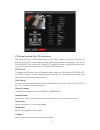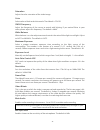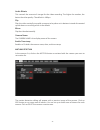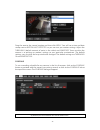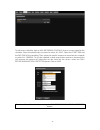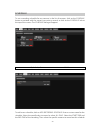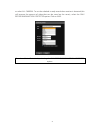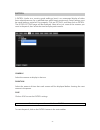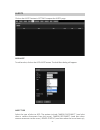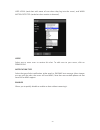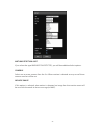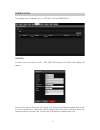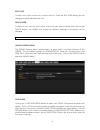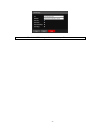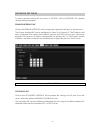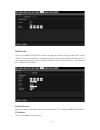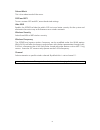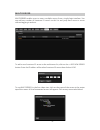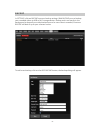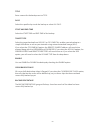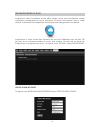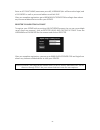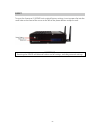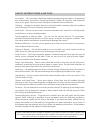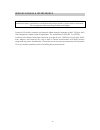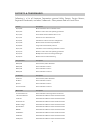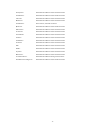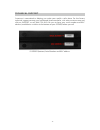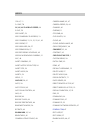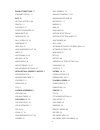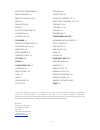- DL manuals
- Smartvue
- Server
- S9N Series
- User Manual
Smartvue S9N Series User Manual
Summary of S9N Series
Page 1
Smartvue s9n series user guide smartvue corporation 102 woodmont boulevard nashville, tn usa 37205 www.Smartvue.Com patents granted and pending in usa, eu, and china. ©1996-2011 smartvue corporation, all rights reserved..
Page 2
Copyright notice ©1996-2010 smartvue corporation, all rights reserved. No part of this publication may be reproduced, stored, in a retrieval system, or transmitted in any form or by any means, electronic, mechanical, photocopying, recording, or otherwise, without the prior written permission of smar...
Page 3
3 license agreement please read this software license agreement ("license") carefully before using your smartvue device. By using your smartvue device, you are agreeing to be bound by the terms of this license. If you do not agree to the terms of this license, do not use the smartvue device. If you ...
Page 4
4 software or smartvue software updates could lead to death, personal injury, or severe physical or environmental damage. 3. Transfer you may not rent, lease, lend or sublicense the smartvue software. You may, however, make a one-time permanent transfer of all of your license rights to the smartvue ...
Page 5
5 certain services may include materials from third parties. You acknowledge and agree that smartvue is not responsible for examining or evaluating the content or accuracy, completeness, currency, validity or quality of any such third-party material. Smartvue does not warrant or endorse and does not...
Page 6
6 amendment to or modification of this license will be binding unless in writing and signed by smartvue. Any translation of this license is done for local requirements and in the event of a dispute between the english and any non-english versions, the english version of this license shall govern. 12...
Page 7
7 contents introducing smartvue s9 ............................................................................... 10 making your world a safer place ............................................................................................... 10 quickstart ...........................................
Page 8
8 storage ......................................................................................................................................................... 40 delete videos ..........................................................................................................................
Page 9
9 clear backup flags ................................................................................................................................ 64 backup percentage ................................................................................................................................ ...
Page 10
Introducing smartvue s9 making your world a safer place you are about to make your world a safer place with smartvue s9. Smartvue corporation has been inventing the future of network video surveillance since 1996 and smartvue s9 is uniquely designed to make professional surveillance simple and elega...
Page 11
11 quickstart out of the box your smartvue s9 network video server (server) comes with a power supply and a quickstart guide. Smartvue s9 network video cameras and other supported cameras are available separately, see your authorized smartvue dealer or visit www.Smartvue.Com. Turn it on connect an e...
Page 12
12 the default username and password are “admin” and “admin” add cameras after you login, to add new cameras to the server, click on the settings button. The server settings page will appear. In settings, click on the cameras button, the manage cameras page will appear..
Page 13
13 click on the scan for cameras button to add new cameras to your server and the system will begin the search for all compatible cameras. The server will then list the cameras and give you the option to name them and add them to the server. To manually add a camera click on add camera by ip address...
Page 14
14 see it live once cameras have been added, you can view live video by clicking on the camera icon at the top of the screen, the live multiview page will be displayed. Click on any camera preview image to view video from that camera. Click on the views button to change the layout of the preview. Re...
Page 15
15 control it the toolbar buttons at the top right of the page offer the basic functions of the server. To learn more about these functions and how each of the settings functions work, please see the appropriate section in this manual. Go remote insightserver cloud surveillance service makes remote ...
Page 16
16 enter an account name (create one yourself), username (this will be used to login) and a password as well as your email address and click save. After you complete registration, you can go to www.Insightserver.Com and login. Insightserver is designed for lower bandwidth devices and will play live ...
Page 17
17 hardware overview smartvue s9n1 (1tb), s9n2 (2tb), and s9n3 (3tb) server.
Page 18
18 login connect an ethernet cable to ethernet port #1 on the back of the server and plug it into your local network. Plug in power using the included power supply to the 12v ac connector. Press the power switch on the front of the server to turn it on. The lcd on the front of the server will displa...
Page 19
19 direct wireless access to wirelessly access the smartvue s9 server directly, select the ssid of “smartvues9” with no password. The address for the server is 192.168.40.1 and the ssid is hidden by default. You can change the ssid to a custom code for better security. See settings. Direct wired acc...
Page 20
20 toolbar the main controls for the server are available as toolbar buttons in the upper right corner of every page. Each button offers specific functions. Live view opens the live video multiview page. See all of your cameras from here and create your own custom view layouts. Archive opens the rec...
Page 21
21 adding & removing cameras before you can view any cameras, you must add them to the server. On the settings page, click on the cameras, the manage cameras page will appear. Add cameras click on the scan for cameras button to add new cameras to your server. The server will automatically search for...
Page 22
22 the server will only find cameras connected to the same network(s) that the smartvue server is connected to or any wireless smartvue cameras. Third party cameras smartvue s9 servers support a number of different third party cameras from different manufacturers, please see the settings>cameras sec...
Page 23
23 a dialog will appear to confirm removal of the camera. All recorded video associated with the camera will be deleted. When you remove a camera from the server, all video associated with that camera will be deleted. Consider video backup prior to deleting a camera. See backup. Change camera order ...
Page 24
24 viewing live video live video is the first page to be displayed when you log into a smartvue server. This page will display previews from each camera in your system. Click on any preview to see the live video from that camera. To change the view layout, click on the views button, then double-clic...
Page 25
25 live video play to view live video, click on any preview and a live video playback screen will appear. Click on the full screen button to view the video full screen. Click on the snapshot button to take a snapshot of the current view. Click on the hires button to view the video in high-resolution...
Page 26
26 the list views simply display a list of all the cameras in order (the order can be changed in the camera management settings). High-bandwidth list means that the preview uses a higher frame rate motion video (video mode) and low-bandwidth list means that the preview uses images that are updated o...
Page 27
27 edit views to edit a view, click on views, click on the view to edit, and then click on edit. You will see the view layout. Click on any image location (where it says select camera), a list of cameras will appear. Select the camera you want to preview in that location. If you click on reset, the ...
Page 28
28 if you click on auto, the cameras will automatically be placed into the layout in order (to change the order, go to settings>cameras and drag the cameras into the order you prefer). If you click on random, the cameras will be automatically placed into the layout in random order. Once you select t...
Page 29
29 click on any image location (where it says select camera), a list of cameras will appear. Select the camera you want to preview in that location. If you click on reset, the entire layout will be reset. If you click on auto, the cameras will automatically be placed into the layout in order (to cha...
Page 30
30 if you click on random, the cameras will be automatically placed into the layout in random order. Once you select the camera, the bandwidth mode selection will appear. Select video for higher frame-rate video preview (recommended) or image for images that will appear one every few seconds. Image ...
Page 31
31 archive (recorded video) archive enables users to search through and play recorded videos. It also offers features to make comments, place bookmarks, download, and delete video clips. To open the archive, click on the archive button in the toolbar. Click on the archive button to begin your search...
Page 32
32 end date & time select the end date and time for the search. Bookmarked select yes to search only for bookmarked videos. Comments enter text into this box to search for key words from any video with comments. Search click on search to begin the search. The results will be displayed as thumbnails ...
Page 33
33 a bar across the bottom will have a small block for a segment of the entire search (for example you can see all the motion in a 48 hour period). The blue in the bar will show how much motion was detected in each group of clips. As you hover over the bar, the exact date and time of that group of c...
Page 34
34 zoom click on the zoom button to zoom in on a part of the video. The zoom box will appear. Select the area of the video you would like to zoom in on in the zoom box and then select the amount of zoom you would like (1x to 5x). Note that as you zoom in on recorded video, you will have less and les...
Page 35
35 scrubber use the built in quicktime controls such as play and pause as well as the scrubber to drag to any point in the video to play back. Share to easily share this clip with other people, click on the share button. This will ask you for a list of emails to share the clip with and then upload t...
Page 36
36 patrol a patrol (similar to a security guard walking a beat) is an automated display of video from selected cameras, for a specified time, which loops continuously. To start the patrol, click on the patrol button in the toolbar. You can also run the patrol full screen by clicking on the full scre...
Page 37
37 cameras select the cameras to display in the tour. Duration select the amount of time that each camera will be displayed before showing the next camera in the queue. Save click on save to save the patrol settings. Patrol settings must be made before a patrol can run. To start the patrol, click on...
Page 38
38 settings and preferences the server settings control the all the settings and preferences for the server. Click on the settings button (gear icon) in the mail toolbar to access the settings page. There are a number of options in the settings page including server (general system settings), camera...
Page 39
39 server settings click on server to open the server settings page. Name and description enter the name and description of this server. Clip length set the default video recording clip length in settings. The default is 150 seconds (2.5 minutes). Note that any setting over 300 seconds may cause ins...
Page 40
40 storage hard drive capacity displays the total capacity of the storage drive minus the server software. Total used displays the used disk space. Total available displays the total disk space available for storage of video. By default the smartvue server will automatically overwrite older videos w...
Page 41
41 camera management in settings, click on cameras to add, remove, and manage cameras. Add cameras click on the scan for cameras button to add new cameras to your server. The server will automatically search for cameras. It will list all supported cameras. Select each camera you would like to add, e...
Page 42
42 the server will only find cameras connected to the same network(s) that the smartvue server is connected to or any wireless smartvue cameras. Supported cameras smartvue s9 servers support the following cameras. New cameras are added regularly, please check www.Smartvue.Com for the most recent lis...
Page 43
43 sony: sncdh110/b, sncdh110/w, sncdh110t/b, sncdh110t/b toshiba: ik-wb16a, ik-wb16a-w, ik-wb80a, ik-wb12a vivotek: fd8133, fd8134, fd8161, fd8162, fd8361, fd8361l, fd6362, fd8362e, ip8330, ip8332 don't see a camera on the list? In the camera management screen, click on add camera by ip address. Ty...
Page 44
44 a dialog will appear to confirm removal of the camera. All recorded video associated with the camera will be deleted. When you remove a camera from the server, all video associated with that camera will be deleted. Consider video backup prior to deleting a camera. See backup. Change camera order ...
Page 45
45 ptz home position (pan, tilt, and zoom) the home position is the default position of a patz camera. Smartvue will reset the position of any ptz camera back to home after a few minutes of not being used. To set the home position, use the up, down, left, and right buttons to put the camera in the p...
Page 46
46 saturation adjust the color saturation of the video image. Color select color or black and white mode. The default is color. Cmos frequency adjust the frequency of the sensor to match with lighting. If you notice flicker in your video, please adjust this frequency. The default is 60hz. White bala...
Page 47
47 audio bitrate this controls the amount of storage for the video recording. The higher the number, the better the video quality. The default is 64kbps. Flip flips the video vertically to enable a camera to be place on its bottom instead of mounted upside down on a ceiling which is the default. Mir...
Page 48
48 drag the area to the correct location and then click apply. You will see a time and date stamp next to motion last detected so you can test you motion settings. Adjust the threshold (default amount of noise in the video) and sensitivity (how sensitive the camera is to picking up motion) settings ...
Page 49
49 to add a new schedule, click on add recording schedule. Enter a custom name for the schedule. Select the specific days to record or select all days. Select the start time and the end time of the recording. Then select the specific cameras to record on this schedule or select all cameras. To set t...
Page 50
50 schedule to set a recording schedule for any camera, in the list of cameras, click on the schedule button associated with the camera you want to record, or click on the schedules tab at the top of the screen. The schedule dialog will appear. By default, all new cameras are set to record 24x7. To ...
Page 51
51 or select all cameras. To set the schedule to only record when motion is detected (this will increase the amount of video that can be saved on the server), select the only record when motion is detected option. Click on save. Record on motion detection by selecting the only record when motion is ...
Page 52
52 patrol a patrol (similar to a security guard walking a beat) is an automated display of video from selected cameras, for a specified time, which loops continuously. Patrol settings must be made before a patrol will run properly. Click on settings, and then click on patrol. The patrol settings pag...
Page 53
53 alerts click on the alerts button in settings to open the alerts page. Add alert to add an alert, click on the add alert button. The add alert dialog will appear. Alert type select the type of alert to add. The options include camera disconnect (send alert when a camera disconnects from the serve...
Page 54
54 user login (send alert with name of user when they log into the server), and when motion detected (send alert when motion is detected). Users select one or more users to receive this alert. To add users to your server, click on permissions. Notification type select the type of alert notification,...
Page 55
55 motion detection alert if you select the type when motion detected, you will have additional alert options. Cameras select one or more cameras from the list. When motion is detected on any one of those cameras an alert will be sent. Include image if this option is selected, when motion is detecte...
Page 56
56 permissions to manage users and permissions, in settings, click on permissions. Add user to add a new user, click on the + add new user button. The new user dialog will appear. Enter the username, password, first name, last name, email, mobile number and carrier as well as permissions. Select the...
Page 57
57 edit user to edit a user, click on the user’s name in the list. From the edit user dialog you can change password and delete the user. Delete user to delete a user, click on user’s name of the user you want to delete then click on the delete button. The admin user cannot be deleted, although its ...
Page 58
58 check the user settings to limit access to specific cameras..
Page 59
59 network settings to access network settings for the server, in settings, click on network. The network settings dialog will appear. Primary interface nic click on the primary interface tab to change the settings for nic port #1 on the server. The primary interface nic can be configured as static ...
Page 60
60 wireless nic click on the wireless interface tab to change the settings for the wireless nic on the server. The wireless interface is used by default to communicate directly with smartvue s9 series cameras or can be used as a direct interface into the server device. This interface acts a wireless...
Page 61
61 subnet mask this is the subnet mask of the server. Ssid and key to use a custom ssid and key, enter the desired settings. Hide ssid enables the server to hide the public ssid to insure better security for the system and eliminates the easiest way to find cameras on a wireless network. Wireless se...
Page 62
62 multiserver multiserver enables users to access multiple servers from a single login interface. You can add any number of smartvue s9 servers to this list and jump from server to server without logging in and out. To add a new smartvue s9 server to the multiserver list, click on the + add new ser...
Page 63
63 backup in settings, click on backup to access backup settings. With backup you can backup your recorded videos to usb or nas storage devices. Backup works constantly in the background to keep all your video backed up and as new video is recorded, smartvue backup will back it up to your selected s...
Page 64
64 title enter a name for the backup next to title. Days select the specific days to do the backup or select all days. Start and end time select the start time and end time of the backup. Target type select the target backup from usb, nfs, or cifs/smb. This enables you to backup to a simple usb devi...
Page 65
65 insightserver cloud insightserver cloud surveillance service offers simple, secure, and cost-effective remote surveillance management for up to thousands of servers and cameras from a single website. It eliminates the complexities of setting up and scaling remote surveillance. Insightserver is a ...
Page 66
66 enter an account name (create one yourself), username (this will be used to login) and a password as well as your email address and click save. After you complete registration, go to www.Insightserver.Com and login from almost any internet enabled device to view your server. Register to an existi...
Page 67
67 ddns – dynamic dns direct remote access if you do not plan to use the insightserver cloud surveillance service, accessing your server directly from the internet requires that server be accessible outside of your local network. This can be accomplished by enabling remote access to your server thro...
Page 68
68 reset to reset the smartvue s9 server to its original factory settings, insert a paper clip into the small hole on the front of the server to the left of the power button and press once. Important: resetting the server will delete all videos and all settings, including network settings..
Page 69
69 safety instructions & notices instructions – all instructions should be read before operating the product. All operating and maintenance instructions should be followed. Follow all warnings and important notes in this guide. The instructions should be retained for future reference. Cleaning – unp...
Page 70
70 wireless range & interference transmission of video data may be interfered with due to the nature of wireless communications and wireless interference from other wireless signal sources and metal. This may prevent the recording of video and images. Smartvue s9 wireless cameras and network video r...
Page 71
71 patents & trademarks following is a list of smartvue corporation granted utility patents, design patents, registered trademarks, and other trademarks. Other patents filed in eu and china. Patents description #7,508,418 mesh networked camera communications #7,603,087 wireless camera and server jam...
Page 72
72 prioritycam™ network video software and/or hardware feature pocketvideo™ network video software and/or hardware feature jamlock™ network video software and/or hardware feature meshcam™ network video software and/or hardware feature pocketvideo™ video services, surveillance feature quickvue™ netwo...
Page 73
73 technical support smartvue is committed to helping you make your world a safer place. For the fastest technical support contact your authorized smartvue dealer, visit www.Smartvue.Com and click on support, or call (888) 754-4543. Be sure to have your serial number and mac address (available on a ...
Page 74
74 index 12v ac, 11 2.4 ghz, 70 2x, 4x, 8x playback speed, 34 5 ghz, 70 add alert, 53 add camera by ip address, 13 add cameras, 12, 13, 21, 22, 41, 42 add group, 57 add new user, 56, 57 add permission, 57 add recording schedule, 49 adding & removing cameras, 21 agc, 46 alert cameras, 55 alert notifi...
Page 75
75 enable timestamp, 47 ethernet port #1, 11 exit, 20 factory settings, 68 firefox, 11 flip video, 47 forgot password, 19 frame rate, 46 frequencies, 70 full screen, 25, 34 hardware, 17 hide ssid, 61 high-bandwidth list, 26 hires, 25 histogram, 32, 33 ieee 802.11n, 70 image mode, 26 insightserver, 1...
Page 76
76 registered trademarks, 71 remote viewing, 15 remove cameras, 22, 43 reset, 68 resolution, 46 safari, 11 safety instructions, 69 saturation, 46 schedule, 48, 50 scrubber, 35 search recorded video, 31 secondary nic, 59, 60 sensitivity, 48 serial number, 73 server settings, 39 settings, 20 share, 35...