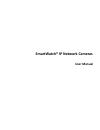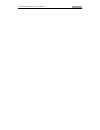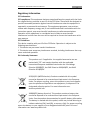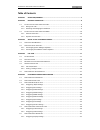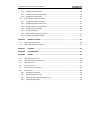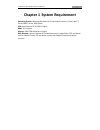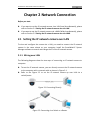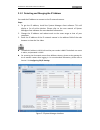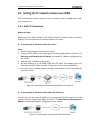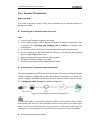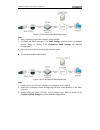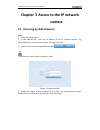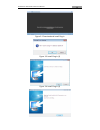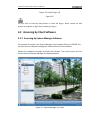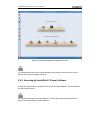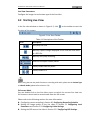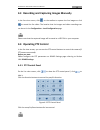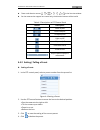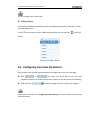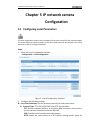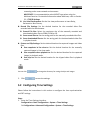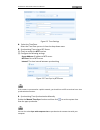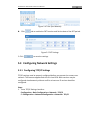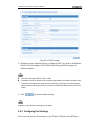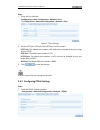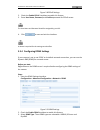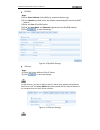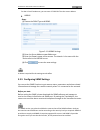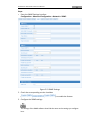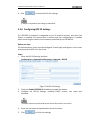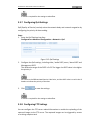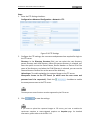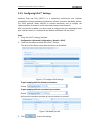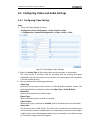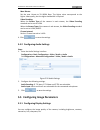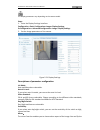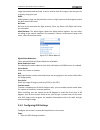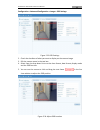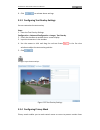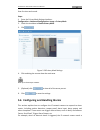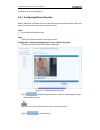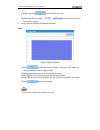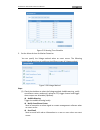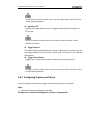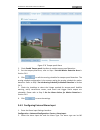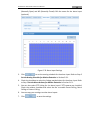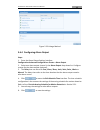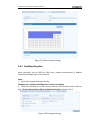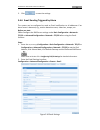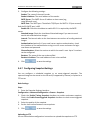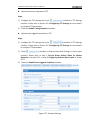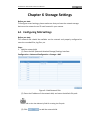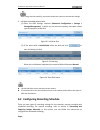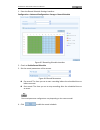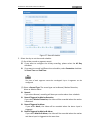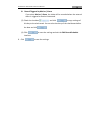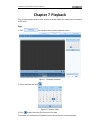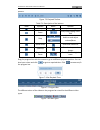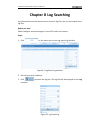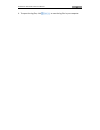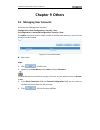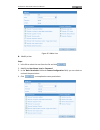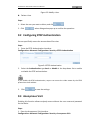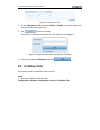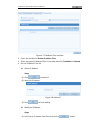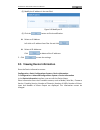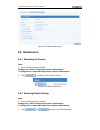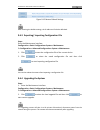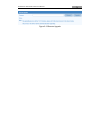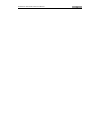- DL manuals
- Smartwatch
- IP Camera
- IP Network Cameras
- User Manual
Smartwatch IP Network Cameras User Manual
Summary of IP Network Cameras
Page 1
Smartwatch® ip network cameras user manual.
Page 2
Smartwatch® ip network camera user manual 2.
Page 3
Smartwatch® ip network camera user manual 3 3 thank you for purchasing our product. This manual applies to: type model 1.3 megapixel h20ipebir1f, h20ipebir1vf, h20ipvdir1f 3 megapixel h20ipebir3f, h20ipebir3vf, h20ipvdir3f this manual is subject to change without notice. Any updates will be added to...
Page 4
Smartwatch® ip network camera user manual 4 4 regulatory information fcc information fcc compliance: this equipment has been tested and found to comply with the limits for a digital device, pursuant to part 15 of the fcc rules. These limits are designed to provide reasonable protection against harmf...
Page 5: Table Of Contents
Smartwatch® ip network camera user manual 5 5 table of contents chapter 1 system requirement .............................................................................................. 7 chapter 2 network connection ....................................................................................
Page 6
Smartwatch® ip network camera user manual 6 6 5.5.2 configuring osd settings ................................................................................................... 39 5.5.3 configuring text overlay settings ...................................................................................
Page 7
Smartwatch® ip network camera user manual 7 chapter 1 system requirement operating system: microsoft windows xp sp1 and above version / vista / win7 / server 2003 / server 2008 32bits cpu: intel pentium iv 3.0 ghz or higher ram: 1g or higher display: 1024×768 resolution or higher web browser: intern...
Page 8
Smartwatch® ip network camera user manual 8 chapter 2 network connection before you start: if you want to set the ip network camera via a lan (local area network), please refer to section 2.1 setting the ip network camera over the lan. if you want to set the ip network camera via a wan (wide are...
Page 9
Smartwatch® ip network camera user manual 9 9 2.1.2 detecting and changing the ip address you need the ip address to connect to the ip network camera. Steps: 1. To get the ip address, install the system manager client software. This will display a list of online devices. Please refer to the user man...
Page 10
Smartwatch® ip network camera user manual 10 10 2.2 setting the ip network camera over wan this section explains how to connect to the ip network camera via wan with a static ip or a dynamic ip. 2.2.1 static ip connection before you start: please apply for a static ip from an isp (internet service p...
Page 11
Smartwatch® ip network camera user manual 11 11 2.2.2 dynamic ip connection before you start: if you have a dynamic ip from an isp, you can connect the ip network camera to a modem or a router. connecting the ip network camera via a router steps: 1. Connect the ip network camera to the router. 2. ...
Page 12
Smartwatch® ip network camera user manual 12 12 figure 2-7 normal domain name resolution steps: 1. Apply a domain name from a domain name provider. 2. Configure the ddns settings in the ddns settings interface of the ip network camera. Refer to section 5.3.4 configuring ddns settings for detailed co...
Page 13: Camera
Smartwatch® ip network camera user manual 13 chapter 3 access to the ip network camera 3.1 accessing by web browsers steps: 1. Open the web browser. 2. In the address bar, input the ip address of the ip network camera, e.G., 192.0.0.64 and hit the enter key to enter the login interface. 3. Input the...
Page 14
Smartwatch® ip network camera user manual 14 14 figure 3-2 download and install plug-in figure 3-3 install plug-in (1) figure 3-4 install plug-in (2).
Page 15
Smartwatch® ip network camera user manual 15 15 figure 3-5 install plug-in (3) figure 3-6 you may have to close the web browser to install the plug-in. Please reopen the web browser and log back in again after installing the plug-in. 3.2 accessing by client software 3.2.1 accessing by system manager...
Page 16
Smartwatch® ip network camera user manual 16 16 figure 3-8 system manager configuration panel for detailed information about system manager client software, please refer to the user manual of the system manager software. 3.2.2 accessing by smartwatch® viewer software to view the camera with a mobile...
Page 17: Chapter 4 Live View
Smartwatch® ip network camera user manual 17 chapter 4 live view 4.1 live view screen the live video page allows you to view live video, capture images, ptz control, set/call presets and configure video parameters. Log in to the ip network camera to enter the live view page. Descriptions of the live...
Page 18: 4.2 Starting Live View
Smartwatch® ip network camera user manual 18 18 live view parameters: configure the image size and stream type of the live video. 4.2 starting live view in the live view window as shown in figure 4-2, click on the toolbar to start the live view of the camera. Figure 4-2 live view toolbar table 4-1 d...
Page 19: 4.4 Operating Ptz Control
Smartwatch® ip network camera user manual 19 19 4.3 recording and capturing images manually in the live view screen, click on the toolbar to capture the live images or click to record the live video. The location that the images and video recordings can can be set in the configuration > local config...
Page 20
Smartwatch® ip network camera user manual 20 20 there are 8 direction arrows ( , , , , , , , ) in the live view window. for the cameras that support lens control only, the direction buttons will be invalid. Table 4-2 descriptions of ptz control panel button description zoom in/out focus near/far...
Page 21
Smartwatch® ip network camera user manual 21 21 you can configure up to 128 presets. calling a preset: this feature enables the camera to call a specified preset position manually or when an event takes place. In the ptz control panel, select a defined preset from the list and click to call the pr...
Page 22: Configuration
Smartwatch® ip network camera user manual 22 chapter 5 ip network camera configuration 5.1 configuring local parameters the local configuration refers to the parameters of live view, record files and captured images. The record files and captured images are the files saved using the web browser. The...
Page 23
Smartwatch® ip network camera user manual 23 23 streaming under some network environments. Multicast: it’s recommended to select mcast type when using the multicast function. For detailed information about multicast, refer to section 5.3.1 tcp/ip settings. live view performance: set the live view ...
Page 24
Smartwatch® ip network camera user manual 24 24 figure 5-2 time settings select the time zone. Select the time zone you are in from the drop-down menu. synchronizing time using a ntp server. (1) check to enable the ntp function. (2) configure the following settings: server address: ip address of...
Page 25
Smartwatch® ip network camera user manual 25 25 figure 5-4 time sync manually click tab to enable the dst function and set the date of the dst period. Figure 5-5 dst settings 2. Click to save the settings. 5.3 configuring network settings 5.3.1 configuring tcp/ip settings tcp/ip settings must be p...
Page 26
Smartwatch® ip network camera user manual 26 26 figure 5-6 tcp/ip settings 2. Configure the basic network settings, including the nic type, ipv4 or ipv6 address, ipv4 or ipv6 subnet mask, ipv4 or ipv6 default gateway, mtu settings and multicast address. the valid value range of mtu is 500 ~ 1500. ...
Page 27
Smartwatch® ip network camera user manual 27 27 steps: 1. Enter the port settings: configuration > basic configuration >network > port or configuration > advanced configuration >network > port figure 5-7 port settings 2. Set the http port, rtsp port and https port of the camera. Http port: the defau...
Page 28
Smartwatch® ip network camera user manual 28 28 figure 5-8 pppoe settings 2. Check the enable pppoe checkbox to enable this feature. 3. Enter user name, password, and confirm passwordfor pppoe access. The user name and password should be assigned by your isp. 4. Click to save and exit the interface....
Page 29
Smartwatch® ip network camera user manual 29 29 dyndns: steps: (1) enter server address of dyndns (e.G. Members.Dyndns.Org). (2) in the domain text field, enter the domain name obtained from the dyndns website. (3) enter the port of dyndns server. (4) enter the user name and password registered on t...
Page 30
Smartwatch® ip network camera user manual 30 30 for the us and canada area, you can enter 173.200.91.74 as the server address. Hiddns steps: (1) choose the ddns type as hiddns. Figure 5-12 hiddns settings (2) enter the server address www.Hiddns.Com. (3) enter the domain name of the camera. The domai...
Page 31
Smartwatch® ip network camera user manual 31 31 steps: 1. Enter the snmp settings interface: configuration >advanced configuration >network > snmp figure 5-13 snmp settings 2. Check the corresponding version checkbox ( , , ) to enable the feature. 3. Configure the snmp settings. The settings of the ...
Page 32
Smartwatch® ip network camera user manual 32 32 4. Click to save and finish the settings. A reboot is required for the settings to take effect. 5.3.6 configuring 802.1x settings the ieee 802.1x standard is supported by the ip network cameras, and when the feature is enabled, the camera data is secur...
Page 33
Smartwatch® ip network camera user manual 33 33 a reboot is required for the settings to take effect. 5.3.7 configuring qos settings qos (quality of service) can help solve the network delay and network congestion by configuring the priority of data sending. Steps: 1. Enter the qos settings interfac...
Page 34
Smartwatch® ip network camera user manual 34 34 steps: 1. Enter the ftp settings interface: configuration >advanced configuration >network > ftp figure 5-16 ftp settings 2. Configure the ftp settings; the user name and password are required for login to the ftp server. Directory: in the directory st...
Page 35
Smartwatch® ip network camera user manual 35 35 5.3.9 configuring upnp™ settings universal plug and play (upnp™) is a networking architecture that provides compatibility among networking equipment, software and other hardware devices. The upnp protocol allows devices to connect seamlessly and to sim...
Page 36
Smartwatch® ip network camera user manual 36 36 5.4 configuring video and audio settings 5.4.1 configuring video settings steps: 1. Enter the video settings interface: configuration >basic configuration >video / audio > video or configuration > advanced configuration >video / audio > video figure 5-...
Page 37
Smartwatch® ip network camera user manual 37 37 max. Bitrate: set the max. Bitrate to 32~16384 kbps. The higher value corresponds to the higher video quality, but the higher bandwidth is required. Video encoding: when the stream type of the camera is main stream, the video encoding standard can be s...
Page 38
Smartwatch® ip network camera user manual 38 38 the display parameters vary depending on the camera model. Steps: 1. Enter the display settings interface: configuration > basic configuration> image> display settings or configuration > advanced configuration> image> display settings 2. Set the image ...
Page 39
Smartwatch® ip network camera user manual 39 39 image horizontally and vertically. It can be used to view the image in the way you see it directly using your eyes. Wdr: wide dynamic range can be used when there is a high contrast of the bright area and the dark area of the scene. Blc area: blc area ...
Page 40
Smartwatch® ip network camera user manual 40 40 configuration > advanced configuration > image > osd settings figure 5-23 osd settings 2. Check the checkbox of what you want to display on the camera image. 3. Edit the camera name in the text box. 4. Select from the drop-down list to set the time for...
Page 41
Smartwatch® ip network camera user manual 41 41 6. Click to activate above settings. 5.5.3 configuring text overlay settings you can customize the text overlay. Steps: 1. Enter the text overlay settings: configuration > advanced configuration > image > text overlay 2. Check the checkbox to enable th...
Page 42
Smartwatch® ip network camera user manual 42 42 from live view and record. Steps: 1. Enter the privacy mask settings interface: configuration > advanced configuration> image > privacy mask 2. Check the checkbox to enable privacy mask. 3. Click . Figure 5-26 privacy mask settings 4. Click and drag th...
Page 43
Smartwatch® ip network camera user manual 43 43 notification to an e-mail address. 5.6.1 configuring motion detection motion detection is a feature that can take alarm activities and record the video from when the motion occurred in the surveillance scene. Tasks: 1. Set the motion detection area. St...
Page 44
Smartwatch® ip network camera user manual 44 44 (5) (optional) click to clear all of the areas. (6) (optional) move the slider to set the sensitivity of the detection areas. 2. Set the arming schedule for motion detection. Steps: figure 5-28 arming time (1) click to edit the arming schedule. The fig...
Page 45
Smartwatch® ip network camera user manual 45 45 figure 5-29 arming time schedule 3. Set the alarm actions for motion detection. You can specify the linkage method when an event occurs. The following contents are about how to configure the different types of linkage method. Figure 5-30 linkage method...
Page 46
Smartwatch® ip network camera user manual 46 46 to send the email when an event occurs, you will need to refer to section 5.6.6 to set the related parameters. upload to ftp capture the image when an alarm is triggered and upload the image to a ftp server. Set the ftp address and the remote ftp ser...
Page 47
Smartwatch® ip network camera user manual 47 47 figure 5-31 tamper-proof alarm 2. Check enable tamper-proof checkbox to enable tamper-proof detection. 3. Set the tamper-proof area; refer to step 1 set the motion detection area in section 5.6.1. 4. Click to edit the arming schedule for tamper-proof d...
Page 48
Smartwatch® ip network camera user manual 48 48 (normally open) and nc (normally closed). Edit the name for the alarm input (optional). Figure 5-32 alarm input settings 3. Click to set the arming schedule for the alarm input. Refer to step 2 set the arming schedule for motion detectionin section 5.6...
Page 49
Smartwatch® ip network camera user manual 49 49 figure 5-33 linkage method 5.6.4 configuring alarm output steps: 1. Enter the alarm output settings interface: configuration>advanced configuration> events > alarm output 2. Select one alarm output channel in the alarm output drop-down list. Configure ...
Page 50
Smartwatch® ip network camera user manual 50 50 figure 5-34 alarm output settings 5.6.5 handling exception other exceptions can be hdd full, hdd error, network disconnected, ip address conflicted and illegal login to the cameras. Steps: 1. Enter the exception settings interface: configuration > adva...
Page 51
Smartwatch® ip network camera user manual 51 51 3. Click to save the settings. 5.6.6 email sending triggered by alarm the system can be configured to send an email notification to all addresses if an alarm event is detected, e.G., motion detection event, video loss, tamper, etc. Before you start: pl...
Page 52
Smartwatch® ip network camera user manual 52 52 3. Configure the following settings: sender: the name of the email sender. Sender’s address: the email address of the sender. Smtp server: the smtp server ip address or host name (e.G., smtp.263xmail.Com). Smtp port: the smtp port. The default tcp/ip p...
Page 53
Smartwatch® ip network camera user manual 53 53 upload continuous snapshots to ftp steps: 1) configure the ftp settings and check checkbox in ftp settings interface. Please refer to section 5.3.8 configuring ftp settings for more details to configure ftp parameters. 2) check the enable timing snap...
Page 54: Chapter 6 Storage Settings
Smartwatch® ip network camera user manual 54 chapter 6 storage settings before you start: to configure record settings, please make sure that you have the network storage device on the network or an sd card inserted in your camera. 6.1 configuring nas settings before you start: the network disk shou...
Page 55
Smartwatch® ip network camera user manual 55 55 after having saved successfully, you need to reboot the camera to activate the settings. 2. Initialize the added network disk. (1) enter the hdd settings interface (advanced configuration > storage > storage management), in which you can view the capac...
Page 56
Smartwatch® ip network camera user manual 56 56 1. Enter the record schedule settings interface: configuration > advanced configuration> storage > record schedule figure 6-5 recording schedule interface 2. Check to enable record schedule. 3. Set the record parameters of the camera. Figure 6-6 record...
Page 57
Smartwatch® ip network camera user manual 57 57 figure 6-7 record schedule 5. Select the day to set the record schedule. (1) set all-day record or segment record: if you want to configure the all-day recording, please select the all day checkbox. if you want to record in different time schedules...
Page 59: Chapter 7 Playback
Smartwatch® ip network camera user manual 59 chapter 7 playback this section explains how to view remote recorded video files stored on the network or sd cards. Steps: 1. Click on the menu bar to enter playback screen. Figure 7-1 playback interface 2. Select the date and click . Figure 7-2 search vi...
Page 60
Smartwatch® ip network camera user manual 60 60 process. Figure 7-3 playback toolbar table 7-1 description of the buttons button operation button operation play capture a image pause / start/stop clipping video files stop / audio on and adjust volume/mute speed down download video files speed up dow...
Page 61: Chapter 8 Log Searching
Smartwatch® ip network camera user manual 61 chapter 8 log searching log information from the camera can be stored in log files. You can also export these log files. Before you start: please configure network storage or insert a sd card in the camera. Steps: 1. Click on the menu bar to enter log sea...
Page 62
Smartwatch® ip network camera user manual 62 62 4. To export the log files, click to save the log files in your computer..
Page 63: Chapter 9 Others
Smartwatch® ip network camera user manual 63 chapter 9 others 9.1 managing user accounts enter the user management interface: configuration >basic configuration> security > user or configuration > advanced configuration> security > user the admin user has access to create, modify or delete other acc...
Page 64
Smartwatch® ip network camera user manual 64 64 figure 9-2 add a user modify a user steps: 1. Left-click to select the user from the list and click . 2. Modify the user name, level or password. 3. In the basic permission field and camera configuration field, you can check or uncheck the permission...
Page 65: 9.3 Anonymous Visit
Smartwatch® ip network camera user manual 65 65 figure 9-3 modify a user delete a user steps: 1. Select the user you want to delete, and click . 2. Click when dialogue box pops up to confirm the operation. 9.2 configuring rtsp authentication you can specifically secure the stream data of live view...
Page 66
Smartwatch® ip network camera user manual 66 66 figure 9-5 anonymous visit 2. Set the anonymous visit permission enable or disable in the drop-down list to enable or disable anonymous visit. 3. Click to save the settings. There will be a checkbox of anonymous by the next time you logging in. Figure ...
Page 67
Smartwatch® ip network camera user manual 67 67 figure 9-7 ip address filter interface 2. Check the checkbox of enable ip address filter. 3. Select the type of ip address filter in the drop-down list, forbidden or allowed. 4. Set the ip address filter list. add an ip address steps: (1) click to ad...
Page 68
Smartwatch® ip network camera user manual 68 68 (2) modify the ip address in the text filed. Figure 9-9 modify an ip (3) click the button to finish modification. delete an ip address left-click an ip address from filter list and click . delete all ip addresses click to delete all the ip addrsses...
Page 69: 9.6 Maintenance
Smartwatch® ip network camera user manual 69 69 figure 9-10 device information 9.6 maintenance 9.6.1 rebooting the camera steps: 1. Enter the maintenance interface: configuration > basic configuration> system > maintenance or configuration > advanced configuration> system > maintenance: 2. Click to ...
Page 70
Smartwatch® ip network camera user manual 70 70 figure 9-12 restore default settings after restoring the default settings, the ip address will also be defaulted. 9.6.3 exporting/ importing configuration file steps: enter the maintenance interface: configuration > basic configuration> system > mainte...
Page 71
Smartwatch® ip network camera user manual 71 71 figure 9-13 remote upgrade.
Page 72
Smartwatch® ip network camera user manual 72 72.