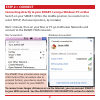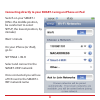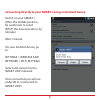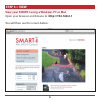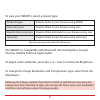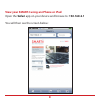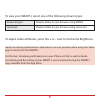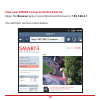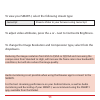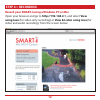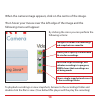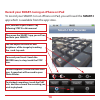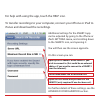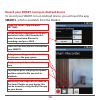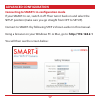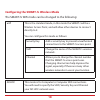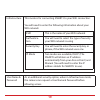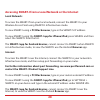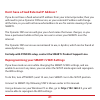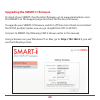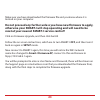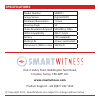- DL manuals
- SmartWitness
- Digital Camera
- smart-i
- User Manual
SmartWitness smart-i User Manual
User Manual
Thank you for purchasing SMART-I, the new way to view & record your world!
Please read this user manual before using your SMART-I.
Contents:
2 Turning on SMART-I
3 Connecting to SMART-I
6
View SMART-I on a PC or Mac
8
View SMART-I on an iPhone or iPad
10 View SMART-I on an Android
12 Record SMART-I on a PC or Mac
14 Record SMART-I on an iPhone or
iPad
16 Record SMART-I on an Android
18 Configuring the SMART-I’s WiFi
20 Accessing SMART-I over the
Internet
Summary of smart-i
Page 1
User manual thank you for purchasing smart-i, the new way to view & record your world! Please read this user manual before using your smart-i. Contents: 2 turning on smart-i 3 connecting to smart-i 6 view smart-i on a pc or mac 8 view smart-i on an iphone or ipad 10 view smart-i on an android 12 rec...
Page 2: Step 1 > Turn On
Step 1 > turn on installing the battery in your smart-i insert the battery (making sure that ‘+’ is facing the top of your smart-i) slide the battery cover part of the way (as shown), and lift off to reveal the battery compartment position the cover back on to your smart-i and slide up to close oper...
Page 3: Step 2 > Connect
Step 2 > connect connecting directly to your smart-i using a windows pc or mac switch on your smart-i (on is the middle position, be careful not to select setup, the lowest position, by mistake) wait 1 minute, then on your mac or pc go to wireless networks and connect to the smart-i wifi network: ma...
Page 4
Connecting directly to your smart-i using an iphone or ipad switch on your smart-i (on is the middle position, be careful not to select setup, the lowest position, by mistake) wait 1 minute on your iphone (or ipad), go to: settings > wi-fi select and connect to the smart-i-wifi network once connecte...
Page 5
Connecting directly to your smart-i using an android device switch on your smart-i (on is the middle position, be careful not to select setup, the lowest position, by mistake) wait 1 minute on your android device, go to: settings > wireless and network > wi-fi settings select and connect to the smar...
Page 6: Step 3 > View
Step 3 > view view your smart-i using a windows pc or mac open your browser and browse to: http://192.168.2.1 you will then see the screen below: 6.
Page 7
To view your smart-i, select a stream type: stream images streams video to your browser using mjpeg view using java streams video to your browser using java view & listen using java streams video and audio to your browser using java javascript streams video to your browser using javascript not all s...
Page 8
View your smart-i using an iphone or ipad open the safari app on your device and browse to: 192.168.2.1 you will then see the screen below: 8.
Page 9
To view your smart-i, select one of the following stream types: stream images streams video to your browser using mjpeg javascript streams video to your browser using javascript to adjust video attributes, press the + or - next to contrast & brightness. Audio monitoring & resolution adjustments are ...
Page 10
View your smart-i using an android device open the browser app on your device and browse to: 192.168.2.1 you will then see the screen below: 10
Page 11
To view your smart-i, select the following stream type: javascript streams video to your browser using javascript to adjust video attributes, press the + or - next to contrast & brightness. Audio monitoring is not possible when using the browser app to connect to the smart-i. For the best streaming ...
Page 12: Step 4 > Recording
Step 4 > recording record your smart-i using a windows pc or mac open your browser and go to http://192.168.2.1, and select view using java (for video only recording) or view & listen using java (for video and audio recording), from the screen below: 12.
Page 13
When the camera image appears, click on the centre of the image. Then hover your mouse over the left edge of the image and the following menu will appear: by clicking the icons you can perform the following actions: changes the folder that recordings and snapshots are saved to. Allows you to specify...
Page 14
Record your smart-i using an iphone or ipad to record your smart-i on an iphone or ipad, you will need the smart-i app which is available from the app store. First, connect to your smart-i by following step 2 in this manual. Then open the smart-i app, you will see and hear your smart-i. You can adju...
Page 15
For help with using the app, touch the help icon. To transfer recordings to your computer, connect your iphone or ipad to itunes and download the recordings. Additional settings for the smart-i app can be adjusted by going to the iphone or ipad’s settings menu, and scrolling down to the smart-i icon...
Page 16
Record your smart-i using an android device to record your smart-i on an android device, you will need the app, smart-i, which is available from the market. Open the smart-i app and press settings. On the settings screen press scan wifi and select smart-i-wifi from the list, enter the maximum file s...
Page 17: Advanced Configuration
Advanced configuration connecting to smart-i in configuration mode if your smart-i is on, switch it off. Then turn it back on and select the setup position (make sure you go straight from off to setup). Connect to smart-i by following step 2 shown earlier in this manual. Using a browser on your wind...
Page 18
Configuring the smart-i’s wireless mode adhoc this mode is for computer to computer wifi connections. You will need to specify the ssid, security key and channel your ad hoc network uses. The smart-i’s wifi mode can be changed to the following: uap this is the standard mode, in this mode the smart-i...
Page 19
User name & password as an additional security option, when in infrastructure mode, the camera can request a user name & password before allowing access. Infrastructure this mode is for connecting smart-i to your wifi connection: you will need to enter the following information about your wifi netwo...
Page 20
Accessing smart-i from a local network or the internet local network: to access the smart-i from your local network, connect the smart-i to your wireless access point using smart-i’s infrastructure mode. To view smart-i using a pc/mac browser, type in the smart-i’s ip address. To view smart-i using ...
Page 21
Don’t have a fixed external ip address? If you do not have a fixed external ip address from your internet provider, then you will need to join a dynamic dns service, as your external ip address will change all the time, so you will not know what address to use for remote viewing of your smart-i. The...
Page 22
Upgrading the smart-i’s firmware to check if your smart-i has the latest firmware, go to www.Smartwitness.Com, find smart-i on the support page and check for the latest firmware. To upgrade your smart-i’s firmware, switch it off, then turn it back on and select the setup position (make sure you go s...
Page 23
Make sure you have downloaded the firmware file and you know where it is located on your computer. Do not proceed any further unless you have new firmware to apply, otherwise your smart-i will stop operating and will need to be reset at your nearest smart-i service centre!!! Click on firmware upgrad...
Page 24: Specifications
Specifications model number smart-i image sensor digital cmos minimum illumination 1.0 lux viewing angle 50° video resolution & speed 640x480 @ 30fps wifi compatibility 802.11 b/g/n battery cr2 (supplied) battery life 2 hours (estimated) dimensions (whd in mm) 30x30x35 unit 2, valley point, beddingt...