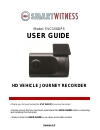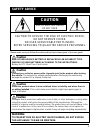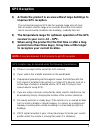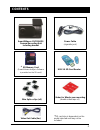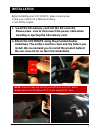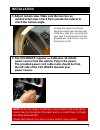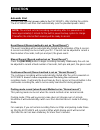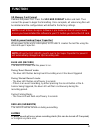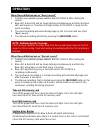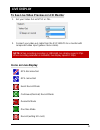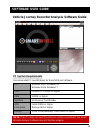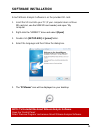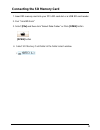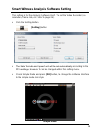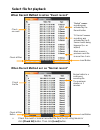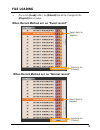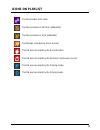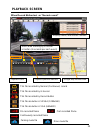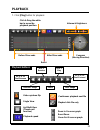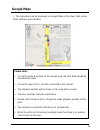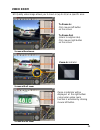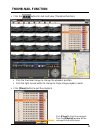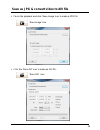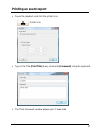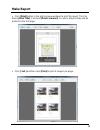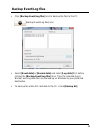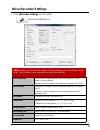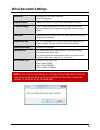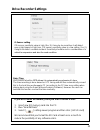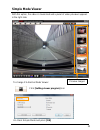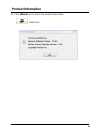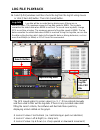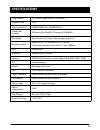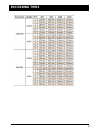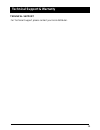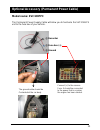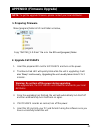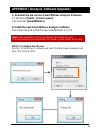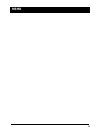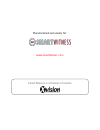- DL manuals
- SmartWitness
- Dashcam
- SVC150GPS
- User Manual
SmartWitness SVC150GPS User Manual
Summary of SVC150GPS
Page 1
Model: svc150gps user guide thank you for purchasing the svc150gps journey recorder. please ensure that you read and understand this user guide before connecting and installing this recorder. please store the user guide in an easily accessible location. Version 1.0 hd vehicle journey recorder.
Page 2: Caution
Caution damages due to production malfunction, loss of data, or other damages occurring while using this product shall not be the responsibility of the manufacturer. Although the product is a device used for recording videos, the product may not save all videos in the case of a malfunction. In the c...
Page 3: Gps Reception
Gps reception 1) activate the product in an area without large buildings to improve gps reception. 1) the temperature range for optimum operation of the gps receiver in your car is -10 ~ 50°c. 2) when using the product for the first time or after a long period (more than three days), it may take a l...
Page 4: Contents
Contents 4 video out cable (3m) smart witness svc150gps camera/recording unit including bracket sd memory card (smart witness analysis software is provided on the sd card ) power cable (cigarette jack) wire splice clips (x5) sticker for windscreen mounting (double sided tape x1) usb 2.0 sd card read...
Page 5: Introduction
Introduction camera lens bracket front right sd memory card slot 5 [adhere tape on bracket] internal microphone dc power in (dc 12~24v) left video output.
Page 6: Introduction
Introduction back record led blue led overwrite led red led record button internal gps antenna sd card format button 6 note: formatting the sd memory card can be done using sd card format button. However we recommend that you format the sd card using the smart witness analysis software on your pc. B...
Page 7: Installation
Installation 1. Insert the sd memory card into the sd card slot. Please make sure to disconnect the power cable when inserting or ejecting the sd memory card. 7 before installing your svc150gps, please ensure you: park your vehicle on a flat level surface. turn off the engine 2. Attach the svc15...
Page 8: Installation
Installation 3. Adjust camera view. Make sure the lens has an unobstructed view. Check from outside the vehicle to check the camera angle. 4. The svc150gps requires a continuous 12~24volt power source from the vehicle. Plug in the power. The provided power cord cable route should be from the left si...
Page 9: Function
Function 9 automatic start connect your vehicle’s power cable to the svc150gps, after starting the vehicle. The svc150gps will then start automatically (use the provided power cable). Event record (record method is set as “event record”) the event recording will be automatically started by the activ...
Page 10: Function
Function 10 built-in power backup (super capacitor) when power to the unit is interrupted, svc150gps creates the last file using the internal super capacitor. Blue led (record) the blue led shows that the power is on. During ‘event record’ mode: - the blue led flashes during event recording once it ...
Page 11: Operation
Operation 11 when record method set as “event record” 1. Connect your vehicle’s power cable to the svc150gps after starting the vehicle. 2. Blue led & red led will be slowly blinking simultaneously and then the blue led will remain on. The blue led light means svc150gps is ready for the event record...
Page 12: Live Display
Live display to see live video preview on lcd monitor 12 1. Set your video out as ntsc or pal. 2. Connect your video out cable from the svc150gps to a monitor with component video input (yellow stereo cable). Icons on live display gps disconnected gps connected event record mode continuous(normal) r...
Page 13: Software User Guide
Software user guide vehicle journey recorder analysis software guide 13 pc system requirements note: if the pc does not meet the minimum system requirement, the smart witness analysis software may not function properly. Os windows 2000, windows xp windows vista, windows 7 cpu pentium 4 - 2.6ghz or h...
Page 14: Software Installation
14 smart witness analysis software is on the provided sd card: 1. Insert the sd card into your pc (if your computer does not have sd card slot, use the usb sd card reader) and open “my computer 2. Right- click the “hdrec1” drive and select [open] 3. Double click [setup.Exe] at [pcsw] folder. 4. Sele...
Page 15
Connecting the sd memory card 1. Insert sd memory card into your pc’s sd card slot or a usb sd card reader. 2. Run “smartwitness” 3. Select [file] and then click “select data folder” or click [open] button 15 [open] button 4. Select sd memory card folder at the folder select window..
Page 16
Click the setting button the ‘date’ formats and ‘speed’ unit will be set automatically according to the pc’s settings. However it can be changed within this setting menu. Check simple mode and press [ok] button, to change the software interface to the simple mode skin style. Smart witness analysis s...
Page 17: “Event Record”
Check the event or normal recorded file from the list using mouse or click [check all] button. Then click [load] button. Load button check an event “g-sensor” means recording was activated by the g- sensor levels being triggered (i.E. An impact) “switch” means recording was activated by the record b...
Page 18: File Loading
File loading once click [load] button, the [filelist] tab will be changed to the [playlist] tab as below 18 when record method set as “event record” return to the [filelist] select file(s) to playback when record method set as “normal record” select file(s) to playback return to the [filelist].
Page 19: Icons On Playlist
Icons on playlist 19 the file includes gps data the file resolution is sxvga (1280x960) the file resolution is vga (640x480) the file was recorded by the g-sensor this file was recorded by the record button this file was recorded by the normal (continuous) record this file was recorded by the parkin...
Page 20: Playback Screen
Playback screen 20 post-recorded frame display frame/total frames number when record method set as “normal record” event area marking by g-sensor or button (5 seconds per each event) google map location data pre-recorded frame continuously recorded frame this file resolution is sxvga (1280x960) this...
Page 21: Playback
7. Click [play] button for playback. Event before 20seconds after 20seconds playback buttons pause next image previous image x0.5, 1 play x2, 4, 8, 16 fast forward x0.5, 1 reverse x2, 4, 8, 16 fast reverse single view 4x4 multi view (thumb-nail function) zoom in g-sensor graph zoom out g-sensor grap...
Page 22: Pc Keyboard Hot Buttons:
Pc keyboard hot buttons: function pc keyboard hot buttons 1280x960 mode [enter] return to the previous mode: enter full screen mode [alt+ enter] return to the previous mode: enter playback speed control [ctrl + f] 0.5 to 1 reverse playback speed control [ctrl + b] 0.5 to 1 pause / play [space] previ...
Page 23: Google Maps
the route taken will be displayed on google maps at the lower right corner of the software user interface. Please note: to see the route & position on the google map, the gps data should be recorded with video. to see the map, the pc must be connected to the internet. the playback position w...
Page 24: Video Zoom
24 video zoom hd quality video image allows you to zoom in (up to x9) on a specific area: to zoom-in: click mouse left button on the screen to zoom-out: (return to original size) click mouse right button on the screen screen without zoom screen with x2 zoom screen with x9 zoom zoom-in indicator zoom...
Page 25: Thumb-Nail Function
click the button for 4x4 multi view (thumbnail function): click the thumbnail image to change the playback position. click the right mouse button to change to single image payback mode. click [close] button to quit the playback. Click [close] to finish the playback. Then the [playlist] windo...
Page 26
Save as jpg & convert video to avi file pause the playback and click ‘save image’ icon to make a jpg file: click the ‘save avi’ icon to make an avi file: ‘save image’ icon ‘save avi’ icon 26.
Page 27: Printing An Event Report
Printing an event report printer icon pause the playback and click the printer icon: type in the title [print title] & any comments [comment] using the keyboard. the ‘print comment’ window allows up to 7 lines total. 27.
Page 28: Make Report
Make report click [print] button in the print preview windows to print the report. The file name [print title], comment [print comment], g-sensor graph & map will be printed on the first page. click [ 2x2 ] and then click [print] to print 4 images per page: 28.
Page 29: Backup Event/log Files
Backup event/log files click [backup event/log files] icon to backup the files to the pc. Select [event data] or [normal data] and select [log data] first, before clicking the [backup event/log files] icon. Then the selected event, normal, and log data files are backed up on windows to your preferre...
Page 30: Drive Recorder Settings
Drive recorder settings click [recorder setting] icon for setup. [recorder setting] icon record method event record (automatically starts recording by g-sensor event or record button) normal record (is always recording when powered by 12/24v) record mode overwrite (the oldest data is overwritten w...
Page 31: Drive Recorder Settings
Vehicle id set vehicle id and driver name etc. Up to 50 characters. Beep on record “beep” sound on/off when event recordings are started g-sensor setting check simple setting mode and then change the sensitivity. High sensitivity (8 or 9) means recordings will start at very low impact. Date/time aut...
Page 32: Drive Recorder Settings
32 g-sensor setting if g-sensor sensitivity value is high (8 or 9), it may be too sensitive, it will detect even a light impact or light turn. If g-sensor sensitivity value is a low setting (1 or 2), it might not detect a notable incident. Sensitivity should be set in consideration of a vehicle’s su...
Page 33: Simple Mode Viewer
Simple mode viewer 33 click [setting viewer program] icon with this option, the video is maximized and a panel of video previews appears in the right side. Preview images to change it to normal mode viewer: un-check simple mode and press [ok].
Page 34: Product Information
15. Click [about] icon to check the product information. About icon 34 product information.
Page 35: Log File Playback
Log file playback 16. Select [log] windows and then check the log from the log list using mouse or click [check all] button. Then click [load] button. The gps speed and/or g sensor values (i.E. X, y, z) be entered manually and then used to filter out the log data. If there is any recorded video data...
Page 36: Specifications
Specifications image sensor 1/4" cmos digital sensor 1.2m pixels angle of view 170 ° video resolution 1280x960(sxvga), 640x480(vga) frames per second 30 frames @ 640x480, 15 frames @ 1280x960 recording by continuous, by impact, by emergency button recording time before 20 (15, 10) sec after 20 (15, ...
Page 37: Recording Times
37 recording times.
Page 38
Technical support & warranty technical support for technical support, please contact your local distributor. 38.
Page 39: Model Name: Svc100Ppc
Optional accessory (permanent power cable) 39 ① recorder ② fuse box (+) ③ ground model name: svc100ppc the permanent power supply cable will allow you to hard wire the svc150gps unit to the fuse box of your vehicle. The ground cable should be contacted at the car body connect (+) to the reserve fuse...
Page 40: Model:
The locking cover can protect the sd card from unwanted removal or tampering. Svc100sec includes: a locking cover, an end block with two-position lock, and barrel key. End block must be adhered with super glue. Model: svc100sec before after optional accessory (locking device) 40
Page 41: Model: Svc100Umb
Model: svc100umb optional accessory (suction cup mount) 41 the svc100umb suction cup mount allows you to mount the drive recorder on your dashboard or windshield without an adhesive. Specifications weight: 4.7 grams tension gauge: around 20 kg size: 88.80mm(h) x 85.89mm(d).
Page 42: 1. Preparing Firmware
Appendix (firmware upgrade) make [program] folder at sd root folder as below, copy “svc150_x.X.X.Bin” file in to the sd card [program] folder. . 1. Preparing firmware 2. Upgrade svc150gps 1. Insert the prepared sd card to svc150gps and turn on the power. 2. The blue & red led will quickly blink whil...
Page 43
3. Uninstall the old version smart witness analysis software: pc windows [start] > [control panel] and uninstall [smartwitness] 4. Install the new smart witness analysis software run setup.Exe and install the new smartwitness x.X.X.X note: after installation of the new software, format the sd card. ...
Page 44: Memo
Memo 44.
Page 45
Manufactured exclusively for: www.Smartwitness.Com smart witness is a division of xvision.