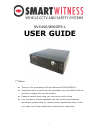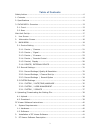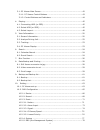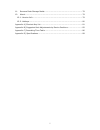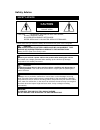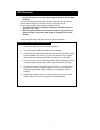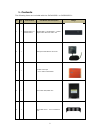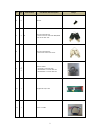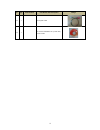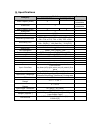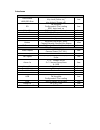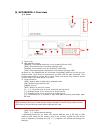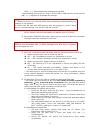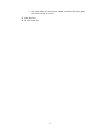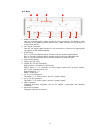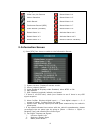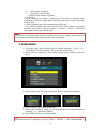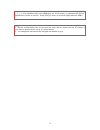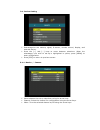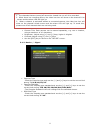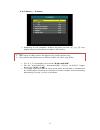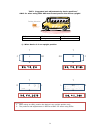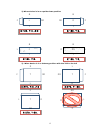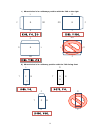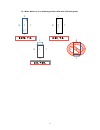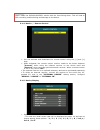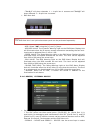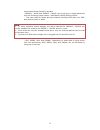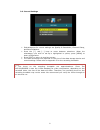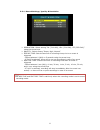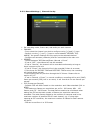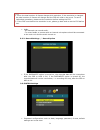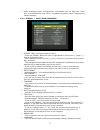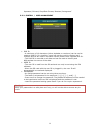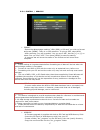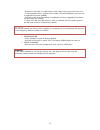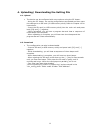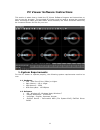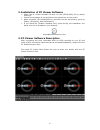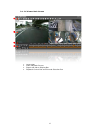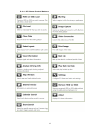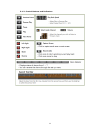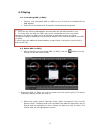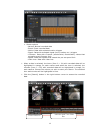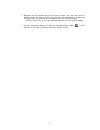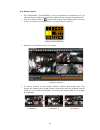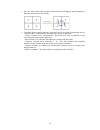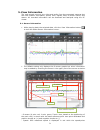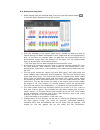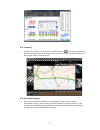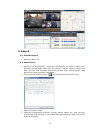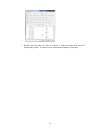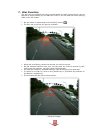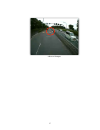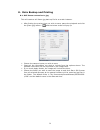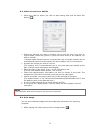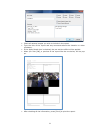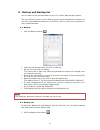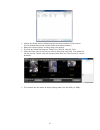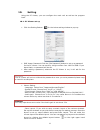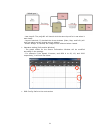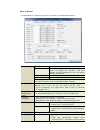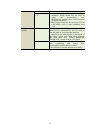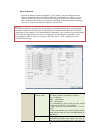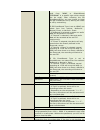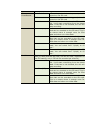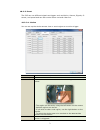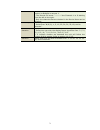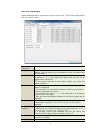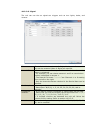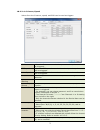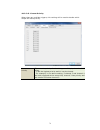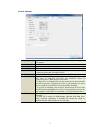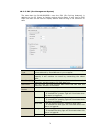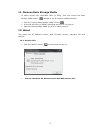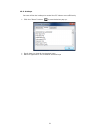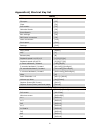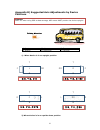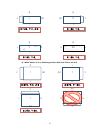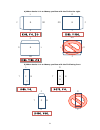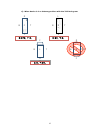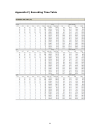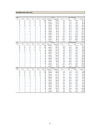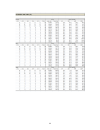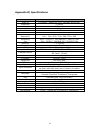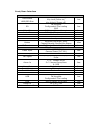- DL manuals
- SmartWitness
- DVR
- SVC400GPS-L
- User Manual
SmartWitness SVC400GPS-L User Manual - Preface
2
Preface
Notice
Any unauthorized use of this guide or its contents is prohibited.
The contents may be changed without notice.
The contents of this user guide are comprehensively designed to provide adequate
information to set up and operate the purchased device. Please contact Smart Witness if
you have any questions or find any omissions.
If you find any missing pages in this users guide, please contact your dealer or Smart
Witness for a replacement.
The images and display captures are examples to help you understand this device and
may differ from what you may observe.
Limitation of use
This device is designed and manufactured for commercial use only and is not intended
for use where the failure of the device could lead to death, personal injury, or severe
environmental damage. Please use discretion when using in situations that require
high precision or that may endanger life or damage valuable assets. Smart Witness
does not take any responsibility for accidents in such cases.
Software License Agreement
Smart Witness and its suppliers grant to the customer a nonexclusive and
nontransferable license to use the PC Viewer software in object code form solely on a
single central processing unit owned or leased by Customer or otherwise embedded in
equipment provided by Smart Witness
Customer may make one archival copy of the Software provided Customer affixes to
such copy all copyright, confidentiality, and proprietary notices that appear on the
original.
Except as expressly authorized above, the customer shall not: copy, in whole or in part,
software or documentation; modify the software; reverse compile or reverse assemble
all of any portion of the software; or rent, lease, distribute, sell, or create derivative
works of the software.
Copyright
The use of recorded data without the expressed authorisation of the owner is
prohibited.
Trademark
•
Microsoft, Windows Vista, Windows7 are trademarks of Microsoft Corporation,
registered in the US and other countries.
•
Pentium is a trademark of Intel Corporation, registered in the US and other
countries.
•
Other company and product names mentioned herein may be trademarks of their
respective companies.
Summary of SVC400GPS-L
Page 1
1 svc400/800gps-l user guide 1 st edition l thank you for purchasing the smart witness svc400/800gps-l. L please familiarise yourself with the capabilities your new mobile dvr can provide by reading this manual carefully. L please be careful when using your new device while driving l your new de...
Page 2: Preface
2 preface notice any unauthorized use of this guide or its contents is prohibited. The contents may be changed without notice. The contents of this user guide are comprehensively designed to provide adequate information to set up and operate the purchased device. Please contact smart witness if you ...
Page 3
3 table of contents safety advice ........................................................................................... 6 1. Contents .............................................................................................. 8 2. Specifications ................................................
Page 4
4 3-1. Pc viewer main screen ................................................................... 42 3-1-1. Pc viewer control buttons ........................................................ 43 3-1-2. Control buttons and indicators .................................................. 44 4. Playing .......
Page 5
5 11. Remove data storage media ............................................................. 79 12. About ............................................................................................ 79 12-1. Version info .................................................................................
Page 6: Caution
6 safety advice caution damages due to production malfunction, loss of data, or other damages occurring while using this product shall not be the responsibility of the manufacturer. Although the product is a device used for recording videos, the product may not save all videos in the case of a malfu...
Page 7
7 gps reception 1. Activate the product in an area without large buildings to improve gps reception. 2. The temperature range for optimum operation of the gps receiver in your car is -10 ~ 50°c. 3. When using the product for the first time or after a long period (more than three days), it may take a...
Page 8
8 1. Contents the following items are included with the svc400gps-l or svc800gps-l. No. Qty part number part name and description image 1 1 svc400gps-l or svc800gps-l svc400gps-l/ svc800gps-l - mobile digital video recorder main unit 2 1 waterproof gps module and case 3 1 double sided tape - use to ...
Page 9
9 no. Qty part number part name and description image 6 8 screws 7 2 m keys for internal lock - turns on device and locks hdd/ssd case in the svc unit 8 keys for external lock - locks main unit’s front cover 9 1 or 2 camera cable - connects 4 cameras each * svc400gps-l comes with one * svc800gps-l c...
Page 10
10 no. Qty part number part name and description image 12 1 car signal cable 13 1 pc viewer installation cd (or sd card) & user guide.
Page 11
11 2. Specifications category model remarks svc400gps-l svc800gps-l video inputs (max) 4 8 ntsc/pal selectable video out 1 ntsc/pal selectable audio inputs (max) 4 8 audio out 1 video format h.264 audio format g.711 recording resolution ntsc: 704 x 480, 704 x 240, 352 x 240 pal: 704 x 576, 704 x 288...
Page 12
12 interfaces io – front removable hdd/ssd slot 2.5”, sata i, key lock type key lock (power on) key unlock (power off) 1ea sd fw upgrade configuration file loading ems, auto back up 1ea video out rca type, main video out 1ea audio out rca type, playback audio 1ea external power out dc 12v 1ea led po...
Page 13
13 3. Svc400gps-l overview 3-1. Front ① cover lock ② led indicator lights [power]: illuminated when the unit is powered (green led) [rec]: illuminated when recording (orange led) [alarm]: illuminated in any fail conditions (red led) [lan]: illuminated when connected to the network (orange led) at po...
Page 14
14 [fn] + [∨]: download device settings and log data * downloading device set up: plug in a sd card or usb memory and press the [fn] + [∨] together to download the settings note 1. When the device is in set up mode, both uploading and downloading the settings is not possible. 2. When both sd card an...
Page 15
15 Ø two short beeps will sound when upload is finished. One short beep will sound if there is an error. ⑦ video out port ⑧ audio out port ⑨ dc 12v power out.
Page 16
16 3-2. Rear ① power connector use the included power cable bundle for this connection, the battery cable connects to the battery power and the acc cable connects to the ignition or main power switch. ② car signal connector use the car signal cable bundle for this connection. Connect the appropriate...
Page 17: Main Unit Set Up
17 main unit set up 1. Live screen 1) the device will become operational in one to two minutes after the power on. 2) when the device is fully operational, the [power] and [rec] led lights will illuminate. 3) while operating and if a monitor is connected, the below image will show as the default dis...
Page 18
18 live display indicators video loss, no camera detect alarm in 4 motion detection detect alarm in 5 audio record detect alarm in 6 continuous record (red) detect alarm in 7 event record (yellow) detect alarm in 8 detect alarm in 1 activate alarm out 1 detect alarm in 2 activate alarm out 2 detect ...
Page 19
19 iv. Reverse gear: reverse v. Emergency: left & right * multiple signal display is possible ⑨ g-sensor * when installing your device, configuring your g-sensor is essential. Refer to appendix b for the configuration values and select the correct angle setup for each axis. ⑩ rpm: displays engine rp...
Page 20
20 password]. Press [menu] to change the password. Use a combination of [>], [ [∨], [∧] as a password then press [menu] to set. If left empty, no password will be set. Repeat this process to confirm. Press [esc] to return to previous stage and exit menu. Note 1. Not all configurations can be set fro...
Page 21
21 3-1. Device setting Ø sub-categories are camera, signal, g-sensor, remote control, display, and external device. Ø press the [∨] and [∧] keys to move between selections. When the subcategory you wish to set-up is highlighted in yellow, press [menu] to enter configuration. Ø press [esc] to retu...
Page 22
22 Ø camera title: each camera can be named separately, e.G. Use or location, using a maximum of 10 characters. Ø brightness: adjust using [>] and [ Ø contrast: adjust using [>] and [ Ø use the [esc] key to return to the “device” screen. 3-1-2. Device / signal Ø carpulse type -‐ check the carp...
Page 23
23 3-1-3. Device / g-sensor Ø depending on the installation location and slant, set the “(x), (y), (z)” axis angles using the information provided in ref2 below. Ø the “x, y, z” axis angles can be set at “0/90/180/270”. Ø set the “acceleration(fx), deceleration(rx), turn(y), vertical(z)” trigger ...
Page 24
24 “ref2. Suggested axis adjustments by device positions” only for when using ssd! Hdd users must postion the device upright! F: front rr: rear t: top b: bottom r: right-side l: left side 1) when device is in an upright position caution! 1. When using an hdd, postion the device in an upright positon...
Page 25
25 2) when device is in an upside-down position 3) when device is in a sideway position with the top to the left b f r l t b f l t rr b f r t rr b r l t rr x:180, y:0, x:180, y:0, z:0 x:180, y:0, x:180, y:0, t f rr l r t f rr l r t f rr l r t f rr l r x:270, y:90, x:270, y:0, z:0 x:270, y:180,.
Page 26
26 4) when device is in a sideways position with the top to the right 5) when device is in a sideway position with the top facing front b f rr r l b f rr r l b f rr r l b f rr r l x:90, y:90, z:0 x:90, y:0, z:0 x:90, y:180, b t r l r r t b r l f t b r r r f t b l r r f x:180, y:90, x:90, y:0, x:270,...
Page 27
27 6) when device is in a sideway position with the top facing rear t b l r r r b t l r f b t l r r f b top r r r f x:0, y:90, x:270, y:0, z:270 x:90, y:0, z:90
Page 28
28 3-1-4. Device / remote control Ø you can activate and deactivate the remote control using the [>] and [ keys. Ø when activated, the remote control receiver needs to be chosen between “internal” when using the infrared receiver on the device itself and “external” when using an optional external ...
Page 29
29 - “2×2-‐1” will show channels 1 ~ 4 split into 4 screens and “2×2-‐2” will show channels 5 ~ 8 split into 4 screens. Ø ems alert unit - use: select “on” using the [>] and [ -‐ acc/dec value: the g-sensor warning light on the ems alarm display unit will illuminate when the g-sensor senses mome...
Page 30
30 connected external device to activate. - serial2 – baud and serial3 – baud: use arrow keys to select baud rate from the following preset values: “4800/9600/19200/38400/115200” * the baud rates for smart witness products including ems alert unit, gps, and remote control is 9600. - gps, speed, rpm,...
Page 31
31 3-2. Record settings Ø sub-categories for record settings are quality & resolution, channel setup, and record options. Ø press the [∨] and [∧] keys to move between selections. When the subcategory you wish to set-up is highlighted in yellow, press [menu] to enter configuration. Ø press [esc] t...
Page 32
32 3-2-1. Record settings/ quality & resolution Ø resolution: select among “d1 (704*480), hd1 (704*240), cif (352*240)” using the arrow keys. Ø quality: select among “super, high, normal” Ø pre rec time: sets the amount of recording time prior to an event is triggered - select between 0 (n/a) to ...
Page 33
33 3-2-2. Record settings / channel set up Ø set recording mode, frame rate, and audio per each channel Ø channel - first, select the channel you wish to configure using [] keys. - second, use the [∨] and [∧] keys to move between “record, fps, audio”, the specific settings will only apply to the s...
Page 34
34 Ø audio - all channels can record audio. - to record audio, a camera with an internal microphone should be connected to the main unit and the audio turned on. 3-2-3. Record settings / record option Ø if the overwrite option is turned on, the recorded data will be overwritten after the ssd or hd...
Page 35
35 Ø when changing certain configurations, side effects such as data loss, video loss, or limited access may occur. So please use caution when changing any system settings. 3-3-1. System / date/time/language Ø system time: configures date and time. - press the [menu]. When the year is highlighted ...
Page 36
36 japanese/ chinese/ simplified chinese/ russian/ portuguese” 3-3-2. System / user management Ø dvr id - a maximum of 10 characters (either alphabet or numbers) can be used to create a dvr id. For simplicity, some just use the vehicle number but if multiple devices are used in the same vehicle ple...
Page 37
37 3-3-1. System / service Ø format - select the data storage medium “hdd (ssd) or sd card” you wish to format and press [menu]. There is no ssd selection. If using a ssd, select hdd. - after selecting, you will be asked, “are you sure? No”. Use the [>] or [ select “are you sure? Yes”. Then press [...
Page 38
38 - extract the sd card (or usb memory stick) and insert it into the main unit. - in the upgrade menu, choose which media “sd card/usb(rear)”you will use to upgrade and press [menu]. - the device will start upgrading immediately and once upgraded, the device will automatically reboot. * if both sd ...
Page 39
39 4. Uploading/ downloading the setting file 4-1. Upload Ø the device can be configured with more options using the pc viewer. - using the pc viewer, set up the configurations as needed and then save the settings to an sd card (or usb memory stick). Refer to chapter 10 for instructions. - insert t...
Page 40
40 pc viewer software instructions this section is about how to install the pc viewer software program and instructions on how to use the program. The provided pc viewer must be used to access the recorded data, including all video and audio data. Once accessed, the video and audio data may be conve...
Page 41
41 2. Installation of pc viewer software Ø insert the pc viewer software cd and run the [setup.Exe] file by double clicking it. Ø choose the language of use and follow the instructions on the screen. Ø when complete, the [svc400gps-l] execution file can be found by going to [start], [programs], a...
Page 42
42 3-1. Pc viewer main screen ① control bar ② video playback screen ③ signal and alarm display bar ④ playback control bar and interval selection bar ① ② ③ ④.
Page 43
43 3-1-1. Pc viewer control buttons.
Page 44
44 3-1-2. Control buttons and indicators.
Page 45
45 4. Playing 4-1. Connecting hdd (or ssd) Ø connect your removable hdd (or ssd) to your pc with the included sata to usb adaptor. Ø check if the removable disk is properly connected and recognized. 4-2. Select hdd (or ssd) Ø after connecting the removable hdd (or ssd), click the button from the ...
Page 46
46 * search options - normal: normal recorded data - event: event recorded data - motion: data with activated motion triggers - signal: data with activated signal (turns, brakes, etc.) triggers - g-sensor: data with g-sensor (acceleration/ deceleration) values that exceed pre-set g-sensor limit - sp...
Page 47
47 Ø playback can be operated using the control buttons. You may also jump to different times by clicking other time slots that are highlighted in orange and by sliding the time slide bar on the bottom for more precise changes. * refer to section 3-1-2 for more detailed description of the control b...
Page 48
48 4-3. Select layout Ø the svc800gps-l (svc400gps-l) can be connected to a maximum of 8 (4) cameras and microphones and all input data can be recorded simultaneously. Ø click the “select layout” button and choose with display layout you wish to use. The screen can be split into “2/3/4/5/5/6/8/9” ...
Page 49
49 Ø you can also switch the channel views around by dragging and dropping to different locations on the screen. Ø to access other viewing options, right-click on your mouse to open and set up. - display ratio: choose from “original/tv(4:3)/fit to window”. - zoom: choose from “1x/2x/4x/8x”. The zo...
Page 50
50 5. View information the unit records not only the video and audio from the connected cameras but also gps location information, speed, time, signals, rpm, g-sensor values, and alarms. All recorded information can be accessed and analyzed using the pc viewer. 5-1. Sensor information Ø while playi...
Page 51
51 measured speed is displayed in grey. - rpm: displayed in purple. - all triggers (signals and alarms) are displayed on the bottom of the screen with the grey bar meaning the trigger is activated..
Page 52
52 5-2. Analyze driving info Ø while playing back the selected data, click the view information button to view the below analyze driving info screen. Ø from the calendar in the bottom right corner, choose the date you wish to inspect among the dates highlighted in blue. Dates that are not highligh...
Page 53
53 5-3. Tracking Ø during the viewing, if you click the tracking button , the below screen will pop up showing a map of the region, the route the in pink, and the location of the vehicle with an orange arrow. 5-4. Pc viewer display Ø the smart witness pc viewer is composed of a main screen, sensor...
Page 54
54 6. Search 6-1. Calendar search Ø refer to section 4-2 6-2. Event search Ø with the svc400/800gps-l, searching and filtering the data is made easy. Utilizing supplementary data such as g-sensor, signals, alarms, speed, and rpm, you can find incidents and events quicker than monitoring the vast a...
Page 55
55 Ø double click the data you wish to inspect or select the data and click the [gotovideo] button. The data will be accessed and ready to play back..
Page 56
56 7. Blur function the unit can be configured to have blurred areas for each channel which can be applied to when backing up the data as a jpg or avi file and also when playing back on the pc viewer. Ø put the video on pause and click the [blur] button: . Ø the blur set up screen will pop up as b...
Page 57
57.
Page 58
58 8. Data backup and printing 8-1. Still frame conversion to jpg this will create a still frame jpg back up file for a certain instance. Ø after finding the precise time you wish to save, pause the playback and click the [save jpg] button: and the below screen will pop up. Ø choose the camera inp...
Page 59
59 8-2. Video conversion to avi file Ø pause the video at where you wish to start saving and click the save avi button: . Ø check the cameras you wish to convert into an avi file and if you wish to include audio, check the [audio ch] box and scroll down to the channel you wish to include. * multip...
Page 60
60 Ø check all camera images you wish to include in the report. Ø type the title of the report and any comments about the situation or other reminders. Ø if the apply mosaic box is checked, the pre-set blur effect will be applied. Ø when you click [ok], a preview of the report like the one below...
Page 61
61 9. Backup and backup list you can back up the recorded data on your pc or other data storage medium. The unit offers an option to store data by type to ease management of data. You can also input additional data such as dvr id, user id, title, and comments to help in administration. 9-1. Backup Ø...
Page 62
62 Ø choose the folder where the backup files are at the bottom of the screen. (it will automatically show the last folder that was accessed.) Ø select the report type by scrolling down the options. Ø the files are listed showing the “date/time, dvr id, user id, title”. Ø check the box next to t...
Page 63
63 10. Setting using the pc viewer, you can configure the main unit as well as the program itself. 10-1. Pc viewer set up Ø click the setting button: for the below setting window to pop up. Ø dvr viewer password:click the [set password] button to set up a password for the pc viewer. You can use an...
Page 64
64 - default layout: the program will launch with the default layout - last layout: the program will launch with the same layout as it was when it was closed. - layout interlock: if checked the three windows (main, map, and info) will lock into place and will change as one window. - soften image: if...
Page 65
65 10-2. Dvr configuration you can configure the main unit with the keys on the main unit itself but for the full range of settings, you will need to use the pc viewer. Prepare a sd card or a usb memory stick and connect it to the pc. * refer to uploading instructions section 4-1. To upload the sett...
Page 66
66 10-2-1. Device configuration for camera, car pulse, g-sensor, and external devices. Camera check box check all the cameras you wish to use cam title use the alphabet and numbers to rename (max 10 digits) the cameras. The new names will be displayed on the live screen and all recordings. Brightnes...
Page 67
67 of the main unit. Trigger +x, -x, y, z - set the trigger levels in each axis direction. These levels will be used to judge over acceleration, over deceleration, sudden turns, and excessive up-down vibrations. - each trigger level can be set from 0.1g to 1.0g where 0.1g is more sensitive than 1.0g...
Page 68
68 10-2-2. Record recording setting including resolution, fps, quality, can be configured here. Start by selecting either the sd eventrecord, dual record, or neither, on the right hand side, as they will influence the range of options for other settings. Then select the resolution on the upper right...
Page 69
69 set, check the sd eventrecord, select the type from “none or smartwitness (resonant is a specific type which should not be used). After selecting the sd eventrecordtype, you can choose to leave the sd eventrecord on by leaving the check or off by unchecking. If sd eventrecord type is set to none,...
Page 70
70 unit will stop recording. Sd eventrecord panic button when the panic button is pressed, it will record on the sd card. G-sensor when the g-sensor is triggered, it will record on the sd card overwrite if this box is checked, when the sd card is full, it will start overwriting from the oldest data....
Page 71
71 10-2-3. Event the svc can use different signals as triggers such as motion, alarms, signals, g- sensor, and speed and can also control alarm out and video out. 10-2-3-1. Motion you can set up the whole camera view or a set region as a motion trigger. Camera select the cameras you wish to use sens...
Page 72
72 - for example, you can choose camera 1 and 2 to record when motion is detected in camera 1. - the record ch boxes: “▢▢▢▢▢▢▢▢”are channels 1 to 8 starting from the left to the right. - only the channels that are checked in the device menu can be selected. Almout1, 2 - an output alarm, such as a si...
Page 73
73 10-2-3-2. Alarminput seven additional alarm inputs can be given to the svc. This is the configuration menu for these inputs. Input channels check the boxes for the alarms that will be used title use the alphabet and numbers to rename (max 10 digits) the alarms. The new names will be displayed on ...
Page 74
74 10-2-3-3. Signal the unit can use the car signals as triggers such as turn lights, brake, and reverse. Title the default title is set as left, right, brake, and reverse but this can be renamed (max 10 digits) as required. Record ch - select the cameras that you wish to record when the motion sens...
Page 75
75 10-2-3-4. G-sensor/speed values from the g-sensor, speed, and rpm can be used as triggers. G-sensor when the g-sensor exceeds the pre-set values, the event will be triggered gps speed when the gps speed exceeds the value input here, the event will be triggered pulse speed when the gps speed excee...
Page 76
76 10-2-3-5. Liveout priority when there are multiple triggers, this ranking will be used to decide which output will have priority. Liveout priority this sets the priority for the 11 types of display that the svc offers. - 1 has the highest priority and 11 has the lowest. - for example, in the abov...
Page 77
77 10-2-4. System language select from english, korean, japanese, chinese, russian, and portuguese date format select from yyyy/mm/dd, mm/dd/yyyy, or dd/mm/yyyy time format select from “24h/12h am/pm”. Speed format select from “km/h” or “mile/h”. Apply dst - check the box to apply daylight savings t...
Page 78
78 10-2-5. Ems (eco management system) the data that the sv400/800gps-l uses the eda (eco driving analyzer) in addition to the pc viewer to further analyze driving data. It also has an ems alert unit that can be used to display alarms when driving is not economic or safe. Sd record type the default ...
Page 79
79 11. Remove data storage media to safely remove the removable hdd (or ssd), click the remove the data storage media button: instead of the pc remove hardware button. Ø click the "remove data storage media" button: . Ø a list with all ssds (or hdds) connected with the pc will pop up. Ø select th...
Page 80
80 12-2. Hotkeys you can utilize the hotkeys to control the pc viewer more efficiently. Ø click the “about” button: to see the below pop up. Ø scroll down to view all the shortcut keys. Ø refer to appendix a for all default shortcut keys.
Page 81
81 appendix a) shortcut key list menu hdd open file open close information calendar search event search blur settings still frame conversion video conversion print report settings [f2] [f3] [f4] [f5] [f6] [f7] [f8] [f9] [f10] [f11] [f12] playback play/ pause play reverse play playback speed 0.1/0.5/...
Page 82
82 appendix b) suggested axis adjustments by device positions f: front rr: rear t: top b: bottom r: right-side l: left side 1) when device is in an upright position 2) when device is in an upside down position caution! Only for when using ssd as data storage, hdd users must postion the device uprigh...
Page 83
83 3) when device is in a sideway position with the top to the left b f r l t b f l t rr b f r t rr b r l t rr x:180, y:0, x:180, y:0, z:0 x:180, y:0, x:180, y:0, t f rr l r t f rr l r t f rr l r t f rr l r x:270, y:90, x:270, y:0, z:0 x:270, y:180,.
Page 84
84 4) when device is in a sideway position with the top to the right 5) when device is in a sideway position with the top facing front b f rr r l b f rr r l b f rr r l b f rr r l x:90, y:90, z:0 x:90, y:0, z:0 x:90, y:180, b t r l r r t b r l f t b r r r f t b l r r f x:180, y:90, x:90, y:0, x:270, ...
Page 85
85 6) when device is in a sideway position with the top facing rear t b l r r r b t l r f b t l r r f b top r r r f x:0, y:90, x:270, y:0, z:270 x:90, y:0, z:90
Page 86
86 appendix c) recording time table.
Page 87
87.
Page 88
88.
Page 89
89 appendix d) specifications function detail specification video in 8 channel : power(dc 12v) included, ntsc/pal, video out 1 (front) audio in 8 channel audio out 1 (front) video codec h.264 audio codec g.711 recording resolution ntsc : 704 x 480, 704 x 240, 352 x 240 pal : 704 x 576, 704 x 288, 35...
Page 90
90 front/rear: interface io – front removable hdd/ssd slot 2.5”, sata i, key lock type key lock (power on) key unlock (power off) 1ea sd fw upgrade configuration file loading ems 1ea video out rca type, main video out 1ea audio out rca type, playback audio 1ea external power out dc 12v 1ea led power...