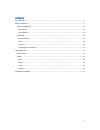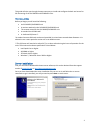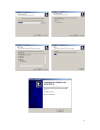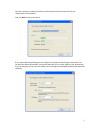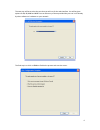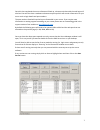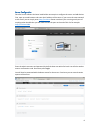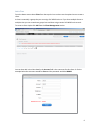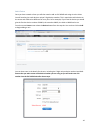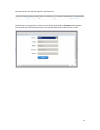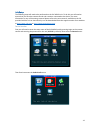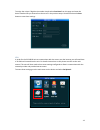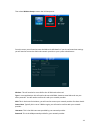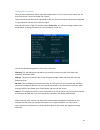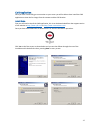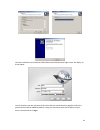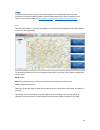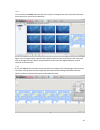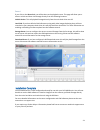Summary of SVC420GPS-L
Page 1
1 cms server installation guide models: svc420gps-l svc820gps-l.
Page 2
2 contents pre-requisites .......................................................................................................................................... 3 server installation ....................................................................................................................
Page 3
3 this guide will take you through the steps necessary to install and configure the back-end server for 3g monitoring of the svc420gps and svc820gps units. Pre-requisites before you begin you will need the following: an svc420gps/svc820gps unit a monitor attached to the svc420gps/svc820gps unit the ...
Page 4
4.
Page 5
5 once the software is installed you will then need to follow some final steps to finish the configuration of the database. First click next on the screen below: if you require wifi downloading you can configure it through the second page, shown below. You can leave the default information in there ...
Page 6
6 the next step will be to select the port that you will use for the web interface. You will be given options for 80, 88, 8080 and 8088. You can select any of these provided they are not in use already by other software or hardware on your network. The final step is to click on finish to finalise th...
Page 7
7 once this has completed the server software will load up, a browser window with the web login will also load. You will also have a readme.Txt document open up which will contain information on your server such as login details and port numbers. The port numbers listed will need to be port forwarde...
Page 8
8 server configuration once the server software has been installed the next step is to configure the server and add devices. First, open up a web browser and enter the ip address of the server. If you are on the same network as the server you can simply enter http://localhost . Please note that if y...
Page 9
9 add a client from the home screen select client from the top tab. You can then use the options here to create a client. A client is essentially a group that you can assign svc mdvr units to. If you have multiple clients or multiple sites you can create these groups here and then assign certain svc...
Page 10
10 add a device once you have created a client you will then need to add an svc mdvr and assign it to the client. You will need to give each device a unique 5 digit device number. This is required to add a device to the server and needs to be different for every unit. So for example, if you have 10 ...
Page 11
11 once entered the unit will then appear in the device list. The final step is to assign this to a client. You can do this by clicking on customer under operator. You can then select the desired client from the top drop down menu and then click on save..
Page 12
12 unit setup the following steps will need to be performed on the svc mdvr unit. To do this you will need to ensure that you have the remote control and a monitor connected to the device. For more information on any of the settings covered please refer to the units manual, available on the cd provi...
Page 13
13 to assign the unique 5 digit device number simple select dev-num from this page and enter the device number that you entered into the server in the previous steps. Once done select the save button to save these settings. Apn in order for the svc mdvr unit to communicate with the server over the i...
Page 14
14 then select wireless setup to access the 3g setup menu. From this menu you will need to enter the sim cards apn details. If you do not know these settings you will need to contact the sim cards network provider or your system administrator. Wireless: this will need to be set to on for the 3g sim ...
Page 15
15 server ip once you have the correct apn details entered the final step is to enter the servers ip address to enable it to communicate with your server. Enter the main menu and select general, then enter the network menu. Once in the network setup settings you can then enter your server ip address...
Page 16
16 checking the connection once you have followed the above steps and configured the unit to connect to your server you can then check to see if it has connected and is online. To do this ensure that the vehicle is powered on with the gps and 3g aerial connected and mounted in a good position that w...
Page 17
17 cms application once you have successfully got a connection to your server you will be able to then install the cms application to view the live image from the cameras and the gps location. Install guide first you will need to install the cms application, this is can be downloaded from the suppor...
Page 18
18 once the installation has finished the cms software will load up and the login screen will display, as shown below. You will need to enter the username for the client that you created back on page 9 as well as the password which will be 000000 by default. Finally you will need to enter the ip add...
Page 19
19 usage the following information will give you a general guide over the cms application, for more information on individual features please see the software manual for the unit available in the support section of our website at http://www.Y3k.Com or http://www.Smartwitness.Com . Map once the cms s...
Page 20
20 video you can click on the video tab at the top of the screen to change to the video view which will show more channels on screen at the same time. Again, you can drag and drop cameras from multiple vehicles to view several unit at the same time. You can change the screen layout using the buttons...
Page 21
21 record if you click on the record tab you will be taken to the playback screen. This page will allow you to select a vehicle and then view footage directly from the following locations: vehicle device: this will playback footage directly from the units hard drive over 3g. Local disk: if you have ...