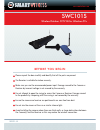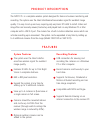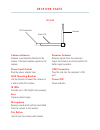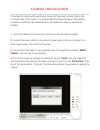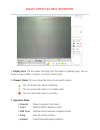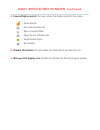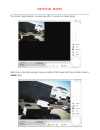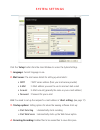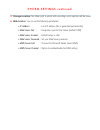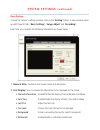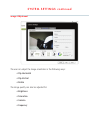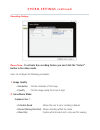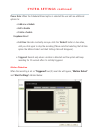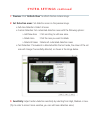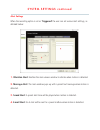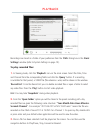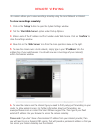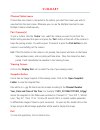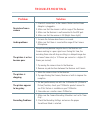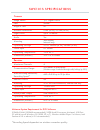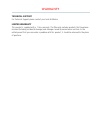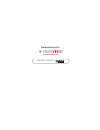Www.Smartwitness.Com swc101s wireless outdoor cctv kit for windows pcs swc101s v1.0 before you begin please unpack the box carefully and identify that all the parts are present. The receiver is suitable for indoor use only. Make sure you use the recommended power input. Damage caused to the camera o...
Product description the swc101s is a complete wireless system designed for home or business monitoring and recording. The system uses the latest interference-free wireless signal for excellent image quality. It is easy to set up and use, requiring only very basic diy skills to install. Video and ima...
Package contents wireless usb receiver wireless camera with mounting bracket power adaptor for camera dvr software installation cd.
Parts camera sides camera front camera rear camera bracket (can be rotated for free standing or wall mounting) camera lens pair button antenna power cable ir sensor ir leds microphone.
Receiver parts receiver camera antenna antenna is permanently attached to the camera. It transmits wireless signals to the receiver. Power input socket plug the power adaptor here. Wall mounting bracket use the bracket to mount the camera on a wall or other flat surfaces. Ir leds provides up to 10m ...
Camera installation plan where the camera will be positioned. Ensure that the power adaptor cable is able to connect back to the camera. It is recommended that the performance of the wireless connection is verified at the selected location area before the camera is permanently installed. 1. Install ...
Main application window 1. Display area: this area shows the image from the camera or playback page. You can choose to view in either a single or a quad (4 camera) mode. 2. Channel status: this area shows the status of one specific camera. : this icon means the camera is detecting. : this icon means...
4. Camera/display control: this area contains the display controls for the camera. : signal strength : pair camera (cruise) icon : open a snapshot folder : adjust the size of display area : single channel display : quad display 5. Channel information: this area shows the information of the channel i...
Viewing mode the camera image displays in a quad view after it is paired as shown below: right click on the display image to view recording in full-screen which also enables camera’s ‘audio’ feed..
System settings click the ‘setup’ button from the main window to access the system settings. 1. Language: current language in use. 2. Mail server: the mail server details for setting up email alerts: • smtp : smtp server address (from your mail service provider) • e-mail : e-mail address you want to...
System settings continued 5. Storage location: the folder path to which both recordings and snapshots will be saved. 6. Web service: you can set the following parameters: • ip address: : local ip address (this is generated automatically) • web server port : designate a port for the viewer (default 7...
Basic settings to view the camera’s settings window, click on the ‘setting’ button. A new window opens up with three (3) tabs; ‘basic settings’, ‘image adjust’ and ‘recording’. From here you can enter the following information as shown below: 1. Name & note: customise the camera name and description...
System settings continued image adjustment the user can adjust the image orientation in the following ways: • flip horizontal • flip vertical • rotate the image quality can also be adjusted for: • brightness • saturation • gamma • frequency.
Recording settings please note: to activate the recording feature you must click the “detect” button in live video mode. Users can configure the following parameters: 1. Image quality • resolution : set the resolution of the image • quality : set the image quality from low to high 2. Surveillance mo...
Please note: when the scheduled based option is selected the user will see additional options to: • add new schedule • edit schedule • delete schedule dropdown box 2: • full-time: records constantly once you click the ‘detect’ button in live video, until you click again to stop the recording (please...
System settings continued 1. Preview: click ‘refresh view’ to refresh the live camera image. 2. Set detection areas: set detection areas on the preview image. • full area detection: detect all areas. • custom detection: set customized detection areas with the following options: > add new area : clic...
Alert settings when the recording option is set as ‘triggered’ the user can set various alert settings, as detailed below: 1. Vibration alert: enables the main viewer window to vibrate when motion is detected. 2. Message alert: the main window pops up with a preset text message when motion is detect...
Playback recordings are stored in a folder of your preference from the ‘path’ dialog box in the ‘basic settings’ window (refer to system settings on page 10). To play recorded files: 1. In viewing mode, click the ‘playback’icon on the main screen. Select the date, time and channel from the correspon...
Remote viewing this camera allows you to view recordings remotely using the local network or internet. To view recordings remotely: 1. Click on the ‘setup’ button to open the system settings window. 2. Tick the ‘start web server’ option under startup options. 3. Make a note of the ip address and por...
Channel select menu if more than one camera is connected to the system, just select the camera you wish to view live from the main screen. Otherwise you can use the multiple view tool to view multiple cameras simultaneously. Pair camera(s) to pair a camera, click the ‘cruise’ icon, select the camera...
Problem solution no picture from a camera 1. Check all connections to the camera. Make sure the power adaptor is plugged in. 2. Make sure that the camera is within range of the receiver. 3. Make sure the receiver is well connected to the usb port. 4. Make sure that the receiver is on (bright green l...
Camera image sensor 1/5” digital cmos lens 4.9mm angle of view 60° minimun illumination 0 lux (ir on), 2.5 lux (ir off) night vision up to 10 metres audio yes mounting wall mount internal only operating voltage 9v dc 280ma (ir off), 360ma (ir on) power input dc socket operating temperature -10 to 40...
Technical support for technical support please contact your local distributor. Limited warranty this product is supplied with a 1 year warranty. The warranty excludes products that have been misused (including accidental damage) and damage caused by normal wear and tear. In the unlikely event that y...
Smart witness is a division of manufactured exclusively for: www.Smartwitness.Com.