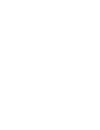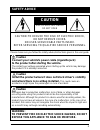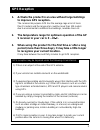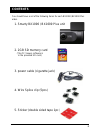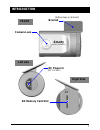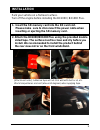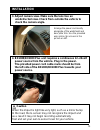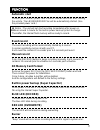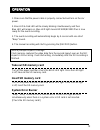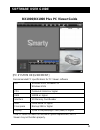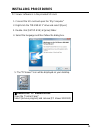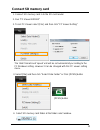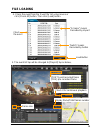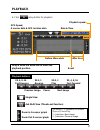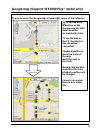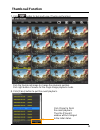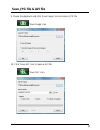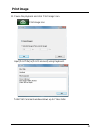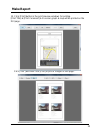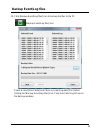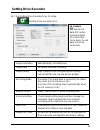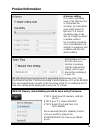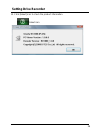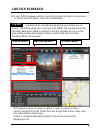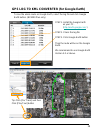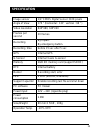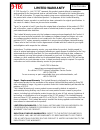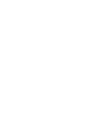- DL manuals
- Smarty
- Dash Cameras
- BX1000 Plus
- User Manual
Smarty BX1000 Plus User Manual
USER GUIDE
Model: BX1000 / BX1000 Plus
Thank you for purchasing this Drive Recorder.
Before using the Drive Recorder, please ensure that you
read and understand this USER GUIDE.
Please store the USER GUIDE in an easily accessible location.
Before connecting and installing this Drive Recorder, please
refer to the appropriate instruction manual for proper operation.
VER 1.0.0
1
st
Edition
Summary of BX1000 Plus
Page 1
User guide model: bx1000 / bx1000 plus thank you for purchasing this drive recorder. before using the drive recorder, please ensure that you read and understand this user guide. please store the user guide in an easily accessible location. before connecting and installing this drive recorder...
Page 3: Caution
Caution damages due to production malfunction, loss of data, or other damages occurring while using this product shall not be the responsibility of the manufacturer. Although the product is a device used for recording videos, the product may not save all videos in the case of a malfunction. In the c...
Page 4: Gps Reception
Gps reception 1. Activate the product in an area without large buildings to improve gps reception. 2. The temperature range for optimum operation of the gp s receiver in your car is 0 ~ 45 °c. 3. When using the product for the first time or after a long period (more than three days), it may take a l...
Page 5: Contents
Contents 1. Smarty bx1000 / bx1000 plus unit 2. 2gb sd memory card (the pc viewer software is in the provided sd card.) 3. Power cable (cigarette jack) 4. Wire splice clip (5pcs) 6 you should have a set of the following items for each bx1000 /bx1000 plus order. 5. Sticker (double sided tape 1pc).
Page 6: Introduction
Introduction smarty drive recorder camera lens bracket pwr - + c . - - dc power in (dc 12~24v) front left side right side sd sd memory card slot 7 [adhere tape on bracket].
Page 7: Intoduction
Intoduction back sd card format record rec over- write record led blue led overwrite led red led record button internal gps antenna sd card format button 8 smarty smart black box [main unit] [bracket] [holder] [remark] formatting [initializing] sd memory card can be done using sd card format button....
Page 8: Installation
Installation 1. Insert the sd memory card into the sd card slot. Please make sure to disconnect the power cable when inserting or ejecting the sd memory card. 9 park your vehicle on a flat level surface. Turn off the engine before installing the bx1000 / bx1000 plus. 2. Attach the bx1000/bx1000 plus...
Page 9: Installation
Installation 3. Adjust camera view. Make sure the lens has an unobstructed view. Check from outside the vehicle to check the camera angle. 4. Bx1000/bx1000 plus unit requires a continuous 12~24volt power source from the vehicle. Plug in the power. The provided power cord cable route should be from t...
Page 10: Automatic Start
Function automatic start connect your vehicle ’s power cord to the bx1000/bx1000 plus after starting the vehicle. Then bx1000/bx1000 plus will be automatically started. (use the provided power cord.) event record the event recording will be automatically started by g-sensor. G-sensor sensitivity can...
Page 11: Take Out Sd Memory Card
Operation 1. Make sure that the power cable is properly connected and turn on the car power. 2. Blue led & red led will be slowly blinking simultaneously and then blue led will remain on. Blue led light means bx1000/bx1000 plus is now ready for the event recording. 3. The event recording will automa...
Page 12: Software User Guide
Software user guide bx1000/bx1000 plus pc viewer guide 13 [pc system requirement] if the pc does not meet the minimum system requirement, the pc viewer may not function properly. Os windows 2000, windows xp windows vista cpu pentium4 2.6ghz or higher ram 512mb or higher interface sd memory card read...
Page 13: Installing Procedures
Installing procedures 1. Connect the sd card and open the “my computer” 2. Right-click the “driverec1” drive and select [open] 3. Double click [setup.Exe] at [pcsw] folder. 4. Select the language and then follow the dialog box. 5. The “pcviewer” icon will be displayed on your desktop. ※ remove the “...
Page 14: Connect Sd Memory Card
Connect sd memory card 1. Connect sd memory card in to the sd card reader. 2. Run “pc viewer bx1000” 3. To set pc viewer select [file] and then click” pc viewer setting” 3. Select [file] and then click “select data folder” or click [open] button [open] button 4. Select sd memory card folder at the f...
Page 15: File Loading
File loading 4. Check the event from the ‘event file’ list using mouse or click [check all] button. Then click [load] button. Load button 5. The event list tap will be changed to [playlist] tap as below, 16 check the event “g-senor” means recorded by impact “switch” means recorded by button [post]: ...
Page 16: Playback
6. Click (play) button for playback. Event before 15seconds after 5sec drag & move the white line to move the playback position. Playback buttons pause next image previous image x0.5, 1 play x2, 4, 8, 16 fast forward x0.5, 1 reverse x2, 4, 8, 16 fast reverse single view 4x4 multi view (thumb-nail fu...
Page 17
The route are on the google map at lower right corner of the software. To see the route & position on the google map, the gps data should be recorded with video. To see the map on the pc, the internet line should be connected. Playback position is the arrow mark on the map. And blue mark is the rout...
Page 18: Thumb-Nail Function
7. Click button for 4x4 multi view (thumb-nail function) click the thumb-nail image to change the playback position. Click right button of mouse for the single image playback mode. 8. Click [close] button to quit the event playback. Click [close] to finish the event playback. Then the [playlist] win...
Page 19
Save jpg file & avi file 9. Pause the playback and click ‘save image’ icon to make a jpg file. 10. Click ‘save avi’ icon to make a avi file. ‘save image’ icon ‘save avi’ icon 20
Page 20: Print Image
Print image print image icon 11. Pause the playback and click ‘print image’ icon. Input [print title] & [print comment] using keyboard. Total print comment window allows up to 7 lines total. 21.
Page 21: Make Report
Make report 12. Click [print] button in the print preview windows for printing. [print title] & [print comment] & g-sensor graph & map will be printed on the first page. Click [ 2x2 ] and then click [print] to print 4 images in one page. 22.
Page 22: Backup Event/log Files
Backup event/log files 13. Click [backup event/log files] icon to backup the files to the pc. [backup event/log files] icon check & load [event data] and check & load [log data] first, before clicking the [backup event/log files] icon. Then event and log list are on the backup windows. 23.
Page 23: Setting Drive Recorder
Setting drive recorder 14. Click [setting drive recorder] icon for setup. [setting drive recorder] icon image resolution 640x480(high), 320x240(low) frame rate 30 means real-time recording image quality high (large file size, but good picture quality) low (small file size, but low picture quality) r...
Page 24: Product Information
Product information 25 g-sensor setting if g-sensor sensitivity value is too high like 8 or 9, it becomes too sensitive, so it will detect even a light impact or light turn. If g-sensor sensitivity value is too dull, so it might no detect a notable incident. So, sensitivity should be set in consider...
Page 25: Setting Drive Recorder
15. Click [about] icon to check the product information. About icon setting drive recorder 26.
Page 26: Log File Playback
Log file playback 16. Select [log] windows and then check the log from the log list using mouse or click [check all] button. Then click [load] button. Gps speed, g sensor x value, g sensor y value, g sensor z value, can be checked first on the small check box at right side of each value. And then in...
Page 27
28 gps log to kml converter (for google earth) to see the whole route on google earth, select the log file and click google earth button. (bx1000 plus only) step1. Install the google earth on your pc. ( http://earth.Google.Com/ ) step2. Check the log file step3. Click google earth button then the ro...
Page 28: Specification
Specification image sensor 1/4" cmos digital sensor 310k pixels angle of view 170 ° (horizontal : 131° vertical : 96 ° ) video resolution 640*480, 320*240 frames per second 30 frames recording by impact by emergency button. Recording time before 15 sec after 5 sec gps internal gps g-sensor internal ...
Page 29: Limited Warranty
Limited warranty d-teg security co., ltd. (“d-teg”) warrants this product against defects in material or workmanship for the time periods and as set forth below. Pursuant to this limited warranty, d-teg will, at its option, (1) repair the product using new or refurbished parts or (2) replace the pro...
Page 31
3f, jungmin bldg, 382-2, yatap-dong, bundang-gu, seongnam, gyeonggi-do 463-827, korea tel: 82-31-706-2514 , fax: 82-31-706-2519 email: dteg@d-teg.Com homepage: http://www.D-teg.Com made in korea c 2009 d-teg security co., ltd..