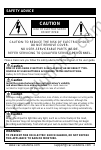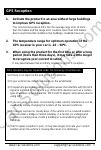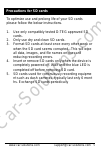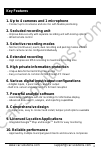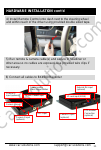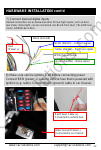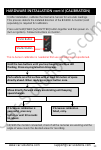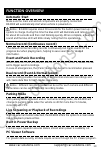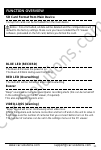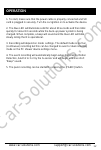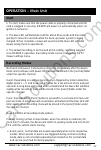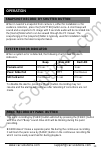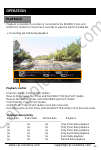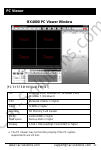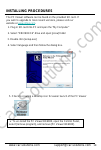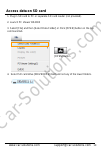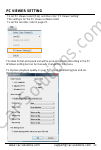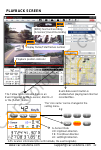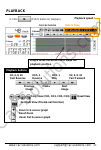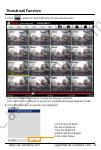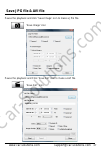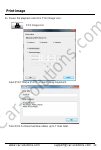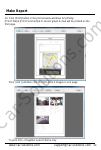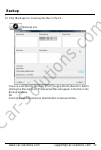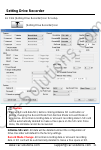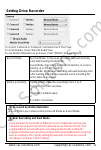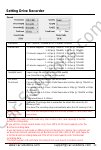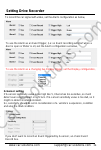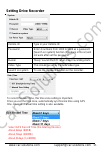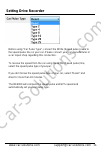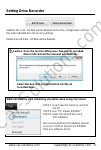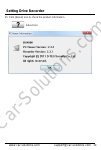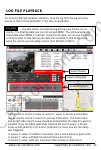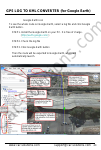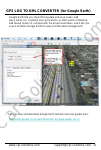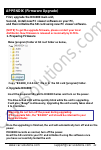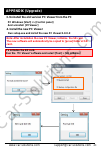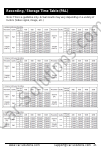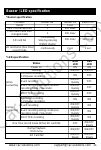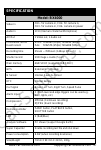- DL manuals
- Smarty
- Recording Equipment
- BX4000
- User Manual
Smarty BX4000 User Manual
Summary of BX4000
Page 1
User guide bx4000 4 ch, recorder fw 2.6.0 sw 2.6.0 www.Car-solutions.Com support@car-solutions.Com car-solutions.Com.
Page 2: Conformity
3 conformity information to the user this equipment has been tested and found to comply with the limits for a class b digital device, pursuant to part 15 of the fcc rules. These limits are designed to provide reasonable protection against harmful interference in a residential installation. This equi...
Page 3: Caution
Caution damages due to production malfunction, loss of data, or other damages occurring while using this product shall not be the responsibility of the manufacturer. Although the product is a device used for recording videos, the product may not save all videos in the case of a malfunction. In the c...
Page 4: Gps Reception
Gps reception 1. Activate the product in an area without large buildings to improve gps reception. 2. The temperature range for optimum operation of the gps receiver in your car is -10 ~ 50°c. 3. When using the product for the first time or after a long period (more than three days), it may take a l...
Page 5: Precautions For Sd Cards
Precautions for sd cards to optimize use and prolong life of your sd cards please follow the below instructions. 1. Use only compatibly tested d-teg approved sd cards. 2. Only use dry and clean sd cards. 3. Format sd cards at least once every other week or when the sd card seems corrupted. This will...
Page 6: Key Features
Key features 6 1. Up to 4 cameras and 1 microphone - connect up to 4 cameras and one mic with flexible positioning 2. Secluded recording unit - improve data security with separate recording unit with locking options - wired remote control 3. Selective recording modes - normal (continuous), event, du...
Page 7: Contents
Contents 1. Smarty bx4000 main unit 2. 4gb sd card (pc viewer software inside in “pcsw” folder.) 6 3. Gps antenna module with 5 m cable 4. Remote controller with 2.8m cable 5. Audio/video output cable 6. Power and digital input cable 8. Wire splice clip (5pcs) 7. Camera input cable (3 pcs) 9. Double...
Page 8: Introduction
Introduction front rear 7 sd card slot sd card lock audio/video output external mic input buzzer internal microphone camera 1, 2 input remote control input gps input power and digital inputs camera 4 rear view input camera 3 input www.Car-solutions.Com support@car-solutions.Com car-solutions.Com.
Page 9: Intoduction
Intoduction remote control 8 blue led red led shutter button play button panic button audio video output cable video out audio out a/v out connector www.Car-solutions.Com support@car-solutions.Com car-solutions.Com.
Page 10: Intoduction
9 intoduction power & car signal input fuse 250v 3a red (bat+) black (ground) blue (alarm in 1 or brake) yellow (alarm in 3 or right signal) white (speed) green (alarm in 2 or left signal) www.Car-solutions.Com support@car-solutions.Com car-solutions.Com.
Page 11: Hardware Installation
10 hardware installation 1) find installation location for bx4000 (i.E glove box, under dash, trunk, etc.). 2) use provided velcro adhesive to secure bx4000 recorder. Velcro can be attached and detached freely. 3) install the cameras (sold separately) with double sided tape to the windshield or othe...
Page 12
11 hardware installation cont’d 4) install remote control onto dash next to the steering wheel and within reach of the driver using provided double sided tape. 5) run remote & camera cable(s) and secure in headliner or other area so no cables are exposed. Use provided wire clips if necessary. 6) con...
Page 13
12 hardware installation cont’d 7) connect desired digital inputs default connection are as below but other 5v low-high inputs, such as door, taxi meter, dome light, can be connected. Ex) blue-front door, yellow-taxi meter, green-back door. Red power cable (+) connected to vehicle fuse 8) make sure ...
Page 14: If G-Sensor Calibration Is
Hardware installation cont’d (calibration) 13 hold the two buttons until you hear beeping and blue led flashing. Press any single button to escape. Park vehicle on a flat surface with at least 50 meters of space directly ahead. When ready press panic button once. If g-sensor calibration is successfu...
Page 15: Function Overview
Function overview automatic start make sure the main unit and all components are properly connected. Bx4000 will automatically start when vehicle is powered on. Event and panic recording motion detection from all cameras, alarms 1 ~ 3, and g-sensor activities can be set to trigger event recordings. ...
Page 16: Blue Led (Record)
Sd card format from main device corrupt sd cards can be formatted from the main device blue led (record) the blue led shows the power is on. The blue led blink during event recording. Red led (overwriting) the red led will be turned on when start overwriting. Buzzer function overview 11 “beep” sound...
Page 17: Operation
Operation 1. To start, make sure that the power cable is properly connected and sd card is plugged in securely. Turn the car ignition on to activate the device. 2. The blue led will illuminate solid for about 20 seconds and then blink quickly for about 10 seconds while the back-up power system is be...
Page 18: Operation – Main Unit
Operation – main unit 12 recording modes normal (continuous): commences recording immediately after the device boots and continues until power off. Data will be stored in the [normal] folder under the specific channel. Event: depending on settings, records when triggered by motion detection, digital...
Page 19: Operation
Operation 14 panic record by panic button the panic recording by [panic] button will start by pressing the [panic] button with one short “beep” sound. Blue led will be blinking during the panic recording. Bx4000 doesn’t make a separate panic file during the continuous recording. It will mark the pan...
Page 20: Settings Information
Operation – on screen display 13 the following displays can only be seen when a monitor is connected. Press [play] button to view settings information on the monitor. Settings information live view √ cam1 cam2 cam3 activated record mode system : ntsc quality : super overwrite : on g-sensor level : x...
Page 21: Operation
Operation playback 16 playback is possible if a monitor is connected to the bx4000. Press and hold [play] button for more than 2 seconds to view the latest recorded file. recording will halt during playback. Playback control channel change: press [panic] button. Move to the previous file: press an...
Page 22: Pc Viewer
Pc viewer bx4000 pc viewer window 17 [pc system requirement] the pc viewer may not function properly if the pc system requirements are not met. Os windows 2000, windows xp, windows vista, windows 7, windows 8 cpu pentium4 2.6ghz or higher ram 512mb or higher interface sd memory card reader hdd fre...
Page 23: Installing Procedures
Installing procedures 1. Plug in sd card into pc and open the “my computer” 2. Select “driverec4” drive and open [pcsw] folder 3. Double click [setup.Exe] 4. Select language and then follow the dialog box. 5. Check to creating a desktop icon for easier launch of the pc viewer to un-install the pc ...
Page 24: Access Data On Sd Card
Access data on sd card 1. Plug in sd card to pc or separate sd card reader (not provided). 2. Launch pc viewer bx4000 19 3. Select [file] and then [select data folder] or click [open] button on the top command tab [open] button 4. Select sd card drive [driverec4] itself and not any of the lower fold...
Page 25: Pc Viewer Setting
Pc viewer setting 20 the date format and speed unit will be set automatically according to the pc windows setting but can be manually changed on this menu. To improve playback quality on your pc, check [deblocking] box and set [deinterlace] to auto to set pc viewer select [file] and then click” pc v...
Page 26: File Loading
File loading check the file from the list using mouse or click [all] button. And then click [load] button. 21 check the file [load] button [all] button the event file list recorded by g-sensor motion detection, or alarm1~3. The panic file list recorded by pressing the [panic] button. The continuous ...
Page 27: Playback Screen
Event data search button is enabled when playing back normal recorded files. Display frame/total frames number [nor]: normal recording [g-sensor]: event recording playback screen playback position indicator the yellow mark indicates there is an event triggered by the g-sensor, alarm1~3 or the [panic...
Page 28: Date & Time
Date & time playback speed ch1 ch2 ch3 volume drag & move the white line to move the playback position. Sing view (ch1, ch2, ch3, ch4) quad view playback buttons pause next image previous image x0.5, 1 play x2, 4, 8, 16 fast forward x0.5, 1 reverse x2, 4, 8, 16 fast reverse 4x4 multi view (thumb-nai...
Page 29: Playback
Playback 24 note: pc keyboard hot buttons function pc keyboard hot buttons 1024x768 mode enter return to the previous mode: enter full screen mode alt + enter return to the previous mode: enter playback speed control ctrl + f 0.5 => 1 reverse playback speed control ctrl + b 0.5 => 1 pause / play spa...
Page 30: Corner Of The Software.
The route taken will be displayed on the google map at lower right corner of the software. Google map (event recording file) 25 zoom out to see the route & position on the google map, the gps data should be recorded with video. To see the map, the pc should be connected to the internet. The playback...
Page 31: Thumb-Nail Function
7. Click button for 4x4 multi view (thumb-nail function) click the thumb-nail image to change the playback position. Click right button of mouse to go back to single/quad image playback mode. 8. Click [close] button to quit the event playback. Click [close] to finish the event playback. Then the [pl...
Page 32
Save jpg file & avi file pause the playback and click ‘save image’ icon to make a jpg file. Pause the playback andclick ‘save avi’ icon to make a avi file. ‘save image’ icon ‘save avi’ icon 27 www.Car-solutions.Com support@car-solutions.Com car-solutions.Com.
Page 33: Print Image
Print image print image icon 11. Pause the playback and click ‘print image’ icon. Input [print title] & [print comment] using keyboard. Total print comment window allows up to 7 lines total. 28 www.Car-solutions.Com support@car-solutions.Com car-solutions.Com.
Page 34: Make Report
Make report 12. Click [print] button in the print preview windows for printing. [print title] & [print comment] & g-sensor graph & map will be printed on the first page. Click [ 2x2 ] and then click [print] to print 4 images in one page. 29 to print ch1~3 together select 1frame only. Www.Car-solutio...
Page 35: Backup
Backup 13. Click [backup] icon to backup the files to the pc. [backup] icon check & load [event], [normal], [panic] [log] & [memo] data first, before clicking the [backup] icon. The selected files will appear in the lists in the backup windows. Or check [backup all] and press [start] button to backu...
Page 36: Setting Drive Recorder
Setting drive recorder 14. Click [setting drive recorder] icon for setup. [setting drive recorder] icon caution 31 initialize sd card : all data will be deleted and set the configuration of drive recorder will default to the factory settings. Record mode change: all normal recording data or all even...
Page 37: Setting Drive Recorder
Record mode normal mode: continuous recording will automatically start after booting the bx4000. Event mode: recording by motion detection, g-sensor, alarm1~3 or [panic] button. Dual mode: continuous recording will automatically start after booting and make a separate event recording file when there...
Page 38: Setting Drive Recorder
Resolution pal: 720x576, 720x288 ntsc: 720x480, 720x240 frame rate 1 camera supports 1~25 fps@ 720x576, 1~25 fps @ 720x288 1 camera supports 1~30 fps@ 720x480, 1~30 fps @ 720x240 2 cameras supports 1~12 fps @ 720x576, 1~25 fps @ 720x288 2 cameras supports 1~15 fps @ 720x480, 1~30 fps @ 720x240 3 cam...
Page 39: Setting Drive Recorder
Setting drive recorder to record the car signal with video, set the alarm configuration as below, to use the alarm as an event trigger, (i.E: so event recording will start when a door is open or meter is on) set the alarm configuration as below, g-sensor setting if g-sensor sensitivity value is too ...
Page 40: Setting Drive Recorder
Setting drive recorder to record the exact time, this time zone setting is important. Once you set the time zone, automatically synchronize time using gps time. However manual time setting is also available. 35 vehicle id type in your vehicle id password enter 4 numbers from 1000 to 9999 as a passwo...
Page 41: Setting Drive Recorder
36 setting drive recorder before using “car pulse type”, connect the white (speed pulse) cable to the speed pulse line on your car. Please consult your car manufacturer or a car repair shop regarding this connection. To receive the speed from the car using the white (speed pulse) line, select the sp...
Page 42: Setting Drive Recorder
37 new sd memory card initializing should be done using tool menu. Step1. Insert new sd memory card into the pc. Step2. Run “pc viewer bx4000” step3. Select [tool] and then click [sd initialize] we recommend the [sd initialize] at least once per month to prevent the bx4000 from any software errors. ...
Page 43: Setting Drive Recorder
15. Click [about] icon to check the product information. About icon setting drive recorder 38 www.Car-solutions.Com support@car-solutions.Com car-solutions.Com.
Page 44: Log File Playback
Log file playback 16. Select [log] tab windows and then check the log from the log list using mouse or click [check all] button. Then click [load] button. Gps speed, g sensor x value, g sensor y value, g sensor z value data can be used to narrow a search for journey information. The small check box ...
Page 45
40 gps log to kml converter (for google earth) to see the whole route on google earth, select a log file and click google earth button. Step1. Install the google earth on your pc. It is free of charge. ( http://earth.Google.Com/ ) step2. Check the log file step3. Click google earth button then the r...
Page 46
Google earth lets you import the log data and save routes, add place marks (i.E. Customer pick up locations, or other points of interest), add driving routes (to compare with the actual route taken, and it lets you save it all within google earth for easy and free data management! Http://earth.Googl...
Page 47: 1. Preparing Firmware
Appendix (firmware upgrade) make [program] folder at sd root folder as below, first, upgrade the bx4000 main unit, second, install new pc viewer software on your pc, and then initialize the sd card using new pc viewer software. Copy “bx4000_x.X.X.Bin” file in to the sd card [program] folder. . 1. Pr...
Page 48: And Uninstall [Pcviewer]
3. Uninstall the old version pc viewer from the pc pc windows [start] => [control panel] and uninstall [pcviewer] 4. Install the new pc viewer run setup.Exe and install the new pc viewer x.X.X.X note: after installation the new pc viewer, initialize the sd card. The new software will automatically b...
Page 49
44 recording / storage time table (ntsc) note: this is a guideline only. Actual results may very depending on a variety of factors (video signal, image, etc.) www.Car-solutions.Com support@car-solutions.Com car-solutions.Com.
Page 50
45 recording / storage time table (pal) note: this is a guideline only. Actual results may very depending on a variety of factors (video signal, image, etc.) www.Car-solutions.Com support@car-solutions.Com car-solutions.Com.
Page 51: * Buzzer Specification
Condition buzzer no. Buzzer on buzzer off event 1 1 sec - shutter(snap shot) 1 200 msec - press button and then changed mode 1 200 msec - sd card fail continuously stop by pressing [panic] button 500 msec 500 msec sd card full at [one time] record mode continuously 2 sec 2 sec * buzzer specification...
Page 52: Specification
Specification 47 model: bx4000 video in ch1- 5v camera in, ch2- 5v camera in, ch3- 5v camera in, ch4- camera in (power audio in 1ch (internal or external microphone) av out 1 video out, 1 audio out continuous record event record ntsc: 720x480 (30fps) 720x240 (60fps) pal: 720x576 (25fps) 720x288 (50f...
Page 53: Technical Support
Technical support & warranty technical support for technical support, please contact your local distributor. Limited warranty this product is supplied with 1 year warranty. The warranty excludes products that have been misused, (including accidental damage) and damage caused by normal wear and tear....
Page 54: Optional Item
Dtr-100 dc 5v, cmos camera for bx4000 1/4" cmos digital sensor 310k pixels angle of view: 170° [horizontal(131°) vertical (96 °)] effective pixel: 648 (h) x 488 (v) (ntsc/pal) min. Illumination: 1 lux input voltage: 5v, power consumption: 0.5w 30mm x 35mm x25mm, 50g, wire : l=5000±10mm str-100 dc 5v...
Page 55: Optional Item
Optional item (safe power cable) 50 fuse: 250v 2a model name: dpwr-300 the safe power supply cable can avoid car ignition problem caused by battery low volt. The safe power supply cable will automatically cut off the battery power when battery voltage dropped below 12v or 24v connect (+) to the fuse...
Page 56
Www.Car-solutions.Com support@car-solutions.Com car-solutions.Com.