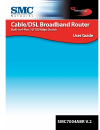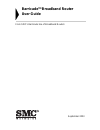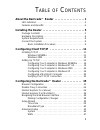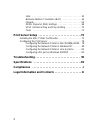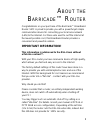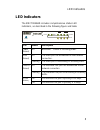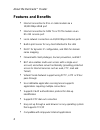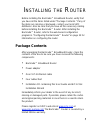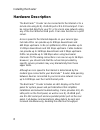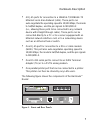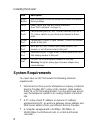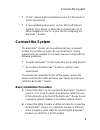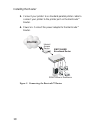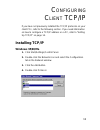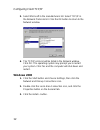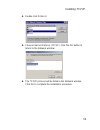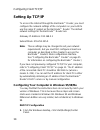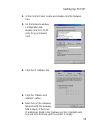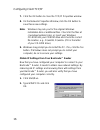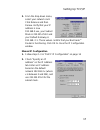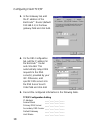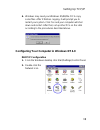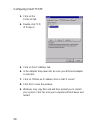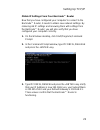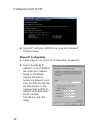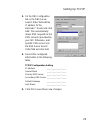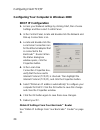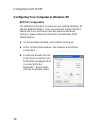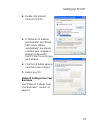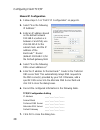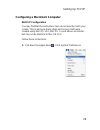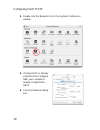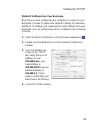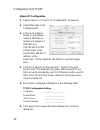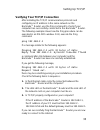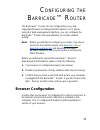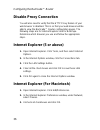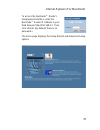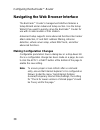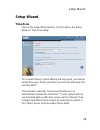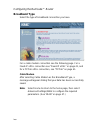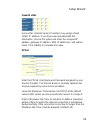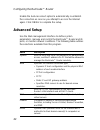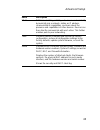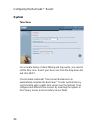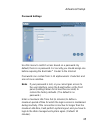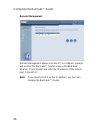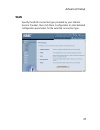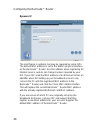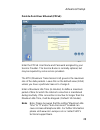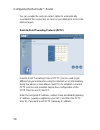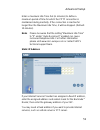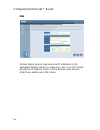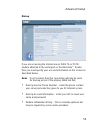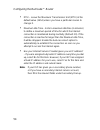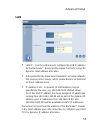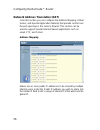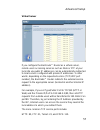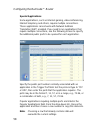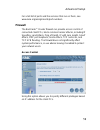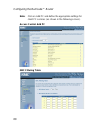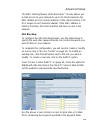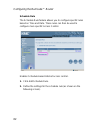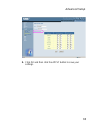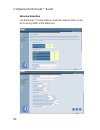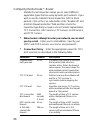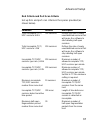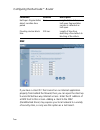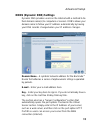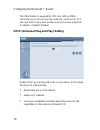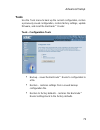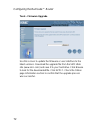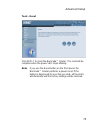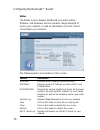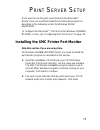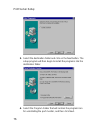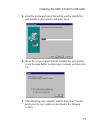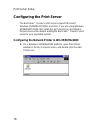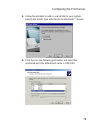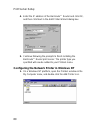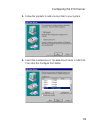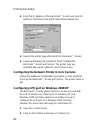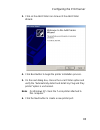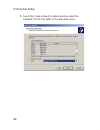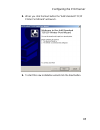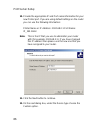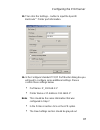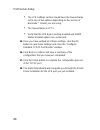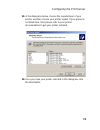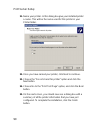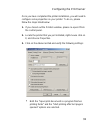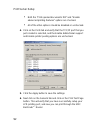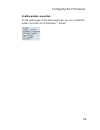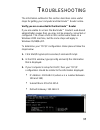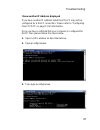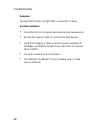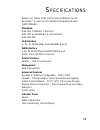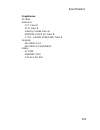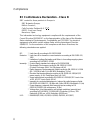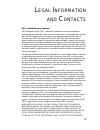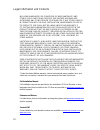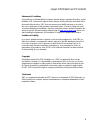- DL manuals
- SMC Networks
- Wireless Router
- 7003-USB
- User Manual
SMC Networks 7003-USB User Manual
Summary of 7003-USB
Page 1
Smc7004abr v.2.
Page 2: Barricade
Barricade tm broadband router user guide from smc’s barricade line of broadband routers september 2003.
Page 3
1 t able of c ontents about the barricade™ router . . . . . . . . . . . . . . . . . . . . 1 led indicators . . . . . . . . . . . . . . . . . . . . . . . . . . . . . . . . . . . . . . 3 features and benefits . . . . . . . . . . . . . . . . . . . . . . . . . . . . . . . . 4 installing the router . . ....
Page 4
2 lan . . . . . . . . . . . . . . . . . . . . . . . . . . . . . . . . . . . . . . . . . 55 network address translation (nat) . . . . . . . . . . . . . . . 56 firewall . . . . . . . . . . . . . . . . . . . . . . . . . . . . . . . . . . . . . . 59 ddns (dynamic dns) settings . . . . . . . . . . . . . ...
Page 5: Important Information!
1 a bout the b arricade ™ r outer congratulations on your purchase of the barricade™ broadband router. Smc is proud to provide you with a powerful yet simple communication device for connecting your local area network (lan) to the internet. For those who want to surf the internet at the lowest possi...
Page 6
About the barricade™ router 2 this disconnect only happens if there are no more open requests received from either the lan or the wan side (here this can be requests from the internet, i.E. Initiated through the use of so called file sharing programs like emule, edonkey, etc.) that keep the router a...
Page 7: Led Indicators
Led indicators 3 led indicators the smc7004abr includes comprehensive status led indicators, as described in the following figure and table. Led status description power (green) on barricade™ router is receiving power. Wan (green) on the wan port has established a valid network connection. Flashing ...
Page 8: Features and Benefits
About the barricade™ router 4 features and benefits • internet connection to dsl or cable modem via a 10/100 mbps wan port • internet connection to isdn ta or pstn modem via an rs-232 console port • local network connection via 10/100 mbps ethernet ports • built-in print server for any client attach...
Page 9: Package Contents
5 i nstalling the r outer before installing the barricade™ broadband router, verify that you have all the items listed under “package contents.” if any of the items are missing or damaged, contact your local smc distributor. Also be sure that you have all the necessary cabling before installing the ...
Page 10: Hardware Description
Installing the router 6 hardware description the barricade™ router can be connected to the internet or to a remote site using its rj-45 wan port or rs-232 serial port. It can be connected directly to your pc or to a local area network using any of the fast ethernet lan ports. It can also function as...
Page 11
Hardware description 7 • 4 rj-45 ports for connection to a 10base-t/100base-tx ethernet local area network (lan). These ports can auto-negotiate the operating speed to 10/100 mbps, the mode to half/full duplex, and the pin signals to mdi/mdi-x (i.E., allowing these ports to be connected to any netwo...
Page 12: System Requirements
Installing the router 8 system requirements you must have an isp that meets the following minimum requirements: • internet access from your local telephone company or internet service provider (isp) using a dsl modem, cable modem, isdn ta, or pstn analog modem. You may also have access over the tele...
Page 13: Connect The System
Connect the system 9 • tcp/ip network protocol installed on each pc that needs to access the internet. • a java-enabled web browser, such as microsoft internet explorer 5.0 or above, or netscape communicator 4.0 or above installed on one pc at your site for configuring the barricade™ router. Connect...
Page 14: Internet
Installing the router 10 3. Connect your printer: use standard parallel printer cable to connect your printer to the printer port on the barricade™ router. 4. Power on: connect the power adapter to the barricade™ router. Figure 2. Connecting the barricade™ router internet internet access device smc7...
Page 15: Installing Tcp/ip
11 c onfiguring c lient tcp/ip if you have not previously installed the tcp/ip protocols on your client pcs, refer to the following section. If you need information on how to configure a tcp/ip address on a pc, refer to “setting up tcp/ip” on page 14. Installing tcp/ip windows 95/98/me 1. Click star...
Page 16: Windows 2000
Configuring client tcp/ip 12 5. Select microsoft in the manufacturers list. Select tcp/ip in the network protocols list. Click the ok button to return to the network window. 6. The tcp/ip protocol will be listed in the network window. Click ok. The operating system may prompt you to restart your sys...
Page 17
Installing tcp/ip 13 4. Double-click protocol. 5. Choose internet protocol (tcp/ip). Click the ok button to return to the network window. 6. The tcp/ip protocol will be listed in the network window. Click ok to complete the installation procedure..
Page 18: Setting Up Tcp/ip
Configuring client tcp/ip 14 setting up tcp/ip to access the internet through the barricade™ router, you must configure the network settings of the computers on your lan to use the same ip subnet as the barricade™ router. The default network settings for the barricade™ router are: gateway ip address...
Page 19
Setting up tcp/ip 15 2. In the control panel, locate and double-click the network icon. 3. On the network window configuration tab, double-click the tcp/ip entry for your network card. 4. Click the ip address tab. 5. Click the “obtain an ip address” option. 6. Next click on the gateway tab and verif...
Page 20
Configuring client tcp/ip 16 7. Click the ok button to close the tcp/ip properties window. 8. On the network properties window, click the ok button to save these new settings. Note: windows may ask you for the original windows installation disk or additional files. Check for the files at c:\windows\...
Page 21
Setting up tcp/ip 17 3. From the drop-down menu, select your network card. Click release and then renew. Verify that your ip address is now 192.168.2.Xxx, your subnet mask is 255.255.255.0 and your default gateway is 192.168. 2.1. These values confirm that your barricade™ router is functioning. Clic...
Page 22
Configuring client tcp/ip 18 3. In the gateway tab, add the ip address of the barricade™ router (default: 192.168.2.1) in the new gateway field and click add. 4. On the dns configuration tab, add the ip address for the barricade™ router and click add. This automatically relays dns requests to the dn...
Page 23
Setting up tcp/ip 19 6. Windows may need your windows 95/98/me cd to copy some files. After it finishes copying, it will prompt you to restart your system. Click yes and your computer will shut down and restart. After that, set up other pcs on the lan according to the procedures described above. Con...
Page 24
Configuring client tcp/ip 20 3. Click on the protocols tab. 4. Double-click tcp/ ip protocol. 5. Click on the ip address tab. 6. In the adapter drop-down list, be sure your ethernet adapter is selected. 7. Click on “obtain an ip address from a dhcp server”. 8. Click ok to close the window. 9. Window...
Page 25
Setting up tcp/ip 21 obtain ip settings from your barricade™ router now that you have configured your computer to connect to the barricade™ router, it needs to obtain new network settings. By releasing old ip settings and renewing them with settings from the barricade™ router, you will also verify t...
Page 26
Configuring client tcp/ip 22 4. Type exit and press to close the command prompt window. Manual ip configuration 1. Follow steps 1-5 in “dhcp ip configuration” on page 19. 2. Check “specify an ip address” on the ip address tab. Enter an ip address based on the default network 192.168.2.X (where x is ...
Page 27
Setting up tcp/ip 23 3. On the dns configuration tab, in the dns server search order field add the ip address for the barricade™ router and click add. This automatically relays dns requests to the dns server(s) provided by your isp. Otherwise, add specific dns servers into the dns server search orde...
Page 28: Dhcp Ip Configuration
Configuring client tcp/ip 24 configuring your computer in windows 2000 dhcp ip configuration 1. Access your network settings by clicking start, then choose settings and then select control panel. 2. In the control panel, locate and double-click the network and dial-up connections icon. 3. Locate and...
Page 29
Setting up tcp/ip 25 manual ip configuration 1. Follow steps 1-4 in “dhcp ip configuration” on page 24. 2. Select “use the following ip address.” 3. Enter an ip address based on the default network 192.168.2.X (where x is between 2 and 254), use 255.255.255.0 for the subnet mask. And the ip address ...
Page 30
Configuring client tcp/ip 26 configuring your computer in windows xp dhcp ip configuration the following instructions assume you are running windows xp with the default interface. If you are using the classic interface (where the icons and menus look like previous windows versions), please follow th...
Page 31
Setting up tcp/ip 27 4. Double-click internet protocol (tcp/ip). 5. If “obtain an ip address automatically” and “obtain dns server address automatically” are already selected, your computer is already configured for dhcp. Click cancel to close each window. 6. Click the ok button again to save these ...
Page 32
Configuring client tcp/ip 28 manual ip configuration 1. Follow steps 1-5 in “dhcp ip configuration” on page 26. 2. Select “use the following ip address.” 3. Enter an ip address based on the default network 192.168.2.X (where x is between 2 and 254), use 255.255.255.0 for the subnet mask. And the ip ...
Page 33
Setting up tcp/ip 29 configuring a macintosh computer dhcp ip configuration you may find that the instructions here do not exactly match your screen. This is because these steps and screen shots were created using mac os 10.2. Mac os 7.X and above are similar, but may not be identical to mac os 10.2...
Page 34
Configuring client tcp/ip 30 2. Double-click the network icon in the systems preferences window. 3. If using dhcp is already selected in the configure field, your computer is already configured for dhcp. 4. Close the network dialog box..
Page 35
Setting up tcp/ip 31 obtain ip settings from your barricade now that you have configured your computer to connect to your barricade, it needs to obtain new network settings. By releasing old dhcp ip settings and renewing them with settings from your barricade, you can verify that you have configured...
Page 36
Configuring client tcp/ip 32 manual ip configuration 1. Follow steps 1-2 in “dhcp ip configuration” on page 29 2. Select manually in the configure field. 3. Enter an ip address based on the default network 192.168.2.X (where x is between 2 and 254), use 255.255.255.0 for the subnet mask. In the rout...
Page 37
Setting up tcp/ip 33 verifying your tcp/ip connection after installing the tcp/ip communication protocols and configuring an ip address in the same network as the barricade™ router, use the ping command to check if your computer has successfully connected to the barricade™ router. The following exam...
Page 38: Browser Configuration
35 c onfiguring the b arricade ™ r outer the barricade™ router can be configured by any java- supported browser including internet explorer 5.0 or above. Using the web management interface, you can configure the barricade™ router and view statistics to monitor network activity. Note: before you atte...
Page 39: Disable Proxy Connection
Configuring the barricade™ router 36 disable proxy connection you will also need to verify that the http proxy feature of your web browser is disabled. This is so that your web browser will be able to view the barricade™ router configuration pages. The following steps are for internet explorer and f...
Page 40
Internet explorer (for macintosh) 37 to access the barricade™ router’s management interface, enter the barricade™ router ip address in your web browser http://192.168.2.1. Then click login. (by default, there is no password.) the home page displays the setup wizard and advanced setup options..
Page 41: Making Configuration Changes
Configuring the barricade™ router 38 navigating the web browser interface the barricade™ router’s management interface features a setup wizard and an advanced setup section. Use the setup wizard if you want to quickly set up the barricade™ router for use with a cable modem or dsl modem. Advanced set...
Page 42: Setup Wizard
Setup wizard 39 setup wizard time zone click on the setup wizard picture. The first item in the setup wizard is time zone setup. . For accurate timing of client filtering and log events, you need to set the time zone. Select your time zone from the drop-down list, and click next. Check enable automa...
Page 43: Broadband Type
Configuring the barricade™ router 40 broadband type select the type of broadband connection you have. For a cable modem connection see the following page. For a fixed-ip xdsl connection see “fixed-ip xdsl” on page 41, and for a pppoe xdsl connection, see “pppoe” on page 41. Cable modem after selecti...
Page 44
Setup wizard 41 fixed-ip xdsl some xdsl internet service providers may assign a fixed (static) ip address. If you have been provided with this information, choose this option and enter the assigned ip address, gateway ip address, dns ip addresses, and subnet mask. Click finish to complete the setup....
Page 45: Advanced Setup
Configuring the barricade™ router 42 enable the auto-reconnect option to automatically re-establish the connection as soon as you attempt to access the internet again. Click finish to complete the setup. Advanced setup use the web management interface to define system parameters, manage and control ...
Page 46
Advanced setup 43 upnp with universal plug and play, a device can automatically dynamically join a network, obtain an ip address, communicate its capabilities, and learn about the presence and capabilities of other devices. Devices can then directly communicate with each other. This further enables ...
Page 47: System
Configuring the barricade™ router 44 system time zone for accurate timing of client filtering and log events, you need to set the time zone. Select your time zone from the drop-down list, and click next. Check enable automatic time server maintenance to automatically maintain the barricade™ router s...
Page 48
Advanced setup 45 password settings use this menu to restrict access based on a password. By default, there is no password. For security you should assign one before exposing the barricade™ router to the internet. Passwords can contain from 3–12 alphanumeric characters and are not case sensitive. No...
Page 49
Configuring the barricade™ router 46 remote management remote management allows a remote pc to configure, manage, and monitor the barricade™ router using a standard web browser. Check enable and enter the ip address of the remote host. Click apply. Note: if you specify 0.0.0.0 as this ip address, an...
Page 50: Wan
Advanced setup 47 wan specify the wan connection type provided by your internet service provider, then click more configuration to enter detailed configuration parameters for the selected connection type..
Page 51
Configuring the barricade™ router 48 dynamic ip the host name is optional, but may be required by some isps. The default mac address is set to the wan’s physical interface on the barricade™ router. Use this address when registering for internet service, and do not change it unless required by your i...
Page 52
Advanced setup 49 point-to-point over ethernet (pppoe) enter the pppoe user name and password assigned by your service provider. The service name is normally optional, but may be required by some service providers. The mtu (maximum transmission unit) governs the maximum size of the data packets. Lea...
Page 53
Configuring the barricade™ router 50 you can enable the auto-reconnect option to automatically re-establish the connection as soon as you attempt to access the internet again. Point-to-point tunneling protocol (pptp) point-to-point tunneling protocol (pptp) can be used to join different physical net...
Page 54
Advanced setup 51 enter a maximum idle time out (in minutes) to define a maximum period of time for which the pptp connection is maintained during inactivity. If the connection is inactive for longer than the maximum idle time, it will be dropped. (default: 10 minutes) note: please be aware that the...
Page 55
Configuring the barricade™ router 52 dns domain name servers map numerical ip addresses to the equivalent domain name (e.G., www.Smc.Com). Your isp should provide the ip address of one or more domain name servers. Enter those addresses in this screen..
Page 56
Advanced setup 53 dial-up if you are accessing the internet via an isdn ta or pstn modem attached to the serial port on the barricade™ router, then you must specify your account information on this screen as described below. Note: if not checked, then this connection will only be used for backup acc...
Page 57
Configuring the barricade™ router 54 • mtu – leave the maximum transmission unit (mtu) at the default value (1454) unless you have a particular reason to change it. • maximum idle time – enter a maximum idle time (in minutes) to define a maximum period of time for which the internet connection is ma...
Page 58: Lan
Advanced setup 55 lan • lan ip – use the lan menu to configure the lan ip address for the barricade™ router and to enable the dhcp server for dynamic client address allocation. • set a period for the lease time if required. For home networks this may be set to forever, which means there is no time l...
Page 59
Configuring the barricade™ router 56 network address translation (nat) from this section you can configure the address mapping, virtual server, and special application features that provide control over the port openings in the router’s firewall. This section can be used to support several internet ...
Page 60
Advanced setup 57 virtual server if you configure the barricade™ router as a virtual server, remote users accessing services such as web or ftp at your local site via public ip addresses can be automatically redirected to local servers configured with private ip addresses. In other words, depending ...
Page 61
Configuring the barricade™ router 58 special applications some applications, such as internet gaming, videoconferencing, internet telephony and others, require multiple connections. These applications cannot work with network address translation (nat) enabled. If you need to run applications that re...
Page 62: Firewall
Advanced setup 59 for a full list of ports and the services that run on them, see www.Iana.Org/assignments/port-numbers. Firewall the barricade™ router firewall can provide access control of connected client pcs, block common hacker attacks, including ip spoofing, land attack, ping of death, ip with...
Page 63
Configuring the barricade™ router 60 note: click on add pc and define the appropriate settings for client pc services (as shown in the following screen). Access control add pc mac filtering table.
Page 64
Advanced setup 61 the mac filtering feature of the barricade™ router allows you to limit access to your network to up to 32 clients based on the mac (media access control) address of the client machine. This id is unique to each network adapter. If the mac address is listed in the table, that client...
Page 65
Configuring the barricade™ router 62 schedule rule the schedule rule feature allows you to configure specific rules based on time and date. These rules can then be used to configure more specific access control. Enables schedule-based internet access control. 1. Click add schedule rule. 2. Define th...
Page 66
Advanced setup 63 3. Click ok and then click the apply button to save your settings..
Page 67
Configuring the barricade™ router 64 intrusion detection the barricade™ router intrusion detection feature limits access for incoming traffic at the wan port..
Page 68
Advanced setup 65 • spi and anti-dos firewall protection (default: enabled) – when the stateful packet inspection (spi) feature is turned on, all incoming packets will be blocked except for those types marked with a check in the stateful packet inspection section. • rip defect (default: enabled) – i...
Page 69
Configuring the barricade™ router 66 stateful packet inspection allows you to select different application types that are using dynamic port numbers. If you wish to use the stateful packet inspection (spi) to block packets, click on the yes radio button in the “enable spi and anti-dos firewall prote...
Page 70
Advanced setup 67 dos criteria and port scan criteria set up dos and port scan criteria in the spaces provided (as shown below). Parameter defaults description total incomplete tcp/ udp sessions high 300 sessions defines the rate of newly unestablished sessions that will cause the software to start ...
Page 71
Configuring the barricade™ router 68 dmz if you have a client pc that cannot run an internet application properly from behind the firewall, then you can open the client up to unrestricted two-way internet access. Enter the ip address of a dmz host to this screen. Adding a client to the dmz (demilita...
Page 72: Ddns (Dynamic Dns) Settings
Advanced setup 69 ddns (dynamic dns) settings dynamic dns provides users on the internet with a method to tie their domain name(s) to computers or servers. Ddns allows your domain name to follow your ip address automatically by having your dns records changed when your ip address changes. Domain nam...
Page 73
Configuring the barricade™ router 70 this dns feature is powered by tzo.Com. With a ddns connection you can host your own web site, email server, ftp site, and more at your own location even if you have a dynamic ip address. (default: disable) upnp (universal plug and play) setting enable upnp by ch...
Page 74: Tools
Advanced setup 71 tools use the tools menu to back up the current configuration, restore a previously saved configuration, restore factory settings, update firmware, and reset the barricade™ router. Tools - configuration tools • backup – saves the barricade™ router’s configuration to a file. • resto...
Page 75
Configuring the barricade™ router 72 tools - firmware upgrade use this screen to update the firmware or user interface to the latest versions. Download the upgrade file from the smc web site (www.Smc.Com) and save it to your hard drive. Click browse to look for the downloaded file. Click apply. Chec...
Page 76
Advanced setup 73 tools - reset click apply to reset the barricade™ router. The reset will be complete when the power led stops blinking. Note: if you use the reset button on the front panel, the barricade™ router performs a power reset. If the button is depressed for over five seconds, all the leds...
Page 77
Configuring the barricade™ router 74 status the status screen displays wan/lan connection status, firmware, and hardware version numbers, illegal attempts to access your network, as well as information on dhcp clients connected to your network. The following items are included on this screen: sectio...
Page 78
75 p rint s erver s etup if you want to use the print server built into the barricade™ router, then you must first install the port monitor program as described in the following section for windows 95/98/ me/nt/2000. To configure the barricade™ print server for windows 95/98/me/ nt/2000, or unix, se...
Page 79
Print server setup 76 3. Select the destination folder and click on the next button. The setup program will then begin to install the programs into the destination folder. 4. Select the program folder that will contain the program icon for uninstalling the port monitor, and then click next..
Page 80
Installing the smc printer port monitor 77 5. Enter the printer port name that will be used to identify the port monitor in your system, and press next. 6. When the setup program finishes installing the port monitor, check the radio button to restart your computer and then click ok. 7. After rebooti...
Page 81: Configuring The Print Server
Print server setup 78 configuring the print server the barricade™ router’s print server supports microsoft windows 95/98/me/nt/2000, and unix. If you are using windows 95/98/me/nt/2000, first install the port monitor as described in the previous section before adding the barricade™ router’s print se...
Page 82
Configuring the print server 79 2. Follow the prompts to add a local printer to your system. Specify the printer type attached to the barricade™ router. 3. Click the use the following port button and select the monitored port (the default port name is smc100)..
Page 83
Print server setup 80 4. Enter the ip address of the barricade™ router and click ok, and then click next in the add printer wizard dialog box. 5. Continue following the prompts to finish installing the barricade™ router print server. The printer type you specified will now be added to your printers ...
Page 84
Configuring the print server 81 2. Follow the prompts to add a local printer to your system. 3. Select the monitored port. The default port name is smc100. Then click the configure port button..
Page 85
Print server setup 82 4. Enter the ip address of the barricade™ router and click ok, and then click next in the add printer wizard dialog box. 5. Specify the printer type attached to the barricade™ router. 6. Continue following the prompts to finish installing the barricade™ router print server. The...
Page 86
Configuring the print server 83 3. Click on the add printer icon to launch the add printer wizard. 4. Click next button to begin the printer installation process. 5. On the next dialog box, choose the local printer option and verify the “automatically detect and install my plug and play printer” opt...
Page 87
Print server setup 84 7. Select the create a new port option and then select the standard tcp/ip port option in the drop-down menu..
Page 88
Configuring the print server 85 8. When you click the next button the “add standard tcp/ip printer port wizard” will launch. 9. To start this new installation wizard click the next button..
Page 89
Print server setup 86 10. Provide the appropriate ip and port name information for your new printer port. If you are using default settings on the router you can use the following information: printer name or ip address: 192.168.2.1 port name: ip_192.168.2. Note: this is the ip that you use to admin...
Page 90
Configuring the print server 87 13. Then click the settings… button to input the specific barricade™ printer port information. 14. In the configure standard tcp/ip port monitor dialog box you will need to configure some additional settings. Please confirm these settings below: • port name: ip_192.16...
Page 91
Print server setup 88 • the lpr settings section should have the queue name set to one of two options depending on the version of barricade™ router you are using. • the queue name is lpt1. • verify that the lpr byte counting enabled and snmp status enabled options are unchecked. 15. Once you have ve...
Page 92
Configuring the print server 89 19. In the dialog box below, choose the manufacturer of your printer, and then choose your printer model. If your printer is not listed here, then please refer to your printer documentation to get your printer installed. 20. Once you have your printer selected in this...
Page 93
Print server setup 90 21. Name your printer. In this dialog box give your installed printer a name. This will be the name used for this printer in your printer folder. 22. Once you have named your printer, click next to continue. 23. Choose the “do not share this printer” option and click the next b...
Page 94
Configuring the print server 91 once you have completed the printer installation, you will need to configure some properties on your printer. To do so, please follow the steps listed below: 1. If you closed out the printers window, please re-open it from the control panel. 2. Locate the printer that...
Page 95
Print server setup 92 • both the “print spooled documents first” and “enable advanced printing features” options are checked. • all of the other options should be disabled or unchecked. 4. Click on the ports tab and verify that the tcp/ip port that you just created is selected, and the enable bidire...
Page 96
Configuring the print server 93 confirm printer connection on the status page of the web-based login, you can confirm the printer connection to the barricade™ router. Ok.
Page 97
95 t roubleshooting the information outlined in this section describes some useful steps for getting your computer and barricade™ router online. Verify you are connected to the barricade™ router if you are unable to access the barricade™ router’s web-based administration pages then you may not be pr...
Page 98
Troubleshooting 96 if you have any other ip address information listed see below. If you have an ip address that starts with 169.254.Xxx.Xxx then see the next section. If you have another ip address configured, then see the section “i have another ip address displayed” on page 97. I am getting an ip...
Page 99
Troubleshooting 97 i have another ip address displayed if you have another ip address listed then the pc may not be configured for a dhcp connection. Please refer to “configuring client tcp/ip” on page 11for information. Once you have confirmed that your computer is configured for dhcp, then please ...
Page 100
Troubleshooting 98 symptom the 10/100 led does not light after a connection is made. Possible solutions • check that the host computer and router are both powered on. • be sure the network cable is connected to both devices. • verify that category 5 cable is used if you are operating at 100 mbps, an...
Page 101
99 s pecifications below is an outline of the technical specifications for the barricade™ router 4-port cable/dsl broadband router (smc7004abr) standards ieee 802.3 10base-t ethernet ieee 802.3u 100base-tx fast ethernet ieee 802.11b lan interface 4 - rj-45 10/100 mbps auto mdi/mdi-x ports wan interf...
Page 102
Specifications 100 temperature operating: 0 to 40 °c (32 to 104 °f) storage: -20 to 70 °c (-4 to 158 °f) humidity 5% to 95% (noncondensing) dimensions 19.05 x 11.43 x 3.31 cm (7.5 x 4.5 x 1.3 in.) weight 340 g (12 oz) input power 12 v (1 a) power 12 watts max. @ 100/240 v ac heat dissipation 41 btu/...
Page 103
Specifications 101 compliances ce mark emissions fcc class b vcci class b industry canada class b en55022 (cispr 22) class b c-tick - as/nzs 3548 (1995) class b immunity en 61000-3-2/3 en 61000-4-2/3/4/5/6/8/11 safety ul 1950 en60950 (tÜv) csa 22.2 no. 950
Page 104: Fcc - Class B
I c ompliances fcc - class b this equipment has been tested and found to comply with the limits for a class b digital device, pursuant to part 15 of the fcc rules. These limits are designed to provide reasonable protection against harmful interference in a residential installation. This equipment ge...
Page 105
Compliances ii ec conformance declaration - class b smc contact for these products in europe is: smc networks europe, edificio conata ii, calle fructuós gelabert 6-8, 2 o , 4 a , 08970 - sant joan despí, barcelona, spain. This information technology equipment complies with the requirements of the co...
Page 106
Iii l egal i nformation and c ontacts smc's limited warranty statement smc networks europe ("smc") warrants its products to be free from defects in workmanship and materials, under normal use and service, for the applicable warranty term. All smc products carry a standard 2 year limited warranty fro...
Page 107
Legal information and contacts iv including warranties or conditions of merchantability and fitness for a particular purpose. Smc neither assumes nor authorizes any other person to assume for it any other liability in connection with the sale, installation, maintenance or use of its products. Smc sh...
Page 108
Legal information and contacts v statement of conditions in line with our continued efforts to improve internal design, operational function, and/or reliability, smc reserves the right to make changes to the product(s) described in this document without notice. Smc does not assume any liability that...
Page 109
Model number: smc7004abr v.2.