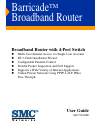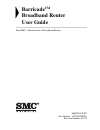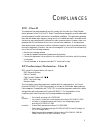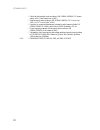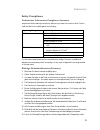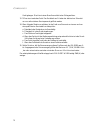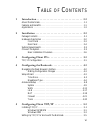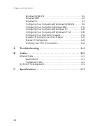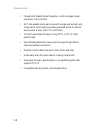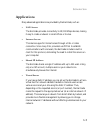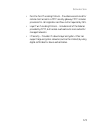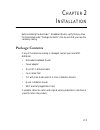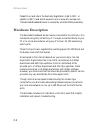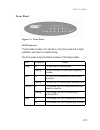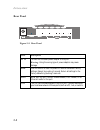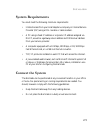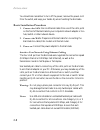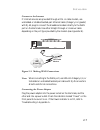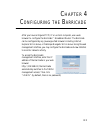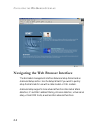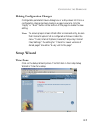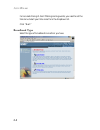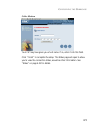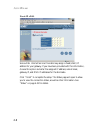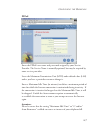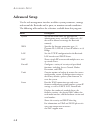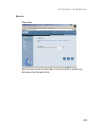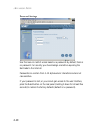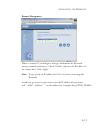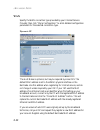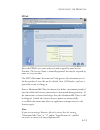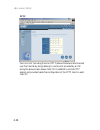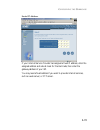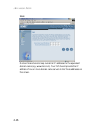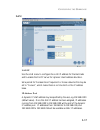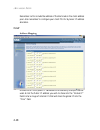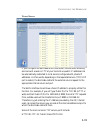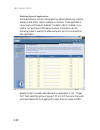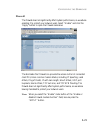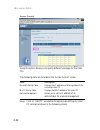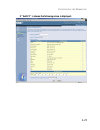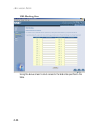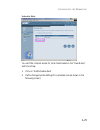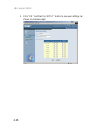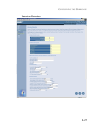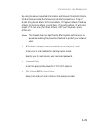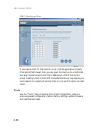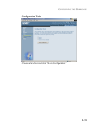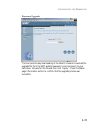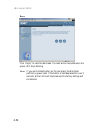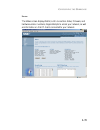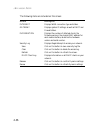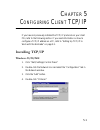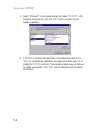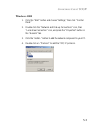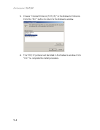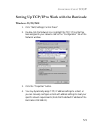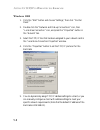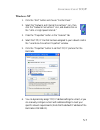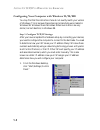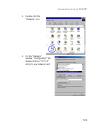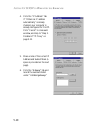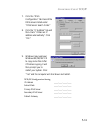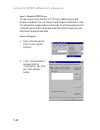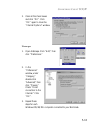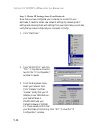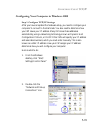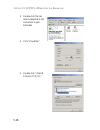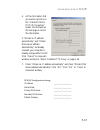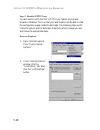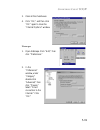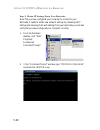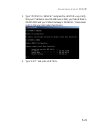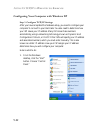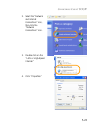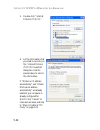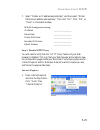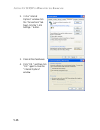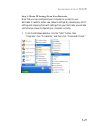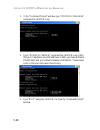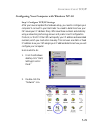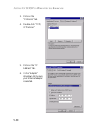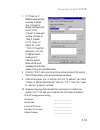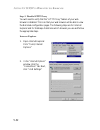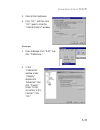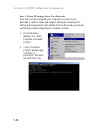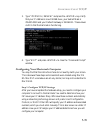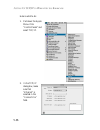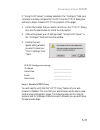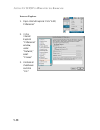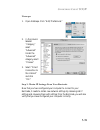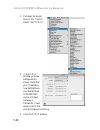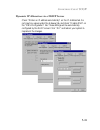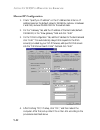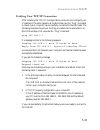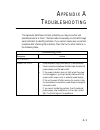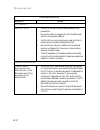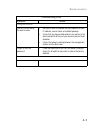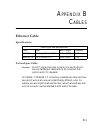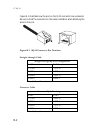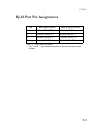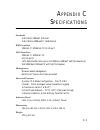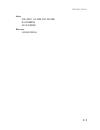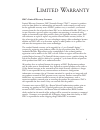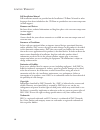- DL manuals
- SMC Networks
- Wireless Router
- 7004VBR
- User Manual
SMC Networks 7004VBR User Manual
Barricade
TM
Broadband Router
Broadband Router with 4-Port Switch
◆ Multi-User Internet Access via Single User Account
◆ EZ 3-Click Installation Wizard
◆ Configurable Parental Control
◆ Stateful Packet Inspection and DoS Support
◆ Supports a Wide Variety of Internet Applications
◆ Virtual Private Network Using PPTP, L2TP, IPSec
Pass-Through
User Guide
SMC7004VBR
Summary of 7004VBR
Page 1
Barricade tm broadband router broadband router with 4-port switch ◆ multi-user internet access via single user account ◆ ez 3-click installation wizard ◆ configurable parental control ◆ stateful packet inspection and dos support ◆ supports a wide variety of internet applications ◆ virtual private ne...
Page 2: Barricade
Barricade tm broadband router user guide from smc’s barricade line of broadband routers september 2002 part number: 150200009800a revision number: eu 01.
Page 3: Fcc - Class B
I c ompliances fcc - class b this equipment has been tested and found to comply with the limits for a class b digital device, pursuant to part 15 of the fcc rules. These limits are designed to provide reasonable protection against harmful interference in a residential installation. This equipment ge...
Page 4
C ompliances iii * electrical fast transient/burst according to en 61000-4-4:1995(ac/dc power supply: ±1kv, data/signal lines: ±0.5kv) * surge immunity test according to en 61000-4-5:1995(ac/dc line to line: ±1kv, ac/dc line to earth: ±2kv ) * immunity to conducted disturbances, induced by radio-fre...
Page 5: Safety Compliance
C ompliances iv safety compliance underwriters laboratories compliance statement important! Before making connections, make sure you have the correct cord set. Check it (read the label on the cable) against the following: the unit automatically matches the connected input voltage. Therefore, no addi...
Page 6
C ompliances v gerät gelangen. Dies könnte einen brand bzw. Elektrischen schlag auslösen. 13. Öffnen sie niemals das gerät. Das gerät darf aus gründen der elektrischen sicherheit nur von authorisiertem servicepersonal geöffnet werden. 14. Wenn folgende situationen auftreten ist das gerät vom stromne...
Page 7
Vi t able of c ontents 1 introduction . . . . . . . . . . . . . . . . . . . . . . . . . . . . . . . . . .1-1 about the barricade . . . . . . . . . . . . . . . . . . . . . . . . . . . . . . . . . . . . . . . . . 1-1 features and benefits . . . . . . . . . . . . . . . . . . . . . . . . . . . . . . . ....
Page 8
T able of c ontents vii windows 95/98/me . . . . . . . . . . . . . . . . . . . . . . . . . . . . . . . . . . 5-5 windows 2000 . . . . . . . . . . . . . . . . . . . . . . . . . . . . . . . . . . . . . . . 5-6 windows xp . . . . . . . . . . . . . . . . . . . . . . . . . . . . . . . . . . . . . . . . ....
Page 9: About The Barricade
1-1 c hapter 1 i ntroduction congratulations on your purchase of a barricade ™ broadband router. Smc is proud to provide you with a powerful yet simple communication device for connecting your local area network (lan) to the internet. For those who want to surf the internet at the lowest possible co...
Page 10
I ntroduction 1-2 • firewall with stateful packet inspection, client privileges, hacker prevention, dos, and nat • nat also enables multi-user access with a single-user account, and virtual server functionality (providing protected access to internet services such as web, mail, ftp, and telnet) • vi...
Page 11: Applications
I ntroduction 1-3 applications many advanced applications are provided by the barricade, such as: • lan access the barricade provides connectivity to 10/100 mbps devices, making it easy to create a network in small offices or homes. • internet access this device supports internet access through a ds...
Page 12
I ntroduction 1-4 • user-definable application sensing tunnel you may define special applications that require multiple connections such as internet gaming, video conferencing, and internet telephony. The barricade will then sense the application type and open a multi-port tunnel for it. • dmz hosts...
Page 13
I ntroduction 1-5 • point-to-point tunneling protocol – provides a secure tunnel for remote client access to a pptp security gateway. Pptp includes provisions for call origination and flow control required by isps. • layer two tunneling protocol – includes most of the features provided by pptp, but ...
Page 14: Package Contents
2-1 c hapter 2 i nstallation before installing the barricade ™ broadband router, verify that you have the items listed under “package contents.” also be sure that you have the necessary cabling. Package contents if any of the items are missing or damaged, contact your local smc distributor. • barric...
Page 15: Hardware Description
I nstallation 2-2 please fill out and return the warranty registration card to smc, or register on smc’s web site at www.Smc.Com or www.Smc-europe.Com. The barricade broadband router is covered by a limited lifetime warranty. Hardware description the barricade broadband router may be connected to th...
Page 16: Front Panel
I nstallation 2-3 front panel figure 2-1. Front panel led indicators the barricade includes led indicators on the front panel that simplify installation and network troubleshooting. Check the power and port indicators as shown in the following table. Led condition status power on the barricade is re...
Page 17: Rear Panel
I nstallation 2-4 rear panel figure 2-2. Rear panel item description 6v 1a connect the included power adapter to this port. Warning: using the wrong type of power adapter may cause damage. Reset use this button to reset the power or restore the default factory settings. Reboot by pushing 1 second. R...
Page 18: System Requirements
I nstallation 2-5 system requirements you must meet the following minimum requirements: • internet access from your local telephone company or internet service provider (isp) using a dsl modem or cable modem. • a pc using a fixed ip address or a dynamic ip address assigned via dhcp, as well as a gat...
Page 19: Basic Installation Procedure
I nstallation 2-6 you should also remember to turn off the power, remove the power cord from the outlet, and keep your hands dry when handling the barricade. Basic installation procedure 1. Connect the lan: run an ethernet cable from one of the lan ports on the front of the barricade to your compute...
Page 20
I nstallation 2-7 connect to the internet if internet services are provided through a dsl or cable modem, use unshielded or shielded twisted-pair ethernet cable (category 3 or greater) with rj-45 plugs to connect the broadband modem directly to the wan port on the barricade. Use either straight-thro...
Page 21: Tcp/ip Configuration
3-1 c hapter 3 c onfiguring c lient pc s tcp/ip configuration to access the internet through the barricade ™ broadband router, you must configure the network settings of the computers on your lan to use the same ip subnet as the barricade. The default network settings for the barricade are: ip addre...
Page 22
4-1 c hapter 4 c onfiguring the b arricade after you have configured tcp/ip on a client computer, use a web browser to configure the barricade ™ broadband router. The barricade can be configured by any java-supported browser including internet explorer 4.0 or above, or netscape navigator 4.0 or abov...
Page 23
N avigating the w eb b rowser i nterface 4-2 navigating the web browser interface the barricade’s management interface features a setup wizard and an advanced setup section. Use the setup wizard if you want to quickly setup the barricade for use with a cable modem or dsl modem. Advanced setup suppor...
Page 24: Setup Wizard
C onfiguring the b arricade 4-3 making configuration changes configurable parameters have a dialog box or a drop-down list. Once a configuration change has been made on a page, be sure to click the “apply” or “next” button at the bottom of the page to enable the new setting. Note: to ensure proper s...
Page 25: Broadband Type
S etup w izard 4-4 for accurate timing of client filtering and log events, you need to set the time zone. Select your time zone from the dropdown list. Click “next.” broadband type select the type of broadband connection you have..
Page 26
C onfiguring the b arricade 4-5 cable modem your isp may have given you a host name. If so, enter it into this field. Click “finish” to complete the setup. The status page will open to allow you to view the connection status, as well as other information. See “status” on page 4-35 for details..
Page 27
S etup w izard 4-6 fixed-ip xdsl some xdsl internet service providers may assign a fixed (static) ip address for your gateway. If you have been provided with this information, choose this option and enter the assigned ip address, subnet mask, gateway ip, and dns ip addresses for the barricade. Click...
Page 28
C onfiguring the b ar ricade 4-7 pppoe enter the pppoe user name and password assigned by your service provider. The service name is normally optional, but may be required by some ser vice providers. Leave the maximum transmission unit (mtu) on the default value (1492) unless you have a particular r...
Page 29: Advanced Setup
A dvance d s et up 4-8 advanced setup use the web management interface to define system parameters, manage and control the barricade and its ports, or monitor network conditions. The following table outlines the selections available from this program. Menu description system sets the local time zone...
Page 30: System
C onfiguring the b arricade 4-9 system time zone sets the time zone for the barricade. This information is used for log entries and client access control..
Page 31
A dvanced s etup 4-10 password settings use this menu to restrict access based on a password. By default, there is no password. For security you should assign one before exposing the barricade to the internet. Passwords can contain from 3–12 alphanumeric characters and are not case sensitive. If you...
Page 32
C onfiguring the b ar ricade 4-11 remote management allows a remote pc to configure, manage, and monitor the barricade using a standard web browser. Check “enable” and enter the ip address of the remote host. Click “apply.” note: if you specify an ip address of 0.0.0.0, any host can manage the barri...
Page 33: Wan
A dvanced s etup 4-12 wan specify the wan connection type provided by your internet service provider, then click “more configuration” to enter detailed configuration parameters for the selected connection type. Dynamic ip the host name is optional, but may be required by some isps. The default mac a...
Page 34
C onfiguring the b ar ricade 4-13 pppoe enter the pppoe user name and password assigned by your service provider. The service name is normally optional, but may be required by some ser vice providers. The mtu (maximum transmission unit) governs the maximum size of the data packets. Leave this on the...
Page 35
A dvanced s etup 4-14 pptp point-to-point tunneling protocol (pptp) allows the secure remote access over the internet by simply dialing in a local point provided by an isp. Using the above screen allows client pcs to establish a normal pptp session and provides hassle-free configuration of the pptp ...
Page 36
C onfiguring the b arricade 4-15 static ip address if your internet service provider has assigned a fixed ip address, enter the assigned address and subnet mask for the barricade, then enter the gateway address of your isp. You may need a fixed address if you want to provide internet services, such ...
Page 37
A dvanced s etup 4-16 dns domain name servers map numerical ip addresses to the equivalent domain name (e.G., www.Smc.Com). Your isp should provide the ip address of one or more domain name servers. Enter those addresses on this screen..
Page 38: Lan
C onfiguring the b arricade 4-17 lan lan ip use the lan menu to configure the lan ip address for the barricade and to enable the dhcp server for dynamic client address allocation. Set a period for the lease time if required. For home networks this may be set to “forever”, which means there is no tim...
Page 39: Nat
A dvanced s etup 4-18 remember not to include the address of the barricade in the client address pool. Also remember to configure your client pcs for dynamic ip address allocation. Nat address mapping allows one or more public ip addresses to be shared by multiple internal users. Enter the public ip...
Page 40
C onfiguring the b arricade 4-19 virtual server if you configure the barricade as a virtual server, remote users accessing services such as web or ftp at your local site via public ip addresses can be automatically redirected to local servers configured with private ip addresses. In other words, dep...
Page 41
A dvanced s etup 4-20 enabling special applications some applications, such as internet gaming, videoconferencing, internet telephony and others, require multiple connections. These applications cannot work with network address translation (nat) enabled. If you need to run applications that require ...
Page 42: Firewall
C onfiguring the b arricade 4-21 firewall the firewall does not significantly affect system performance, so we advise enabling it to protect your network users. Select “enable” and click the “apply” button to open the firewall submenus. The barricade plus’ firewall can provide the access control of ...
Page 43
A dvanced s etup 4-22 access control using this option allows you to specify different privileges for the client pcs. The following items are included in the “access control” screen: note: click on “add pc” and define the appropriate settings for client pc services (as shown in the following screen)...
Page 44
C onfiguring the b arricade 4-23 if "add pc" is chosen the following screen is displayed:.
Page 45
A dvanced s etup 4-24 url blocking sites using the above screen to block access to the web sites specified in the table..
Page 46
C onfiguring the b arricade 4-25 schedule rule you can filter internet access for local clients based on the “rule name,” and time of day. 1. Click on “add schedule rule” 2. Define the appropriate settings for a schedule rule (as shown in the following screen)..
Page 47
A dvanced s etup 4-26 3. Click “ok” and then the “apply” button to save your settings. (as shown on previous page).
Page 48
C onfiguring the b arricade 4-27 intrusion detection.
Page 49
A dvanced s etup 4-28 the intrusion detection feature of the barricade limits the access of the incoming traffic from the wan port. When the spi feature is turned on, all the incoming packets will be blocked unless certain types of traffic types are checked by the users. When the user checkes certai...
Page 50
C onfiguring the b arricade 4-29 by using the above inspected information and timeout/threshold critieria, the barricade provides the following dos attack preventions: ping of death (ping flood) attack, syn flood attack, ip fragment attack (teardrop attack), brute-force attack, land attack, ip spoof...
Page 51: Tools
A dvanced s etup 4-30 dmz (demilitarized zone) if you have a client pc that cannot run an internet application properly from behind the firewall, then you can open the client up to unrestricted two-way internet access. Enter the ip address of a dmz host to this screen. Adding a client to the dmz (de...
Page 52
C onfiguring the b arricade 4-31 configuration tools choose a function and click “more configuration.”.
Page 53
A dvanced s etup 4-32 backup backup allows you to save the barricade’s configuration to a file. You can then check “restore” to restore the saved backup configuration file. “restore to factory defaults” resets the baricade to the original settings..
Page 54
C onfiguring the b arricade 4-33 firmware upgrade this tool permits easy downloading of the latest firmware. Download the upgrade file from the smc website (www.Smc.Com) and save it to your hard drive. Browse for the file and then click “apply”. Check the status page information section to confirm t...
Page 55
A dvanced s etup 4-34 reset click “apply” to reset the barricade. The reset will be complete when the power led stops blinking. Note: if you use the reset button on the rear panel, the barricade performs a power reset. If the button is held depressed for over 5 seconds, all the leds will illuminate ...
Page 56
C onfiguring the b arricade 4-35 status the status screen displays wan/lan connection status, firmware, and hardware version numbers, illegal attempts to access your network, as well as information on dhcp clients connected to your network..
Page 57
A dvanced s etup 4-36 the following items are included on this screen: section description internet displays wan connection type and status. Gateway displays system ip settings, as well as dhcp and firewall status. Information displays the number of attached clients, the firmware versions, the physi...
Page 58: Installing Tcp/ip
5-1 c hapter 5 c onfiguring c lient tcp/ip if you have not previously installed the tcp/ip protocols on your client pcs, refer to the following section. If you need information on how to configure a tcp/ip address on a pc, refer to “setting up tcp/ip to work with the barricade” on page 5-5. Installi...
Page 59
I nstalling tcp/ip 5-2 5. Select “microsoft” in the manufacturers list. Select “tcp/ip” in the network protocols list. Click the “ok” button to return to the network window. 6. The tcp/ip protocol will be listed in the network window. Click “ok” to complete the installation procedure and restart you...
Page 60: Windows 2000
C onfiguring c lient tcp/ip 5-3 windows 2000 1. Click the “start” button and choose “settings,” then click “control panel.” 2. Double click the “network and dial-up connections” icon, then “local area connection” icon, and press the “properties” button in the “general” tab. 3. Click the “install...”...
Page 61
I nstalling tcp/ip 5-4 5. Choose “internet protocol (tcp/ip)” in the network protocols. Click the “ok” button to return to the network window. 6. The tcp/ip protocol will be listed in the network window. Click “ok” to complete the install procedure..
Page 62: Windows 95/98/me
C onfiguring c lient tcp/ip 5-5 setting up tcp/ip to work with the barricade windows 95/98/me 1. Click “start/settings/control panel.” 2. Double-click the network icon. Highlight the tcp/ip line that has been assigned to your network card on the “configuration” tab of the network window. 3. Click th...
Page 63: Windows 2000
S etting u p tcp/ip to w ork with the b arricade 5-6 windows 2000 1. Click the “start” button and choose “settings,” then click “control panel.” 2. Double click the “network and dial-up connections” icon, then “local area connection” icon, and press the “properties” button in the “general” tab. 3. S...
Page 64: Windows Xp
C onfiguring c lient tcp/ip 5-7 windows xp 1. Click the “start” button and choose “control panel.” 2. Select the “network and internet connections” icon, then click the “network connections” icon, and double click on the “lan or high-speed internet.” 3. Press the “properties” button in the “general”...
Page 65
S etting u p tcp/ip to w ork with the b arricade 5-8 configuring your computer with windows 95/98/me you may find that the instructions here do not exactly match your version of windows. This is because these steps and screenshots were created in windows 98. Windows 95 and windows millennium edition...
Page 66
C onfiguring c lient tcp/ip 5-9 2. Double-click the “network” icon. 3. On the “network” window “configuration” tab, double-click the “tcp/ip” entry for your network card..
Page 67
S etting u p tcp/ip to w ork with the b arricade 5-10 4. Click the “ip address” tab. If “obtain an ip address automatically” is already checked, your computer is already configured for dhcp. Click “cancel” to close each window, and skip to “step 2. Disable http proxy” on page 5-12. 5. Make a note of...
Page 68
C onfiguring c lient tcp/ip 5-11 7. Click the “dns configuration” tab. Record the dns servers listed under “dns server search order.” 8. Click the “ip address” tab and then check “obtain an ip address automatically.” click “ok.” 9. Windows may need your windows 95/98/me cd to copy some files. After ...
Page 69
S etting u p tcp/ip to w ork with the b arricade 5-12 step 2. Disable http proxy you will need to verify that the “http proxy” feature of your web browser is disabled. This is so that your web browser will be able to view the configuration pages inside your barricade. The following steps are for int...
Page 70
C onfiguring c lient tcp/ip 5-13 3. Clear all the check boxes and click “ok”. Click “ok” again to close the “internet options” window. Netscape 1. Open netscape. Click “edit,” then click “preferences.” 2. In the “preferences” window, under “category,” double-click “advanced,” then click “proxies.” c...
Page 71
S etting u p tcp/ip to w ork with the b arricade 5-14 step 3. Obtain ip settings from your barricade now that you have configured your computer to connect to your barricade, it needs to obtain new network settings. By releasing old ip settings and renewing them with settings from your barricade, you...
Page 72
C onfiguring c lient tcp/ip 5-15 configuring your computer in windows 2000 step 1. Configure tcp/ip settings after you have completed the hardware setup, you need to configure your computer to connect to the barricade. You also need to determine how your isp issues your ip address. Many isps issue t...
Page 73
S etting u p tcp/ip to w ork with the b arricade 5-16 3. Double-click the icon that corresponds to the connection to your barricade. 4. Click “properties.” 5. Double-click “internet protocol (tcp/ip).”.
Page 74
C onfiguring c lient tcp/ip 5-17 6. All the information that you need to record is on the “internet protocol (tcp/ip) properties” screen. Use the table on the next page to record the information. If “obtain an ip address automatically” and “obtain dns server address automatically” are already checke...
Page 75
S etting u p tcp/ip to w ork with the b arricade 5-18 step 2. Disable http proxy you will need to verify that the “http proxy” feature of your web browser is disabled. This is so that your web browser will be able to view the configuration pages inside the barricade. The following steps are for inte...
Page 76
C onfiguring c lient tcp/ip 5-19 3. Clear all the checkboxes. 4. Click “ok,” and then click “ok” again to close the “internet options” window. Netscape 1. Open netscape. Click “edit,” then click “preferences.” 2. In the “preferences” window, under “category” double-click “advanced,” then click “prox...
Page 77
S etting u p tcp/ip to w ork with the b arricade 5-20 step 3. Obtain ip settings from your barricade now that you have configured your computer to connect to your barricade, it needs to obtain new network settings. By releasing old ip settings and renewing them with settings from your barricade, you...
Page 78
C onfiguring c lient tcp/ip 5-21 3. Type “ipconfig /renew” and press the key. Verify that your ip address is now 192.168.2.Xxx (2-254), your subnet mask is 255.255.255.0 and your default gateway is 192.168.2.1. These values confirm that your barricade is functioning. 4. Type “exit” and press ..
Page 79
S etting u p tcp/ip to w ork with the b arricade 5-22 configuring your computer with windows xp step 1. Configure tcp/ip settings after you have completed the hardware setup, you need to configure your computer to connect to your barricade. You also need to determine how your isp issues your ip addr...
Page 80
C onfiguring c lient tcp/ip 5-23 2. Select the “network and internet connections” icon, then click the “network connections” icon. 3. Double click on the “lan or high-speed internet.” 4. Click “properties.”.
Page 81
S etting u p tcp/ip to w ork with the b arricade 5-24 5. Double-click “internet protocol (tcp/ip).” 6. All the information that you need to record is on the “internet protocol (tcp/ip) properties” dialog box. Use the spaces below to record the information. If “obtain an ip address automatically” and...
Page 82
C onfiguring c lient tcp/ip 5-25 7. Select “obtain an ip address automatically” and then select “obtain dns server address automatically.” then click “ok.” click “ok” or “close” to close each window. Step 2. Disable http proxy you will need to verify that the “http proxy” feature of your web browser...
Page 83
S etting u p tcp/ip to w ork with the b arricade 5-26 2. In the “internet options” window click the “connections” tab. Next, click the “lan settings...” button. 3. Clear all the checkboxes. 4. Click “ok,” and then click “ok” again to close the “internet options” window..
Page 84
C onfiguring c lient tcp/ip 5-27 step 3. Obtain ip settings from your barricade now that you have configured your computer to connect to your barricade, it needs to obtain new network settings. By releasing any old ip settings and renewing them with settings from your barricade, you will also verify...
Page 85
S etting u p tcp/ip to w ork with the b arricade 5-28 2. In the “command prompt” window, type “ipconfig /release” and press the key. 3. Type “ipconfig /renew” and press the key. Verify that your ip address is now 192.168.2.Xxx (2-255), your subnet mask is 255.255.255.0 and your default gateway is 19...
Page 86
C onfiguring c lient tcp/ip 5-29 configuring your computer with windows nt 4.0 step 1. Configure tcp/ip settings after you have completed the hardware setup, you need to configure your computer to connect to your barricade. You need to determine how your isp issues your ip address. Many isps issue t...
Page 87
S etting u p tcp/ip to w ork with the b arricade 5-30 3. Click on the “protocols” tab. 4. Double-click “tcp/ ip protocol.” 5. Click on the “ip address” tab. 6. In the “adapter” dropdown list, be sure your ethernet adapter is selected..
Page 88
C onfiguring c lient tcp/ip 5-31 7. If “obtain an ip address automatically” is already checked, your computer is already configured for dhcp. Click “cancel” to close each window, and skip to “step 2. Disable http proxy” on page 5-32. In the “tcp/ip properties” dialog box, click the ip address tab to...
Page 89
S etting u p tcp/ip to w ork with the b arricade 5-32 step 2. Disable http proxy you will need to verify that the “http proxy” feature of your web browser is disabled. This is so that your web browser will be able to view the barricade configuration pages. The following steps are for internet explor...
Page 90
C onfiguring c lient tcp/ip 5-33 3. Clear all the checkboxes. 4. Click “ok,” and then click “ok” again to close the “internet options” window. Netscape 1. Open netscape. Click “edit,” then click “preferences...” 2. In the “preferences” window, under “category” double-click “advanced,” then click “pr...
Page 91
S etting u p tcp/ip to w ork with the b arricade 5-34 step 3. Obtain ip settings from your barricade now that you have configured your computer to connect to your barricade, it needs to obtain new network settings. By releasing old ip settings and renewing them with settings from the barricade, you ...
Page 92
C onfiguring c lient tcp/ip 5-35 3. Type “ipconfig /renew” and press the key. Verify that your ip address is now 192.168.2.Xxx, your subnet mask is 255.255.255.0 and your default gateway is 192.168.2.1. These values confirm that the barricade is functioning. 4. Type “exit” and press to close the “co...
Page 93
S etting u p tcp/ip to w ork with the b arricade 5-36 here is what to do: 1. Pull down the apple menu. Click “control panels” and select tcp/ip. 2. In the tcp/ip dialog box, make sure that “ethernet” is selected in the “connect via:” field..
Page 94
C onfiguring c lient tcp/ip 5-37 if “using dhcp server” is already selected in the “configure” field, your computer is already configured for dhcp. Close the tcp/ip dialog box, and skip to step 2 disable http proxy (bottom of this page). 3. All the information that you need to record is on the “tcp/...
Page 95
S etting u p tcp/ip to w ork with the b arricade 5-38 internet explorer 1. Open internet explorer. Click “edit/ preferences.” 2. In the internet explorer “preferences” window, under “network,” select “proxies.” 3. Uncheck all checkboxes and click “ok.”.
Page 96
C onfiguring c lient tcp/ip 5-39 netscape 1. Open netscape. Click “edit/preferences.” 2. In the column labeled “category,” select “advanced.” under the “advanced” category, select “proxies.” 3. Select “direct connection to the internet” and click “ok.” step 3. Obtain ip settings from your barricade ...
Page 97
S etting u p tcp/ip to w ork with the b arricade 5-40 1. Pull down the apple menu. Click “control panels” and “tcp/ip.” 2. In the tcp/ip window, your new settings will be shown. Verify that your ip address is now 192.168.2.Xxx, your subnet mask is 255.255.255.0 and your default gateway is 192.168.2....
Page 98
C onfiguring c lient tcp/ip 5-41 dynamic ip allocation via a dhcp server check “obtain an ip address automatically” on the ip address tab. Do not input any values under the gateway tab, and check “disable dns” on the “dns configuration” tab. These settings will be automatically configured by the dhc...
Page 99: Manual Ip Configuration
S etting u p tcp/ip to w ork with the b arricade 5-42 manual ip configuration 1. Check “specify an ip address” on the ip address tab. Enter an ip address based on the default network 192.168.2.X (where x is between 2 and 254), and use 255.255.255.0 for the subnet mask. 2. On the “gateway” tab, add t...
Page 100
C onfiguring c lient tcp/ip 5-43 verifying your tcp/ip connection after installing the tcp/ip communication protocols and configuring an ip address in the same network as the barricade, use the “ping” command to check if your computer has successfully connected to the barricade. The following exampl...
Page 101
A-1 a ppendix a t roubleshooting this appendix describes common problems you may encounter and possible solutions to them. The barricade can be easily monitored through panel indicators to identify problems. If you cannot resolve any connection problems after checking the indicators, then refer to t...
Page 102
T roubleshooting a-2 led indicators link led is off • verify that the barricade and attached device are powered on. • be sure the cable is plugged into both the barricade and the corresponding device. • verify that the proper cable type is used and that its length does not exceed the specified limit...
Page 103
T roubleshooting a-3 management problems cannot connect using the web browser • be sure to have configured the barricade with a valid ip address, subnet mask, and default gateway. • check that you have a valid network connection to the barricade and that the port you are using has not been disabled....
Page 104: Ethernet Cable
B-1 a ppendix b c ables ethernet cable specifications twisted-pair cable caution: do not plug a phone jack connector into any rj-45 port. Use only twisted-pair cables with rj-45 connectors that conform with fcc standards. For 10base-t/100base-tx connections, a twisted-pair cable must have two pairs ...
Page 105
C ables b-2 figure b-1 illustrates how the pins on the rj-45 connector are numbered. Be sure to hold the connectors in the same orientation when attaching the wires to the pins. Figure b-1. Rj-45 connector pin numbers straight-through cable crossover cable straight-through rj-45 pin assignments end ...
Page 106: Rj-45 Port Pin Assignments
C ables b-3 rj-45 port pin assignments pin mdi signal name* mdi-x signal name* 1 transmit data (td+) receive data (rd+) 2 transmit data (td-) receive data (rd-) 3 receive data (rd+) transmit data (td+) 6 receive data (rd-) transmit data (rd-) pins 4, 5, 7, and 8 are not connected. * the “+” and “-” ...
Page 107
C-1 a ppendix c s pecifications standards ieee 802.3 10baset ethernet ieee 802.3u 100basetx fastethernet wan interface 10base-t /100base-tx rj-45 port lan interfaces 10base-t/100base-tx 4 rj-45 ports lan data transfer rate is up to 10/20mbps (10baset half/full duplex) or 100/200mbps (100basetx with ...
Page 108
S pecifications c-2 input power 6 v 1a maximum current 0.04a rms max.@110v/240v power consumption 5 watts max. @ 100-240 vac internet standards rfc 826 arp, rfc 791 ip, rfc 792 icmp, rfc 768 udp, rfc 793 tcp, rfc 854-859 telnet, rfc 1321 md5, rfc 1497 bootp extension, rfc 1570 ppp lcp extension, rfc...
Page 109
S pecifications c-3 safety csa/nrtl (ul1950, csa 22.2.950) gs (en60950) cb (iec60950) warranty limited lifetime.
Page 110
Smc's limited warranty statement limited warranty statement: smc networks europe ("smc") warrants its products to be free from defects in workmanship and materials, under normal use and service, for the applicable warranty term. All smc products carry a standard 2 year limited warranty from the date...
Page 111
Warranties exclusive: if a smc product does not operate as warranted above, customer's sole remedy shall be repair or replacement of the product in question, at smc’s option. The foregoing warranties and remedies are exclusive and are in lieu of all other warranties or conditions, expressed or impli...
Page 112
Full installation manual full installation manuals are provided on the installation cd-rom. Manuals in other languages than those included on the cd-rom are provided on www.Smc-europe.Com (section support). Firmware and drivers for latest driver, technical information and bug-fixes please visit www....