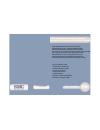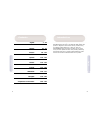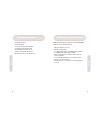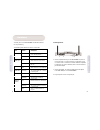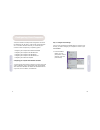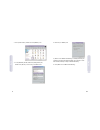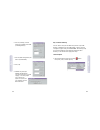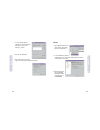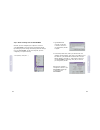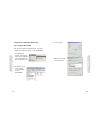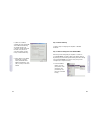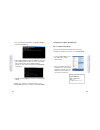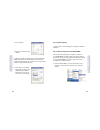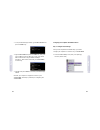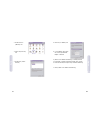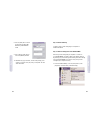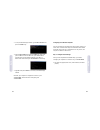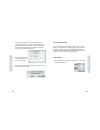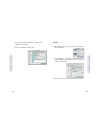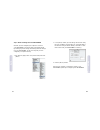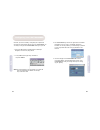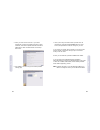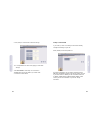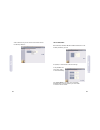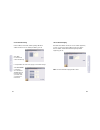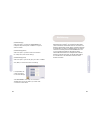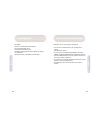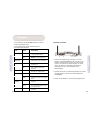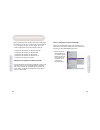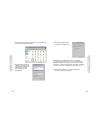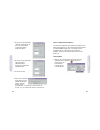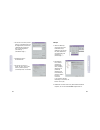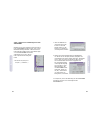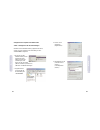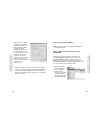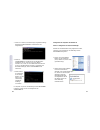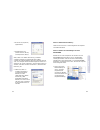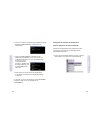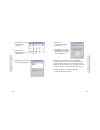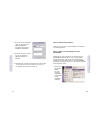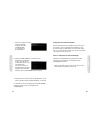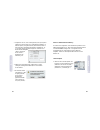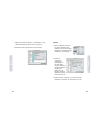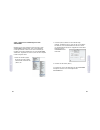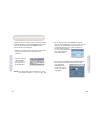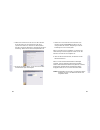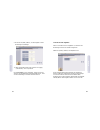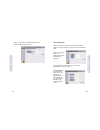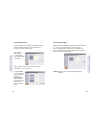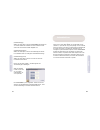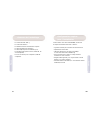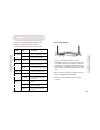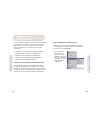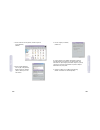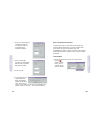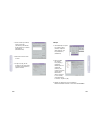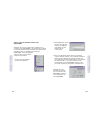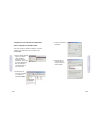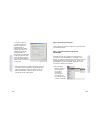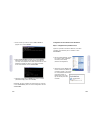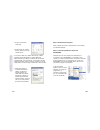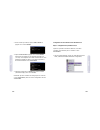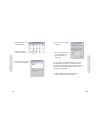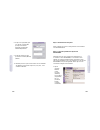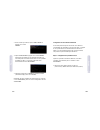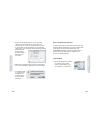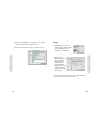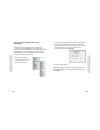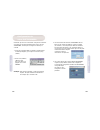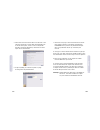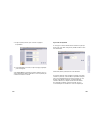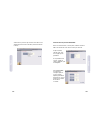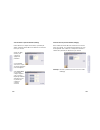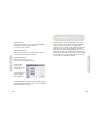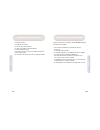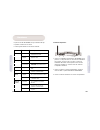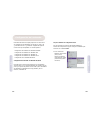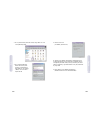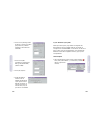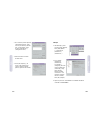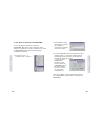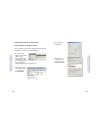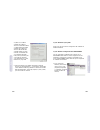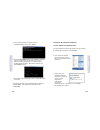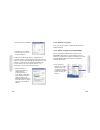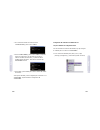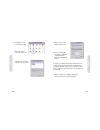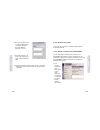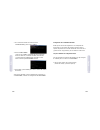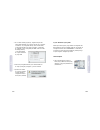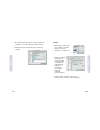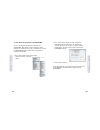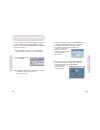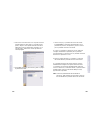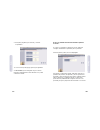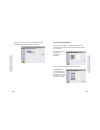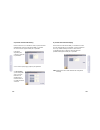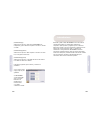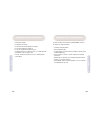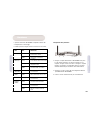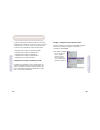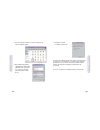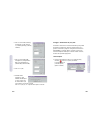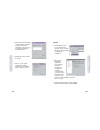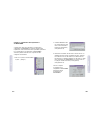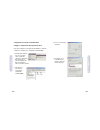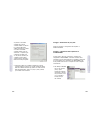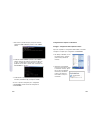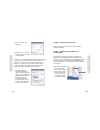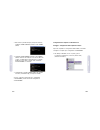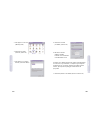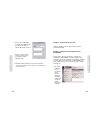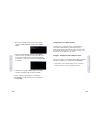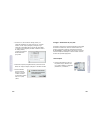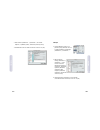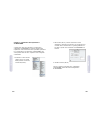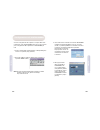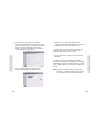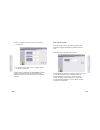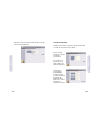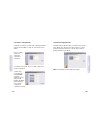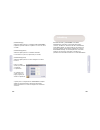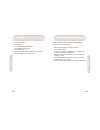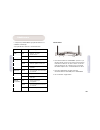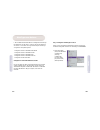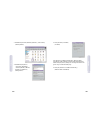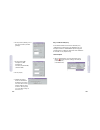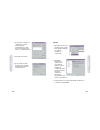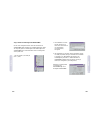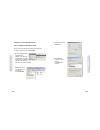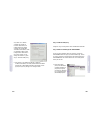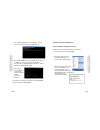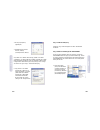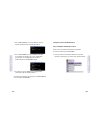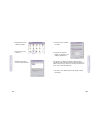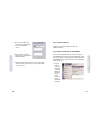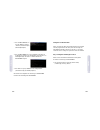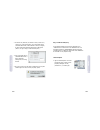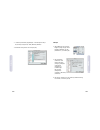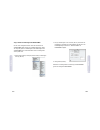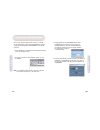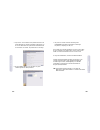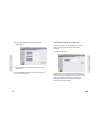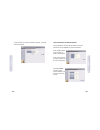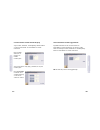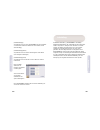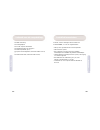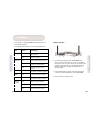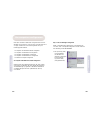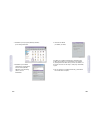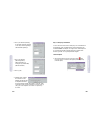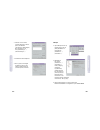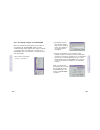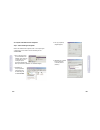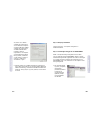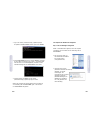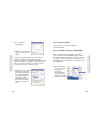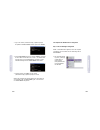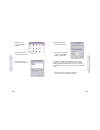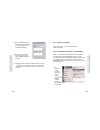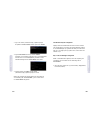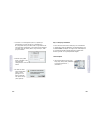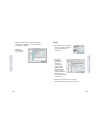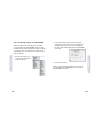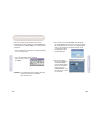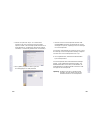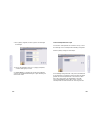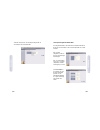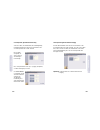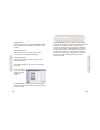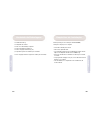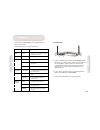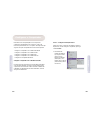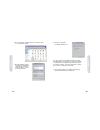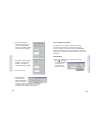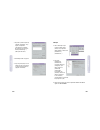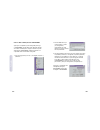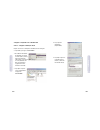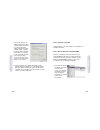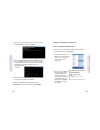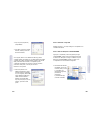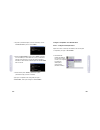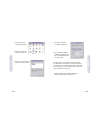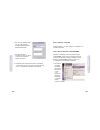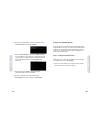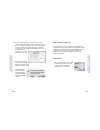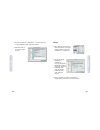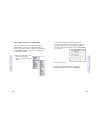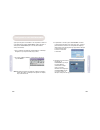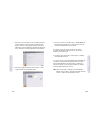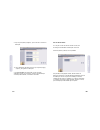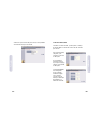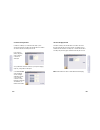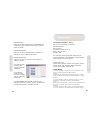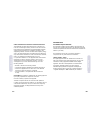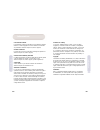- DL manuals
- SMC Networks
- Network Router
- 7804WBRB - annexe 1
- Quick Installation Manual
SMC Networks 7804WBRB - annexe 1 Quick Installation Manual
S M C 7 8 0 4 W B R B
54Mbps Wireless Broadband Router
with built-in (Annex B-UR2) ADSL Modem
Model Number: SMC7804WBRB
Issue: March 2004
Quick Installation Guide
Installationskurzanleitung
Guide d'installation rapide
Guía de inicio rápido
Guida rapida all'avvio
Snabbinstallation
Beknopte installatiehandleiding
Manual de instalação rápida
54Mbps Wireless Broadband Router with built-in (Annex B-UR2) ADSL Modem
Wireless-Breitband-Router (54 MBit/s) mit eingebautem ADSL-Modem (AnnexB-UR2
Routeur sans fil haut débit 54Mbps avec modem ADSL intégré (Annexe AnnexB'-UR2)
Router de banda ancha con acceso inalámbrico de 54 Mbps y módem ADSL (Anexo B-UR2) integrado
Router a banda larga wireless 54 Mbps con modem ADSL (Appendice B incorporato
Trådlös bredbandsrouter på 54 Mbit/s med inbyggt ADSL-modem (Annex B-UR2)
54Mbps draadloze breedbandrouter met ingebouwde (Annex B-UR2) ADSL-modem
Router de Banda Larga Sem Fios de 54 Mbps com Modem ADSL integrado (Anexo B-UR2)
Summary of 7804WBRB - annexe 1
Page 1
S m c 7 8 0 4 w b r b 54mbps wireless broadband router with built-in (annex b-ur2) adsl modem model number: smc7804wbrb issue: march 2004 quick installation guide installationskurzanleitung guide d'installation rapide guía de inicio rápido guida rapida all'avvio snabbinstallation beknopte installati...
Page 2: Introduction
The smc adsl barricade tm g, smc7804wbrb is a 54mbps wireless broadband router with built-in (annexb-ur2) adsl modem. This product is designed to share internet access, provide security, and network multiple devices for a variety of users. The smc7804wbrb’s simple installation and setup can be carri...
Page 3: Installation Requirements
Before proceeding with the installation of your smc7804wbrb, please be sure you have the following: • adsl line installed by your isp. • adsl micro filter/splitter. • a computer equipped with a 10/100mbps network adapter or an ieee802.11g wireless network adapter. • tcp/ip network protocols installe...
Page 4: Hardware
Pwr on the barricade tm is receiving power. Normal operation. Off power off or failure. Adsl sync on adsl connection is syncronized. Flashing the barricade is establishing an dsl link. Off adsl connection is not established. Adsl data flashing the indicated adsl port is sending or receiving data. Wl...
Page 5: Configuring Your Computer
7 step 1. Configure tcp/ip settings after you have completed the hardware setup by connecting your devices, you need to configure your computer to connect to your smc7804wbrb. 1. From the windows desktop, click the [start] button. Choose [settings], then click [control panel]. English 8 configuring ...
Page 6
2. From [control panel], double-click the [network] icon. 3. In the [network] window, under the [configuration] tab, double click [tcp/ip] in the list of your network card. 4. Select the [ip address] tab. If [obtain an ip address automatically] is already selected, your computer is already configure...
Page 7: Configuration
English 12 6. Click the [gateway] tab and remove any numbers listed under [installed gateways]. 7. Click the [dns configuration] tab and click [disable dns]. 8. Click [ok]. 9. Windows may need your windows 95/98/me cd to copy some files. After it finishes copying, it will then prompt you to restart ...
Page 8
14 13 2. In the [internet options] window click the [connections] tab. Next, click the [lan settings…] button. 3. Clear all the checkboxes. 4. Click [ok] and then click [ok] again to close the [internet options] window. Netscape 1. Open netscape and click the [stop] button. Click [edit], then click ...
Page 9
16 15 step 3. Obtain ip settings from your smc7804wbrb now that you have configured your computer to connect to your smc7804wbrb, you have to obtain new network settings. By releasing any old ip settings and renewing them with settings from your smc7804wbrb, you will also verify that you have config...
Page 10
18 17 configuring your computer with windows 2000 step 1. Configure tcp/ip settings after you have completed the hardware setup, you need to configure your computer to connect to your smc7804wbrb. 1. From the windows desktop, click the [start] button. Choose [settings], then click [network and dial-...
Page 11
20 19 if [obtain an ip address automatically] and [obtain dns server address automatically] are already selected, your computer is already configured for dhcp. Click [cancel] to close each window, and skip to step 2 disable http proxy. 6. Select [obtain an ip address automatically] and then select [...
Page 12
2. In the [command prompt] window, type ipconfig/release and press the key. 3. Type ipconfig/renew and press the key. Verify that your ip address is now 192.168.2.Xxx (2-254), your subnet mask is 255.255.255.0 and your default gateway is 192.168.2.1. These values confirm that your smc7804wbra is fun...
Page 13
3. Click [properties]. 4. Double-click [internet protocol (tcp/ip)]. If [obtain an ip address automatically] and [obtain dns server address automatically] are already selected, your computer is already configured for dhcp. Click [cancel] to close each window, and skip to step 2 disable http proxy. 6...
Page 14
26 25 2. In the [command prompt] window, type ipconfig/release and press the key. 3. Type ipconfig/renew and press the key. Verify that your ip address is now 192.168.2.Xxx (2-254), your subnet mask is 255.255.255.0 and your default gateway is 192.168.2.1. These values confirm that your smc7804wbrb ...
Page 15
28 27 2. Double-click the [network] icon. 3. Select the [protocols] tab. 4. Double-click [tcp/ip protocol]. 5. Select the [ip address] tab. 6. In the [adapter] drop-down list, be sure your ethernet adapter is selected. If [obtain an ip address automatically] is already selected, your computer is alr...
Page 16
8. Click the [dns] tab to see the primary and secondary dns. Remove any dns addresses listed. 9. Click [ok] then [ok] again to close the [network] window. 10. Windows may copy some files, and will then prompt you to restart your system. Click [yes] and your computer will shut down and restart. 30 29...
Page 17
32 31 2. In the [command prompt] window, type ipconfig/release and press the key. 3. Type ipconfig/renew and press the key. Verify that your ip address is now 192.168.2.Xxx, your subnet mask is 255.255.255.0 and your default gateway is 192.168.2.1. These values confirm that your smc7804wbrb is funct...
Page 18
2. In the [tcp/ip] dialog box, make sure that [ethernet] is selected in the [connect via:] field. If [using dhcp server] is already selected in the [configure:] field, your computer is already configured for dhcp. Close the [tcp/ip] dialog box, and skip to step 2 disable http proxy. 3. Select [using...
Page 19
36 35 2. In the internet explorer [preferences...] window, under [network], select [proxies]. 3. Uncheck all checkboxes and click [ok]. Netscape 1. Open netscape and click the [stop] button. Click [edit] and select [preferences...]. 2. In the [preferences...] dialog box, in the left-hand column labe...
Page 20
38 37 step 3. Obtain ip settings from your smc7804wbrb now that you have configured your computer to connect to your smc7804wbra, you need to obtain new network settings. By releasing any old ip settings and renewing them with settings from your smc7804wbra, you will also verify that you have config...
Page 21
Now that you have successfully configured your computer and retrieved your new network settings from your smc7804wbrb, you are ready to configure the smc7804wbrb’s settings for your isp. 1. Open your web browser (internet explorer or netscape navigator) and click the [stop] button. 2. In the [addres...
Page 22
5. Select your time zone from the list. If you want to automatically synchronize the adsl router with a public timeserver, check the box [enable automatic time server maintenance]. Select the desired server from the drop down menu. 6. Click [next] to continue and go to the adsl parameter settings pa...
Page 23
9. Click [next] to continue and confirm the settings. 10. If the parameters are correct click [apply] to save these settings. Your smc7804wbrb is now setup. Go to the section troubleshooting of the user guide if you cannot make a connection to the internet. 44 43 country or isp not listed if you cou...
Page 24
45 select what protocol your isp uses from the internet service provider drop down list. Isp use pppoa/pppoe enter username, password, dns server address and vpi/vci circuit numbers provided by your isp. Click [next] to continue and confirm the settings. If the parameters are correct click [apply] t...
Page 25
Isp use rfc1483 routing enter ip address, subnet mask, default gateway, dns server address and vpi/vci circuit numbers provided by your isp. Click [next] to continue and confirm the settings. If the parameters are correct click [apply] to save these settings. Your smc7804wbrb is now setup. Go to the...
Page 26: Einführung
50 der smc adsl barricade tm g (smc7804wbrb) ist ein wireless- breitband-router (54 mbit/s) mit eingebautem adsl-modem (annex a-standard). Dieses produkt stellt für eine vielzahl von benutzern gemeinsamen internet-zugang, sicherheitsfunktionen und einbindung von geräten in netzwerke bereit. Die einf...
Page 27
52 bevor sie mit der installation ihres smc7804wbrb fortfahren, vergewissern sie sich, dass folgendes vorhanden ist: • eine von ihrem internet-anbieter (isp) installierte adsl- leitung. • adsl-mikrofilter/-splitter. • ein mit einem 10-/100-mbit/s-netzwerkadapter oder einem ieee802.11g-wireless-netzw...
Page 28: Hardware
Auf der vorderseite des smc7804wbrb befinden sich leds zur einfachen geräteüberwachung. In der folgenden tabelle werden die bedeutungen der verschiedenen leds dargestellt: 54 anschließen von geräten 1. Schließen sie computer direkt an den ports 1-4 auf der rückseite an den smc7804wbrb an. Wenn sie m...
Page 29
56 schritt 1. Konfigurieren der tcp/ip-einstellungen nachdem sie die hardwareeinrichtung durch anschließen ihrer geräte abgeschlossen haben, müssen sie ihren computer für die verbindung mit dem smc7804wbrb konfigurieren. 1. Klicken sie auf dem windows-desktop auf die schaltfläche [start]. Wählen sie...
Page 30
58 4. Wählen sie die registerkarte [ip address] (ip-adresse) aus. Wenn [obtain an ip address automatically] (ip-adresse automatisch beziehen) aktiviert ist, ist ihr computer bereits für dhcp konfiguriert. Klicken sie in diesem fall auf [cancel] (abbrechen), um die einzelnen fenster zu schließen, und...
Page 31
60 schritt 2. Deaktivieren des http-proxy sie müssen sich vergewissern, dass die http-proxy-funktion ihres web-browsers deaktiviert ist, damit dieser die konfigurationsseiten ihres smc7804wbrb anzeigen kann. Im folgenden sind die vorgehensweisen für internet explorer und für netscape aufgeführt. Füh...
Page 32
62 netscape 1. Öffnen sie netscape und klicken sie auf die schaltfläche [stop] (abbrechen). Klicken sie auf [edit] (bearbeiten) und anschließend auf [preferences…] (einstellungen…). 2. Doppelklicken sie im fenster [preferences] (einstellungen) unter [category] (kategorie) auf [advanced] (erweitert) ...
Page 33
64 2. Geben sie winipcfg ein und klicken sie auf [ok]. Es kann ein oder zwei minuten dauern, bis das fenster [ip configuration] (ip-konfiguration) erscheint. 3. Wählen sie aus dem dropdown-menü ihre netzwerkkarte aus. Klicken sie auf die option [release] (freigeben) und anschließend auf die option [...
Page 34
66 3. Klicken sie auf [properties] (eigenschaften). 4. Doppelklicken sie auf [internet protocol (tcp/ip)] (internetprotokoll (tcp/ip)). 65 konfigurieren des computers mit windows 2000 schritt 1. Konfigurieren der tcp/ip-einstellungen nachdem sie die hardwareeinrichtung abgeschlossen haben, müssen si...
Page 35
68 schritt 2. Deaktivieren des http-proxy gehen sie zurück zu schritt 2, konfigurieren des computers mit windows 95/98/me. Schritt 3. Beziehen von ip-einstellungen von ihrem smc7804wbrb nachdem sie nun ihren computer für den anschluss an ihren smc7804wbrb konfiguriert haben, muss er neue netzwerkein...
Page 36
70 konfigurieren des computers mit windows xp schritt 1. Konfigurieren der tcp/ip-einstellungen nachdem sie die hardwareeinrichtung abgeschlossen haben, müssen sie ihren computer für die verbindung mit dem smc7804wbrb konfigurieren. 1. Klicken sie auf dem windows- desktop auf die schaltfläche [start...
Page 37
72 schritt 2. Deaktivieren des http-proxy gehen sie zurück zu schritt 2 unter konfigurieren des computers mit windows 95/98/me. Schritt 3. Beziehen von ip-einstellungen von ihrem smc7804wbrb nachdem sie nun ihren computer für den anschluss an ihren smc7804wbrb konfiguriert haben, muss er neue netzwe...
Page 38
74 konfigurieren des computers mit windows nt 4.0 schritt 1. Konfigurieren der tcp/ip-einstellungen nachdem sie die hardwareeinrichtung abgeschlossen haben, müssen sie ihren computer für die verbindung mit dem smc7804wbrb konfigurieren. 1. Klicken sie auf dem windows-desktop auf [start], [settings] ...
Page 39
76 5. Wählen sie die registerkarte [ip address] (ip-adresse) aus. 6. Vergewissern sie sich, dass in der dropdown-liste [adapter] (netzwerkkarte) ihr ethernet- adapter ausgewählt ist. Wenn [obtain an ip address automatically] (ip-adresse automatisch beziehen) aktiviert ist, ist ihr computer bereits f...
Page 40
78 schritt 2. Deaktivieren des http-proxy gehen sie zurück zu schritt 2 unter konfigurieren des computers mit windows 95/98/me. Schritt 3. Beziehen von ip-einstellungen von ihrem smc7804wbrb nachdem sie nun ihren computer für den anschluss an ihren smc7804wbra konfiguriert haben, muss er neue netzwe...
Page 41
80 konfigurieren ihres macintosh-computers eventuell entsprechen die hier aufgeführte schritte nicht genau den schritten, die für ihr betriebssystem erforderlich sind, da diese anweisungen und abbildungen mit os 8.5 erstellt wurden, mac os 7.X und höher jedoch zwar ähnlich, aber unter umständen nich...
Page 42
82 schritt 2. Deaktivieren des http-proxy sie müssen sich vergewissern, dass die http-proxy-funktion ihres web-browsers deaktiviert ist, damit dieser die konfigurationsseiten ihres smc7804wbrb anzeigen kann. Im folgenden sind die vorgehensweisen für internet explorer und für netscape aufgeführt. Füh...
Page 43
84 netscape 1. Öffnen sie netscape und klicken sie auf die schaltfläche [stop] (abbrechen). Klicken sie auf [edit] (bearbeiten) und anschließend auf [preferences...] (einstellungen...). 2. Wählen sie im dialogfeld [preferences...] (einstellungen) in der linken spalte [category] (kategorie) die optio...
Page 44
86 2. Im fenster [tcp/ip] werden ihre neuen einstellungen angezeigt. Vergewissern sie sich, dass jetzt für ihre ip-adresse 192.168.2.Xxx, für ihre subnetzmaske 255.255.255.0 und für ihr standard-gateway 192.168.2.1 angegeben wird. Diese werte bestätigen, dass ihr smc7804wbrb korrekt funktioniert. 3....
Page 45
88 3. Der anmeldebildschirm des smc7804wbrb wird angezeigt. Geben sie das standardkennwort ein und klicken sie auf [login] (anmelden). Das standardkennwort lautet smcadmin. Aus sicherheitsgründen sollten sie so schnell wie möglich ein kennwort zuweisen. Beachten sie, dass beim anmeldekennwort groß- ...
Page 46
90 7. Wählen sie ihr land und ihren internet-anbieter (isp). Hierdurch wird der smc7804wbrb automatisch mit den richtigen werten für protokoll, verkapselung und vpi/vci- einstellungen für ihren isp konfiguriert. Wenn ihr land oder isp nicht aufgeführt ist, müssen sie die isp-einstellungen manuell ko...
Page 47
92 land oder isp nicht aufgeführt wenn ihr land oder isp nicht aufgeführt ist, müssen sie die einstellungen für ihren isp manuell konfigurieren. Wählen sie [others] (andere) in der dropdown-liste. Für die manuelle konfiguration benötigen sie die werte für protokoll, dns-server, verkapselung und vpi/...
Page 48
94 isp use pppoa/pppoe geben sie die werte für benutzername, kennwort, dns-server- adresse und vpi/vci-nummern ein, die sie von ihrem isp erhalten haben. Klicken sie auf [next] (weiter), um weiterzugehen und die einstellungen zu bestätigen. Wenn die angaben korrekt sind, klicken sie auf [apply] (Übe...
Page 49
96 isp use rfc1483 bridging geben sie die werte für dns-server-adresse und vpi/vci-nummern ein, die sie von ihrem isp erhalten haben. Wenn sie eine statische ip-adresse haben, müssen sie auch die werte für ip- adresse, subnetzmaske und standard-gateway-adresse eingeben, die sie von ihrem isp erhalte...
Page 50: Introduction
98 le routeur barricade tm adsl g smc7804wbrb de smc est un routeur sans fil haut débit 54mbps avec modem adsl intégré (annexe a). Ce produit est conçu pour partager l’accès à internet, assurer la sécurité et connecter en réseau plusieurs périphériques pour divers utilisateurs. Les opérations d’inst...
Page 51
99 fr ançais fr ançais avant d’installer votre routeur smc7804wbra, assurez-vous de disposer des éléments mentionnés ci-dessous : • ligne adsl installée par votre fournisseur d’accès internet. • séparateur/filtre micro adsl. • ordinateur équipé d’une carte réseau 10/100mbps ou d’une carte réseau san...
Page 52: Matériel
102 connexion des périphériques 1. Connectez les ordinateurs directement au routeur smc7804wbra aux ports 1 à 4 situés sur le panneau arrière. Si vous devez brancher plus de 4 ordinateurs, connectez un concentrateur ou un commutateur et reliez les ordinateurs supplémentaires à ce périphérique. Pour ...
Page 53
104 Étape 1. Configuration des paramètres tcp/ip après avoir procédé à l’installation matérielle en connectant vos périphériques, vous devez configurer votre ordinateur pour la connexion à votre smc7804wbra. 1. Depuis le bureau windows, cliquez sur le bouton [start] (démarrer). Choisissez [settings]...
Page 54
106 4. Activez l’onglet [ip address] (adresse ip). Si l’option [obtain an ip address automatically] (obtenir automatiquement une adresse ip) est sélectionnée, votre ordinateur est déjà configuré pour dhcp. Cliquez sur [cancel] (annuler) pour fermer chaque fenêtre et passez à l’Étape 2 désactivation ...
Page 55
108 Étape 2. Désactivation du proxy http vous devez vérifier que la fonctionnalité proxy http de votre navigateur web est désactivée pour que votre navigateur web puisse afficher les pages de configuration dans votre smc7804wbra. Les étapes ci-dessous concernent internet explorer et netscape. Déterm...
Page 56
110 netscape 1. Ouvrez netscape et cliquez sur le bouton [stop] (arrêter). Cliquez sur [edit] (edition), puis sur [preferences…] (préférences). 2. Dans la fenêtre qui s’affiche, sous [category] (catégorie), double-cliquez sur [advanced] (avancé), puis cliquez sur [proxies] (serveur proxy). Sélection...
Page 57
112 2. Tapez winipcfg puis cliquez sur [ok]. L’affichage de la fenêtre [ip configuration] (configuration ip) peut nécessiter de une à deux minutes. 3. Dans la liste déroulante, sélectionnez votre carte réseau, cliquez sur [release] (libérer), puis sur [renew] (renouveler). Vérifiez que votre adresse...
Page 58
114 3. Cliquez sur [properties] (propriétés). 4. Double-cliquez sur [internet protocol (tcp/ip)] (protocole internet tcp/ip). 113 configuration de votre ordinateur sous windows 2000 Étape 1. Configuration des paramètres tcp/ip après avoir procédé à l’installation matérielle, vous devez configurer vo...
Page 59
116 Étape 2. Désactivation du proxy http passez à l’Étape 2 de la section configuration de votre ordinateur sous windows 95/98/me. Étape 3. Lecture des paramètres ip depuis votre smc7804wbra maintenant que vous avez configuré votre ordinateur pour la connexion à votre smc7804wbra, il est nécessaire ...
Page 60
118 configuration de votre ordinateur sous windows xp Étape 1. Configuration des paramètres tcp/ip après avoir procédé à l’installation matérielle, vous devez configurer votre ordinateur pour la connexion à votre smc7804wbra. 1. Depuis le bureau windows, cliquez sur le bouton [start] (démarrer). Cho...
Page 61
120 Étape 2. Désactivation du proxy http passez à l’Étape2 de la section configuration de votre ordinateur sous windows 95/98/me. Étape 3. Lecture des paramètres ip depuis votre smc7804wbra maintenant que vous avez configuré votre ordinateur pour la connexion à votre smc7804wbra, il est nécessaire d...
Page 62
122 configuration de votre ordinateur sous windows nt 4.0 Étape 1. Configuration des paramètres tcp/ip après avoir procédé à l’installation matérielle, vous devez configurer votre ordinateur pour la connexion à votre smc7804wbra. 1. Depuis le bureau windows, cliquez sur [start/settings/control panel...
Page 63
124 5. Activez l’onglet [ip address] (adresse ip). 6. Dans la liste déroulante des cartes, assurez-vous que votre carte ethernet est sélectionnée. Si l’option [obtain an ip address automatically] (obtenir automatiquement une adresse ip) est sélectionnée, votre ordinateur est déjà configuré pour dhcp...
Page 64
126 Étape 2. Désactivation du proxy http passez à l’Étape2 de la section configuration de votre ordinateur sous windows95/98/me. Étape 3. Lecture des paramètres ip depuis votre smc7804wbra maintenant que vous avez configuré votre ordinateur pour la connexion à votre smc7804wbra, il est nécessaire de...
Page 65
128 configuration de votre ordinateur macintosh vous noterez peut-être que les instructions de ce manuel ne correspondent pas exactement à votre écran. En effet, ces étapes et les captures d’écrans ont été effectuées sous mac os 8.5. Macos 7.X et les systèmes ultérieurs sont tous très similaires, ma...
Page 66
130 Étape 2. Désactivation du proxy http vous devez vérifier que la fonctionnalité proxy http de votre navigateur web est désactivée pour que votre navigateur web puisse afficher les pages de configuration dans votre smc7804wbra. Les étapes ci-dessous concernent internet explorer et netscape. Déterm...
Page 67
132 netscape 1. Ouvrez netscape et cliquez sur le bouton [stop] (arrêter). Cliquez sur [edit] (edition), puis sur [preferences…] (préférences). 2. Dans la boîte de dialogue qui s’affiche, dans la colonne de gauche [category] (catégorie), sélec- tionnez [advanced] (avancé). Dans la zone [advanced] (a...
Page 68
134 2. Vos nouveaux paramètres apparaissent dans la fenêtre [tcp/ip]. Vérifiez que votre adresse ip est maintenant 192.168.2.Xxx, votre masque de sous-réseau 255.255.255.0 et votre passerelle par défaut 192.168.2.1. Ces valeurs confirment le bon fonctionnement de votre smc7804wbra. 3. Fermez la fenê...
Page 69
136 3. L’écran d’ouverture de session du smc7804wbra s’affiche. Entrez le mot de passe par défaut et cliquez sur [login] (se connecter). Le mot de passe par défaut est smcadmin. Pour des raisons de sécurité, il est conseillé de définir un mot de passe le plus tôt possible. Notez que le mot de passe ...
Page 70
138 7. Sélectionnez votre pays et votre fournisseur d’accès internet. Cette opération entraîne la configuration automatique du smc7804wbra avec le protocole, les paramètres d’encapsu- lation et les paramètres vpi/vci qui conviennent pour votre fai. Si votre pays ou votre fournisseur d’accès internet...
Page 71
140 pays ou fai non répertorié si votre pays ou votre fournisseur d’accès internet ne figure pas dans la liste, vous devez configurer les paramètres relatifs à votre fai manuellement. Sélectionnez [others] (autres) dans la liste déroulante. Pour pouvoir effectuer cette configuration manuelle, vous d...
Page 72
142 votre fai utilise le protocole pppoa/pppoe entrez le nom d’utilisateur, le mot de passe, l’adresse du serveur dns et les numéros de circuit vpi/vci fournis par votre fai. Cliquez sur [next] (suivant) pour conti- nuer et appliquer les paramètres. Si les paramètres sont corrects, cliquez sur [appl...
Page 73
144 votre fai utilise le protocole rfc1483 (bridging) entrez l’adresse du serveur dns et les numéros de circuit vpi/vci fournis par votre fai. Si vous disposez d’une adresse ip fixe, vous devez également saisir l’adresse ip, le masque de sous-réseau et l’adresse de la passerelle par défaut fournis p...
Page 74: Introducción
146 145 [rfc1483 bridging] sélectionnez cette option si vous voulez que le smc7804wbra soit transparent et passe l’adresse ip publique à un seul pc, serveur ou firewall. [rfc1483 bridging dhcp] sélectionnez cette option si vous voulez partager la connexion pour plusieurs pc (paramètre le plus couran...
Page 75: Requisitos De Instalación
147 148 antes de continuar con la instalación del smc7804wbra asegúrese de disponer de lo siguiente: • una línea adsl instalada por su proveedor de servicios de internet. • un microfiltro/divisor de adsl. • un ordenador equipado con un adaptador de red a 10/100mbps o un adaptador de red inalámbrico ...
Page 76: Hardware
150 español español el panel frontal del smc7804wbra incluye indicadores led que le permiten controlarlo de un vistazo. La tabla siguiente detalla las funciones de cada led. Conexión de dispositivos 1. Conecte los ordenadores directamente al smc7804wbra en los puertos 1 a 4 del panel trasero. Si tie...
Page 77
151 152 español español 1er paso. Establecer la configuración tcp/ip una vez terminada la instalación del hardware mediante la conexión de los dispositivos hay que configurar el ordenador para conectarlo con el smc7804wbra. 1. En el escritorio de windows, pulse el botón [start] (inicio). Seleccione ...
Page 78
153 154 español español 2. En el [control panel] (panel de control) haga doble clic en el icono [network] (red). 3. En la ventana [network], dentro de la ficha [confi- guration] (configuración), haga doble clic en [tcp/ip] (tcp/ip) en la lista de su tarjeta de red. 4. Seleccione la ficha [ip address...
Page 79
156 español español 6. Pulse la ficha [gateway] (puerta de enlace) y elimine los números que aparecen en [installed gateways] (puertas de enlace instaladas). 7. Pulse la ficha [dns configuration] (configuración dns) y pulse [disable dns] (desactivar dns). 8. Pulse [ok] (aceptar). 9. Puede que window...
Page 80
157 158 español español 2. En la ventana [internet options] (opciones de internet), pulse la ficha [connections] (conexio- nes). A continuación, pulse el botón [lan settings…] (configuración lan...). 3. Desactive todas las casillas de verificación. 4. Pulse [ok] (aceptar) y, de nuevo, [ok] (aceptar)...
Page 81
159 160 español español 3º paso. Obtener la configuración ip de smc7804wbra una vez configurado el ordenador para conectarlo al smc7804wbra, debe obtener la nueva configuración de red. Liberando la configuración ip antigua y renovándola con la nueva de smc7804wbra también verificará que ha configura...
Page 82
161 162 español español configuración del ordenador con windows 2000 1er paso. Establecer la configuración tcp/ip una vez terminada la instalación del hardware, hay que configurar el ordenador para conectarlo con smc7804wbra. 1. En el escritorio de windows, pulse el botón [start] (inicio). Seleccion...
Page 83
163 164 español español si [obtain an ip address automatically] (obtener dirección ip automáticamente) y [obtain dns server address automatically] (obtener la dirección del servidor dns automáticamente) ya están marcados, el ordenador está ya configurado para dhcp. Pulse [cancel] (cancelar) para cer...
Page 84
165 166 español español 2. En la ventana del símbolo del sistema, escriba ipconfig/release y pulse la tecla . 3. Escriba ipconfig/renew y pulse la tecla . Compruebe que ahora la dirección ip sea 192.168.2.Xxx (2-254); la máscara de subred, 255.255.255.0; y la puerta de enlace predeterminada, 192.168...
Page 85
167 168 español español 3. Pulse [properties] (propiedades). 4. Haga doble clic en [internet protocol (tcp/ip)] (protocolo de internet (tcp/ip). Si [obtain an ip address automatically] (obtener dirección ip automáticamente) y [obtain dns server address automatically] (obtener la dirección del servid...
Page 86
169 170 español español 2. En la ventana del símbolo del sistema, escriba ipconfig/release y pulse la tecla . 3. Escriba ipconfig/renew y pulse la tecla . Compruebe que ahora la dirección ip sea 192.168.2.Xxx (2-254); la máscara de subred, 255.255.255.0; y la puerta de enlace predeterminada, 192.168...
Page 87
171 172 español español 2. Haga doble clic en el icono [network] (red). 3. Seleccione la ficha [protocols] (protocolos). 4. Haga doble clic en [tcp/ip protocol] (protocolo tcp/ip). 5. Seleccione la ficha [ip address] (dirección ip). 6. En la lista desplegable de [adapter] (adaptador), compruebe que ...
Page 88
173 174 español español 8. Pulse la ficha [dns] para ver los servidores dns primario y secundario. Elimine las direcciones dns que aparezcan en la lista. 9. Pulse [ok] (aceptar) y, de nuevo, [ok] (aceptar) para cerrar la ventana [network] (red). 10. Es posible que windows copie algunos archivos, y d...
Page 89
175 176 español español 2. En la ventana del símbolo del sistema, escriba ipconfig/release y pulse la tecla . 3. Escriba ipconfig/renew y pulse la tecla . Compruebe que ahora la dirección ip sea 192.168.2.Xxx; la máscara de subred, 255.255.255.0 y la puerta de enlace predeterminada, 192.168.2.1. Est...
Page 90
177 178 español español 2. En el cuadro de diálogo [tcp/ip], asegúrese de que esté seleccionado [ethernet] en el campo [connect via:] (conectar a través de:). Si [using dhcp server] (usar servidor dhcp) ya está seleccionado en el campo [configure:] (configurar), el ordenador ya está configurado para...
Page 91
179 180 español español 2. En el apartado [network] (red) de la ventana [preferences...] (preferencias...) de internet explorer, seleccione [proxies]. 3. Desmarque todas las casillas de verificación y pulse [ok] (aceptar). Netscape 1. Abra netscape y pulse el botón [stop] (detener). Pulse [edit] (ed...
Page 92
181 182 español español 3º paso. Obtener la configuración ip de smc7804wbra una vez configurado el ordenador para conectarlo con el smc7804wbra, debe obtener la nueva configuración de red. Liberando la configuración ip antigua y renovándola con la nueva de smc7804wbra también verificará que ha confi...
Page 93
183 184 español español una vez configurado correctamente el ordenador y recuperada la nueva configuración de red del smc7804wbra, ya puede establecer la configuración del smc7804wbra para su proveedor de servicios de internet. 1. Abra su navegador de internet (p. Ej., internet explorer o netscape n...
Page 94
185 186 español español 5. Seleccione su zona horaria de la lista. Si quiere sincronizar automáticamente su router adsl con un servidor horario público, marque la casilla [enable automatic time server maintenance] (activar mantenimiento automático con el servidor horario). Seleccione el servidor que...
Page 95
187 188 español español 9. Pulse [next] (siguiente) para continuar y confirmar los parámetros. 10. Si son correctos pulse [apply] (aplicar) para guardarlos. Su smc7804wbra ya está configurado. Vaya a la sección resolución de problemas de la guía del usuario si no puede conectarse a internet. El país...
Page 96
189 190 español español seleccione el protocolo que utiliza su proveedor de la lista desplegable de proveedores de servicios de internet. El proveedor utiliza pppoa/pppoe escriba el nombre de usuario, la contraseña, la dirección del servidor dns y los números de circuitos vpi/vci proporcionados por ...
Page 97
191 192 español español el proveedor utiliza rfc1483 routing escriba la dirección ip, la submáscara de red, la puerta de enlace predeterminada, la dirección del servidor dns y los números de circuitos vpi/vci proporcionados por su proveedor. Pulse [next] (siguiente) para continuar y confirmar los pa...
Page 98: Introduzione
193 español [rfc1483 bridging] seleccione esta opción si quiere que el smc7804wbra sea transparente y pase la dirección ip pública a un sólo pc, servidor o firewall. [rfc1483 bridging dhcp] seleccione esta opción si desea compartir la conexión con varios pc (la configuración más usual). [rfc1483 bri...
Page 99
195 196 italiano italiano prima di procedere all’installazione di smc7804wbra, verificare di disporre dei seguenti elementi: • linea adsl installata dall’isp. • filtro/sdoppiatore adsl. • computer dotato di scheda di rete 10/100 mbps o scheda di rete wireless ieee802.11g. • protocolli tcp/ip install...
Page 100: Hardware
198 italiano italiano il pannello anteriore di smc7804wbra comprende indicatori led che semplificano il monitoraggio. La tabella riportata di seguito descrive la funzione di ciascun led. Collegamento delle periferiche 1. Collegare i computer direttamente a smc7804wbra sulle porte 1-4 del pannello po...
Page 101
199 200 italiano italiano passaggio 1. Configurazione delle impostazioni tcp/ip dopo aver completato la configurazione dell’hardware collegando le periferiche, è necessario configurare il computer per il collegamento a smc7804wbra. 1. Dal desktop di windows, fare clic sul pulsante [start]. Scegliere...
Page 102
201 202 italiano italiano 2. Da [control panel] (pannello di controllo), fare doppio clic sull’icona [network] (rete). 3. Nella scheda [configuration] (configurazione) della finestra [network] (rete), fare doppio clic su [tcp/ip] nell’elenco relativo alla propria scheda di rete. 4. Selezionare la sc...
Page 103
203 204 italiano italiano 6. Fare clic sulla scheda [gateway] ed eliminare i numeri elencati in [installed gateways] (gateway installati). 7. Fare clic sulla scheda [dns configuration] (configurazione dns) e successivamente su [disable dns] (disattiva dns). 8. Fare clic su [ok]. 9. Potrebbe essere n...
Page 104
205 206 italiano italiano 2. Nella finestra [internet options] (opzioni internet), selezionare la scheda [connections] (connessioni). Quindi, fare clic sul pulsante [lan settings…] (impostazioni lan...). 3. Deselezionare tutte le caselle di controllo. 4. Fare clic su [ok], quindi nuovamente su [ok] ...
Page 105
207 208 italiano italiano passaggio 3. Individuazione delle impostazioni ip da smc7804wbra a questo punto, dopo aver configurato il computer per il collegamento a smc7804wbra, è necessario ottenere nuove impostazioni di rete. Rilasciando tutte le precedenti impostazioni ip e rinnovandole con le impo...
Page 106
209 210 italiano italiano configurazione del computer con windows 2000 passaggio 1. Configurazione delle impostazioni tcp/ip dopo aver completato la configurazione dell’hardware, è necessario configurare il computer per il collegamento a smc7804wbra. 1. Dal desktop di windows, fare clic sul pulsante...
Page 107
211 212 italiano italiano se [obtain an ip address automatically] (ottieni automaticamente un indirizzo ip) e [obtain dns server address automatically] (ottieni un indirizzo server dns automaticamente) sono già selezionati, il computer è già configurato per dhcp. Fare clic su [cancel] (annulla) per ...
Page 108
213 214 italiano italiano 2. Nella finestra [command prompt] (prompt dei comandi), immettere ipconfig/release e premere il tasto (invio). 3. Immettere ipconfig/renew e premere il tasto (invio). Verificare che l’indirizzo ip sia ora 192.168.2.Xxx (2-254), la subnet mask sia 255.255.255.0 e il gateway...
Page 109
215 216 italiano italiano 3. Fare clic su [properties] (proprietà). 4. Fare doppio clic su [internet protocol (tcp/ip)] (protocollo internet (tcp/ip)). Se [obtain an ip address automatically] (ottieni automaticamente un indirizzo ip) e [obtain dns server address automatically] (ottieni un indirizzo ...
Page 110
217 218 italiano italiano 2. Nella finestra [command prompt] (prompt dei comandi), immettere ipconfig/release e premere il tasto (invio). 3. Immettere ipconfig/renew e premere il tasto (invio). Verificare che l’indirizzo ip sia ora 192.168.2.Xxx (2-254), la subnet mask sia 255.255.255.0 e il gateway...
Page 111
219 220 italiano italiano 2. Fare doppio clic sull’icona [network] (rete). 3. Selezionare la scheda [protocols] (protocolli). 4. Fare doppio clic su [tcp/ip protocol] (protocollo tcp/ip). 5. Selezionare la scheda [ip address] (indirizzo ip). 6. Nell’elenco a discesa [adapter] (schede), accertarsi ch...
Page 112
221 222 italiano italiano 8. Fare clic sulla scheda [dns] per visualizzare il dns primario e secondario. Eliminare gli indirizzi dns presenti in elenco. 9. Fare clic su [ok] e successi- vamente di nuovo su [ok] per chiudere la finestra [network] (rete). 10. Windows potrebbe copiare alcuni file, quin...
Page 113
223 224 italiano italiano 2. Nella finestra [command prompt] (prompt dei comandi), immettere ipconfig/release e premere il tasto (invio). 3. Immettere ipconfig/renew e premere il tasto (invio). Verificare che l’indirizzo ip sia ora 192.168.2.Xxx, la subnet mask sia 255.255.255.0 e il gateway predefi...
Page 114
225 226 italiano italiano 2. Accertarsi che, nella finestra di dialogo [tcp/ip], sia selezionato [ethernet] nel campo [connect via:] (connetti tramite:). Se nel campo [configure:] (configura:) è già selezionato [using dhcp server] (utilizzo del server dhcp), il computer è già configurato per dhcp. C...
Page 115
227 228 italiano italiano 2. Nella finestra [preferences...] (preferenze...) di internet explorer, in [network] (rete), selezionare [proxies] (proxy). 3. Deselezionare tutte le caselle di controllo e fare clic su [ok]. Netscape 1. Avviare netscape e fare clic sul pulsante [stop] (termina). Fare clic...
Page 116
229 230 italiano italiano passaggio 3. Individuazione delle impostazioni ip da smc7804wbra a questo punto, dopo aver configurato il computer per il collegamento a smc7804wbra, è necessario ottenere nuove impostazioni di rete. Rilasciando tutte le precedenti impostazioni ip e rinnovandole con le impo...
Page 117
231 232 italiano italiano ora che la configurazione del computer e il recupero delle nuove impostazioni di reti da smc7804wbra sono riusciti, tutto è pronto per la configurazione delle impostazioni di smc7804wbra per l’isp. 1. Avviare il browser web (internet explorer o netscape navigator) e fare cl...
Page 118
233 234 italiano italiano 5. Selezionare il fuso orario dall’elenco. Se si desidera sincronizzare automaticamente il router adsl con un server pubblico di riferimento orario, selezionare la casella [enable automatic time server maintenance] (attiva sincronia automatica con server di riferimento orar...
Page 119
235 236 italiano italiano 9. Fare clic su [next] (avanti) per continuare e confermare le impostazioni. 10. Se i parametri sono corretti, fare clic su [apply] (applica) per salvare le impostazioni. A questo punto la configurazione di smc7804wbra è completa. Andare alla sezione risoluzione dei problem...
Page 120
237 238 italiano italiano selezionare il protocollo utilizzato dall’isp dall’elenco a discesa internet service provider (isp). L’isp utilizza pppoa/pppoe immettere il nome utente, la password, l’indirizzo del server dns e i numeri dei circuiti vpi/vci forniti dall’isp. Fare clic su [next] (avanti) p...
Page 121
239 240 italiano italiano l’isp utilizza il routing rfc1483 immettere il nome utente, la subnet mask, il gateway predefinito, l’indirizzo del server dns e i numeri dei circuiti vpi/vci forniti dall’isp. Fare clic su [next] (avanti) per continuare e confermare le impostazioni. Se i parametri sono cor...
Page 122: Inledning
242 241 italiano [rfc1483 bridging] selezionare questa opzione se si desidera rendere smc7804wbra trasparente e passare l’indirizzo ip pubblico a un unico pc, server o firewall. [rfc1483 bridging dhcp] selezionare questa opzione se si desidera condividere la connessione con più pc (l’impostazione pi...
Page 123
243 244 sv ensk a sv ensk a innan du fortsätter med installationen av smc7804wbra bör du kontrollera att du har följande: • adsl-ledning installerad av internet-leverantören. • adsl-mikrofilter/delare. • en dator utrustad med ett nätverkskort på 10/100 mbit/s eller ett trådlöst nätverkskort för ieee...
Page 124: Maskinvara
246 sv ensk a sv ensk a i frontpanelen på smc7804wbra ingår lysdiodsindikatorer som underlättar övervakningen. Varje lysdiodsfunktion definieras i nedanstående tabell. Ansluta enheter 1. Anslut datorerna direkt till smc7804wbra i portarna 1-4 på den bakre panelen. Har du fler än 4 datorer som ska an...
Page 125: Konfigurera Datorn
248 sv ensk a sv ensk a steg 1. Konfigurera inställningar för tcp/ip när du är klar med maskinvaruinstallationen genom anslutning av enheterna konfigurerar du datorn för anslutning till smc7804wbra. 1. Klicka på knappen [start] från skrivbordet i windows. Välj [settings] (inställningar) och klicka s...
Page 126
249 250 sv ensk a sv ensk a 2. Dubbelklicka på ikonen [network] (nätverk) i [control panel] (kontrollpanelen). 3. Dubbelklicka på [tcp/ip] i listan över nätverkskort i fönstret [network] (nätverk) på fliken [configuration] (konfiguration). 4. Klicka på fliken [ip address] (ip-adress). Har [obtain an...
Page 127
252 sv ensk a sv ensk a 6. Klicka på fliken [gateway] och ta bort siffrorna under [installed gateways]. 7. Klicka på fliken [dns configuration] (dns- konfiguration) och sedan på [disable dns] (avaktivera dns). 8. Klicka på [ok]. 9. Windows kan behöva cd-skivan med windows 95/98/me för att kopiera vi...
Page 128
253 254 sv ensk a sv ensk a 2. Klicka på fliken [connections] (anslutningar) i fönstret [internet options] (internetalternativ). Sedan klickar du på knappen [lan settings…] (lan-inställningar). 3. Avmarkera alla kryssrutor. 4. Klicka på [ok] och sedan på [ok] igen för att stänga fönstret [internet o...
Page 129
255 256 sv ensk a sv ensk a steg 3. Erhålla ip-inställningar från smc7804wbra nu när du har konfigurerat datorn så att den är ansluten till smc7804wbra måste du erhålla nya nätverksinställningar. Genom att förnya de gamla ip-inställningarna med inställningarna från smc7804wbra kan du också kontrolle...
Page 130
257 258 sv ensk a sv ensk a konfigurera en dator med windows 2000 steg 1. Konfigurera inställningar för tcp/ip när du är klar med maskinvaruinstallationen konfigurerar du datorn för anslutning till smc7804wbra. 1. Klicka på knappen [start] från skrivbordet i windows. Välj [settings] (inställningar) ...
Page 131
259 260 sv ensk a sv ensk a om [obtain an ip address automatically] (erhåll en ip-adress automatiskt) och [obtain dns server address automatically] (erhåll dns- serveradress automatiskt) redan är markerade är datorn redan konfigurerad för dhcp. Klicka på [cancel] (avbryt) för att stänga alla fönster...
Page 132
261 262 sv ensk a sv ensk a 2. Skriv ipconfig/release och tryck på i fönstret i fönstret [command prompt] (kommandoprompten). 3. Skriv ipconfig/renew och tryck på . Kontrollera att ip-adressen är 192.168.2.Xxx (2-254), delnätmasken 255.255.255.0 och standardgatewayen 192.168.2.1. Värdena bekräftar a...
Page 133
263 264 sv ensk a sv ensk a 3. Klicka på [properties] (egenskaper). 4. Dubbelklicka på [internet protocol (tcp/ip)] (internetprotokoll (tcp/ip)). Om [obtain an ip address automatically] (erhåll en ip-adress automatiskt) och [obtain dns server address automatically] (erhåll dns-serveradress automatis...
Page 134
265 266 sv ensk a sv ensk a 2. Skriv ipconfig/release och tryck på i fönstret i fönstret [command prompt] (kommandoprompten). 3. Skriv ipconfig/renew och tryck på . Kontrollera att ip-adressen är 192.168.2.Xxx (2-254), delnätmasken 255.255.255.0 och standardgatewayen 192.168.2.1. Värdena bekräftar a...
Page 135
267 268 sv ensk a sv ensk a 2. Dubbelklicka på ikonen [network] (nätverk). 3. Välj fliken [protocols] (protokoll). 4. Dubbelklicka på [tcp/ip protocol] (tcp/ip-protokoll). 5. Klicka på fliken [ip address] (ip-adress). 6. Kontrollera att ethernet- adaptern är markerad i listan [adapter] (nätverkskort...
Page 136
269 270 sv ensk a sv ensk a 8. Klicka på fliken [dns] för att visa primär och sekundär dns. Ta bort alla dns-adresser i listan. 9. Klicka på [ok] och sedan på [ok] igen för att stänga fönstret [network] (nätverk). 10. Windows kanske kopierar några filer så att du sedan måste starta om datorn. Klicka...
Page 137
271 272 sv ensk a sv ensk a 2. Skriv ipconfig/release och tryck på i fönstret i fönstret [command prompt] (kommandoprompten). 3. Skriv ipconfig/renew och tryck på . Kontrollera att ip-adressen är 192.168.2.Xxx, delnätmasken 255.255.255.0 och standardgatewayen 192.168.2.1. Värdena bekräftar att smc78...
Page 138
273 274 sv ensk a sv ensk a 2. Kontrollera att [ethernet] är markerat i fältet [connect via:] (anslut via:) i dialogrutan tcp/ip. Har [using dhcp server] (använder dhcp-server) redan markerats i fältet [configure:] är datorn redan konfigurerad för dhcp. Stäng dialogrutan [tcp/ip] och gå till steg 2 ...
Page 139
275 276 sv ensk a sv ensk a 2. I fönstret [preferences] (egenskaper) i internet explorer väljer du [proxies] (proxyservrar) under [network] (nätverk). 3. Avmarkera alla kryssrutor och klicka på [ok]. Netscape 1. Öppna netscape och klicka på knappen [stop] (stopp). Klicka på [edit] (redigera) och väl...
Page 140
277 278 sv ensk a sv ensk a steg 3. Erhålla ip-inställningar från smc7804wbra nu när du har konfigurerat datorn så att den är ansluten till smc7804wbra måste du ange nya nätverksinställningar. Genom att förnya de gamla ip-inställningarna med inställningarna från smc7804wbra kan du också kontrollera ...
Page 141
279 280 sv ensk a sv ensk a när du nu har slutfört konfigurationen av datorn och hämtat de nya nätverksinställningarna från smc7804wbra kan du börja konfigurera inställningarna för smc7804wbra till din internet- leverantör. 1. Starta webbläsaren (internet explorer eller netscape navigator) och klick...
Page 142
281 282 sv ensk a sv ensk a 5. Välj tidszon i listan. Markera rutan [enable automatic time server maintenance] (aktivera automatisk tidsjustering) om du vill att adsl-routern ska synkroniseras automatiskt med en klockserver via internet. Välj önskad server i listmenyn. 6. Klicka på [next] (nästa) fö...
Page 143
283 284 284 sv ensk a sv ensk a 9. Klicka på [next] (nästa) för att fortsätta och bekräfta inställningarna. 10. Är allt korrekt klickar du på [apply] (verkställ) för att spara inställningarna. Nu är smc7804wbra installerad. Gå till avsnittet felsökning om du inte kan ansluta till internet. Land elle...
Page 144
285 286 sv ensk a sv ensk a välj det protokoll som internet-leverantören använder i listan över internet-leverantörer. Internet-leverantören använder pppoa/pppoe ange användarnamn, lösenord, dns-serveradress och vpi/vci- kretsnummer som tillhandahålls av internet-leverantören. Klicka på [next] (näst...
Page 145
287 288 sv ensk a sv ensk a internet-leverantörer använder rfc1483-dirigering ange ip-adress, delnätmask, standardgateway, dns-serveradress och vpi/vci-kretsnummer som tillhandahålls av internet- leverantören. Klicka på [next] (nästa) för att fortsätta och bekräfta inställningarna. Är allt korrekt k...
Page 146: Inleiding
290 289 sv ensk a [rfc1483 bridging] välj alternativet om du vill att smc7804wbra ska vara transparent och skicka den allmänna ip-adressen till en enda dator, server eller brandvägg. [rfc1483 bridging dhcp] välj alternativet om du vill dela anslutningen för flera datorer (den vanligaste inställninge...
Page 147: Installatievereisten
291 292 nederlands nederlands controleer, voordat u verdergaat met de installatie van uw smc7804wbrb, of u over het volgende beschikt: • adsl-lijn die is geïnstalleerd door uw internetprovider. • adsl-microfilter/-splitter. • een computer die is uitgerust met een 10/100mbps netwerkadapter of een iee...
Page 148: Hardware
294 nederlands nederlands het voorpaneel van de smc7804wbrb bevat led-indicatoren voor een eenvoudige bewaking. In de volgende tabel wordt de functie van elke led gedefinieerd. Apparaten aansluiten 1. Sluit computers rechtstreeks op de smc7804wbrb aan op poorten 1-4 op het achterpaneel. Als u meer d...
Page 149: Uw Computer Configureren
295 296 nederlands nederlands stap 1. Tcp/ip-instellingen configureren nadat u de hardware hebt ingesteld door al uw apparaten aan te sluiten, moet u de computer configureren voor het maken van een verbinding met de smc7804wbrb. 1. Klik op de knop [start] op het bureaublad van windows. Kies [setting...
Page 150
297 nederlands nederlands 2. Dubbelklik op het pictogram [network] (netwerk) op het configuratiescherm. 3. Dubbelklik op het tabblad [configuration] (configuratie) van het venster [network] (netwerk) op de vermelding [tcp/ip] voor uw netwerkkaart. 4. Selecteer het tabblad [ip address] (ip-adres). Al...
Page 151
300 nederlands nederlands 6. Klik op het tabblad [gateway] en verwijder eventuele nummers in het veld [installed gateways] (geïnstalleerde gateways). 7. Klik op het tabblad [dns configuration] (dns-configuratie) en vervolgens op [disable dns] (dns uitschakelen). 8. Klik op [ok]. 9. Windows heeft mog...
Page 152
301 302 nederlands nederlands 2. Selecteer in het venster [internet options] (internet- opties) het tabblad [connections] (verbindingen). Klik vervolgens op de knop [lan settings…] (lan-instellingen…). 3. Schakel alle selectievakjes uit. 4. Klik op [ok] en vervolgens nogmaals op [ok] om het venster ...
Page 153
303 304 nederlands nederlands stap 3. Ip-instellingen verkrijgen van uw smc7804wbrb nadat u de computer hebt geconfigureerd voor het maken van een verbinding met de smc7804wbrb, moeten er nieuwe netwerkinstellingen worden opgehaald. Door oude ip-instellingen vrij te geven en deze te vervangen door i...
Page 154
305 306 nederlands nederlands uw computer met windows 2000 configureren stap 1. Tcp/ip-instellingen configureren nadat u de hardware hebt ingesteld, moet u de computer gaan configureren voor het maken van een verbinding met uw smc7804wbrb. 1. Klik op de knop [start] op het bureaublad van windows. Ki...
Page 155
307 308 nederlands nederlands als [obtain an ip address automatically] (automatisch een ip-adres laten toewijzen) en [obtain dns server address automatically] (automatisch een dns-serveradres laten toewijzen) reeds zijn ingeschakeld, is uw computer al geconfigureerd voor dhcp. Klik op [cancel] (annu...
Page 156
309 310 nederlands nederlands 2. Typ in het venster [command prompt] (opdracht-prompt) de opdracht ipconfig/release en druk op de toets . 3. Typ ipconfig/renew en druk op de toets . Controleer of uw ip-adres nu 192.168.2.Xxx (2-254) is, uw subnetmasker 255.255.255.0 en uw standaardgateway 192.168.2....
Page 157
311 312 nederlands nederlands 3. Klik op [properties] (eigenschappen). 4. Dubbelklik op [internet protocol (tcp/ip)] (internet-protocol (tcp/ip)). Als [obtain an ip address automatically] (automatisch een ip-adres laten toewijzen) en [obtain dns server address automatically] (automatisch een dns-ser...
Page 158
313 314 nederlands nederlands 2. Typ in het venster [command prompt] (opdracht-prompt) de opdracht ipconfig/release en druk op de toets . 3. Typ ipconfig/renew en druk op de toets . Controleer of uw ip-adres nu 192.168.2.Xxx (2-254) is, uw subnetmasker 255.255.255.0 en uw standaardgateway 192.168.2....
Page 159
315 316 nederlands nederlands 2. Dubbelklik op het pictogram [network] (netwerk). 3. Selecteer het tabblad [protocols] (protocollen). 4. Dubbelklik op [tcp/ip protocol] (tcp/ip-protocol). 5. Selecteer het tabblad [ip address] (ip-adres). 6. Controleer in de keuzelijst [adapter] of uw ethernet- adapt...
Page 160
317 318 nederlands nederlands 8. Klik op het tabblad [dns] om de primaire en secundaire dns te bekijken. Verwijder alle vermelde dns-adressen. 9. Klik op [ok] en vervolgens nogmaals op [ok] om het venster [network] (netwerk) te sluiten. 10. Windows kopieert mogelijk een aantal bestanden en vraagt u ...
Page 161
319 320 nederlands nederlands 2. Typ in het venster [command prompt] (opdracht-prompt) de opdracht ipconfig/release en druk op de toets . 3. Typ ipconfig/renew en druk op de toets . Controleer of uw ip-adres nu 192.168.2.Xxx is, uw subnetmasker 255.255.255.0 en uw standaardgateway 192.168.2.1. Deze ...
Page 162
321 322 nederlands nederlands 2. Controleer in het dialoogvenster [tcp/ip] of [ethernet] is geselecteerd in het veld [connect via:] (verbinden via:). Als [using dhcp server] (via dhcp) reeds is ingeschakeld in het veld [configure] (configuratie) is de computer al geconfigureerd voor dhcp. Sluit het ...
Page 163
323 324 nederlands nederlands 2. Selecteer de optie [proxies] (proxy’s) in het venster [preferences…] (voorkeuren…) van internet explorer onder [network] (netwerk). 3. Schakel alle selectievakjes uit en klik op [ok]. Netscape 1. Open netscape en klik op de knop [stop]. Klik op [edit] (bewerken) en s...
Page 164
325 326 nederlands nederlands stap 3. Ip-instellingen verkrijgen van uw smc7804wbrb nadat u de computer hebt geconfigureerd voor het maken van een verbinding met de smc7804wbrb, moeten er nieuwe netwerkinstellingen worden opgehaald. Door oude ip-instellingen vrij te geven en deze te vervangen door i...
Page 165
327 328 nederlands nederlands nadat u de computer hebt geconfigureerd en uw nieuwe netwerkinstellingen hebt opgehaald van uw smc7804wbrb, kunt u de instellingen van de smc7804wbrb voor uw internetprovider configureren. 1. Open uw webbrowser (internet explorer of netscape navigator) en klik op de kno...
Page 166
329 330 nederlands nederlands 5. Selecteer uw tijdzone uit de lijst. Als u de adsl-router automatisch wilt laten synchroniseren met een openbare tijdserver, schakelt u het selectievakje [enable automatic time server maintenance]. (onderhoud van automatische tijdserver inschakelen) in. Selecteer de g...
Page 167
331 332 nederlands nederlands 9. Klik op [next] (volgende) om door te gaan en de instellingen te bevestigen. 10. Klik, als de parameters correct zijn, op [apply] (toepassen) om deze instellingen op te slaan. Uw smc7804wbrb is nu ingesteld. Ga naar de sectie problemen oplossen van de gebruikershandle...
Page 168
333 334 nederlands nederlands selecteer welk protocol uw internetprovider gebruikt uit de keuzelijst met internetproviders. Internetprovider gebruikt pppoa/pppoe voer de gebruikersnaam, het wachtwoord, het dns-serveradres en de vpi/vci-circuitnummers in die uw internetprovider aan u heeft verstrekt....
Page 169
335 336 nederlands nederlands internetprovider gebruikt rfc1483 routing voer het ip-adres, het subnetmasker, de standaardgateway, het dns-serveradres en de vpi/vci-circuitnummers in die uw internetprovider aan u heeft verstrekt. Klik op [next] (volgende) om door te gaan en de instellingen te bevesti...
Page 170: Introdução
338 337 nederlands [rfc1483 bridging] selecteer deze optie als u wilt dat de smc7804wbrb transparant is en het openbare ip-adres doorgeeft aan één enkele pc, server of firewall. [rfc1483 bridging dhcp] selecteer deze optie als u de verbinding wilt laten delen door meerdere pc’s (meest gebruikelijke ...
Page 171: Requisitos De Instalação
339 340 p ortuguês p ortuguês antes de prosseguir com a instalação do smc7804wbrb, certifique-se de que possui o seguinte: • linha adsl instalada pelo seu isp. • micro-filtro/ separador adsl. • um computador equipado com um adaptador de rede de 10/100 mbps ou um adaptador de rede sem fios ieee802.11...
Page 172: Hardware
342 p ortuguês p ortuguês o painel frontal do smc7804wbrb possui indicadores led, para uma fácil monitorização. A tabela seguinte descreve a função de cada led. Ligar dispositivos 1. Ligue os computadores directamente ao smc7804wbrb, através das portas 1-4, situadas no painel traseiro. Se desejar li...
Page 173: Configurar O Computador
343 344 p ortuguês p ortuguês passo 1. Configurar as definições tcp/ip depois de concluir a instalação do hardware, ligando os dispositivos, terá de configurar o computador, para ligar o smc7804wbrb. 1. No ambiente de trabalho do windows, faça clique no botão [start] (iniciar). Seleccione [settings]...
Page 174
345 346 p ortuguês p ortuguês 2. No [control panel] (painel de controlo), faça duplo clique no ícone [network] (rede). 3. Na janela [network] (rede), no separador [configuration] (configuração), faça duplo clique em [tcp/ip], na lista da sua placa de rede. 4. Seleccione o separador [ip address] (end...
Page 175
347 348 p ortuguês p ortuguês 6. Faça clique no separador [gateway] (porta de ligação) e remova quaisquer números listados em [installed gateways] (portas de ligação instaladas). 7. Faça clique no separador [dns configuration] (configuração de dns) e, em seguida, em [disable dns] (desactivar dns). 8...
Page 176
349 350 p ortuguês p ortuguês 2. Na janela [internet options] (opções da internet), faça clique no separador [connections] (ligações). Em seguida, faça clique no botão [lan settings…] (definições de lan...). 3. Desmarque todas as opções. 4. Faça clique em [ok] e nova- mente em [ok], para fechar a ja...
Page 177
351 352 p ortuguês p ortuguês passo 3. Obter as definições ip do smc7804wbrb agora que o computador já está configurado para ligar o smc7804wbrb, terá de obter novas definições de rede. Ao remover as definições ip antigas e substituí-las pelas definições do smc7804wbrb, também irá verificar se o com...
Page 178
353 354 p ortuguês p ortuguês configurar o computador com o windows 2000 passo 1. Configurar as definições tcp/ip depois de concluir a instalação do hardware, terá de configurar o computador, para ligar o smc7804wbrb. 1. No ambiente de trabalho do windows, faça clique no botão [start] (iniciar). Sel...
Page 179
355 356 p ortuguês p ortuguês se as opções [obtain an ip address automatically] (obter automaticamente um endereço ip) e [obtain dns server address automatically] (obter automaticamente o endereço do servidor dns) já estiverem seleccionadas, o computador já está configurado para dhcp. Faça clique em...
Page 180
357 358 p ortuguês p ortuguês 2. Na janela [command prompt] (linha de comandos), escreva ipconfig/release e prima a tecla . 3. Escreva ipconfig/renew e prima a tecla . Verifique se o seu endereço ip é 192.168.2.Xxx (2-254), a máscara de sub-rede é 255.255.255.0 e a porta de ligação assumida é 192.16...
Page 181
359 360 p ortuguês p ortuguês 3. Faça clique em [properties] (propriedades). 4. Faça duplo clique em [internet protocol (tcp/ip)] (protocolo de internet tcp/ip). Se as opções [obtain an ip address automatically] (obter automaticamente um endereço ip) e [obtain dns server address automatically] (obte...
Page 182
361 362 p ortuguês p ortuguês 2. Na janela [command prompt] (linha de comandos), escreva ipconfig/release e prima a tecla . 3. Escreva ipconfig/renew e prima a tecla . Verifique se o seu endereço ip é 192.168.2.Xxx (2-254), a máscara de sub-rede é 255.255.255.0 e a porta de ligação assumida é 192.16...
Page 183
363 364 p ortuguês p ortuguês 2. Faça duplo clique no ícone [network] (rede). 3. Seleccione o separador [protocols] (protocolos). 4. Faça duplo clique em [tcp/ip protocol] (protocolo tcp/ip). 5. Seleccione o separador [ip address] (endereço ip). 6. Na lista pendente [adapter] (adaptador), certifique...
Page 184
365 366 p ortuguês p ortuguês 8. Faça clique no separador [dns], para ver o dns principal e secundário. Remova quaisquer endereços dns listados. 9. Faça clique em [ok] e novamente em [ok], para fechar a janela [internet options] (opções da internet). 10. O windows poderá copiar alguns ficheiros e ap...
Page 185
367 368 p ortuguês p ortuguês 2. Na janela [command prompt] (linha de comandos), escreva ipconfig/release e prima a tecla . 3. Escreva ipconfig/renew e prima a tecla . Verifique se o seu endereço ip é 192.168.2.Xxx, a máscara de sub-rede é 255.255.255.0 e a porta de ligação assumida é 192.168.2.1. E...
Page 186
369 370 p ortuguês p ortuguês 2. Na caixa de diálogo [tcp/ip], certifique-se que a opção [ethernet] está seleccionada no campo [connect via:] (ligar via:). Se a opção [using dhcp server] (utilizar servidor dhcp) já estiver seleccionada no campo [configure:] (configurar:), o computador já está config...
Page 187
371 372 p ortuguês p ortuguês 2. Na janela [preferences...] (preferências...) do internet explorer, na opção [network] (rede), seleccione [proxies]. 3. Desmarque todas as opções e faça clique em [ok]. Netscape 1. Abra o netscape e faça clique no botão [stop] (parar). Faça clique em [edit] (editar) e...
Page 188
373 374 p ortuguês p ortuguês passo 3. Obter as definições ip do smc7804wbra agora que o computador já está configurado para ligar o smc7804wbra, terá de obter novas definições de rede. Ao remover as definições ip antigas e substituí-las pelas definições do smc7804wbra, também irá verificar se o com...
Page 189
375 376 p ortuguês p ortuguês agora que configurou correctamente o seu computador e obteve as novas definições de rede do smc7804wbra, poderá configurar as definições do smc7804wbra para o seu isp (fornecedor de serviços de internet). 1. Abra o programa de navegação (internet explorer ou netscape na...
Page 190
377 378 p ortuguês p ortuguês 5. Seleccione o seu fuso horário na lista. Se desejar sincronizar automaticamente o router adsl com um servidor de horas público, seleccione a opção [enable automatic time server maintenance] (activar manutenção automática de servidor de horas). Seleccione o servidor pr...
Page 191
379 380 p ortuguês p ortuguês 9. Faça clique em [next] (seguinte), para continuar e confirmar as definições. 10. Se os parâmetros estiverem correctos, faça clique em [apply] (aplicar), para guardar as definições. O seu smc7804wbra está configurado. Se não conseguir estabelecer ligação com a internet...
Page 192
381 382 p ortuguês p ortuguês seleccione o protocolo utilizado pelo seu isp, na lista pendente de fornecedor de serviços de internet. O isp utiliza pppoa/pppoe introduza o nome de utilizador, a palavra-passe, o endereço do servidor dns e os números de circuito vpi/vci fornecidos pelo seu isp. Faça c...
Page 193
383 384 p ortuguês p ortuguês isp utiliza routing rfc1483 introduza o endereço ip, a máscara de sub-rede, a porta de ligação assumida, o endereço do servidor dns e os números de circuito vpi/vci fornecidos pelo seu isp. Faça clique em [next] (seguinte), para continuar e confirmar as definições. Se o...
Page 194: Compliances
385 386 ec conformance declaration – class b smc contact for these products in europe is: smc networks europe, edificio conata ii calle fructuos gelabert 6-8, 2o, 4a 08970 – sant joan despi barcelona, spain this information technology equipment complies with the essential requirements of the r&tte d...
Page 195
Compliances 388 compliances 387 federal communication commission interference statement this equipment has been tested and found to comply with the limits for a class b digital device, pursuant to part 15 of the fcc rules. These limits are designed to provide reasonable protection against harmful in...
Page 196: Information
Inf ormation 390 inf ormation 389 full installation manual full installation manuals are provided on the installation cd-rom. Manuals in other languages than those included on the cd-rom are provided on www.Smc-europe.Com (section support). Firmware and drivers for latest driver, technical informati...