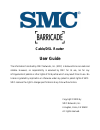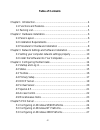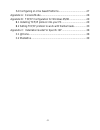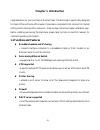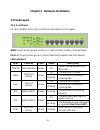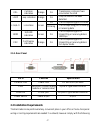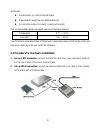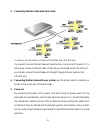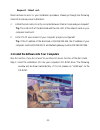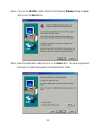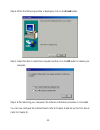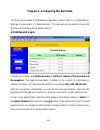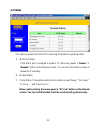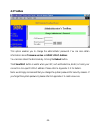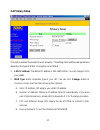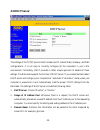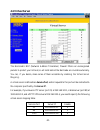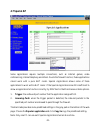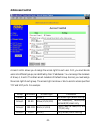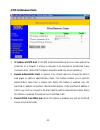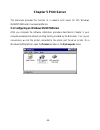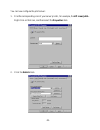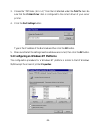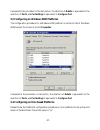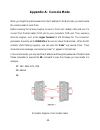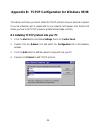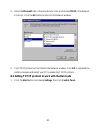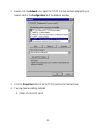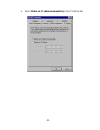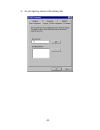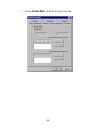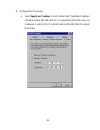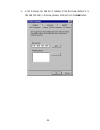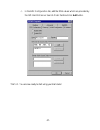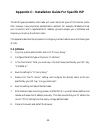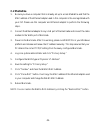SMC Networks Barricade Cable/DSL Router User Manual
Cable/DSL Router
User Guide
The information furnished by SMC Networks, Inc. (SMC) is believed to be accurate and
reliable. However, no responsibility is assumed by SMC for its use, nor for any
infringements of patents or other rights of third parties which may result from its use. No
license is granted by implication or otherwise under any patent or patent rights of SMC.
SMC reserves the right to change specifications at any time without notice.
Copyright © 2000 by
SMC Networks, Inc.
6 Hughes, Irvine, CA 92618
All rights reserved.
Summary of Barricade Cable/DSL Router
Page 1
Cable/dsl router user guide the information furnished by smc networks, inc. (smc) is believed to be accurate and reliable. However, no responsibility is assumed by smc for its use, nor for any infringements of patents or other rights of third parties which may result from its use. No license is gran...
Page 2
-1- trademarks: smc is a registered trademark; and barricade is a registered trademark of smc networks, inc. Other products and company names are trademarks or registered trademarks of their respective holders. Fcc interference statement: this equipment has been tested and found to comply with the l...
Page 3: Table of Contents
-2- table of contents chapter 1 introduction................................................................................. 4 1.1 functions and features ................................................................... 4 1.2 packing list..............................................................
Page 4
-3- 5.4 configuring on unix based platforms .......................................... 27 appendix a: console mode ...................................................................... 28 appendix b: tcp/ip configuration for windows 95/98 .......................... 29 b.1 installing tcp/ip protocol...
Page 5: Chapter 1 Introduction
-4- chapter 1 introduction congratulations on your purchase of the barricade. The barricade is specifically designed for small office and home office needs. It provides a complete soho solution for internet surfing and for sharing office resources. Step-by-step instructions make installation easy. B...
Page 6: 1.2 Packing List
-5- l web-based configuring - configurable through any networked computer’s web browser using netscape or internet explorer. L access control supported - allows you to assign different access rights for different users. L virtual server supported - enables you to expose www, ftp and other services o...
Page 7: 2.1 Panel Layout
-6- chapter 2 hardware installation 2.1 panel layout 2.1.1. Front panel all led indicators and rj-45 connectors are allocated to the front panel. Wan: the port where you will connect your cable (or dsl) modem or ethernet router. Port 1-7: the ports where you will connect networked computers and othe...
Page 8
-7- col collision indication orange on transmission collisions have occurred on the lan loop loop indication orange on loop connection has been detected on the corresponding port is linked link/act. Link status green blinking the corresponding port is sending or receiving data 100m 10/100m indicatio...
Page 9
-8- guidelines: l place product on a flat horizontal plane. L keep product away from any heating devices. L do not place product in a dusty or wet environment. The recommended operational specifications of the barricade are: temperature 0 o c ~ 55 o c humidity 5 % ~ 90 % you should also remember to ...
Page 10
-9- 3. Connecting the barricade with other hubs: in case you do not need to connect with another hub, skip this step. If you want to connect the barricade with another hub, connect one of the ports 1 -7 to that hub by crossover ethernet cable. If the hub you connected has an uplink port, you can als...
Page 11
-10- chapter 3 network settings and software installation to use the barricade correctly, you must properly configure the network settings of your computers and install the attached setup program into your ms windows platform (windows 95/98/nt/2000). 3.1 setting your computer network settings proper...
Page 12
-11- request timed out. There has been an error in your installation procedure. Please go through the following checklist to ensure proper installation: 1. Is the ethernet cable correctly connected between the barricade and your computer? Tip: the lan led of the barricade and the link led of the net...
Page 13
-12- step 2: click on the install button. Wait for the following welcome dialog to appear, and click on the next button. Step 3: select the destination folder and click on the next button. The setup program will then begin to install the programs into the destination folder..
Page 14
-13- step 4: when the following window is displayed, click on the finish button. Step 5: select the item to restart the computer and then click the ok button to reboot your computer. Step 6: after rebooting your computer, the software installation procedure is concluded. You can now configure the in...
Page 15: 4.1 Startup And Log In
-14- chapter 4 configuring the barricade the barricade provides a web-based configuration scheme, which is configurable by netscape communicator or internet explorer. This approach can be adopted on any ms windows, macintosh or unix based platform. 4.1 startup and log in activate your browser, and d...
Page 16: 4.2 Status
-15- 4.2 status this option provides the function for observing the product’s operating status: a. Wan port status. If the wan port is assigned a dynamic ip, there may appear a “renew” or “release” button on the sidenote column. You can click this button to renew or release the ip manually. B. Modem...
Page 17: 4.3 Toolbox
-16- 4.3 toolbox this option enables you to change the administrator password. You can also obtain information about firmware version and wan's mac address. You can also reboot the barricade by clicking the reboot button. The clone mac button is useful when your isp, such as media one, binds (or loc...
Page 18: 4.4 Primary Setup
-17- 4.4 primary setup this option enables the product to work properly. The setting items and the web appearance depend on the type of wan. Choose the correct wan. 1. Lan ip address:the default ip address is 192.168.123.254. You can change it to fit your needs. 2. Wan type: wan connection type of y...
Page 19
-18- 4.4.1 static ip address wan ip address, subnet mask, gateway, primary and secondary dns: enter the proper setting value provided by your isp. 4.4.2 dynamic ip address 1. Host name: optional. Required by some isps; for example, @home. 2. Renew ip forever: this feature enables the barricade to re...
Page 20: 4.5 Dhcp Server
-19- 4.5 dhcp server the settings of the tcp/ip environment include host ip, subnet mask, gateway, and dns configurations. It is not easy to correctly configure all the computers in your lan environment. Fortunately, dhcp provides a rather simple approach to handle all these settings. The barricade ...
Page 21: 4.6 Virtual Server
-20- 4.6 virtual server the barricade’s nat (network address translation) firewall filters out unrecognized packets to protect your intranet, so all hosts behind the barricade are invisible externally. You can, if you desire, make some of them accessible by enabling the virtual server mapping. A vir...
Page 22: 4.7 Special Ap
-21- 4.7 special ap some applications require multiple connections, such as internet games, video conferencing, internet telephony and others. Due to the firewall function, these applications cannot work with a pure nat router. Special applications allows some of these applications to work with a na...
Page 23: 4.8 Access Control
-22- 4.8 access control access control allows you to assign the access right for each user. First, you must divide users into different groups, as identified by their ip addresses. You can assign the members of group 1, 2 and 3. The others are all members of default group. Second, you must assign th...
Page 24: 4.9 Miscellaneous Items
-23- 4.9 miscellaneous items 1. Ip address of dmz host: the dmz (demilitarized zone) host is a host without the protection of a firewall. It allows a computer to be exposed to unrestricted 2-way communication. (note that this feature should be used only when necessary.) 2. Remote administrator host:...
Page 25: Chapter 5 Print Server
-24- chapter 5 print server the barricade provides the function of a network print server for ms windows 95/98/nt/2000 and unix based platforms. 5.1 configuring on windows 95/98 platforms after you complete the software installation procedure described in chapter 3, your computer possesses the netwo...
Page 26
-25- you can now configure the print server: 1. Find the corresponding icon of your server printer, for example, the hp laserjet 6l. Right click on that icon, and then select the properties item: 2. Click the detailsitem:.
Page 27
-26- 3. Choose the “prtmate: (all-in-1)” from the list attached under the print to item. Be sure that the printer driver item is configured to the correct driver of your server printer. 4. Click the port settings button: type in the ip address of the barricade and then click the ok button. 5. Make s...
Page 28
-27- compared to the procedure in the last section, the selection of details is equivalent to the selection of ports, and port settings is equivalent to configure port. 5.3 configuring on windows 2000 platforms the configuration procedure for a windows 2000 platform is similar to that of windows 95/...
Page 29: Appendix A: Console Mode
-28- appendix a: console mode when you forget the system password or the ip address for the barricade, you need to enter the console mode to reset them. Before invoking the console program, be sure to find a null modem cable and use it to connect from the barricade’s com port to your computer’s com ...
Page 30
-29- appendix b: tcp/ip configuration for windows 95/98 this section will show you how to install the tcp/ip protocol into your personal computer. If you are unfamiliar with it, please refer to your network card manual. Also, section b.2 shows you how to set tcp/ip values to operate the barricade co...
Page 31
-30- 5. Select the microsoft item in the manufacturers list. And choose tcp/ip in the network protocols. Click the ok button to return to the network window. 6. The tcp/ip protocol will be listed in the network window. Click ok to complete the install procedure and restart your pc to enable the tcp/...
Page 32
-31- 2. Double click the network icon. Select the tcp/ip line that has been assigned to your network card in the configuration tab of the network window. 3. Click the properties button to set the tcp/ip protocol for the barricade. 4. You now have two setting methods: a. Obtain ip via dhcp server.
Page 33
-32- a. Select obtain an ip address automatically in the ip address tab..
Page 34
-33- b. Do not input any values in the gateway tab..
Page 35
-34- c. Choose disable dns in the dns configuration tab..
Page 36
-35- b. Configure the ip manually a. Select specify an ip address in the ip address tab. The default ip address of the barricade is 192.168.123.254, you should use 192.168.123.Xxx (xxx is between 1 and 253) for ip address field and 255.255.255.0 for subnet mask field..
Page 37
-36- b. In the gateway tab, add the ip address of the barricade (default ip is 192.168.123.254) in the new gateway field and click the add button..
Page 38
-37- c. In the dns configuration tab, add the dns values which are provided by the isp into dns server search order field and click add button. That’s it. You are now ready to start using your barricade!.
Page 39: C.1 @home
-38- appendix c: installation guide for specific isp the wan types provided by barricade will cover almost all types of isp services. Some isps, however, have proprietary authentication methods. For example, mediaone binds your connection with a registered mac address; @home assigns you a hostname a...
Page 40: C.2 Mediaone
-39- c.2 mediaone 1. Be sure you have a computer that is already set up to access mediaone and that the mac address of the ethernet adapter used in this computer is the one registered with your isp. Please use this computer and ethernet adapter to perform the following steps. 2. Connect the ethernet...