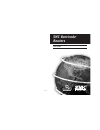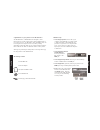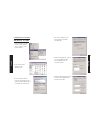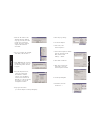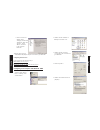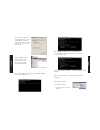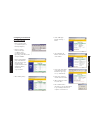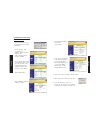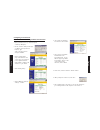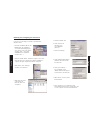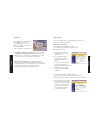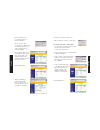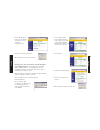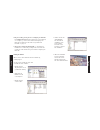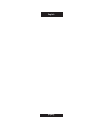- DL manuals
- SMC Networks
- Wireless Router
- Barricade SMC7004BR
- User Manual
SMC Networks Barricade SMC7004BR User Manual
Summary of Barricade SMC7004BR
Page 1
Smc barricade ™ routers user guide smc7004br v1.0
Page 2
Congratulations on your purchase of the smc barricade™. The smc barricade is a broadband router designed to share internet access, provide security, and to network multiple devices for a variety of users. The barricade’s simple installation setup can be used by the least experienced of users, while ...
Page 3
4. Select the “ip address” tab. Click “obtain an ip address automatically.” 5. Click the “gateway” tab. If there are any “installed gateways” listed, highlight each one and click “remove.” 6. Click the “dns configuration” tab, and then select “disable dns.” click the “ok” button. English english con...
Page 4
7. Click the “ok” button in the “network” window. Windows may copy some files, then will prompt you to restart your system. Click “yes” and your computer will shut down and restart. 8. Once your computer has restarted, click “start”, and then “run…” 9. Type “winipcfg” and click “ok.” it may take a m...
Page 5
Ii. In the “preferences” window, under “category” double-click “advanced”, then click “proxies”. Select “direct connection to the internet.” click “ok” 13.Repeat these steps for each windows 95/98/me computer connected to your barricade configuring your barricade if you connect to the internet using...
Page 6
6. Select “obtain an ip address automatically” and then select “obtain dns server address automatically.” then click “ok.” click “ok” or “close” to close each window. 7. From the windows desktop, click the “start” button, then “programs”, then “accessories”, and then click “command prompt.” 8. In th...
Page 7
English english ii. In the “internet options” window click the “connections” tab. Next, click the “lan settings…” button. Iii. Clear all the checkboxes and click “ok.” click “ok” again to close the “internet options” window. B. For netscape navigator: i. Click “edit”, then click “preferences…” ii. I...
Page 8
Configuring your barricade for a cable modem 1. Open your web browser (i.E. Internet explorer or netscape navigator). 2. In the “location” field (for netscape) or “address” field (for internet explorer), type “http://192.168.123.254” and press . 3. In the ”system status” page of the barricade web co...
Page 9
6. Select “static ip address” and click the “save” button. 7. In the spaces provided, key in the values provided to you by your isp. (note: enter the ip address given to you in the “wan ip address” field, not the “lan ip address” field.) 8. Click “save”, and then click the “reboot” button. 9. When p...
Page 10
6. Select “ppp over ethernet” and click the “save” button. 7. Key in your account name and password in the appropriate fields. If your isp has supplied you with a service name, enter it in the “service name” field; otherwise, leave it blank. 8. Click “save”, and then click the “reboot” button. 9. Wh...
Page 11
5. Click the “details” tab. 6. Under “print to the following port:”, select “prtmate: (all-in-1).” 7. Click “port settings.” 8. Enter the barricade ip address (default is 192.168.123.254) and click “ok.” 9. Click “spool settings…” and, if available, select “disable bi-directional support for this pr...
Page 12
Troubleshooting here are some things to try if, after following the steps in this guide, you still have problems with: connecting to the internet how do i find out which wan type to select? Use the following general rules to determine which wan type your isp uses: a. If your isp has given you a spec...
Page 13
6. Click “save” and then click “reboot.” 7. When prompted to reboot now, click “ok.” b. Your isp may require a domain name. If your isp does not require a domain name, you must leave this field blank. To enter your domain name: 1. Open your web browser (i.E. Internet explorer or netscape navigator)....
Page 14
4. In the ”system status” page of the barricade web console, type your password in the “system password” field (default is “admin”) and click the “log in” button. 5. Click “toolbox”. 6. Click the “clone mac” button. 7. Click “save” and then click “reboot.” 8. When prompted to reboot now, click “ok.”...
Page 15
4. Double-click the file “rs405eng.Exe.” this will start the installation of the viewer software. Follow the screen prompts to complete the installation. 5. When the installation program is finished, remove and reinsert the cd, and then click the “user’s manual” button. D. If you use dsl, you may ne...
Page 16
English english.