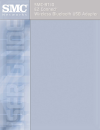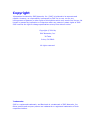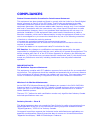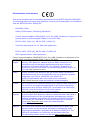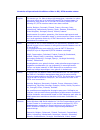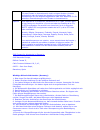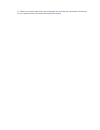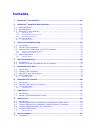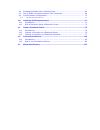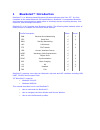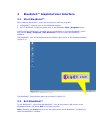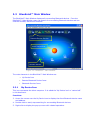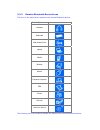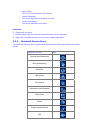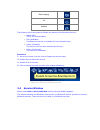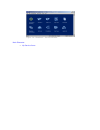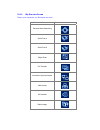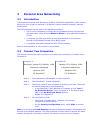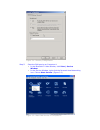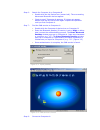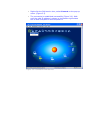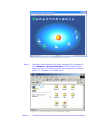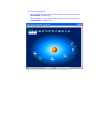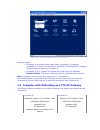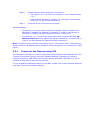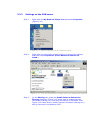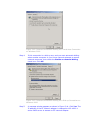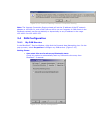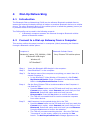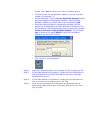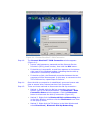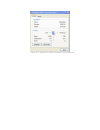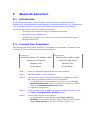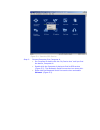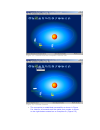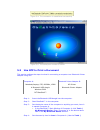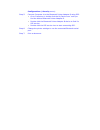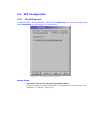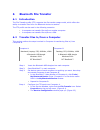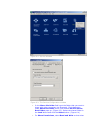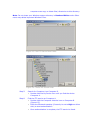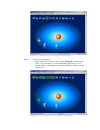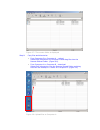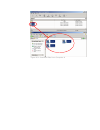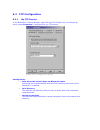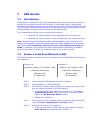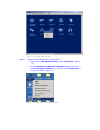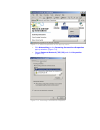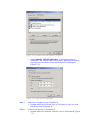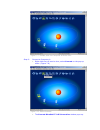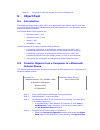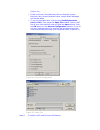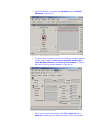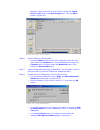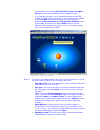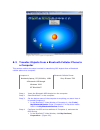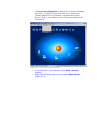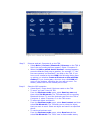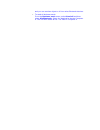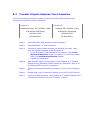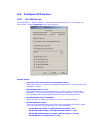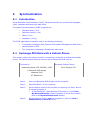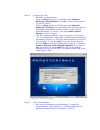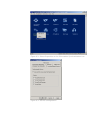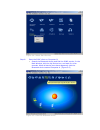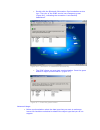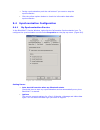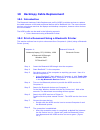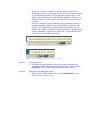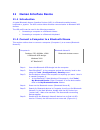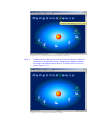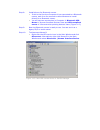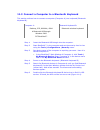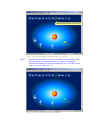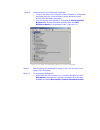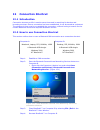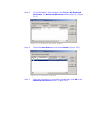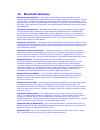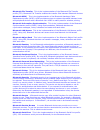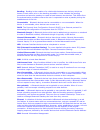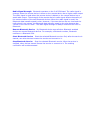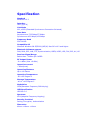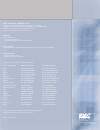- DL manuals
- SMC Networks
- Adapter
- -BT10 - annexe 1
- User Manual
SMC Networks -BT10 - annexe 1 User Manual - Compliances
COMPLIANCES
Federal Communication Commission Interference Statement
This equipment has been tested and found to comply with the limits for a Class B digital
device, pursuant to Part 15 of the FCC Rules. These limits are designed to provide
reasonable protection against harmful interference in a residential installation. This
equipment generates, uses and can radiate radio frequency energy and, if not installed
and used in accordance with the instructions, may cause harmful interference to radio
communications. However, there is no guarantee that interference will not occur in a
particular installation. If this equipment does cause harmful interference to radio or
television reception, which can be determined by turning the equipment off and on, the
user is encouraged to try to correct the interference by one of the following measures:
• Reorient or relocate the receiving antenna
• Increase the separation between the equipment and receiver
• Connect the equipment into an outlet on a circuit different from that to which the
receiver is connected
• Consult the dealer or an experienced radio/TV technician for help
FCC Caution: Any changes or modifications not expressly approved by the party
responsible for compliance could void the user's authority to operate this equipment. This
device complies with Part 15 of the FCC Rules. Operation is subject to the following two
conditions: (1) This device may not cause harmful interference, and (2) this device must
accept any interference received, including interference that may cause undesired
operation.
IMPORTANT NOTE:
FCC Radiation Exposure Statement
This equipment complies with FCC radiation exposure limits set forth for an uncontrolled
environment. This equipment should be installed and operated with a minimum distance
of 20 centimeters (8 inches) between the radiator and your body. This transmitter must
not be co-located or operating in conjunction with any other antenna or transmitter.
Wireless 2.4 GHz Band Statements:
As the SMC-BT10 Wireless Bluetooth USB Adapter can operate in the 2400-2483 MHz
frequency band it is limited by the FCC, Industry Canada and some other countries to
indoor use only so as to reduce the potential for harmful interference to co-channel
Mobile Satellite systems.
The term “IC:” before the radio certification number only signifies that Industry Canada
technical specifications were met.
Industry Canada – Class B
This digital apparatus does not exceed the Class B limits for radio noise emissions from
digital apparatus as set out in the interference-causing equipment standard entitled
“Digital Apparatus,” ICES-003 of Industry Canada.
Cet appareil numérique respecte les limites de bruits radioélectriques applicables aux
appareils numériques de Classe B prescrites dans la norme sur le matérial brouilleur:
“Appareils Numériques,” NMB-003 édictée par l’Industrie.
Summary of -BT10 - annexe 1
Page 2: Copyright
Copyright information furnished by smc networks, inc. (smc) is believed to be accurate and reliable. However, no responsibility is assumed by smc for its use, nor for any infringements of patents or other rights of third parties which may result from its use. No license is granted by implication or ...
Page 3: Compliances
Compliances federal communication commission interference statement this equipment has been tested and found to comply with the limits for a class b digital device, pursuant to part 15 of the fcc rules. These limits are designed to provide reasonable protection against harmful interference in a resi...
Page 4
Ec declaration of conformity this device complies with the essential requirements of the r&tte directive 1999/5/ec. The following references have been applied in order to prove presumption of compliance with the r&tte directive 1999/5/ec: - en 60950 (2000) safety of information technology equipment....
Page 5
Countries of operation & conditions of use in ec/ efta member states english this device is a 2.4 ghz wireless lan transceiver, intended for indoor home and office use in all notified ec and efta member states. In accordance with article 6.4 of the r&tte directive 1999/5/ec the following ec/ efta me...
Page 6
Für den einsatz im aussenbereich sind in einigen ländern lizenzen erforderlich oder die anzahl der kanäle ist eingeschränkt. Bitte kontaktieren sie ihre regulierungsbehörde oder smc networks für die aktuellen einschränkungen beim einsatz im aussenbereich. Spanish este aparato es un transmisor inalám...
Page 7
13. Öffnen sie niemals das gerät. Das gerät darf aus gründen der elektrischen sicherheit nur von authorisiertem servicepersonal geöffnet werden..
Page 8: Contents
Contents 1 bluesoleil™ introduction......................................................................... 10 2 bluesoleil™ graphical user interface ...................................................... 11 2.1 start bluesoleil™ ........................................................................
Page 9
9.2 exchange pim data with a cellular phone.................................................... 64 9.3 set up sync connection between two computers........................................ 66 9.4 synchronization configuration ................................................................... 70 9.4....
Page 10: Bluesoleil™ Introduction
1 bluesoleil™ introduction bluesoleil™ is a windows-based bluetooth wireless software suite from ivt. It is fully compliant to the latest bluetooth sig specifications. Bluesoleil™ incorporates bluetooth and computer technologies to enable users to wirelessly access computing devices, form networks, ...
Page 12
2.3 bluesoleil™ main window the bluesoleil™ main window displays all surrounding bluetooth devices. From the bluesoleil™ main windowusers can search for surrounding bluetooth devices and can execute connect/ disconnect functions. Figure 2.2: bluesoleil™ main window the main elements in the bluesolei...
Page 13
2.3.2 remote bluetooth device icons the icons in the table below represent the remote bluetooth devices. Device type icon headset keyboard lan access point laptop mobile modem mouse personal computer pda printer scanner unknown device the following colors are used to indicate the status of the remot...
Page 14
♦ white (idle) this is the normal status of the device. ♦ yellow (selected) the device has been selected by the user. ♦ green (connected) the device has been connected. Functions: 6. Single-click to select. 7. Double-click to get the services remote bluetooth device supports. 8. Right-click to displ...
Page 15
Basic lmaging av headset the following colors are used to indicate the status of the bluetooth service: ♦ white (idle) this is the normal status. ♦ pink (available) the bluetooth service is available for the selected device. ♦ yellow (selected) the service icon has been selected by the user. ♦ green...
Page 16
Figure 2.4: bluesoleil™ service window main elements: ♦ my service icons.
Page 17
2.4.1 my service icons these icons represent ‘my bluetooth services’. My bluetooth service icon personal area networking serial port a serial port b object push file transfer information synchronization lan access av headset basic image.
Page 18
Headset ag the following colors indicate the status of the bluetooth service: ♦ white (idle) normal status. ♦ pink (started) my bluetooth service is started. ♦ green (connected) a remote device has connected to my bluetooth service. Functions: 13. Single-click to select. 14. Double-click to start/st...
Page 19: Personal Area Networking
3 personal area networking 3.1 introduction the bluetooth personal area networking (pan) is a bluetooth application, which enables devices to form an ad-hoc network or to access a remote network through a network access point. The pan application can be used in the following scenarios: ♦ two or more...
Page 21
Step 6: search for computer a on computer b. ♦ double-click the my device icon (center ball). The surrounding discovered bluetooth devices appear. ♦ check to see if computer a appears. If it does not appear, double-click the my device icon again. Repeat the operation until you find computer a. Step ...
Page 22
♦ right-click the pan service icon; select connect on the pop-up menu. (figure 3.5) ♦ the connection is established successfully (figure 3.6). Wait until the valid ip address is shown on the bottom right status bar on both computer a and computer b. Figure 3.5: connect to pan service.
Page 24
A or from computer b. ♦ on computer b, right-click on the pan service icon and choose disconnect. (figure 3.8) ♦ on computer a, right-click on the pan service icon and choose stop service. (figure 3.9) figure 3.8: disconnect the pan service from computer b.
Page 25
Figure 3.9: stop the pan service on computer a advanced usage: ♦ computer a is now the center node. Other computers, for example, computers c, d and e, can connect to computer a with bluesoleil™ following the same steps as those for computer b. ♦ computer a, b, c, d and e can access each other using...
Page 26
Step 1: enable internet access sharing on computer a. ♦ see “section 3.2: connect two computers”, and complete steps 1 to 7. ♦ refer to steps outlined in “section 3.4.1 connect to the internet using ics”, to set up internet sharing. Step 2: computer b can now access the internet. Advanced usage: ♦ c...
Page 27
3.3.2 settings on the pan server step 1: right-click the my network places icon andselect properties. (figure 3.10) figure 3.10: select properties on my network places step 2: right-click the connection through which you access the internet, and then select properties. (error! Reference source not f...
Page 28
Figure 3.12: internet connection sharing for a local area connection on windows 2000 step 4: if this connection is a dial-up one, and you want automatic dialing when another computer in your home network attempts to access external resources, then check the enable on-demand dialing check box. Click ...
Page 29
Figure 3.14: confirm enabling internet connection sharing note: the internet connection sharing wizard will set the ip address of the bt network adapter to 192.168.0.1, and a dhcp server will be run on computer a. Pan clients in the bluetooth network can be set statically or dynamically to any ip ad...
Page 30: Dial-Up Networking
4 dial-up networking 4.1 introduction the bluetooth dial-up networking (dun) service allows a bluetooth-enabled client to access the internet wirelessly through a modem on another bluetooth device or a cellular phone. The other bluetooth device or the cellular phone is called the gateway (server) as...
Page 31
Screen. Press yes to confirm you want to initialize pairing. ♦ the t68 will ask for the bluetooth passkey. You can input any number, for example, “1”. ♦ on the bluesoleil™ side, the enter bluetooth passkey window pops up requesting the bluetooth passkey. Input the same bluetooth passkey you have inp...
Page 32
Figure 4.1: connect bluesoleil™ dun connection step 10: the connect bluesoleil™ dun connection window appears (figure 4.1). ♦ input a valid username, password and the internet service provider’s (isp’s) phone number, then click the dial button. ♦ if the dial-up is successful, a small icon appears on...
Page 33
Figure 4.2: bluesoleil™ dun connection status window.
Page 34: Bluetooth Serial Port
5 bluetooth serial port 5.1 introduction the bluetooth serial port (spp) provides a virtual serial port via bluetooth as an alternative to a hardwired serial cable between a computer and device. Any program that uses a standard serial port can use the bluetooth serial port without any change. The sp...
Page 35
Figure 5.1: start the spp service step 6: connect computer b to computer a. ♦ on computer b double click the ‘my device icon’ until you find the device, computer a. ♦ double-click the computer a device to find its spp service (figure 5.2). The bluetooth serial port service icon turns pink. ♦ right-c...
Page 36
Figure 5.2: double-click the computer a device icon figure 5.3: choose connect ♦ the connection is established successfully as shown in figure 5.4. Wait for 10 seconds until the serial port number is shown on the right bottom status bar on computer b. (figure 5.5).
Page 37
Figure 5.4: the connection is established successfully figure 5.5: the serial port number is shown 5.3 use spp to print a document this section outlines the steps involved in connecting a computer to a bluetooth printer adapter using spp. Computer a: bluetooth printer adapter b: notebook/laptop, pii...
Page 39
5.4 spp configuration 5.4.1 my spp service in the bluesoleil™ service window, right-click the serial port icon. On the pop-up menu, select properties to configure the ‘my spp service’. Figure 5.6: spp service configuration. Setting items: ♦ auto start this service when my bluetooth starts check this...
Page 40: Bluetooth File Transfer
6 bluetooth file transfer 6.1 introduction the file transfer profile (ftp) supports the file transfer usage model, which offers the ability to transfer files from one bluetooth device to another. The ftp profile can be used in the following scenarios: ♦ a computer can transfer files to/from another ...
Page 41
Figure 6.1: service window figure 6.2: the service configuration window ♦ in the share this folder field input the folder thatyou want to share with other computers via bluetooth. Click the button under share this folder and a new window set ftp server root folder pops up. (figure 6.3). Select the s...
Page 42
Computers can copy or delete files\ directories to this directory. Note: do not share your windows system directory in read and write mode. Other users may delete important windows’ files. Figure 6.3: set ftp server root folder figure 6.4: select the shared folder step 5: search for computer a on co...
Page 43
Figure 6.5: double-click the computer a device icon step 7: connect to computer a. ♦ right-click the ftp service icon; select connect on the pop-up menu. The connection is now established (figure 6.6). The remote folder is displayed in a windows explorer folder window (figure 6.7). Figure 6.6: the c...
Page 44
Figure 6.7: the remote folder is displayed step 8: copy files and directories. ♦ from computer b to computer a – upload select files\ directories on computer b and drag files into the remote shared folder. (figure 6.8) ♦ from computer a to computer b – download select files\ directories from the rem...
Page 45
Figure 6.9: download files from computer a.
Page 46
6.3 ftp configuration 6.3.1 my ftp service in the bluesoleil™ service window, right-click the file transfer icon. On the pop-up menu, select properties to configure the ‘my ftp service’. Figure 6.10: configure ftp service setting items: ♦ auto starts this service when my bluetooth starts check this ...
Page 47: Lan Access
7 lan access 7.1 introduction the bluetooth lan access profile (lap) allows bluetooth-enabled devices to access the services of a lan using point-to-point protocol. In this usage model, multiple data terminals use a lan access point as a wireless connection to a local area network (lan). Once connec...
Page 48
Figure 7.1: select start service step 6: make incoming connection on computer a ♦ right-click on my network places; select properties. (figure 7.2) ♦ on the network and dial-up connections panel, right-click the incoming connection icon, and then select properties on the pop up menu. (figure 7.3) fi...
Page 49
Figure 7.3: select properties on the pop up menu ♦ click networking on the incoming connections properties pop-up window. (figure 7.4) ♦ choose internet protocol (tcp/ip) and click properties. (figure 7.5) figure 7.4: incoming connections properties.
Page 50
Figure 7.5: choose internet protocol (tcp/ip) ♦ select specify tcp/ip addresses, and input the two ip addresses. The subnet mask of the two ip addresses should be the same as the subnet of the lan computer a belongs to. (figure 7.6) figure 7.6: input the ip addresses step 7: search for computer a on...
Page 51
Figure 7.7: double-click the computer a device icon step 9: connect to computer a. ♦ right-click the lap service icon; select connect on the pop-up menu. (figure 7.8) figure 7.8: select connect ♦ the connect bluesoleil™ lap connection window pops up..
Page 52
Input a username and password. (figure 7.9) ♦ the connection is then established. (figure 7.10) figure 7.9: input username and password figure 7.10: successful connection to lap.
Page 53: Object Push
Step 10: computer b can now access the lan via computer a. 8 object push 8.1 introduction the bluetooth object push profile (opp) is an application that offers a way to send and receive personal information management (pim) data objects from one bluetooth device to another bluetooth device. The obje...
Page 54
(figure 8.1). ♦ check the boxes, send business card on request, accept business card, accept calendar items, accept email messages and accept notes. ♦ to set ‘my business card’, click the box send my business card (*.Vcf). This opens the open file window. Select a vcf file as your own business card ...
Page 55
♦ open ms outlook, and select the contacts item in outlook shortcuts. (figure 8.3) figure 8.3: ms outlook main window ♦ if there are no contacts entered, the following message appears on the main window “there are no items to show in this view. Double-click here to create a new contact.”double- clic...
Page 56
Directory where you want to save the file. Select the vcard files (*.Vcf) item in the save as type box. Click the save button. (figure 8.5) figure 8.5: save new contact step 6: set the t68 to be discoverable. ♦ press the menu button on the t68 to find the menu list, and then select the connect item....
Page 57
Unsuccessful, the message pairing failed. Please try again. Retry? In this case press yes to retry or no to cancel. ♦ if the pairing succeeds, you will see the services of the t68 include the opp service. (figure 8.7) if you have never created a shortcut dun, the following dialog pops up asking you ...
Page 58
Figure 8.8: four types of operation 8.3 transfer objects from a bluetooth cellular phone to a computer this section outlines the steps involved in transferring opp objects from a bluetooth cellular phone to a computer. Computer a: bluetooth cellular phone: notebook/laptop, piii, 800mhz, 128m sony er...
Page 59
♦ the service configuration window pops up. Select the object push item. Configure my business card (see “section 8.2: transfer objects from a computer to a bluetooth cellular phone”, step 4) and configure other opp service attributes for computer a. Figure 8.9: configure the opp service ♦ in the bl...
Page 61
And you can send an object to it from other bluetooth devices. ♦ to send all business cards. From the business cards menu, select send all and then select via bluetooth. Select the destination device computer a. The t68 then sends all its *.Vcf files to computer a..
Page 62
8.4 transfer objects between two computers this section outlines the steps involved in transferring opp objects between two computers (computer a and computer b). Computer a: computer b: notebook/laptop, piii, 800mhz, 128m desktop, piii, 600mhz, 128m a bluetooth usb dongle a bluetooth usb dongle win...
Page 63
8.5 configure opp service 8.5.1 my opp service in the bluesoleil™ service window, right-click the object push icon. To configure ‘my opp service’, select properties on the pop-up menu. Figure 8.11: configure opp service setting items: ♦ auto start this service when my bluetooth starts select this it...
Page 64: Synchronization
9 synchronization 9.1 introduction using bluetooth synchronization (sync), bluetooth devices can synchronize messages, notes, calendars and cards with each other. The objects synchronization (sync) supports are: ♦ business cards (*.Vcf) ♦ calendar entries (*.Vcs) ♦ notes (*.Vnt) ♦ messages (*.Vmg) t...
Page 66
9.3 set up sync connection between two computers this section outlines the steps involved in setting up a sync connection between two computers, computer a and computer b. Computer a works as a server that provides the bluesoleil™ sync service. Computer b works as a client that uses the sync service...
Page 67
Figure 9.2: select properties on the information synchronization icon figure 9.3: service configuration.
Page 68
Figure 9.4: select start service step 6: start the sync client on computer b. ♦ search the bluetooth device and find the sync service. In the main window, click the my device icon, and wait for a few seconds. When all device icons have appeared, click the bluetooth device named computer a. (figure 9...
Page 69
♦ double-click the bluetooth information synchronization service icon. The color of the sync service icon changes to green (figure 9.6), indicating the connection is successfully established. Figure 9.6: connection is established successfully ♦ the sync clients can now start synchronization. Press t...
Page 70
♦ during synchronization push the red button if you want to stop the synchronization. ♦ click the yellow explore button to check the information data after synchronization. 9.4 synchronization configuration 9.4.1 my synchronization service in the bluesoleil™ service window, right-click the informati...
Page 71
10 hardcopy cable replacement 10.1 introduction the bluetooth hardcopy cable replacement profile (hcrp) provides services to replace the cable between a host and peripheral device with a bluetooth link. The most common devices using these services are laptops and desktop computers, however other dev...
Page 72
♦ if there is no driver installed for the bluetooth printer, then bluesoleil™ displays a message asking the user to install a driver for the bluetooth printer, see the windows system icons in the bottom right hand corner of the windows desktop. (figure 10.1) install the driver for the printer on com...
Page 73
Figure 10.3: disconnect from the bluetooth printer.
Page 74
11 human interface device 11.1 introduction a typical bluetooth human interface devices (hid) is a bluetooth-enabled mouse, keyboard or joystick. The hid service allows wireless communication to bluetooth hid devices. The hid profile can be used in the following scenarios: ♦ connecting a computer to...
Page 75
Figure 11.1: find bluetooth mouse and its service step 7: double-click the hid service icon to connect to mouse b. After the connection is successfully set-up, a dashed line appears between the center ball and the mouse b icon. The hid service icon turns green (figure 11.2). Figure 11.2: connect to ...
Page 76
Step 8: install drivers for bluetooth mouse. ♦ if this is the first time computer a has connected to a bluetooth mouse, wait for a few seconds to allow windows to install drivers for a bluetooth mouse. ♦ you will see two new devices in computer a: bluetooth hid mouse in ‘human interface devices’ cla...
Page 77
11.3 connect a computer to a bluetooth keyboard this section outlines how to connect a computer (computer a) to a keyboard (bluetooth keyboard b). Computer a: bluetooth keyboard b: desktop, piii, 800mhz, 128m bluetooth wireless keyboard a bluetooth usb dongle windows 2000 ivt bluesoleil™ step 1: ins...
Page 78
Figure 11.4: find bluetooth keyboard and its service step 7: double-click the hid service icon to connect to keyboard b. After the connection is successfully set-up, a dashed line appears between the center ball and the keyboard b icon. The hid service icon turns green (figure 11.5). Figure 11.5: co...
Page 79
Step 8: install drivers for the bluetooth keyboard. ♦ if this is the first time computer a has connected to a bluetooth keyboard, wait for a few seconds to allow windows install drivers for a bluetooth keyboard. ♦ you will see two new devices in computer a: bluetooth hid keyboard in ‘human interface...
Page 80: 12 Connection Shortcut
12 connection shortcut 12.1 introduction connection shortcut profile is used to save time used in searching for devices and browsing services. Once a connection has been established, it can be saved as a shortcut. The shortcut is then used to re-establish the connection, without having to search for...
Page 82
Figure 12.4: click ok on bluetooth shortcuts step 8: start to use the pan service provided by computer a..
Page 83: 13 Bluetooth Glossary
13 bluetooth glossary bluetooth authentication bluetooth authentication is the procedure to verify whether another bluetooth enabled device has the right to access your computer. During this procedure, a bluetooth passkey is requested on both sides of the connection. If the passkeys are the same, th...
Page 84
Bluetooth file transfer this is the implementation of the bluetooth file transfer profile (ftp). Bluetooth file transfer enables the transfer files between bluetooth devices. Bluetooth hcrp this is the implementation of the bluetooth hardcopy cable replacement profile (hcrp). Hcrp provides services ...
Page 85
Bonding bonding is the creation of a relationship between two devices, which are known to each other prior to the bonding procedure. A user initiates the bonding procedure and enters a passkey to create a bond between two devices. This differs from the authentication procedure where the user is requ...
Page 86
Radio signal strength bluetooth operates on the 2.4g ism band. The radio signal is stronger when the remote device is closer or the remote device has a higher radio output. The radio signal is weak when the remote device is distant or the remote device has a weak radio output. The strength of the re...
Page 87: Specification
Specification standard bluetooth v1.2 interface usb (type a) link mode acl, esco (extended synchronous connection-oriented) data rate asynchronous:723.2kbps/57.6kbps synchronous:433.9kbps/433.9kbps frequency band ism 2.4ghz compatible os microsoft windows 98 se/2000//me/xp, mac os v10.2 and higher b...
Page 88
For technical support, call: from u.S.A. And canada (24 hours a day, 7 days a week) (800) smc-4-you; phn: (949) 679-8000; fax: (949) 679-1481 from europe : contact details can be found on www.Smc-europe.Com or www.Smc.Com internet e-mail addresses: techsupport@smc.Com european.Techsupport@smc-europe...