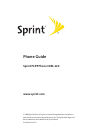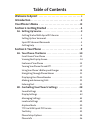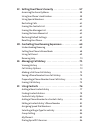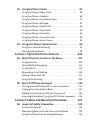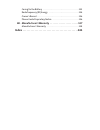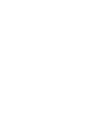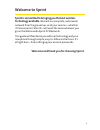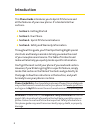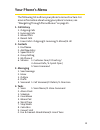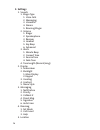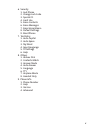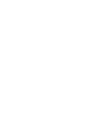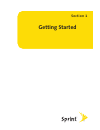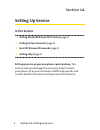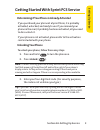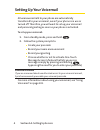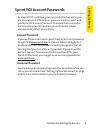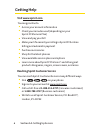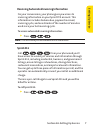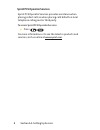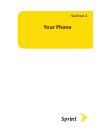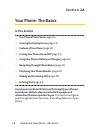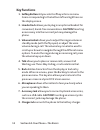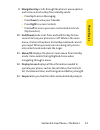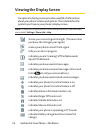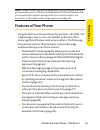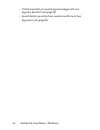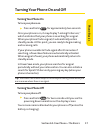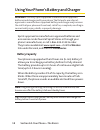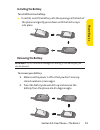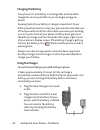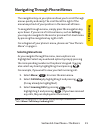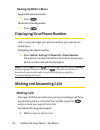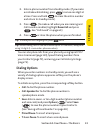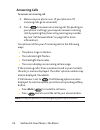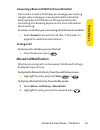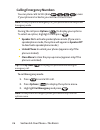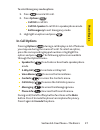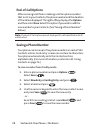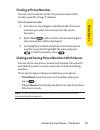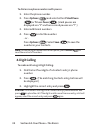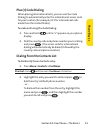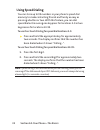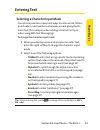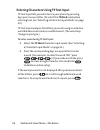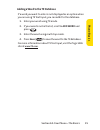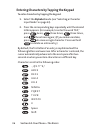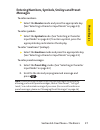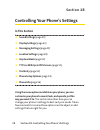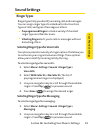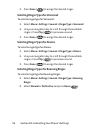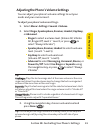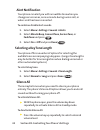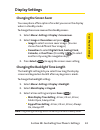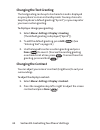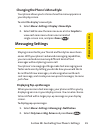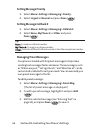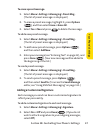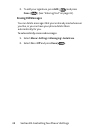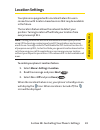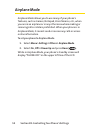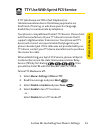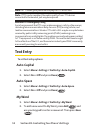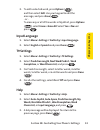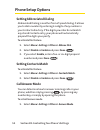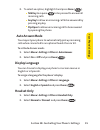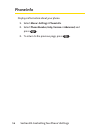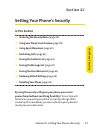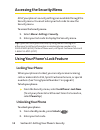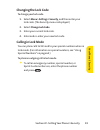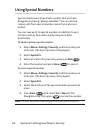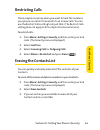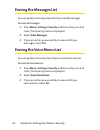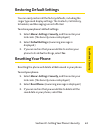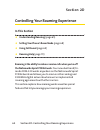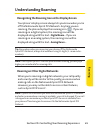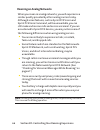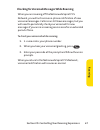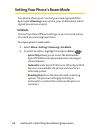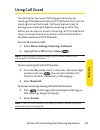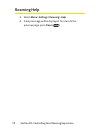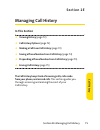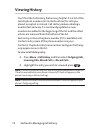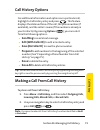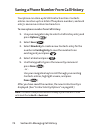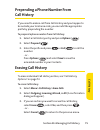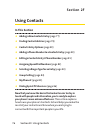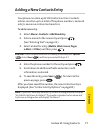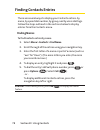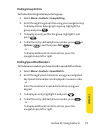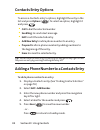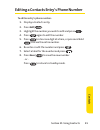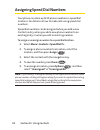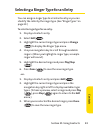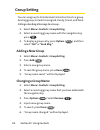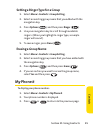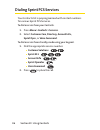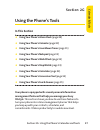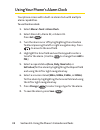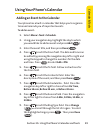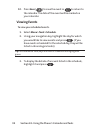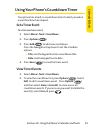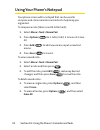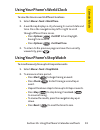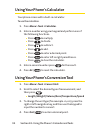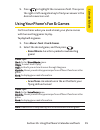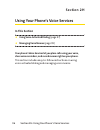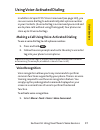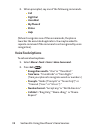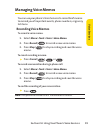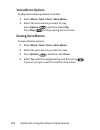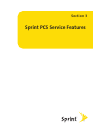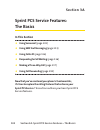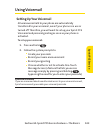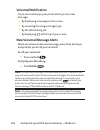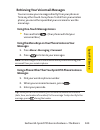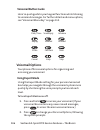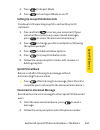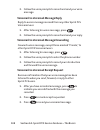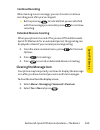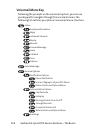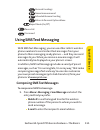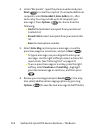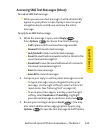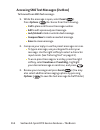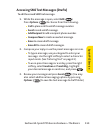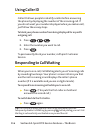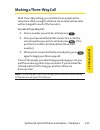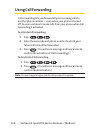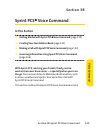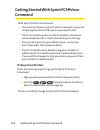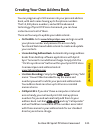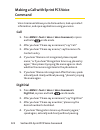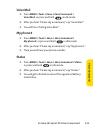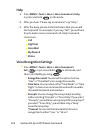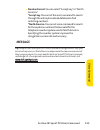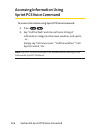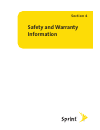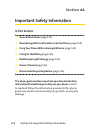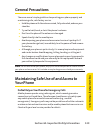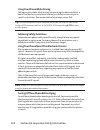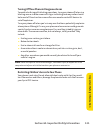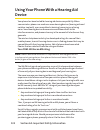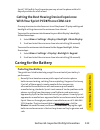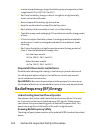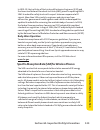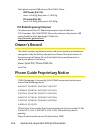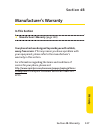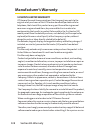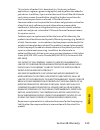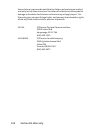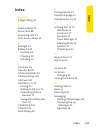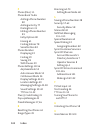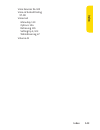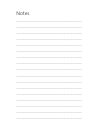- DL manuals
- Sprint PCS
- Telephone
- CDM-120
- Phone Manual
Sprint PCS CDM-120 Phone Manual
Summary of CDM-120
Page 1
Phone guide www.Sprint.Com © 2006 sprint nextel. All rights reserved. No reproduction in whole or in part without prior written approval. Sprint, the "going forward" logo, and other trademarksaretrademarksof sprint nextel. Printed in the u.S.A. Sprint pcst t phone cdm-120
Page 2: Table of Contents
Table of contents welcome to sprint . . . . . . . . . . . . . . . . . . . . . . . . . . . . . . . . .I introduction . . . . . . . . . . . . . . . . . . . . . . . . . . . . . . . . . . . . . .Ii your phone’s menu . . . . . . . . . . . . . . . . . . . . . . . . . . . . . . .Iii section 1: getting star...
Page 3
2c. Setting your phone’s security . . . . . . . . . . . . . . . . . . . . . .57 accessing the security menu . . . . . . . . . . . . . . . . . . . . . . . . . . . . . . . .58 using your phone’s lock feature . . . . . . . . . . . . . . . . . . . . . . . . . . . . .58 using special numbers . . . . . . ...
Page 4: 3B. Sprint Pcst
2g. Using the phone’s tools . . . . . . . . . . . . . . . . . . . . . . . . . . .87 using your phone’s alarm clock . . . . . . . . . . . . . . . . . . . . . . . . . . . . .88 using your phone’s calendar . . . . . . . . . . . . . . . . . . . . . . . . . . . . . . . .89 using your phone’s countdown ti...
Page 5
Caring for the battery . . . . . . . . . . . . . . . . . . . . . . . . . . . . . . . . . . . . .133 radiofrequency (rf) energy . . . . . . . . . . . . . . . . . . . . . . . . . . . . . . .134 owner’s record . . . . . . . . . . . . . . . . . . . . . . . . . . . . . . . . . . . . . . . . . . .136 phon...
Page 7: Welcome To Sprint
Welcome to sprint sprint is committed to bringing you the best wireless technology available. We built our complete, nationwide network from the ground up, so all your services-whether it’s voicemail or caller id-will work the same wherever you go on the nationwide sprint pcs network. This guide wil...
Page 8: Introduction
Ii introduction this phone guide introduces you to sprint pcs service and all the features of your new phone. It’s divided into four sections: l section 1: getting started l section 2: your phone l section 3: sprint pcs service features l section 4: safety and warranty information throughout this gu...
Page 9: III
Iii your phone’s menu the following list outlines your phone’s menu structure. For more information about using your phone’s menus, see "navigating through phone menus" on page 21. 1. Call history 1. Outgoing calls 2. Incoming calls 3. Missed calls 4. Recent calls 5. Erase calls 1. Outgoing/2. Incom...
Page 10: 5. Settings
Iv 5. Settings 1. Sounds 1. Ringer type 1. Voice calls 2. Messaging 3. Voicemail 4. Alarms 5. Roaming ringer 2. Volume 1. Ringer 2. Speakerphone 3. Receiver 4. Headset 5. Key beep 6. Advanced 3. Alerts 1. Minute beep 2. Connect tone 3. Service tone 4. Fade tone 4. Tone length (normal/long) 2. Displa...
Page 11
V 6. Security 1. Lock phone 2. Change lock code 3. Special # ’ s 4. Limit use 5. Erase contacts 6. Erase messages 7. Erase voice memo 8. Default settings 9. Reset phone 7. Text entry 1. Auto-capital 2. Auto-space 3. My word 4. Input language 5. T9 settings 6. Help 8. Others 1. Abbrev. Dial 2. Contac...
Page 13: Getting Started
Getting started section 1.
Page 14: Section 1A
2 section 1a: setting up service section 1a setting up service in this section l getting started with sprint pcs service (page 3) l setting up your voicemail (page 4) l sprint pcs account passwords (page 5) l getting help (page 6) setting up service on your new phone is quick and easy.This section w...
Page 15: Unlocking Your Phone
Section 1a: setting up service 3 getting started with sprint pcs service determining if your phone is already activated if you purchased your phone at a sprint store, it is probably activated, unlocked, and ready to use. If you received your phone in the mail, it probably has been activated; all you...
Page 16: Setting Upyour Voicemail
4 section 1a: setting up service setting upyour voicemail all unanswered calls to your phone are automatically transferred to your voicemail, even if your phone is in use or turned off. Therefore, you will want to set up your voicemail and personal greeting as soon as your phone is activated. To set...
Page 17: Account Password
Section 1a: setting up service 5 sprint pcs account passwords as a sprint pcs customer, you enjoy unlimited access to your personal account information, your voicemail account, and your sprint pcs visiont account. To ensure that no one else has access to your information, you will need to create pas...
Page 18: Getting Help
6 section 1a: setting up service getting help visit www.Sprint.Com you can go online to: v access your account information v check your minutes used (depending on your sprint pcs service plan) v view and pay your bill v make your life easier by enrolling in sprint pcs online billing and automatic pa...
Page 19: Note:
Section 1a: setting up service 7 receiving automated invoicing information for your convenience, your phone gives you access to invoicing information on your sprint pcs account. This information includes balance due, payment received, invoicing cycle, and an estimate of the number of minutes used si...
Page 20: Www.Sprint.Com
8 section 1a: setting up service sprint pcs operator services sprint pcs operator services provides assistance when placing collect calls or when placing calls billed to a local telephone calling card or third party. To access sprint pcs operator services: © press . For more information or to see th...
Page 21: Section 2
Section 2 your phone.
Page 22: Section 2A
10 section 2a: your phone-the basics section 2a your phone: the basics in this section l frontview of your phone (page 11) l viewing the display screen (page 14) l features of your phone (page 15) l turning your phone on and off (page 17) l using your phone’s battery and charger (page 18) l navigati...
Page 23: Frontview Of Your Phone
Section 2a: your phone-the basics 11 frontview of your phone ph on e b as ics 1. Softkey buttons 4. Talk 10. End (power) 9. Navigation key 11. Menu/ok 2. Headset jack 7. Accessory jack 6. Microphone 8. Charger jack 5. Back 3. Volume control 12. Display screen 13. Earpiece.
Page 24: Key Functions
12 section 2a: your phone-the basics key functions 1. Softkey buttons let you select softkey actions or menu items corresponding to the bottom left and right lines on the display screen. 2. Headset jack allows you to plug in an optional headset for convenient, hands-free conversations. Caution! Inse...
Page 25: 10.
Section 2a: your phone-the basics 13 9. Navigation key scrolls through the phone’s menu options and acts as a shortcut key from standby mode. N press up to access messaging. N press down to view your calendar n press right to access contacts. N press left to access your own customized shortcuts (my ...
Page 26: Viewing The Display Screen
14 section 2a: your phone-the basics viewing the display screen your phone’s display screen provides a wealth of information about your phone’s status and options. This list identifies the symbols you’ll see on your phone’s display screen: note: to view a list of your phone's icons and descriptions,...
Page 27: Note:
Section 2a: your phone-the basics 15 note: display indicators help you manage your roaming charges by letting you know when you're off the sprint nationwide pcs network and whether you're operating in digital or analog mode. (for more information, see section 2d: controlling your roaming experience ...
Page 28
16 section 2a: your phone-the basics v t9 text input lets you quickly type messages with one keypress per letter (see page 34). V speed dial lets you dial phone numbers with one or two keypresses (see page 82)..
Page 29: Turning Your Phone On
Section 2a: your phone-the basics 17 turning your phone on and off turning your phone on to turn your phone on: © press and hold for approximately two seconds. Once your phone is on, it may display "looking for service," which indicates that your phone is searching for a signal. When your phone find...
Page 30: Warning:
18 section 2a: your phone-the basics using your phone’s battery and charger warning: use only sprint-approved or manufacturer-approved batteries and chargers with your phone. The failure to use a sprint- approved or manufacturer-approved battery and charger may increase the risk that your phone will...
Page 31: Installingthe Battery
Section 2a: your phone-the basics 19 installingthe battery to install the li-ion battery: © to install, insert the battery into the opening on the back of the phone and gently press down until the latch snaps into place. Removing the battery warning: do not handle a damaged or leaking li-ion battery...
Page 32: Chargingthe Battery
20 section 2a: your phone-the basics chargingthe battery your phone’s li-ion battery is rechargeable and should be charged as soon as possible so you can begin using your phone. Keeping track of your battery’s charge is important. If your battery level becomes too low, your phone automatically turns...
Page 33: Selecting Menu Items
Section 2a: your phone-the basics 21 navigating through phone menus the navigation key on your phone allows you to scroll through menus quickly and easily. The scroll bar at the right of the menu keeps track of your position in the menu at all times. To navigate through a menu, simply press the navi...
Page 34: Backing Up Within A Menu
22 section 2a: your phone-the basics backing up within a menu to go to the previous menu: © press . To return to standby mode: © press . Displayingyour phone number just in case you forget your phone number, your phone can remind you. To display your phone number: © select menu > settings > phone in...
Page 35: Tip:
Section 2a: your phone-the basics 23 2. Enter a phone number from standby mode. (if you make a mistake while dialing, press to erase one digit at a time. Press and hold to erase the entire number and return to standby mode.) 3. Press . (to make a call when you are roaming and call guard is enabled, ...
Page 36: Answering Calls
24 section 2a: your phone-the basics answering calls to answer an incoming call: 1. Make sure your phone is on. (if your phone is off, incoming calls go to voicemail.) 2. Press to answer an incoming call. (depending on your phone’s settings, you may also answer incoming calls by opening the phone or...
Page 37: Ending A Call
Section 2a: your phone-the basics 25 answering a roam call with call guard enabled call guard is an option that helps you manage your roaming charges when making or receiving calls while outside the nationwide sprint pcs network. Please see section 2d: controlling your roaming experience for more in...
Page 38: Calling Emergency Numbers
26 section 2a: your phone-the basics calling emergency numbers you can place calls to 911 (dial ), even if your phone is locked or your account is restricted. Note: when you place an emergency call, your phone automatically enters emergency mode. During the call press options ( ) to display your opt...
Page 39: Press Options (
Section 2a: your phone-the basics 27 to select emergency mode options: 1. Press to end a 911 call. 2. Press options ( ). N call 911 to call 911. N call 911: speaker to call 911 in speakerphone mode. N exit emergency to exit emergency mode. 3. Highlight an option and press . In-call options pressing ...
Page 40: End-of-Call Options
28 section 2a: your phone-the basics end-of-call options after receiving a call from or making a call to a phone number that is not in your contacts, the phone number and the duration of the call are displayed. The right softkey displays the options and then select save. Select this option if you wi...
Page 41: Finding A Phone Number
Section 2a: your phone-the basics 29 finding a phone number you can search contacts entries for phone numbers that contain a specific string of numbers. To find a phone number: 1. Enter four or more digits in standby mode. (the more numbers you enter, the more specific the search becomes.) 2. Select...
Page 42: Press Options (
30 section 2a: your phone-the basics to dial or save phone numbers with pauses: 1. Enter the phone number. 2. Press options ( ) and select either p hard pause ( ) or t 2-sec. Pause ( ). (hard pauses are displayed as a "p" and two-second pauses as a "t".) 3. Enter additional numbers. 4. Press to dial...
Page 43: Plus (+) Code Dialing
Section 2a: your phone-the basics 31 plus (+) code dialing when placing international calls, you can use plus code dialing to automatically enter the international access code for your location (for example, 011 for international calls made from the united states). To make a call using plus code dia...
Page 44: Using Speed Dialing
32 section 2a: your phone-the basics using speed dialing you can store up to 99 numbers in your phone’s speed dial memory to make contacting friends and family as easy as pressing a button or two. With this feature, you can dial speed dial entries using one keypress for locations 2-9 or two keypress...
Page 45: Entering Text
Section 2a: your phone-the basics 33 entering text selecting a character input mode your phone provides convenient ways to enter words, letters, punctuation, and numbers whenever you are prompted to enter text (for example, when adding a contacts entry or when using sms text messaging). To change th...
Page 46
34 section 2a: your phone-the basics entering characters using t9 text input t9 text input lets you enter text in your phone by pressing keys just once per letter. (to select the t9 word mode when entering text, see "selecting a character input mode" on page 33.) t9 text input analyzes the letters y...
Page 47: Press Save (
Section 2a: your phone-the basics 35 adding a word to the t9 database if a word you want to enter is not displayed as an option when you are using t9 text input, you can add it to the database. 1. Enter your word using t9 mode. 2. If your word is not in the list, scroll to add word and press . 3. En...
Page 48
36 section 2a: your phone-the basics entering characters by tapping the keypad to enter characters by tapping the keypad: 1. Select the alphabet mode (see "selecting a character input mode" on page 33). 2. Press the corresponding keys repeatedly until the desired letter appears. (for example, to ent...
Page 49: Messages
Section 2a: your phone-the basics 37 entering numbers, symbols, smileys and preset messages to enter numbers: © select the number mode and press the appropriate key. (see "selecting a character input mode" on page 33). To enter symbols: © select the symbols mode. (see "selecting a character input mo...
Page 50: Section 2B
38 section 2b: controlling your phone’s settings section 2b controlling your phone’s settings in this section l sound settings (page 39) l display settings (page 43) l messaging settings (page 45) l location settings (page 49) l airplane mode (page 50) l tty use with sprint pcs service (page 51) l t...
Page 51: Sound Settings
Section 2b: controlling your phone’s settings 39 sound settings ringer types ringer types help you identify incoming calls and messages. You can assign ringer types to individual contacts entries, types of calls, and types of messages or others. V preprogrammed ringers include a variety of standard ...
Page 52: Press Done (
40 section 2b: controlling your phone’s settings 3. Press done ( ) to assign the desired ringer. Selecting ringer types for voicemail to select a ringer type for voicemail: 1. Select menu > settings > sounds > ringer type > voicemail. 2. Use your navigation key to scroll through the available ringer...
Page 53: Or Advanced.
Section 2b: controlling your phone’s settings 41 adjusting the phone’s volume settings you can adjust your phone’s volume settings to suit your needs and your environment. To adjust your phone’s volume settings: 1. Select menu > settings > sounds > volume. 2. Select ringer, speakerphone, receiver, h...
Page 54: Alert Notification
42 section 2b: controlling your phone’s settings alert notification your phone can alert you with an audible tone when you change service areas, once a minute during a voice call, or when a call has been connected. To enable or disable alert sounds: 1. Select menu > settings > sounds > alerts. 2. Se...
Page 55: Display Settings
Section 2b: controlling your phone’s settings 43 display settings changing the screen saver you new phone offers options for what you see on the display when in standby mode. To change the screen saver on the standby screen: 1. Select menu > settings > display > screensaver. 2. Select image or decor...
Page 56: Changing The Text Greeting
44 section 2b: controlling your phone’s settings changing the text greeting the text greeting can be up to 16 characters and is displayed on your phone’s screen in standby mode. You may choose to keep the phone’s default greeting ("sprint"), or you may enter your own custom greeting. To display or c...
Page 57: Messaging Settings
Section 2b: controlling your phone’s settings 45 changing the phone’s menu style your phone allows you to choose how the menu appears on your display screen. To select the display’s menu style: 1. Select menu > settings > display > menu style. 2. Select list to view the main menu as a list or graphi...
Page 58: Setting Message Priority
46 section 2b: controlling your phone’s settings setting message priority 1. Select menu > settings > messaging > priority . 2. Select urgent or normal and press done ( ). Setting message callback # 1. Select menu > settings > messaging > callback #. 2. Select none, my phone #, or other and press do...
Page 59: To Erase A Preset Message:
Section 2b: controlling your phone’s settings 47 to erase a preset message: 1. Select menu > settings > messaging > preset msg.. (the list of preset messages is displayed.) 2. To erase a preset message, highlight it, press options ( ), and then select erase or erase all. 3. Select yes or no and pres...
Page 60: Done (
48 section 2b: controlling your phone’s settings 3. To edit your signature, press edit ( ) and press done ( ). (see "entering text" on page 33.) erasing old messages you can delete messages that you’ve already read whenever you like, or you can have your phone delete them automatically for you. To a...
Page 61: Location Settings
Section 2b: controlling your phone’s settings 49 location settings your phone is equipped with a location feature for use in connection with location-based services that may be available in the future. The location feature allows the network to detect your position. Turning location off will hide yo...
Page 62: Airplane Mode
50 section 2b: controlling your phone’s settings airplane mode airplane mode allows you to use many of your phone’s features, such as games, notepad, voice memos, etc., when you are in an airplane or in any other area where making or receiving calls or data is prohibited. When your phone is in airpl...
Page 63: R P
Section 2b: controlling your phone’s settings 51 yo u r p h on e’s s et tin gs tty usewith sprint pcs service a tty(also known as a tdd or texttelephone) is a telecommunications device that allows people who are deaf, hard-of-hearing, or who have speech or language disabilities, to communicate by te...
Page 64: Note:
52 section 2b: controlling your phone’s settings note: in tty mode, your phone will display the tty access icon. Note: if tty mode is enabled, the audio quality of non-tty devices connected to the headset jack may be impaired. Warning: 911 emergency calling sprint recommends thattty users make emerg...
Page 65: Message, and Press Save (
Section 2b: controlling your phone’s settings 53 3. To edit a selected word, press options ( ), and then select edit. Use your keypad to edit the message, and press save ( ). - or - to erase any or all of the words in my word, press options ( ), select erase or erase all. Select yes or no and press ...
Page 66: Phone Setup Options
54 section 2b: controlling your phone’s settings phone setup options setting abbreviated dialing abbreviated dialing is another form of speed dialing. It allows you to dial a number by entering 3-6 digits of any number in your contacts directory. If the digits you enter do notmatch any stored contac...
Page 67: Talk Key To Require
Section 2b: controlling your phone’s settings 55 2. To select an option, highlight it and press done ( ). N talk key to require to be pressed to answer all incoming calls. N any key to allow an incoming call to be answered by pressing any key. N flip open to allow an incoming call to be answered by ...
Page 68: Phone Info
56 section 2b: controlling your phone’s settings phone info displays information about your phone: 1. Select menu > settings > phone info. 2. Select phone number, help, version or advanced, and press . 3. To return to the previous page, press ..
Page 69: Section 2C
Section 2c: setting your phone’s security 57 section 2c setting your phone’s security in this section l accessing the security menu (page 58) l using your phone’s lock feature (page 58) l using special numbers (page 60) l restricting calls (page 61) l erasing the contacts list (page 61) l erasing th...
Page 70: Accessing The Security Menu
58 section 2c: setting your phone’s security accessing the security menu all of your phone’s security settings are available through the security menu. You must enter your lock code to view the security menu. To access the security menu: 1. Select menu > settings > security. 2. Enter your lock code ...
Page 71: Changing The Lock Code
Section 2c: setting your phone’s security 59 changing the lock code to change your lock code: 1. Select menu > settings > security, and then enter your lock code. (the security menu is displayed.) 2. Select change lock code. 3. Enter your current lock code. 4. Enter and re-enter your new lock code. ...
Page 72: Using Special Numbers
60 section 2c: setting your phone’s security using special numbers special numbers are important numbers that you have designated as being "always available." you can call and receive calls from special numbers even if your phone is locked. You can save up to 10 special numbers in addition to your c...
Page 73: R P
Section 2c: setting your phone’s security 61 yo u r p h on e’s s ec u rit y restricting calls there may be occasions when you want to limit the numbers your phone can call or from which it can receive calls. You can use the restrict calls setting to do just that. (the restrict calls setting does not...
Page 74: Erasing The Messages List
62 section 2c: setting your phone’s security erasing the messages list you can quickly and easily erase all of your saved messages. To erase all messages: 1. Press menu > settings > security, and then enter your lock code. (the security menu is displayed.) 2. Select erase messages. 3. If you are cer...
Page 75: Restoring Default Settings
Section 2c: setting your phone’s security 63 restoring default settings you can easily restore all the factory defaults, including the ringer types and display settings. The contacts, call history, scheduler, and messaging are not affected. To restore your phone’s default settings: 1. Select menu > ...
Page 76: Section 2D
64 section 2d: controlling your roaming experience section 2d controlling your roaming experience in this section l understanding roaming (page 65) l setting your phone’s roam mode (page 68) l using call guard (page 69) l roaming help (page 70) roaming is the ability to make or receive calls when yo...
Page 77: Understanding Roaming
Section 2d: controlling your roaming experience 65 understanding roaming recognizing the roaming icon on the display screen your phone’s display screen always lets you know when you’re off the nationwide sprint pcs network. Any time you are roaming, the phone displays the roaming icon ( ). If you ar...
Page 78: Roaming On Analog Networks
66 section 2d: controlling your roaming experience roaming on analog networks when you roam on analog networks, you will experience a similar quality provided by other analog carriers today. Although some features, such as sprint pcs vision and sprint pcs voice command, will be unavailable, you can ...
Page 79
Section 2d: controlling your roaming experience 67 checking for voicemail messages while roaming when you are roaming off the nationwide sprint pcs network, you will not receive on-phone notification of new voicemail messages. Callers can still leave messages, but you will need to periodically check...
Page 80: Set Mode
68 section 2d: controlling your roaming experience settingyour phone’s roam mode your phone allows you to control your roaming capabilities. By using the roaming menu option, you can determine which signals your phone accepts. Set mode choose from three different settings on your tri-mode phone to c...
Page 81: Using Call Guard
Section 2d: controlling your roaming experience 69 using call guard your phone has two ways of alerting you when you are roaming off the nationwide sprint pcs network: the onscreen roaming icon and call guard. Call guard makes it easy to manage your roaming charges by requiring an extra step before ...
Page 82: Roaming Help
70 section 2d: controlling your roaming experience roaming help 1. Select menu > settings > roaming > help. 2. A help message will be displayed. To return to the previous page, press done ( )..
Page 83: Section 2E
Section 2e: managing call history 71 section 2e managing call history in this section l viewing history (page 72) l call history options (page 73) l making a call from call history (page 73) l saving a phone number from call history (page 74) l prepending a phone number from call history (page 75) l...
Page 84: Viewing History
72 section 2e: managing call history viewing history you’ll find the call history feature very helpful. It is a list of the last 20 phone numbers (or contacts entries) for calls you placed, accepted, or missed. Call history makes redialing a number fast and easy. It is continually updated as new num...
Page 85: Call History Options
Section 2e: managing call history 73 call history options for additional information and options on a particular call, highlight a call history entry and press . This feature displays the date and time of the call, the phone number (if available), and the caller’s name (if the number is already in y...
Page 86: Press Options (
74 section 2e: managing call history saving a phone number from call history your phone can store up to 500 contacts entries. Contacts entries can store up to a total of five phone numbers, and each entry’s name can contain 16 characters. To save a phone number from call history: 1. Use your navigat...
Page 87: Call History
Section 2e: managing call history 75 prepending a phone number from call history if you need to make a call from call history and you happen to be outside your local area code, you can add the appropriate prefix by prepending the number. To prepend a phone number from call history: 1. Select a call ...
Page 88: Section 2F: Using Contacts
76 section 2f: using contacts section 2f using contacts in this section l adding a new contacts entry (page 77) l finding contacts entries (page 78) l contacts entry options (page 80) l adding a phone number to a contacts entry (page 80) l editing a contacts entry’s phone number (page 81) l assignin...
Page 89: Section 2F: Using Contacts
Section 2f: using contacts 77 adding a new contacts entry your phone can store up to 500 contacts entries. Contacts entries can store up to a total of five phone numbers, and each entry’s name can contain 16 characters. To add a new entry: 1. Select menu > contacts > add new entry. 2. Enter a name f...
Page 90: Section 2F: Using Contacts
78 section 2f: using contacts finding contacts entries there are several ways to display your contacts entries: by name, by speed dial number, by group, and by voice dial tags. Follow the steps outlined in the sections below to display entries from the contacts menu. Finding names to find contacts e...
Page 91: Section 2F: Using Contacts
Section 2f: using contacts 79 finding group entries to find entries designated as part of a group: 1. Select menu > contacts > group setting. 2. Scroll through the group titles using your navigation key. To display entries belonging to a group, highlight the group and press . 3. To display an entry ...
Page 92: Section 2F: Using Contacts
80 section 2f: using contacts contacts entry options to access a contacts entry’s options, highlight the entry in the list and press options ( ). To select an option, highlight it and press . V call to dial the selected number. V send msg. To send a text message. V edit to edit the selected entry. V...
Page 93: Section 2F: Using Contacts
Section 2f: using contacts 81 co n ta ct s editing a contacts entry’s phone number to edit an entry’s phone number: 1. Display a contacts entry. 2. Press edit ( ). 3. Highlight the number you wish to edit and press . 4. Press again to edit the number. 5. Press to clear one digit at a time, or press ...
Page 94: Section 2F: Using Contacts
82 section 2f: using contacts assigning speed dial numbers your phone can store up to 99 phone numbers in speed dial locations. For details on how to make calls using speed dial numbers. Speed dial numbers can be assigned when you add a new contacts entry, when you add a new phone number to an exist...
Page 95: Section 2F: Using Contacts
Section 2f: using contacts 83 selecting a ringer type for an entry you can assign a ringer type to a contacts entry so you can identify the caller by the ringer type. (see "ringer types" on page 39.) to select a ringer type for an entry: 1. Display a contacts entry. 2. Select edit ( ). 3. Highlight ...
Page 96: Section 2F: Using Contacts
84 section 2f: using contacts group setting you can assign up to 10 individual contacts entries to a group. Existing groups include unassigned, family, friend, and work. Calling or sending a message to a group: 1. Select menu > contacts > group setting. 2. Select an existing group name with the navi...
Page 97: Section 2F: Using Contacts
Section 2f: using contacts 85 co n ta ct s setting a ringer type for a group 1. Select menu > contacts > group setting. 2. Select an existing group name that you added with the navigation key. 3. Press options ( ), and then press ringer ( ). 4. Use your navigation key to scroll through available rin...
Page 98: Section 2F: Using Contacts
86 section 2f: using contacts dialing sprint pcs services your contacts list is preprogrammed with contact numbers for various sprint pcs services. To dial a service from your contacts: 1. Press menu > contacts > services. 2. Select customer care, directory, account info., sprint oper., or voice com...
Page 99: R &
Section 2g: using the phone’s calendar and tools 87 ca le n da r & to ols section 2g using the phone’s tools in this section l using your phone’s alarm clock (page 88) l using your phone’s calendar (page 89) l using your phone’s countdown timer (page 91) l using your phone’s notepad (page 92) l usin...
Page 100: To Use The Alam Clock:
88 section 2g: using the phone’s calendar and tools using your phone’s alarm clock your phone comes with a built-in alarm clock with multiple alarm capabilities. To use the alam clock: 1. Select menu > tools > alarm clock. 2. Select alarm #1, alarm #2, or alarm #3. Press set ( ). 3. Turn the alarm o...
Page 101: R &
Section 2g: using the phone’s calendar and tools 89 ca le n da r & to ols using your phone’s calendar adding an event to the calendar your phone has a built-in calendar that helps you to organize time and reminds you of important events. To add an event: 1. Select menu > tools > schedule. 2. Using y...
Page 102: 10.
90 section 2g: using the phone’s calendar and tools 10. Press save ( ) to save the event or to return to the calendar. The date of the event will be marked on your calendar. Viewing events to view your scheduled events. 1. Select menu > tools > schedule. 2. Using your navigation key, highlight the d...
Page 103: R &
Section 2g: using the phone’s calendar and tools 91 ca le n da r & to ols using your phone’s countdown timer your phone has a built-in countdown timer to alert you when a specified time has elapsed. Set a timer event to set a new timer event: 1. Select menu > tools > countdown. 2. Press options ( )....
Page 104: Press Options (
92 section 2g: using the phone’s calendar and tools using your phone’s notepad your phone comes with a notepad that can be used to compose and store reminders and notes to help keep you organized. To compose a note (there is an 80-letter limit): 1. Select menu > tools > memo pad. 2. Press options ( ...
Page 105: R &
Section 2g: using the phone’s calendar and tools 93 ca le n da r & to ols using your phone’s world clock to view the time in over 50 different locations: 1. Select menu > tools > world time. 2. A world map displays a city showing its current date and time. Press the navigation key left or right to s...
Page 106: To Use The Calculator:
94 section 2g: using the phone’s calendar and tools using your phone’s calculator your phone comes with a built-in calculator. To use the calculator: 1. Press menu > tools > calculator. 2. Enter a number using your keypad and perform one of the following functions: n press to multiply. N press to di...
Page 107: To Play Built-In Games:
Section 2g: using the phone’s calendar and tools 95 5. Press to highlight the conversion field. Then press the right or left navigation key to find your answer in the desired conversion unit. Using your phone’s fun & games for those times when you need a break, your phone comes with two exciting gam...
Page 108: Section 2H
96 section 2h: using your phone’s voice services section 2h using your phone’s voice services in this section l using voice-activated dialing (page 97) l managing voice memos (page 99) your phone’s voice services let you place calls using your voice, store voice reminders, and record memos right on ...
Page 109: Oic
Section 2h: using your phone’s voice services 97 v oic e s er vic es using voice-activated dialing in addition to sprint pcst voice command (see page 119), you can use a voice dial tag to automatically dial a phone number in your contacts. (a voice dial tag is a command you record and use to place c...
Page 110: Call
98 section 2h: using your phone’s voice services 2. When prompted, say one of the following commands: n call n digit dial n voice mail n my phone # n status n help (when it recognizes one of these commands, the phone launches the associated application. You may be asked to repeat a command if the co...
Page 111: Oic
Section 2h: using your phone’s voice services 99 v oic e s er vic es managing voice memos you can use your phone’s voice services to record brief memos to remind you of important events, phone numbers, or grocery list items. Recording voice memos to record a voice memo: 1. Select menu > tools > voic...
Page 112: 100
100 section 2h: using your phone’s voice services voice memo options to play voice memos you have recorded: 1. Select menu > tools > voice > voice memo. 2. Select the voice memo you want to play, press options ( ), and then select play. Press stop ( ) to stop playing a voice memo. Erasing voice memo...
Page 113: Section 3
Section 3 sprint pcs service features.
Page 114: Section 3A
Section 3a sprint pcs service features: the basics in this section l using voicemail (page 103) l using sms text messaging (page 111) l using caller id (page 116) l responding to call waiting (page 116) l making a three-way call (page 117) l using call forwarding (page 118) now that you’ve mastered ...
Page 115: Using Voicemail
Using voicemail setting upyour voicemail all unanswered calls to your phone are automatically transferred to your voicemail, even if your phone is in use or turned off. Therefore, you will want to set up your sprint pcs voicemail and personal greeting as soon as your phone is activated. To set up yo...
Page 116: Voicemail Notification
Voicemail notification there are several ways your phone alerts you to a new message: v by displaying a message on the screen. V by sounding the assigned ringer type. V by the led blinking red. V by displaying at the top of your screen. New voicemail message alerts when you receive a new voice messa...
Page 117: Messages
Retrievingyour voicemail messages you can review your messages directly from your phone or from any other touch-tone phone. To dial from your wireless phone, you can either speed dial your voicemail or use the menu keys. Using one-touch message access © press and hold . (your phone will dial your vo...
Page 118: Voicemail Button Guide
Voicemail button guide here’s a quick guide to your keypad functions while listening to voicemail messages. For further details and menu options, see "voicemail menu key" on page 110. Date/time send reply advance replay rewind forward erase call back save cancel help skip voicemail options your phon...
Page 119: Sprint Pcs Callback
3. Press for expert mode. 4. Press to turn expert mode on or off. Setting up group distribution lists create up to 20 separate group lists, each with up to 20 customers. 1. Press and hold to access your voicemail. (if your voicemail box contains any new or saved messages, press to access the main vo...
Page 120: 108
3. Follow the voice prompts to record and send your voice message. Voicemail-to-voicemail message reply reply to a voice message received from any other sprint pcs voicemail user. 1. After listening to a voice message, press . 2. Follow the voice prompts to record and send your reply. Voicemail-to-v...
Page 121: Continue Recording
Continue recording when leaving a voice message, you can choose to continue recording even after you’ve stopped. © before pressing to indicate that you are satisfied with the message you recorded, press to continue recording. Extended absence greeting when your phone is turned off or you are off the...
Page 122: Voicemail Menu Key
Voicemail menu key following the prompts on the voicemail system, you can use your keypad to navigate through the voicemail menu. The following list outlines your phone’s voicemail menu structure. Listen envelope information reply advance 8 seconds replay rewind forward message erase callback save o...
Page 123: Using Sms Text Messaging
Personal greetings name announcement extended absence greeting return to personal options menu expert mode (on/off) place a call disconnect using sms text messaging with sms text messaging, you can use other caller’s wireless phone numbers to send instant text messages from your phone to their messa...
Page 124: Next (
2. Under "recipients", input the phone number and press next ( ) to save the recipient. (to include additional recipients, select enter addr 2, enter addr 3, etc., after each entry. You may include up to 10 recipients per message.). Press options ( ) to choose from the following: n find to find and ...
Page 125: Press Options (
Accessing sms text messages (inbox) to read an sms text message: © when you receive a text message, it will automatically appear on your phone’s main display screen. Use your navigation key to scroll down and view the entire message. To reply to an sms text message: 1. While the message is open, sel...
Page 126: Press Options (
Accessing sms text messages (outbox) to forward to an sms text message: 1. While the message is open, select send ( ). Press options ( ) to choose from the following: n call to place a call to a sent message number. N edit to edit a previously sent message. N lock/unlock to lock or unlock a text mes...
Page 127: Press Options (
Accessing sms text messages (drafts) to edit to a saved sms text message: 1. While the message is open, select edit ( ). Press options ( ) to choose from the following: n call to place a call to a draft message number. N send to send a draft message. N add recipient to add a recipient phone number. ...
Page 128: Using Caller Id
Using caller id caller id allows people to identify a caller before answering the phone by displaying the number of the incoming call. If you do not want your number displayed when you make a call, just follow these easy steps. To block your phone number from being displayed for a specific outgoing ...
Page 129: Making A Three-Way Call
Making a three-way call with three-way calling, you can talk to two people at the same time. When using this feature, the normal airtime rates will be charged for each of the two calls. To make a three-way call: 1. Enter a number you wish to call and press . 2. Once you have established the connecti...
Page 130: Using Call Forwarding
Using call forwarding call forwarding lets you forward all your incoming calls to another phone number - even when your phone is turned off. You can continue to make calls from your phone when call forwarding is activated. To activate call forwarding: 1. Press . 2. Enter the area code and phone numb...
Page 131: 119
Section 3b: sprint pcs voice command 119 section 3b sprint pcst t voice command in this section l getting started with sprint pcst t voice command (page 120) l creating your own address book (page 121) l making a call with sprint pcs voice command (page 122) l accessing information using sprint pcs ...
Page 132: 120
120 section 3b: sprint pcs voice command getting started with sprint pcst t voice command with sprint pcs voice command: v you can store all your contacts’ phone numbers, so you can simply say the name of the person you want to call. V there’s no need to punch in a lot of numbers, memorize voicemail...
Page 133: 121
Section 3b: sprint pcs voice command 121 creating your own address book you can program up to 500 names into your personal address book, with each name having up to five phone numbers. That’s 2,500 phone numbers, and with the advanced technology of sprint pcs voice command, you can have instant acce...
Page 134: 122
122 section 3b: sprint pcs voice command making a call with sprint pcs voice command voice command allows you to dial numbers, look-up contact information, and open applications using your voice. Call 1. Press menu > tools > voice > voice command, or press and hold in idle mode. 2. After you hear "p...
Page 135: 123
Section 3b: sprint pcs voice command 123 voice mail 1. Press menu >tools > voice > voice command > voice mail, or press and hold in idle mode. 2. After you hear "please say a command," say "voice mail." 3. You will hear "calling voice mail." my phone # 1. Press menu > tools > voice > voice command >...
Page 136: 124
124 section 3b: sprint pcs voice command help 1. Press menu > tools > voice > voice command > help, or press and hold in idle mode. 2. After you hear "please say a command," say "help." 3. After the beep, please state the feature that you would like help with. For example, if you say "call," you wil...
Page 137: 125
Section 3b: sprint pcs voice command 125 n number format. You can select "accept any" or "north america." *accept any. You can set the voice command to search through the entire phonebook database to find matching numbers. *north america.You can set voice command to search for those phone numbers th...
Page 138: 126
126 section 3b: sprint pcs voice command accessing information using sprint pcs voice command to access information using sprint pcs voice command: 1. Press . 2. Say "call the web" and choose from a listing of information categories like news, weather, and sports. - or - simply say "call news room,"...
Page 139: Safety And Warranty
Safety and warranty information section 4.
Page 140: Section 4A
Section 4a important safety information in this section l general precautions (page 129) l maintaining safe use of and access to your phone (page 129) l using your phone with a hearing aid device (page 132) l caring for the battery (page 133) l radiofrequency (rf) energy (page 134) l owner’s record ...
Page 141: General Precautions
General precautions there are several simple guidelines to operating your phone properly and maintaining safe, satisfactory service. V hold the phone with the antenna raised, fully-extended, and over your shoulder. V try not to hold, bend, or twist the phone’s antenna. V don’t use the phone if the a...
Page 142: Tip:
Using your phone while driving talking on your phone while driving (or operating the phone without a hands-free device) is prohibited in some jurisdictions. Laws vary as to specific restrictions. Remember that safety always comes first. Tip: purchase an optional hands-free accessory at your local sp...
Page 143: Rta
Turning off your phone in dangerous areas to avoid interfering with blasting operations, turn your phone off when in a blasting area or in other areas with signs indicating two-way radios should be turned off. Construction crews often use remote-control rf devices to set off explosives. Turn your ph...
Page 144: Device
Using your phone with a hearing aid device your phone has been tested for hearing aid device compatibility. When some wireless phones are used near some hearing devices (hearing aids and cochlear implants), users may detect a buzzing, humming, or whining noise. Some hearing devices are more immune t...
Page 145: Rta
Im po rta n ts af et y i n fo rm at io n sprintt 14 day risk free guarantee you may return the phone within 14 days of purchase for a full refund. Getting the best hearing device experience with your sprint pcst t phone cdm-120 one way to minimize interference is to set the phone’s display and keypa...
Page 146: Special Note:
V in order to avoid damage, charge the battery only in temperatures that range from 32 o o f to 113 o o f (0 o o c to 45 o o c). V don’t use the battery charger in direct sunlight or in high humidity areas, such as the bathroom. V never dispose of the battery by incineration. V keep the metal contac...
Page 147: Body-Worn Operation
In 1991-92, the institute of electrical and electronics engineers (ieee) and the american national standards institute (ansi) joined in updating ansi’s 1982 standard for safety levels with respect to human exposure to rf signals. More than 120 scientists, engineers and physicians from universities, ...
Page 148: Amps Mode (Part22):
The highest reported sar values of the cdm-120 are: amps mode (part22): head: 1.16 w/kg; body-worn: 1.19 w/kg pcs mode (part 24): head: 1.35 w/kg; body-worn: 0.94 w/kg fcc radiofrequency emission this phone meets the fcc radiofrequency emission guidelines. Fcc id number: o6y-cdm7025sp. More informat...
Page 149: Section 4B
W ar ra n ty section 4b manufacturer’s warranty in this section l manufacturer’s warranty (page 138) your phone has been designed to provide you with reliable, worry-free service. If for any reason you have a problem with your equipment, please refer to the manufacturer’s warranty in this section. F...
Page 150: Manufacturer’S Warranty
Manufacturer’s warranty 12 month limited warranty utstarcom personal communications (the company) warrants to the original retail purchaser of this utstarcom handheld portable cellular telephone, that should this product or any part thereof during normal consumer usage and conditions, be proven defe...
Page 151: Section 4B: Warranty
Section 4b: warranty 139 w ar ra n ty this includes all contact lists, downloads (i.E. Third-party software applications, ringtones, games and graphics) and any other data added to your device. In addition, if your wireless device utilizes a sim or multimedia card, please remove the card before subm...
Page 152: 140
140 section 4b: warranty some states or provinces do not allow limitations on how long an implied warranty lasts or the exclusion or limitation of incidental or consequential damage so the above limitation or exclusions may not apply to you. This warranty gives you specific legal rights, and you may...
Page 153: Index
Index numerics 4-digit calling 30 a airplane mode 50 alarm clock 88 answering calls 24 auto-answer mode 55 b backlight 43 battery 18-20 capacity 18 charging 20 installing 19 c calculator 94 calendar 89-90 call answer mode 54 call forwarding 118 call guard 69 call history 71-75 erasing 75 making a ca...
Page 154: 142
P phone (illus.) 11 phone book 76-86 adding a phone number 80 adding an entry 77 dialing from 31 editing a phone number 81 entry options 80 erasing 61 finding entries 78 secret entries 82 phone number displaying 22 finding 29 saving 28 with pauses 29 phone settings 38-56 airplane mode 50 auto-answer...
Page 155: Index
Voice services 96-100 voice-activated dialing 97-98 voicemail menu key 110 options 106 retrieving 105 setting up 4, 103 while roaming 67 volume 41 in de x index 143.
Page 156
Notes ________________________________________________________ ________________________________________________________ ________________________________________________________ ________________________________________________________ ________________________________________________________ _________...