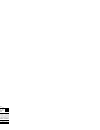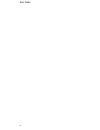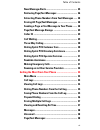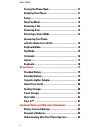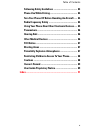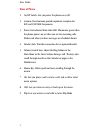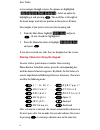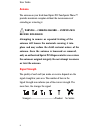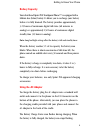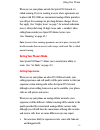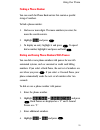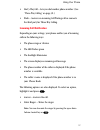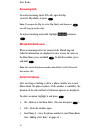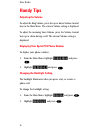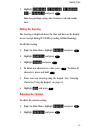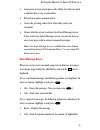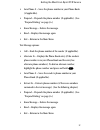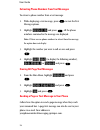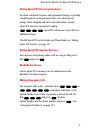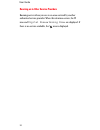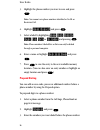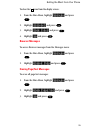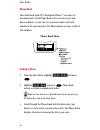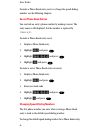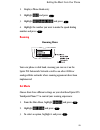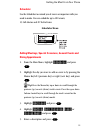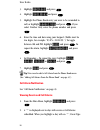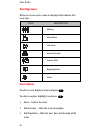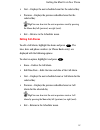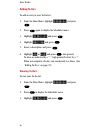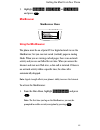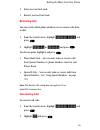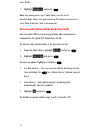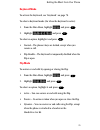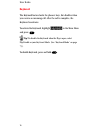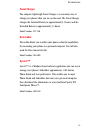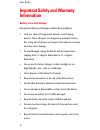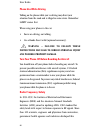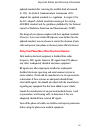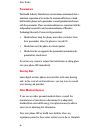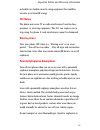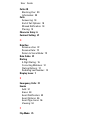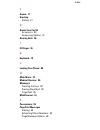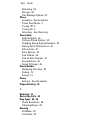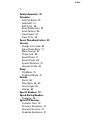Sprint Sprint PCS touchpoint LA990009-0462 User Manual
SPRINT
DATE:
BY/ON:
DIE:
FIERY PD:
Sprint PCS>TouchPointPhone
CLIENT:
FOLDER:
ITEM:
FILE:
04.21.99
ms/dakota
denso die
100%PD
DESIGN:
PRODUCTION:
ACCOUNT MNGR:
PROOFREADER:
GP
MS
TS
THIS PROOF PRINTED AT 100% ACTUAL SIZE
® D E U T S C H D E S I G N W O R K S , S A N F R A N C I S C O
CB2
CB2_SPPC045_TchPntUsrGd
Touch Point Phone User Guide
FINAL ART APPROVAL REQUIRED:
Please review carefully. All copy should be proofread by Client & legal requirements checked
by Client’s legal department. Printer is responsible for confirmation of specifications before making plates for accuracy in
measurements, plate tolerance requirements, & registration. Any changes made by Printer to accommodate production requirements
should be approved by both the Client and Designer. Deutsch Design Works is not responsible for any corrections not specified on This
Approval. WE REQUIRE YOUR WRITTEN AUTHORIZATION VIA YOUR SIGNATURE BELOW PRIOR TO RELEASING THIS ART.
PLEASE RETURN ONE SIGNED COPY TO DEUTSCH DESIGN WORKS
CLIENT: DATE:
LIT1533 (APRIL 99)
LA990009-0462
D u a l - B a n d P h o n e
Summary of Sprint PCS touchpoint LA990009-0462
Page 1
Sprint date: by/on: die: fiery pd: sprint pcs>touchpointphone client: folder: item: file: 04.21.99 ms/dakota denso die 100%pd design: production: account mngr: proofreader: gp ms ts this proof printed at 100% actual size ® d e u t s c h d e s i g n w o r k s , s a n f r a n c i s c o cb2 cb2_sppc045...
Page 2: Welcome to Sprint Pcs
Welcome to sprint pcs sprint pcs built the only 100% digital, 100% pcs nationwide network from the ground up for a new level of clarity. We built our network to give you what you really want from a wireless phone: clear sound, private conversations and time-saving features. Sprint personal communica...
Page 3: First Things First
Ii user guide first things first determine if your phone is pre-activated if you received your phone in the mail or purchased it from a sprint pcs center, your phone is already activated and simply needs to be unlocked. (see “unlocking your phone” on the following page.) activating your phone from a...
Page 4: Unlocking Your Phone
Iii first things first unlocking your phone if you received your dual-band sprint pcs touchpoint phone™ in the mail, you may need to unlock it before making calls. 1. Move the on/off switch near the antenna to the on position. 2. Highlight unlock and press . 3. Enter your four-digit lock code. For s...
Page 5
Iv user guide.
Page 6: Table of Contents
V table of contents table of contents welcome to sprint pcs .......................................................... I first things first ..................................................................... Ii determine if your phone is pre-activated .................... Ii activating your phone ...
Page 7
Vi user guide calling experience ........................................................ 11 correcting dialing mistakes ........................................ 12 redialing last outgoing number ................................. 12 dialing options ......................................................
Page 8
Vii table of contents new message alerts ..................................................... 25 retrieving page/text messages .................................. 26 extracting phone numbers from text messages ...... 28 erasing all page/text messages ................................. 28 sending a pa...
Page 9
Viii user guide clearing the message icon ........................................... 38 browser messages ....................................................... 39 erasing page/text messages ....................................... 39 phone book .........................................................
Page 10
Ix table of contents event options .................................................................. 56 editing call alarms ........................................................ 57 adding to-do’s ............................................................... 58 viewing to-do’s ....................
Page 11: Answering Your Phone
X user guide erasing the phone book ................................................ 71 resetting your phone .................................................... 71 setup................................................................................ 72 data/fax mode ...................................
Page 12
Xi table of contents following safety guidelines ........................................ 83 phone use while driving .............................................. 84 turn your phone off before boarding an aircraft ..... 84 radio frequency safety ................................................ 84 u...
Page 13: Getting to Know Your Phone
1 getting to know your phone getting to know your phone highlights congratulations on the purchase of your dual-band sprint pcs touchpoint phone™. This phone is lightweight, easy-to-use, reliable and offers many significant features: • dual-band capability provides access to other pcs cdma and analo...
Page 14: View of Phone
2 user guide view of phone 1. On/off switch: lets you power the phone on or off. 2. Antenna: fixed antenna provides optimum reception for 800 and 1900 mhz frequencies. 3. Power on indicator/dual-color led: illuminates green when the phone powers on or when you receive incoming calls. Flashes red whe...
Page 15
3 getting to know your phone ➄ volume control ➀ on/off switch ➆ ok ➇ clr ➂ power on indicator/ dual-color led ➈ flip ➁ antenna ➃ headset jack ➅ mouse key.
Page 16: Main Menu
4 user guide installing and removing the battery to install the battery, insert the bottom of the battery into the opening on the back of the phone. Then, push the battery down until the latch clicks. To remove the battery, press down on the latch and remove the battery from the phone. Turning your ...
Page 17: Power Save Mode
5 getting to know your phone setting the time in analog mode if your phone cannot find sprint pcs service, you can enter the current time. If you have events or call alarms scheduled, you will not be notified if the time is not entered. To set the time, enter the current time using the keypad and pr...
Page 18
6 user guide as you navigate through a menu, the options are highlighted ( highlighted text example ). Select an option by highlighting it and pressing . The scroll bar at the right of the menu keeps track of your position in the menu at all times. For example, if you want to view your last incoming...
Page 19: Display Icons
7 getting to know your phone signal strength (full strength) in use digital mode roaming (occurs in a non-sprint pcs area) no service new voicemail, page/text or browser messages battery charge status (fully charged) icon description may result from one of the following: • searching for service • no...
Page 20: Antenna
8 user guide antenna the antenna on your dual-band sprint pcs touchpoint phone™ provides maximum reception without the inconvenience of extending or retracting it. Warning -- choking hazard -- antenna may become dislodged attempting to remove or repeated twisting of the antenna will loosen the mater...
Page 21: Battery Capacity
9 getting to know your phone battery capacity your dual-band sprint pcs touchpoint phone™ is equipped with a lithium ion (liion) battery. It allows you to recharge your battery before it is fully drained. The battery provides approximately 3.25 hours of continuous digital talk time (60 minutes in an...
Page 22: Using Your Phone
10 user guide using your phone placing a call when the phone is turned on, check the signal strength icon to see if you are in a sprint pcs service area or authorized pcs cdma or analog cellular provider’s service area. 1. Open the flip. 2. Enter the phone number, highlight call and press . Tip! Whe...
Page 23: Note:
11 using your phone when you use your phone outside the sprint pcs network, it’s called roaming. If you’re roaming in areas where agreements are in place with pcs cdma or conventional analog cellular providers, you will pay the roaming rate plus long-distance charges, where they apply. (see “display...
Page 24: Correcting Dialing Mistakes
12 user guide • some calling features (such as caller id and voicemail message indicator) that are standard within the sprint pcs network may not be available. • you will experience the same security and privacy risks (eavesdropping and cloning) that exist with conventional analog cellular services ...
Page 25: Dialing Options
13 using your phone dialing options when you enter numbers in the main menu, dialing options are displayed. To display a phone book entry, enter its entry number. To use the 4-digit dial option, enter the last four digits of a phone number in your phone book. To select an option, highlight it and pr...
Page 26: Tip!
14 user guide • a phone book entry – displays the phone book entry. To dial the entry’s speed-dialing number, press and hold . To dial an alternate number, highlight it and press and hold . Tip! To speed dial a phone book entry from the main menu, press and hold the entry’s number. If the entry numb...
Page 27: Finding A Phone Number
15 using your phone finding a phone number you can search for phone book entries that contain a specific string of numbers. To find a phone number: 1. Dial one or more digits. The more numbers you enter, the more the search narrows. 2. Highlight find and press . 3. To display an entry, highlight it ...
Page 28: 4-Digit Dialing
16 user guide if you enter a hard pause, highlight send tones and press to send the next set of numbers. 4-digit dialing enter four digits to display the 4-digit dialing option. If you select 4-digit dial, your phone dials the phone number in your phone book that ends with the four digits you entere...
Page 29: Incoming Call Notification
17 using your phone • dial 3-way call – lets you dial another phone number. (see “three-way calling” on page 30.) • flash – answers an incoming call waiting call or connects the third party for three-way calling. Incoming call notification depending on your settings, your phone notifies you of incom...
Page 30: Answering Calls
18 user guide answering calls to answer incoming sprint pcs calls, open the flip (in active flip mode) or press . Note: if you open the flip (in active flip mode) and then press , you will hang up on the caller. To answer incoming roam calls, highlight answer and press . Missed call notification whe...
Page 31: Data/fax Calls
19 using your phone after receiving or making a call to a phone number in your phone book, the other party’s name and phone number, the duration of the call and the following menu options are displayed. To select an option, highlight it and press . • ok – returns to the main menu. • call – dials the...
Page 32: Handy Tips
20 user guide handy tips adjusting the volume to adjust the ring volume, press the up or down volume control keys in the main menu. The current volume setting is displayed. To adjust the incoming voice volume, press the volume control keys up or down during a call. The current volume setting is disp...
Page 33: Note:
21 handy tips 3. Highlight 8 seconds , 15 seconds , 30 seconds , off or always on and press . Note: long backlight settings affect the battery’s talk and standby times. Editing the greeting the greeting is displayed above the time and date on the display screen (except during pcs cdma or analog cell...
Page 34: Creating A Phone Book Entry
22 user guide 3. Highlight highest , high , medium , low or lowest and press . When you highlight an option, a preview of the contrast setting is displayed. Creating a phone book entry your dual-band sprint pcs touchpoint phone™ provides multiple ways to add phone numbers to your phone book. (for al...
Page 35: Tip!
23 handy tips 6. Press to save the entry in the next available memory location. (you can also enter an entry number or highlight an empty location and press .) calling a phone number in your phone book to dial a phone number in your phone book: 1. Display a phone book entry. (see “finding a name” on...
Page 36: Getting The Most From
User guide 24 getting the most from sprint pcs service accessing sprint pcs voicemail to speed dial your voicemail, press and hold . Note: the phone number for your sprint pcs voicemail box is stored in the first phone book entry. If you edit the entry, this option may not work. To dial your voicema...
Page 37: Note:
Getting the most from sprint pcs service 25 1. Create your own personal pass code. Make sure that you pick a number that is easy to remember. 2. Record your name announcement. 3. Create the greeting callers hear when they reach your voicemail. 4. Choose whether or not to activate one-touch message a...
Page 38: Note:
User guide 26 • exit – returns to the main menu. (you can also press .) note: if you are out of sprint pcs service area coverage, you are not notified of new messages. You will be notified when you reenter a sprint pcs service area. Retrieving page/text messages to retrieve page/text messages: 1. Fr...
Page 39
Getting the most from sprint pcs service 27 • save phone # – saves the phone number in your phone book (if applicable). • prepend – prepends the phone number (if applicable). (see “prepend dialing” on page 36.) • erase message – deletes the message. • read – displays the message again. • exit – retu...
Page 40: Note:
User guide 28 extracting phone numbers from text messages to extract a phone number from a text message: 1. While displaying a text message, press to view the text message options. 2. Highlight extract #s and press . All the phone numbers contained in the message are displayed. Note: if there are no...
Page 41: Page/text Message Storage
Getting the most from sprint pcs service 29 page/text message storage your dual-band sprint pcs touchpoint phone™ can store up to 20 page/text messages. When the message memory is 75% full, a warning message prompts you to erase messages to obtain more memory space. Caller id caller id displays the ...
Page 42: Three-Way Calling
User guide 30 to permanently disable call waiting for all calls, contact sprint pcs customer care. Three-way calling three-way calling lets you talk to two people at the same time. To conference in a third caller when you are on a call: 1. Highlight dial 3-way call and press . 2. Enter the phone num...
Page 43: Roadside Assistance
Getting the most from sprint pcs service 31 dialing sprint pcs directory assistance to obtain residential, business and government listings; to get help completing local- or long-distance calls; or to obtain movie listings, hotel, shopping and local event information, contact sprint pcs directory as...
Page 44
User guide 32 roaming on to other service providers roaming occurs when you are in an area serviced by another authorized service provider. When this situation occurs, the r icon and digital roam or analog roam are displayed. If there is no service available, the icon is displayed..
Page 45: Main Menu
33 getting the most from your phone getting the most from your phone main menu the main menu is displayed when your phone is in a sprint pcs or authorized pcs cdma or analog cellular provider’s service area (or below the in call options when you are on a call). To return to the main menu from anothe...
Page 46: Viewing Call Logs
34 user guide viewing call logs to view the last ten incoming, ten outgoing or ten missed calls: 1. From the main menu, highlight call logs and press . 2. Highlight either outgoing log , incoming log or missed log and press . Note: when you receive a call from or dial a phone number in the missed lo...
Page 47: Tip!
35 getting the most from your phone • prepend – prepends the phone number. (see “prepend dialing” on the following page.) • erase – deletes the call log entry. • next – displays the next call log entry. • previous – displays the previous call log entry. Tip! You can also view the next or previous en...
Page 48: Note:
36 user guide 3. Highlight the phone number you want to save and press . Note: you cannot save phone numbers identified as no id or restricted call. 4. Highlight save phone # and press . 5. Select a label by highlighting home , work , mobile , pager , fax , data or no label and pressing . Note: phon...
Page 49: Erasing Multiple Call Logs
37 getting the most from your phone to select an option, highlight it and press . • call – dials the current phone number. • save phone # – creates a phone book entry using the current number. • hard pause – inserts a hard pause. (see “dialing and saving phone numbers with pauses” on page 15.) • 2-s...
Page 50: Note:
38 user guide to view air time: 1. Highlight call logs and press . 2. Highlight air time and press . To reset the air time, highlight reset and press . Note: air time is not intended for billing purposes . Messages messages menu voicemail for information on voicemail messages, see “accessing sprint ...
Page 51: Browser Messages
39 getting the most from your phone to clear the icon from the display screen: 1. From the main menu, highlight messages and press . 2. Highlight voicemail and press . 3. Highlight clear count and press . 4. Highlight yes and press . Browser messages to access browser messages from the messages menu...
Page 52: Phone Book
40 user guide phone book your dual-band sprint pcs touchpoint phone™ can store 99 personal entries. Each phone book entry can store up to nine phone numbers, so you can save a person’s home and work number in the same location. The phone book can store a total of 300 numbers. Phone book menu finding...
Page 53: Finding An Entry Number
41 getting the most from your phone 4. To display an entry, highlight it and press . To speed dial the entry, press and hold . To dial alternate numbers, press the mouse key left or right and press and hold . (see “phone book entry options” on page 42.) finding an entry number 1. From the main menu,...
Page 54: Phone Book Entry Options
42 user guide phone book entry options to display a phone book entry, see “finding a name” or “finding an entry” on the previous pages. To select an option, highlight it and press . • call – dials the entry’s speed-dialing number. • roam confirm – reminds you that you are making a call on an analog ...
Page 55: Tip!
43 getting the most from your phone • erase number – to delete the selected phone number, press again. • erase entry – to delete the entry, press again. • next – displays the next phone book entry. • previous – displays the previous phone book entry. Tip! You can also view the next or previous entry...
Page 56: Note:
44 user guide 5. Select a label by highlighting home , work , mobile , pager , fax , data or no label and pressing . Note: phone numbers labeled fax or data can only be dialed through a personal computer. 6. Press to save the entry in the next available memory location. (you can also enter an entry ...
Page 57: Tip!
45 getting the most from your phone adding call alarms from the phone book schedule a call alarm to remind you to make an important call. To add a call alarm from the phone book: 1. Display a phone book entry. 2. Highlight call alarm and press . 3. Enter the time and date using your keypad. (fields ...
Page 58: Note:
46 user guide • snooze – repeats the alarm in ten minutes. • erase – deletes the alarm. • edit time/date – lets you reschedule the time, date and frequency of the alarm. • exit – returns to the main menu (or press ). If your phone is powered off when a call alarm is scheduled, the alarm is displayed...
Page 59: Editing A Phone Book Entry
47 getting the most from your phone to select an id ringer: 1. Display a phone book entry. 2. Highlight set id ringer and press . 3. Highlight a ring type and press . You will hear a preview of the ring type when you highlight it. Prepending a phone book entry for information on prepending phone num...
Page 60: Secret Phone Book Entries
48 user guide to make a phone book entry secret or change the speed-dialing number, see the following chapters. Secret phone book entries you can hide an entry’s phone number by making it secret. The entry name is still displayed, but the number is replaced by (secret) . To make a phone book entry s...
Page 61: Roaming
49 getting the most from your phone 1. Display a phone book entry. 2. Highlight edit and press . 3. Highlight set speed dial and press . 4. Highlight the number you want to make the speed-dialing number and press . Roaming roaming menu your new phone is dual band, meaning you can use it on the sprin...
Page 62: Automatic
50 user guide • automatic - this setting seeks sprint pcs service. When sprint pcs service is not available, it searches for an alternate system. • sprint pcs - this setting allows you to select the sprint pcs nationwide network only and prevents roaming on other networks. • analog only - this setti...
Page 63: Scheduler
51 getting the most from your phone scheduler use the scheduler to remind you of events or important calls you need to make. You can schedule up to 100 events, 15 call alarms and 20 to-do items. Scheduler menu adding meetings, special occasions, general events and dining appointments 1. From the mai...
Page 64: Note:
52 user guide 6. Enter the time, date and duration using your keypad. (fields must be two digits, for example “05:07a 01/01/99.”) to toggle between am and pm, highlight am/pm and press . 7. To schedule the event, highlight done and press . To further edit the event, highlight edit alarm , edit repea...
Page 65: Tip!
53 getting the most from your phone to select an option, highlight it and press . • view details – displays the event time, date, duration and description. • snooze – repeats the alarm in ten minutes. • erase – deletes the event, even if it is a repeating event. • edit – lets you edit the time and d...
Page 66: Tip!
54 user guide 3. Highlight add event and press . 4. Highlight call alarm and press . 5. Highlight the phone book entry you want to be reminded to call, or highlight number only and press . If you select number only, enter the phone number and press . 6. Enter the time and date using your keypad. (fi...
Page 67: Tip!
55 getting the most from your phone icons are displayed at the bottom of the screen. Icons are not displayed in chronological order and only one icon appears per event type. (see “event type icons” on the following page.) tip! Press the mouse key up or down to scroll through the previous (up) or nex...
Page 68: Event Type Icons
56 user guide event type icons when you create events, icons are displayed that indicate that event type. Event options to edit an event, display an event and press . To select an option, highlight it and press . • erase – deletes the event. • edit descript. – edits the event description. • edit tim...
Page 69: Tip!
57 getting the most from your phone • next – displays the next scheduled event for the selected day. • previous – displays the previous scheduled event for the selected day. Tip! You can also view the next or previous event by pressing the mouse key left (previous) or right (next). • exit – returns ...
Page 70: Adding To-Do’S
58 user guide adding to-do’s to add an entry to your to-do list: 1. From the main menu, highlight scheduler and press . 2. Press again to display the scheduler menu. 3. Highlight to do list and press . 4. Highlight add item and press . 5. Enter a description and press . 6. Highlight low or high and ...
Page 71: Editing To-Do’S
59 getting the most from your phone editing to-do’s to edit a to-do, highlight the to-do and press . To select an option, highlight it and press . • erase item – deletes the to-do. • edit priority – edits the to-do’s priority or identifies it as done. A check mark identifies to-do’s as done. • edit ...
Page 72: Tip!
60 user guide • previous – displays the previous scheduled to-do. Tip! You can also view the next or previous to-do by pressing the mouse key left (previous) or right (next). • exit – returns to the scheduler menu. Erasing multiple events, call alarms or to-do’s to erase old events, call alarms and ...
Page 73: Minibrowser
61 getting the most from your phone 5. Highlight schedule , call alarm or to do list and press . Minibrowser minibrowser menu using the minibrowser the phone must be on a sprint pcs or digital network to use the minibrowser, but you can view saved (cached) pages in analog mode. When you are viewing ...
Page 74
62 user guide 2. What appears on the display when accessing the minibrowser is dependent on the service provider content. To view additional text, press the mouse key up or down to scroll by line, or press the up or down volume control keys to scroll by page. 3. To select a menu option at the bottom...
Page 75: Sounds
63 getting the most from your phone sounds sounds menu adjusting the volume 1. From the main menu, highlight sounds and press . 2. Highlight volume and press . 3. Highlight ringer or key beep and press . Tip! You can use the volume control keys to adjust the ring volume in the main menu or the voice...
Page 76: Note:
64 user guide 4. Highlight high , medium , low , off or vibrate (for ringer only) and press . Note: when the phone is in vibrate mode and attached to an accessory (desktop charger, hands-free car kit, etc.), it uses the standard ring type to alert you of incoming calls, alarms or messages. Selecting...
Page 77: Tone Length
65 getting the most from your phone 2. Highlight ring type and press . 3. Highlight messages and press . 4. Highlight voicemail , page/text or minibrowser and press . 5. Highlight a ring type and press . You will hear a preview of the ring type when you highlight it. Selecting ring types for alarms,...
Page 78: Alert Notification
66 user guide alert notification to enable or disable alert sounds: 1. From the main menu, highlight sounds and press . 2. Highlight alerts and press . 3. Select an alert by highlighting it and pressing . • services – an alert sounds when you exit or enter pcs cdma or cellular coverage. • messages –...
Page 79: Display
67 getting the most from your phone display for information on changing backlight, greeting or contrast settings, see handy tips pages 20-21. Display menu security accessing the security menu you must enter your lock code to view the security menu. If you forget your lock code, try using the last fo...
Page 80: Locking Your Phone
68 user guide to access the security menu: 1. From the main menu, highlight security and press . 2. Enter your lock code. Locking your phone when your phone is locked, you can only make calls to 911, customer care and special numbers or receive incoming calls. To lock your phone: 1. From the securit...
Page 81: Restricting Calls
69 getting the most from your phone 2. Enter your new lock code. 3. Reenter your new lock code. Restricting calls you can restrict which phone numbers you can receive calls from or dial. 1. From the security menu, highlight restrict calls and press . 2. Highlight outgoing or incoming and press . To ...
Page 82: Using Special Numbers
70 user guide to unrestrict incoming or outgoing calls: 1. From the security menu, highlight restrict calls and press . 2. Highlight outgoing or incoming and press . 3. Highlight allow all and press . Using special numbers you can save three special numbers that can be dialed even when the phone is ...
Page 83: Erasing The Phone Book
71 getting the most from your phone erasing the phone book to erase all the names and phone numbers in your phone book: 1. From the security menu, highlight erase phonebook and press . 2. If you are certain you want to erase the entire contents of the phone book, highlight yes and press . Resetting ...
Page 84: Setup
72 user guide setup setup menu data/fax mode the dual-band sprint pcs touchpoint phone™ can send and receive data or fax transmissions through a personal computer using the optional data connectivity kit. Visit a sprint pcs center or dial or 1-800-974-2221 to obtain optional accessories. Note: the p...
Page 85: Note:
73 getting the most from your phone 3. Highlight incoming fax and press . Note: when the phone is in data/fax (in) mode, you cannot make or receive voice calls. Receiving data to receive data with your phone: 1. From the main menu, highlight setup and press . Note: the data cable must be connected t...
Page 86: Note:
74 user guide 3. Highlight disable and press . Note: the phone powers up in voice mode, even if it was in data/fax mode when it was powered down. The phone also returns to voice mode if the data cable is disconnected. Answering your phone with the hands-free car kit you can select different answerin...
Page 87: Keyguard Mode
75 getting the most from your phone keyguard mode to activate the keyguard, see “keyguard” on page 78. To select a keyguard mode (for when the keyguard is active): 1. From the main menu, highlight setup and press . 2. Highlight keyguard mode and press . To select an option, highlight it and press . ...
Page 88: Calculator
76 user guide calculator calculator menu to use the calculator: 1. From the main menu, highlight calculator and press . 2. Enter numbers using your keypad. Press to insert a decimal point. 3. To select an arithmetic option, press (press again to scroll through options) or highlight the option and pr...
Page 89: Games
77 getting the most from your phone games games menu to start a game: 1. From the main menu, highlight games and press . 2. To select a game, highlight it and press . • blackjack – press to begin the game. You always wager $10 and can double down with 10 or 11 points. Try and beat the dealer’s score...
Page 90: Keyguard
78 user guide keyguard the keyguard feature locks the phone’s keys, but disables when you receive an incoming call. After the call is complete, the keyguard reactivates. To activate the keyguard, highlight keyguard in the main menu and press . Tip! To disable the keyguard when the flip is open, sele...
Page 91: Accessories
79 accessories accessories a variety of accessories are available for your new dual-band sprint pcs touchpoint phone™. You can order accessories from the sprint pcs accessory hotline sm by dialing or 1-800-974-2221. You can also stop by any sprint pcs center. Standard battery the standard battery pr...
Page 92: Cigarette Lighter Adapter
80 user guide cigarette lighter adapter you can charge your phone (even during a call) in your vehicle using the cigarette lighter adapter. The cigarette lighter adapter charges the standard battery in approximately 2.5 hours and the extended battery in approximately 3.5 hours. Model number: cla 100...
Page 93: Travel Charger
81 accessories travel charger the compact, lightweight travel charger is a convenient way to charge your phone when you are on the road. The travel charger charges the standard battery in approximately 2.5 hours and the extended battery in approximately 3.5 hours. Model number: tvc 120 data cable th...
Page 94: Information
82 user guide important safety and warranty information battery care and storage for optimum battery performance, follow these guidelines: • only use sprint pcs-approved batteries and charging devices. These chargers are designed to maximize battery life. Using other batteries or chargers will void ...
Page 95: Disposal of Batteries
83 important safety and warranty information replace the battery when it no longer provides acceptable performance. It can be recharged hundreds of times before it needs to be replaced. Disposal of batteries the dual-band sprint pcs touchpoint phone™ batteries are lithium ion (liion); please dispose...
Page 96: Phone Use While Driving
84 user guide phone use while driving talking on the phone while you’re driving may divert your attention from the road and is illegal in some states. Remember: safety comes first. When using your phone in the car: • focus on driving, not talking. • use a hands-free car kit (optional accessory). War...
Page 97
85 important safety and warranty information updated standard after reviewing the available body of research. In 1993, the federal communications commission (fcc) adopted this updated standard in a regulation. In august 1996, the fcc adopted a hybrid standard consisting of the existing ansi/ieee sta...
Page 98: Pacemakers
86 user guide pacemakers the health industry manufacturers association recommends that a minimum separation of six inches be maintained between a hand held wireless phone and a pacemaker to avoid potential interference with the pacemaker. These recommendations are consistent with the independent res...
Page 99: Fcc Notice
87 important safety and warranty information or health care facilities may be using equipment that could be sensitive to external rf energy. Fcc notice the phone may cause tv or radio interference if used in close proximity to receiving equipment. The fcc can require you to stop using the phone if s...
Page 100: Become Dislodged
88 user guide the compartment of your vehicle that contains your phone or accessories. Vehicles using liquefied petroleum gas (such as propane or butane) must comply with the national fire protection standard (nfpa-58). For a copy of this standard, contact the national fire protection association, o...
Page 101: Owner’S Record
89 important safety and warranty information batteries, antennas and chargers. The use of any other type will invalidate the warranty. To prevent fire or shock hazard, do not expose your phone or accessories to rain or moisture. If your phone does get wet, turn the power off immediately and remove t...
Page 102
90 user guide.
Page 103: Index
Index index a ac adapter: 9 accessing voicemail: 24 accessories: 79 activation: ii b backlight setting: 20 battery charging: 9 extended: 79 installing: 4 removing: 4 standard: 79 blasting areas: 87 c calculator: 76 call alarms add from phone book: 45 add from scheduler: 53 editing: 57 notification: ...
Page 104: Caller Id
User guide caller id blocking your: 29 information: 29 calls answering: 18 end of call options: 18 missed notfication: 18 placing: 10 character entry: 6 contrast setting: 21 d data/fax receive a fax: 72 receive data: 73 return to voice mode: 73 data cable: 81 dialing 4-digit dialing: 16 correcting m...
Page 105: Games: 77
Index g games: 77 greeting editing: 21 h hands-free car kit accessory: 80 answering options: 74 hearing aids: 86 i id ringer: 46 k keyguard: 78 l locking your phone: 68 m main menu: 33 medical devices: 86 messages clearing the icon: 38 erasing page/text: 39 page/text: 26 minibrowser: 61 p pacemakers...
Page 106: Phone
User guide retrieving: 26 storage: 29 text message options: 27 phone activation. See activation power save mode: 5 turning off: 4 turning on: 4 unlocking. See unlocking phone book add call alarm: 45 calling a phone number: 23 changing speed-dialing numbers: 49 dialing sprint pcs services: 44 edit an...
Page 107: Safety Information: 82
Index s safety information: 82 scheduler add call alarm: 53 add event: 51 add to-do: 58 event notification: 52 event options: 56 view events: 54 view to-do: 58 secret phonebook entries: 48 security change lock code: 68 erase phone book: 71 menu access: 67 phone lock: 68 reset phone: 71 restrict call...
Page 108: Terms and Conditions: I
User guide t terms and conditions: i three-way calling: 30 to-do’s add: 58 edit: 59 view: 58 u unlocking: iii v vibrating ringer: 23 voicemail accessing: 24 new message alert: 25 setting up: 24 volume adjusting: 20 w warranty information: 82.