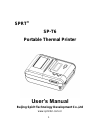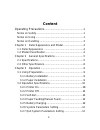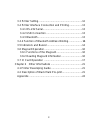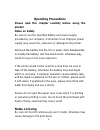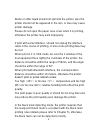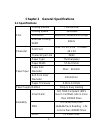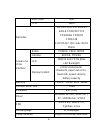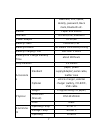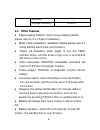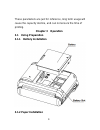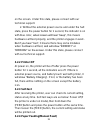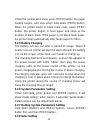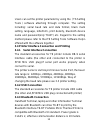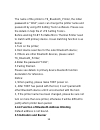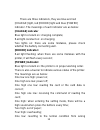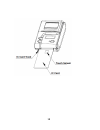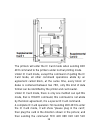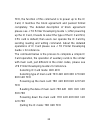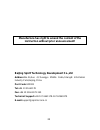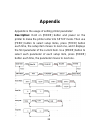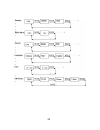Summary of SP-T6
Page 1
1 sprt ® sp-t6 portable thermal printer user’s manual beijing spirit technology development co.,ltd www.Sprinter.Com.Cn.
Page 2: Content
2 content operating precautions ......................................................1 notes on safety ..................................................................1 notes on using ...................................................................1 notes on handling .............................
Page 3
3 3.3 printer setting .............................................................12 3.4 printer interface connection and printing ..................13 3.4.1 rs-232 serial .......................................................13 3.4.2 usb connection ...................................................
Page 4: Operating Precautions
1 operating precautions please read this chapter carefully before using the printer! Notes on safety be sure to use the specified battery and power supply provided by our company. Connection to an improper power supply may cause fire, explosion or damage to the printer. Don‟t put the battery into th...
Page 5
2 water or other liquid should not spill into the printer, also the printer should not be appeared in the rain, or else may cause printer damage. Please do not open the paper case cover when it is printing, otherwise the printer may work improperly. If print with serial interface, should not unplug ...
Page 6: Notes On Handling
3 be sure to use up the electricity of the battery before charge it, as it can ensure the using life of the battery. Notes on handling the printer should be placed in such an environment that the temperature is between -20℃ and 60℃, and the relative humidity is between 5% and 95%. If the printer wil...
Page 7: 1.1 Outer Appearance
4 chapter 1 outer appearance and model 1.1 outer appearance 1.2 model classification by now, all the models can support serial and usb. Sp-rmt6xx xx bt——serial, usb, bluetooth blank——only serial and usb sm——smart ic card and magnetic card, with lcd display m——only magnetic card.
Page 8: 2.1 Specifications
5 chapter 2 general specifications 2.1 specifications print printing method thermal line printing speed 50mm/sec resolution 8dots/mm,384dots/line,203dpi effective printing width 48mm character print font ank: 12*24 ,9*24 chinese: 24 x 24 character per line 32/42 paper spec paper type thermal paper p...
Page 9
6 auto-cutter n/a tph 50km barcodes 1-d:upc-a upc-e ean-13 ean-8 code39 itf25 codabar code93 code128 2-d:pdf417、qr code、data matrix human-ma chine interface button power, feed, mode indicator error, power lcd 128x32 dots fstn (blue led backlight) display content printer status(serial, bluetooth, pap...
Page 10
7 baud rate, font, speed, density, password, black mark, bluetooth etc. Sensor paper end sensor interface rs-232,usb, bluetooth power adaptor dc9v/2a battery power 1500mah/7.4v battery duration 90 meters continuous printing battery charging time less than 3 hours battery one charge standby time abou...
Page 11: 2.2 Other Features
8 humidity storage humidity 10~90% 2.2 other features ● paper loading method: drop-in easy loading (details please refer to 3.1.2 paper installation). ● black mark localization: available (details please see 4.2 ready printing black mark specification). ● paper out detection: when paper is out, the ...
Page 12: Chapter 3 Operation
9 these parameters are just for reference, long term usage will cause the capacity decline, and can not ensure the time of printing. Chapter 3 operation 3.1 using preparation 3.1.1 battery installation 3.1.2 paper installation.
Page 13: 3.2.1 Printer On
10 3.2 operation specifications 3.2.1 printer on 1, when connect with the external power source, and touch with the printer normally, it will show „battery charging‟. If not, or the battery is full, there is nothing on the screen except battery icon. Under this state, press „power‟ button for 1 seco...
Page 14: 3.2.2 Printer Off
11 on the screen. Under this state, please connect with our technical support. 2. Without the external power source and under the halt state, press the power button for 1 second, the indicator is on with blue color, when loosen will hear “beep”, this means hardware self-test properly, and the printe...
Page 15: 3.2.5 Battery Charging
12 under the normal work state, press [feed] button, the paper feeding begins, and stop when hold down [feed] button. When the printer works in black mark node, press [feed] button, the printer begins to feed paper and stops at the position of black mark. If the paper is not black mark paper, the pr...
Page 16: 3.4.2 Usb Connection
13 users can set the printer parameter by using the〈t6 setting tools 〉 software attaching through computer. The setting including: serial baud rate and data format, black mark setting, language, letterform, print density, bluetooth device name and password(only t6-bt) etc. Regard to the setting meth...
Page 17: 3.5 Indicators And Buzzer
14 the name of the printer is t6_bluetooth_printer, the initial password is “1234”; users can change the printer name and password by using software. Please see the details in help file of . Before working,t6-bt portable micro thermal printer need to match with primary device. Usual matching functio...
Page 18: [Charge] Indicator
15 there are three indicators, they are blue and red [charge] light, red [error] light and blue [power] indicator. The meanings of each indicator are as below: [charge] indicator blue light constant on: charging complete; red light constant on: on charging; two lights on: there are some mistakes, pl...
Page 19: 3.6 Msr Card Operation
16 condition; three low: low battery, sounds every five minutes. 3.6 msr card operation 3.6.1 functions of msr card t6 has the function of reading msr cards. The msr card slot is as the picture below: 3.6.2 reading msr card information setting the card mode by sending 1ch 4dh 31h (32h,33h,36h) to th...
Page 20: 3.7 Operation Of Ic Card
17 direction shown in the picture above. If succeed, the printer will send out the beeping of “one high one low”, and showing “punch the card successfully”, at the same time, sending the information of the card to client-side according to relevant transfer channel, and quitting the card mode back to...
Page 21
18.
Page 22
19 the printers will enter the ic card mode when sending 1bh 4eh command to the printers under normal printing mode. Under ic card mode, except the command of quiting the ic card mode, all other command operations abide by an agreement called block, at the same time, every block of datas is containe...
Page 23
20 7eh, the function of this command is to power up to the ic card, it matches the block agreement and packed format completely. The detailed description of block agreement please see ; after powering up the ic card, it needs to select the type of the ic card first, cpu card is default; then users c...
Page 24
21 chapter 4 other information 4.1 printer developing guide is a technical manual for engineer to develop printer utility, and users can claim our company for it. This manual including the technical description of hardware interface(serial port communication, bluetooth, usb interface),technical docu...
Page 25
22 print position: as the picture above, the black mark should be printed on the right edge of the letters. Width range: width ≥7mm height range: 4mm≤height≤6mm reflectivity to infrared ray: other parts of the black mark paper is >65%) hps: it is the distance between edges of black mark and loading ...
Page 26
23 beijing spirit technology development co.,ltd address:no.26,ave 4,chuangye middle roda,shangdi information industry park,beijing,china post code:100085 tel:+86 10 51661178 fax:+86 10 51661178-190 technical support:+86 10 51661178-167 62969379 e-mail:support@sprinter.Com.Cn manufacture has right t...
Page 27: Appendix
24 appendix appendix is the usage of setting printer parameter: description: hold on [mode] button and power on the printer to make the printer enter into setup mode. Then use [feed] button to select setup items, press [feed] button each time, the setup item moves to next one, and it displays the fi...
Page 28
25.