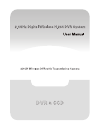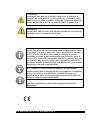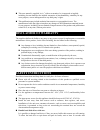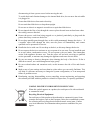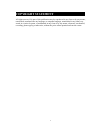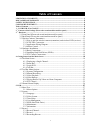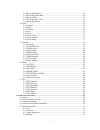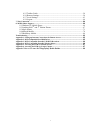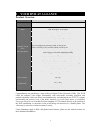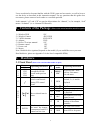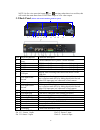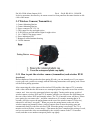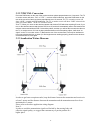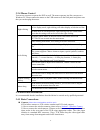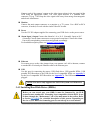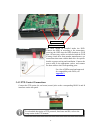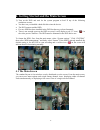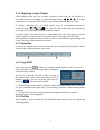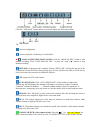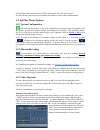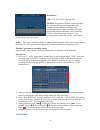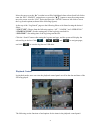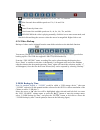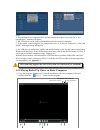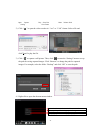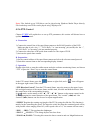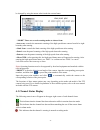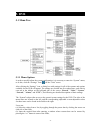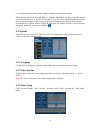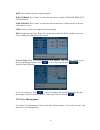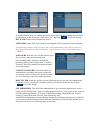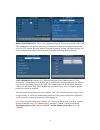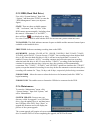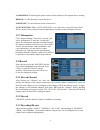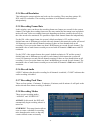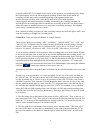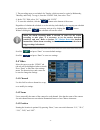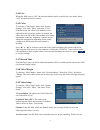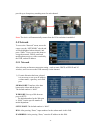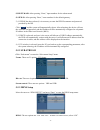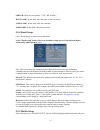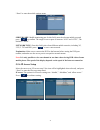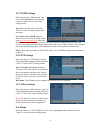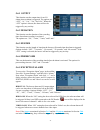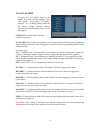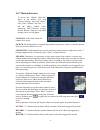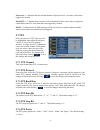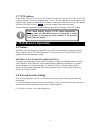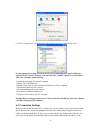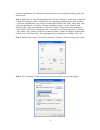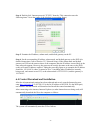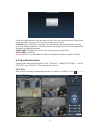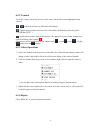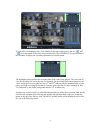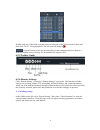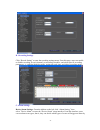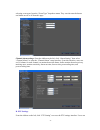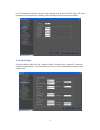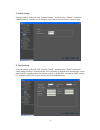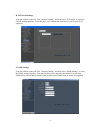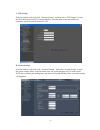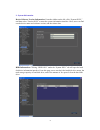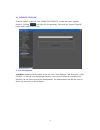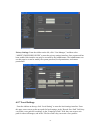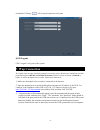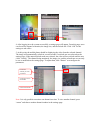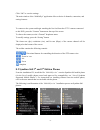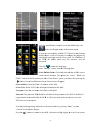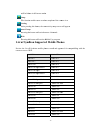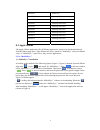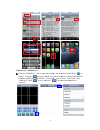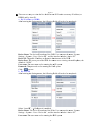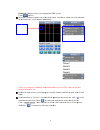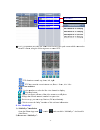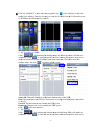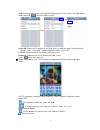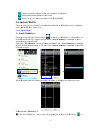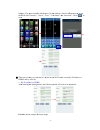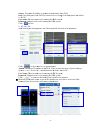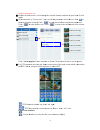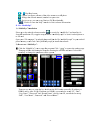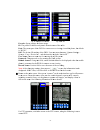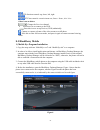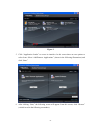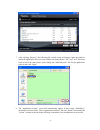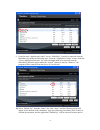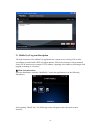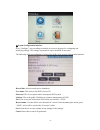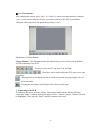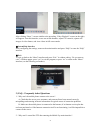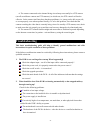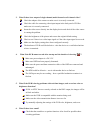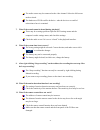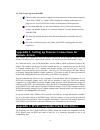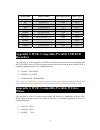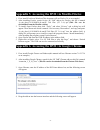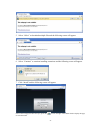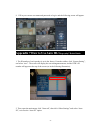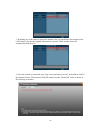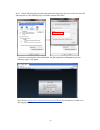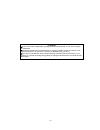- DL manuals
- SPY
- DVR
- PKDIG
- User Manual
SPY PKDIG User Manual
Summary of PKDIG
Page 2: Limitation Of Liability
1 caution! To reduce the risk of electric shock, do not remove cover while the device is connected to a power source. The device’s internal parts cannot be safely repaired by users. Refer servicing to qualified service personnel. Warning to prevent fire or electric shock hazard, do not expose this a...
Page 3: Disclaimer Of Warranty
2 this user manual is supplied “as is,” with no warranties, be it expressed or implied, including, but not limited to the implied warranties of merchantability, suitability for any exact purpose, or non-infringement on any third party’s rights. this publication may include technical inaccuracies...
Page 4
3 disconnecting it from a power source before moving the unit. To avoid shock and vibration damage to the internal hard drive, do not move the unit while it is plugged in. Protect hard disk drives from static electricity. Do not stack hard disk drives or keep them upright. Do not use an electric or ...
Page 5: Copyright Statement
4 copyright statement all rights reserved. No part of this publication may be reproduced in any form or by any means, transcribed, translated into any language or computer language, transformed in any other way, stored in a retrieval system, or transmitted in any form or by any means, electronic, me...
Page 6: Table of Contents
5 table of contents limitation of liability ................................................................................................... 1 disclaimer of warranty ................................................................................................ 2 safety instructions ...............
Page 7
6 5.3.4 record resolution ..............................................................................................34 5.3.5 recording frame rate ........................................................................................34 5.3.6 record audio ...........................................
Page 8
7 6.5.5 toolbar guide .....................................................................................................54 6.5.6 remote settings ..................................................................................................54 6.5.7 local settings .................................
Page 9: ˊyour Dvr At A Glance
8 1 ˊyour dvr at a glance product overview model 4 ch video format pal/nstc video compression h.264 baseline compression video input / output bnc 4ch input / 1ch output audio format g.711 alarm type motion detection, sensor input, video loss, ivs alarm sensor in / out 4ch input / 1ch output display ...
Page 10: ˊcontents of The Package
9 users are advised to become familiar with the dvr’s parts and accessories, as well as how to use the device as described in this instruction manual. For any questions that this guide does not answer, please contact a local vendor or a certified specialist. In this manual, “-ch” and “ch” are used a...
Page 11: 3.2 Back Panel
10 18 17 16 1 14 13 12 11 10 9 7 6 3 4 5 2 8 15 note: on live view press the button or ten times when there is no tool bar, this will switch the main menu from cvbs video output to vga video output. 3.2 back panel (please take actual machine model as quasi) item physical connector connector descript...
Page 12
11 pin no-com: alarm output (n.O) pin a Εpin b: rs-485aΕrs-485b in device operation, the enter key on remote control or front panel has the same function as left click of the mouse. 3.3 wireless camera (transmitter) 1. Camera mounting bracket 1. Camera mounting bracket 2. Power connector dc 12v/1a 3...
Page 13
12 3.3.2 ntsc/pal conversion press the pair button on the rear of the receiver and not release preponderate over 10 seconds. The tv or monitor screen will sho w “pal or ntsc “ , receiver at pal mode time, press the pair button on the rear of the transmitted and not release preponderate over 10 secon...
Page 14: 3.4 Hardware Installation
13 3.3.4 mouse control you can use a mouse to operate the dvr as well. The mouse operates just like a mouse on a windows pc. Please connect the mouse to the usb connector in the back panel and please note that you can hot-plug the mouse. Right clicking in live display mode, right clicking will eithe...
Page 15
14 connect each of the cameras’ outputs to the video input sockets in the rear panel of the dvr using the appropriate cables. The video input interface is a standard bnc connector, 1vp-p, 75 ȍ. Keep the video signal cable away from strong electromagnetic and electric interference. monitor connect ...
Page 16
15 the hdd should be installed inside the dvr. Connect the hdd in according to the instructions, screwing the hdd into the hdd brackets or dvr base. All necessary cables are included with the dvr. If using a hard drive from another manufacturer, use instructions that came with the hard drive for spe...
Page 17: 4.1 The Main Screen
16 4. Getting started and the main screen 1) turn on the dvr and wait for the system program to load. If any of the following conditions are true, x you have not yet installed a hard disk drive into the device. X the dvr cannot read the hdd. X if a new hdd has been installed in the dvr but has not y...
Page 18
17 4.1.1 displaying a single channel in the multiple-screen view, you can make a particular window active by left-clicking on it once with a mouse, or navigating to it using directional buttons ( , , , ). If an audio output device is connected to this channel, you can monitor both audio and video fe...
Page 19
18 click the “advance” button and the screen will display the following toolbar: the functions of the buttons in the toolbar are as follows: system configuration search, playback, and backup of recorded files ƽ manual rec/stop manual rec: click the “manual rec” button to start manual recording. Clic...
Page 20: 4.2 Tool Bar Menu Options
19 will switch the main menu between cvbs video output and vga video output. See the following subsections for a detailed description of each of these functionalities. 4.2 tool bar menu options 4.2.1 system configuration after pressing this button, a screen for configuring all system settings will a...
Page 21
20 . Instructions: chn: ch1, ch2, ch3, ch4 and all month: this option will show all the recordings in a given month. A green background on the calendar indicates normal recording; a red background indicates alarm recording, and a gray background indicates that there was no recording. Click any date ...
Page 22
21 move the cursor over the “ Ź” icon(the icon will be highlighted when selected) and left-click to enter the “rec. Search” setting menu, or press the “ Ź/Œ” button to enter the settings menu, move the cursor over the “log” option and press the “enter” button or left-click to access the log search o...
Page 23
22 fast rewind: the available speeds are 2x, 4x, 8x, 16x, 32x, and 64x. Slow forward: the available speeds are 1/2x, 1/4x and 1/8x. Play pause/frame-by-frame view fast forward: the available speeds are 2x, 4x, 8x, 16x, 32x, and 64x. Ezoom: while the video is playing normally, click this icon to ente...
Page 24
23 note: 1. If the backup device being used does not have enough free space to save the file, a “not enough space” warning will appear. 2. The usb device can be removed immediately after the backup is complete. 3. If the system cannot recognize the connected devices, or if none are connected, a “no ...
Page 25
24 open capture play slow fast mute volume slide setting next frame 2) click “ ” to open the video recorder in “*.Avi” or “*.264” format. Select a file and click”open”to play the file. 3) click “ ” to capture a still picture. Then, click “ ” to enter the “settings” menu to set up the path for saving...
Page 26
25 note: files backed up on usb drives can be played using windows media player directly. Files backed up onto dvds can be played using “hsplayer.Exe.” 4.2.6 ptz control chapter 5.7 ptz will explain how to set up ptz parameters; this section will discuss how to operate the ptz control. A. Connection...
Page 27: 4.3 Channel Status Display
26 be changed by using the mouse wheel under the current frame. “mode” there are several scanning modes to choose from: controls the automatic scanning of the high-speed dome camera from left to right boundary after starting. Controls the limit scanning of the high-speed dome after starting. Runs th...
Page 28: 5. Dvr
27 5. Dvr 5.1 menu tree 5.1.1 menu options in order to modify/adjust the system configuration, it is necessary to enter the “system” menu; to do this, click the “settings” icon ( ) in the “tools” menu. After clicking the “settings” icon, a dialog box with settings for all of the systems and options ...
Page 29: 5.2 System
28 (c) use the menu to become familiar with the existing non-adjustable settings. When making selections from the fields or entering information into them using the remote control directional keys or the dvr front panel, as well as when positioning the cursor over them, a short description of the se...
Page 30
29 date: set the date using the numerical keypad. Date format: press “enter” to switch the date format, include yy-mm-dd, mm/dd/yy and dd-mm-yy. Time format: press “enter” to switch the time format from a 12-hour clock to a 24-hour clock and vice versa. Time: set the system time using the numerical ...
Page 31
30 from this window, users can identify the device id for the dvr and to change the password for the system. In the “password” field, select “on” and click “ ” to save the setting. Device id: in this field, to identify the device. Password: in this field, a password for accessing the dvr system can ...
Page 32
31 remote permission: this is a very important function for remote operation of the dvr. The administrator can use this function to set each user’s remote access permissions, such as access to ptz controls, record/capture, playback/download, setting, and mute on/mute off from a computer that is not ...
Page 33
32 5.2.5 hdd (hard disk drive) first, click “system settings,” then click “system,” and then select “hdd” to enter the “hdd management” menu (see adjacent figure). State: there are three available statuses: “ok,” “un-format,” and “no disk.” if the hdd cannot operate normally ΰincluding when the stat...
Page 34: 5.3 Record
33 load default: selecting this option restores all the settings to the original factory settings. Reboot: use this function to restart the device. Power off: use this function to turn off the device. Auto maintain: when “auto maintain” is on, users can set a specific time for the dvr to restart. Th...
Page 35
34 5.3.4 record resolution this indicates the setup resolution and code rate for recording. There are three options: d1, hd1, and cif resolutions. The recording resolution of each channel can be adjusted independently. 5.3.5 recording frame rate in this window, users can choose the recording frame r...
Page 36
35 recorded on the hdd. For example, users can set up the system to record non-stop only during the business hours, and to run alarm-triggered recording at lunch time (which means no recording will take place unless an alarm-triggering event happens), and to run motion-detection recording with certa...
Page 37: 5.4 Video
36 3. The preceding steps set a schedule for tuesday, which can now be copied to wednesday, thursday, and friday. To copy it, from the “from” field, first select “tues.” 4. In the “to” field, select “fri.” and then click “copy.” 5. To save this schedule, click the “ ” button at the bottom of the scr...
Page 38
37 5.4.4 live when this field is set to “on,” the selected channel can be viewed in live view mode; when “off” has been selected, it cannot. 5.4.5 color to enter the “color setup” menu, click “system settings,” then click “video” and select “color.” from this menu, the video color attributes can be ...
Page 39: 5.5 Network
38 provide up to four privacy masking areas for each channel. Note: the device will automatically restart when the vga resolution is modified. 5.5 network to access the “network” menu, move the cursor over the “network” tab (the tab will be highlighted when selected), and press “enter.” users can us...
Page 40
39 subnet mask: after pressing “enter,” input numbers for the subnet mask. Gateway: after pressing “enter,” enter numbers for the default gateway. 2) if pppoe has been selected, it is necessary to enter the pppoe username and password provided by the isp. Click “ ” and the system will automatically ...
Page 41
40 server: there are two options: “3322” and “dyndns”. Host name: in this field, enter the name of the host server. User name: in this field, enter the username. Password: in this field, enter the password. 5.5.4 email setup click “email setup” to enter into its sub-menu. In the “email setup” mode, ...
Page 42
41 “enter” to enter the mobile settings menu. Server port: mobile monitoring port. In this field, enter the relevant mobile port and press “ ” to confirm. The range for server ports is between “1024” and “65535”; the default is “10510”. Network type: from this field, select from different mobile net...
Page 43: 5.6 Alarm
42 5.5.7 esms settings move the cursor to “sms setting” (the icon will be highlighted when selected) and press “enter” to access the sms settings menu. Interval: from this field, choose the interval of time for sending alarm sms messages. User name, sensor pwd: open an internet browser, and in the a...
Page 44
43 5.6.1 output this function sets the output time for an i/o alarm when an alarm is triggered. The options are: “off”, “5s,” “10s,” “30s,” and “60s.” when the “off” option is chosen, the alarm will not be triggered by any activity. 5.6.2 duration this function sets the duration of the recording tim...
Page 45
44 5.6.6 i/o alarm to access the “i/o alarm” menu, in the toolbar, first click “system settings,” then click “alarm.” next, select, “i/o alarm,” and click “>>.” a dialog window where the i/o alarm, output, record, buzzer, prerecord, and email settings can be set will then appear. Channel: from this ...
Page 46
45 5.6.7 motion detection to access the “motion detection” menu, in the toolbar, first click “system settings,” then click alarm.” next, select “motion” and click “>>,” and the dialog window where sensitivity, md detection, output, record, buzzer, prerecord, and email settings can be set will appear...
Page 47: 5.7 Ptz
46 prerecord: “ ¥” indicates that the relevant channel will prerecord for 5 seconds if it has been triggered by motion. Email/ftp: “ ¥” indicates that a picture of selected channel will be sent to the pre-registered email address and ftp if an alarm has been triggered by motion. Esms: “ ¥”indicates ...
Page 48: 6. Web Browser Operation
47 5.7.7 ptz address in this field, select the ptz device id. It must be consistent with the id of the actual ptz cameras installed. Choose any number from 1 to 255, but note that this is not the same as the number of the channel to which the ptz camera is connected in the dvr system. The changes wi...
Page 49: 6.3 Connection Settings
48 (3) click “custom level” (at the bottom of the dialogue box) to set the security level. Set the appropriate settings for the activex controls and plug-ins. Find the following controls in the “security settings” box and select the “enable” option for each of them. This is an extremely important st...
Page 50
49 dynamic domain name. The following will mainly focus on connecting and setting up the local area network. Step 1: right-click on “network neighborhood” and click “properties” in the menu to open the “network connections” menu. Alternatively, if the operating system being used does not have a “net...
Page 51
50 step 4: double-click “internet protocol (tcp/ip)” from the “this connection uses the following items” list in the center of the window(see preceding figure). Step 5: examine the ip address, subnet mask, and default gateway on the pc. Step 6: set the corresponding ip address, subnet mask, and defa...
Page 52: 6.5 Operation Interface
51 select the english interface from the upper left side. Enter the correct password if a password has been enabled. The password is the same as the one set in dvr. User id: in this field, enter a username. The administrator has all permissions, but other users have limited permissions. The administ...
Page 53
52 6.5.2 controls to use the controls, move the cursor over the icons, which will become highlighted when selected. Connect all windows or disconnect all windows. Capture images which can be saved in a local disk, (the default system save path is “c:\dvr\backup\”.) quick-start to record video on all...
Page 54
53 to search for a recording by date, click calendar in the upper-right corner, and use “ ” and “ ” to set the month of the video being searched for; click “refresh” (located just below the calendar) to display the recording information of current month. The highlighted date indicates the recording ...
Page 55
54 double-click one of the listed recorded videos or select one of the listed recorded videos and then click “play” to begin playback. The file icon will change to . Using this button, users can download files to their computers and save them to a hdd for backup or later viewing. The downloaded file...
Page 56
55 b. Recording settings click “record setting” to enter the recording settings menu. From this page, users can enable or disable recording for each channel, set recording schedules, and adjust specific recording parameters, i.E. Enabling/disabling audio, setting the pack time, and setting recording...
Page 57
56 selecting event types from the “event type” dropdown menu. They can also turn the buzzer and alarm out on or off from this page. Channel alarm settings: from the sidebar on the left, click “alarm setting,” then select “channel alarm” to enter the “channel alarm” setup interface. From this interfa...
Page 58
57 set ptz parameters remotely using the same methods used in the local dvr setup. All of the parameters can be adjusted by selecting values from their respective dropdown menus. E. Network settings from the sidebar on the left, click “network setting,” and then select “network” to enter the network...
Page 59
58 f. Mobile settings from the sidebar on the left, click “network setting,” and then select “mobile” to enter the “mobile settings” interface. From this page, users can set ports and select a network type. G. Email settings from the sidebar on the left, click “network setting,” and then select “ema...
Page 60
59 h. Ip firewall settings from the sidebar on the left, click “network setting,” and then select ”ip firewall” to enter the firewall settings interface. From this page, users can turn the firewall on or off for specific ip addresses. I. Esms settings from the sidebar on the left, click “network set...
Page 61
60 j. Ftp settings from the sidebar on the left, click “network setting,” and then select “ftp settings” to enter the file transfer protocol (ftp) settings interface. From this page, users can set the port, username, password, and host name for ftp. K. System settings from the sidebar on the left, c...
Page 62
61 l. System information device/software version information: from the sidebar on the left, click “system info,” and then select “version info” to enter the system information interface. Here, users can find out the device name and software version, and the release date. Hdd information: clicking “h...
Page 63
62 m ˊremote upgrade from the sidebar on the left, click “remote upgrade” to enter the remote upgrade interface. Clicking “ ” will select file for upgrading. Then click the “remote upgrade” button in the center of the screen. N. User management add/delete users: from the sidebar on the left, click “...
Page 64
63 privacy settings: from the sidebar on the left, click “user manager,” and then select “modify password or pri” to enter the privacy settings interface. Once a password has been enabled, this interface can only be accessed by the administrator. The administrator can use this page to set and or mod...
Page 65: 7. Wap Connection
64 downloads. Clicking “ ” will set up the respective save path. 6.5.8 logout click “logout” to log out of the system. 7. Wap connection the digital video recorder can also be remotely accessed by using a web browser installed on a mobile phone that supports xhtml and mjpeg file formats, and has a s...
Page 66
65 4. After logging in to the system successfully, a settings page will appear. From this page, users can choose the channel to monitor, the image size, and the refresh rate. Click “ok” for the settings to take effect. 5. At this point, the mobile phone should be displaying the video from the select...
Page 67: 8. Mobile Phone Support
66 8. Mobile phone support this dvr device can transmit live feed from the cctv cameras to your mobile phone, so that you can have ‘on the go’ access to your surveillance system from virtually anywhere. To view, you must install a mobile operating system specific program into your mobile. The mobile...
Page 68: 8.2 Symbian S60 3
67 click “ok” to save the settings. The main window of the “mobileeye” application offers a choice of channels, connection, and settings buttons. To connect to the system and begin watching the live feed from the cctv cameras connected to this dvr, press the “connect” button near the top of the scre...
Page 69
Gprs, ” “ ” bu server a server userna passwo a passw dvr fr save the “cancel press th ” and local utton, a list o address: e port: enter me: enter t ord: the pas word has bee om a local c e preceding l” to discard he “ ” butt mobile serv of available enter the dv r “10510”(th the user nam ssword fie...
Page 70
It will b run the to navi explan contro functio when h the statu u f t play ip c st fun be possible t e mobile ey gate betwee ation of the l buttons: use t b use these use th on buttons: highlighting us informati play use these b full screen this functio p address li camera view tatus inform control...
Page 71: List O
W t a n p e p list o review remote will be hidd snap the functio setting after pressi next grou pressing thi exit pressing thi of symb w the list of access to d lg lg lg no no no no no no no no no no no no no no no no no den in full-s on enables u ing this butt p is button wi is button wi bian su f ...
Page 72: 8.3 Apple Iphone
71 nokia e61 nokia n97 nokia e61i samsung i7110 nokia e62 samsung innov8 nokia e63 samsung sgh-g810 nokia e65 samsung sgh-i400 nokia e66 samsung sgh-i450 nokia e70 samsung sgh-i520 nokia e71 samsung sgh-i550 nokia e75 samsung sgh-i560 nokia e90 samsung sgh-l870 8.3 apple iphone the apple lphone appl...
Page 73
2) how ķ. Clic figu set u “pas “de f w to use “m ck the “mob ure 7. Click up the dvr ssword”. Cl evices”. Figure 1 figure 4 obileeye+” bileeye+” ic the “ ” r with “dev lick “ ” ”: con to open button to ad vice name”, to save, an 72 figure 2 figure 5 the program dd devices. , “device ip nd click “ m....
Page 74
ĸ. The ddn a. B afte dev sett dev dev defa use pass clic b. B afte sele dev sett use re are two w ns) and by by ip addre er entering t vice name: ings üsyste vice ip: the vice port: t ault is “1051 r name: th sword: the ck “ ” to by auto id er entering t ect “auto id vice name: ings üsyste r name: t...
Page 75
Pass clic Ĺ. Mov in th tha devi ĺ. Dou agai Ļ. On t next clic and sword: the ck “ ” to ve the red fr he device li t is you can ices at most uble click th in. The interfac t interface a ck “ d click “ e password o save. Rame cursor ist, it will co n select 4 ch t for free. He screen, it e of “devic a...
Page 76
ļ. For the p oth / ii. For 1) “mo ope onto 2) how ptz operat ptz camera ptz direc ptz le her icons as use the n / play/s capture: to enlarge the device set click it to “mobileey bileeye” in en the iphon o iphone. W to use “m tion, move t a, using the ction contro ens controls s below: numbers to sto...
Page 77
ķ. Clic setti by i a. B clic com all th setti serv port is “1 use pass clic b. B clic com ck the “mob ing type as b ip address (o by ip addre ck “ mpleted. Clic he records o ings menu, ver id: the t: the serve 10510”. R id: the u sword: the ck “ ” to by auto id ck “ mpleted. Clic bileeye” ico below....
Page 78
All th men serv üsy use pass clic ĸ. Retu scre for cont oth he records o nu, and click ver id: the ystem üus r id: the u sword: the ck “ ” to urn to the m een: ptz operat trol ptz. Ptz direc ptz le her icons as use the n play/stop of the devic k “ ” to e device id er üdevice user name se e password ...
Page 79: 8.4 An
8.4 an there ar view) an i. For “ 1). Ins please g from the android open yo in your software when th 2) how ķ. Clic capture: to enlarge the device set ndroid m re two type nd mobilee “mobileeye stall mobi go to the an e installatio d phone or t our “file m android pho e as below. He applicati w to u...
Page 80
Follo the d save ĸ. The ddn a. B afte fav ows. First, u dvr with “ e. Re are two w ns) and by by ip addre er entering t vorite: save user needed “favorite”, ways to view auto id. Ess (or ddn the settings es settings fo d to add dev “server”, “ w the live fe ns) s menu, the or future us 79 vices. On ...
Page 81
Serv port is “1 use pass clic b. B afte clic aut syst use pass clic Ĺ. Mov chan tha ver: the pu t: the serve 10510”. R name: t h sword: the ck “ ” to by auto id er entering t ck “ ” toid: the de tem üuserü r name: th sword: the ck “ ve the green nnels in the at is you can ublic ip addr er port of th...
Page 82
Devi ĺ. Dou agai Ļ. On t the n clic devi clic ļ. For the p oth ices at most uble click th in. The interfac next interfa ck “ ” to ice. Ck “local sn ptz operat ptz camera ptz direc ptz le her icons as use the n t for free. He screen, it e of “devic ace as below o enter the l napshot” to tion, move t ...
Page 83
/ ii. For 1) “mo please g from the to sd ca open yo phone m 2) how ķ. Clic this nece ther ddn “us “pnp / play/s capture: to enlarge the device set click it “mobileey bileeye” in go to the an e installatio ard. Our “file m memory or s w to use “m ck the “mob s page will b essary to ch re are two w ns...
Page 84
Fav ip: port is “1 pnp syst use pass defa phon rec not desi ĸ. Retu to th inclu full- for cont vorite: save the public t: the serve 10510”. P: the devic tem üuserü r name: th sword: the ault chann ne is connec cord name: e: after cha ignated fold urn to the m he server. Fr uding zoom -screen mod ptz...
Page 85: 8.5 Blackberry Mobile
84 ptz direction controls: up, down, left, right. Ptz lens controls: zoom in/zoom out, focus+/ focus-, iris+/ iris-. Other icons as below: change the live view channel. X press this icon to connect to the dvr. Press this icon to set up devices (dvr) unlimitedly. Capture: to capture a frame of the vi...
Page 86
85 figure 2 5. Click “application loader” to access its interface. In this screen there are two options to select from. Select “add/remove applications” (shown in the following illustrations) and click “start.” 6. After clicking “start,” the following screen will appear. From this screen, click “bro...
Page 87
86 7. After clicking “browse,” the following file search screen will appear. Open the folder to which the application files were saved. Make sure that both the “.Alx” and “.Cod” files have been saved in the same folder. After finding the “mobileeye.Alx” file for the application, select it and click ...
Page 88
87 9. From the same “application loader” screen, “mobileeye” can also be removed from the blackberry by taking the following steps. From the “application loader” screen, under the “device application selection” list, select the application to be removed from the blackberry. When the option under the...
Page 89
88 2). Mobile eye program description the main functions of the mobile eye application are: remote access viewing of live video surveillance recorded with a dvr via mobile phones, full-screen viewing of videos streamed from a dvr, remote access control of ptz cameras, capturing video frames as still...
Page 90
89 ĸ system configuration interface press “configure” (see preceding screenshot) to access to the page for configuring and modifying settings. The settings or parameters can be modified as necessary. The following offers an explanation of some of the fields in the system configuration interface: rec...
Page 91
90 Ĺ live view interface after changing the settings, press “save” or “cancel” to return to the main interface, and press “live” to enter into the interface for live view remote viewing of the dvr’s surveillance videos(the following screen will appear after pressing “live”): explanation of toolbar b...
Page 92
91 menu video monitor after clicking “enter,” a screen similar to the preceding “video playback” screen (on the right) will appear. From this interface, users can switch channels, adjust ptz controls, capture still images of video frames, and view videos in full-screen mode. Ļsystem help interface a...
Page 93: Troubleshooting
92 a: the camera connected to the channel being viewed may not actually be a ptz camera (not all surveillance cameras are ptz cameras), in which case, the ptz controls will not be effective. Or the camera itself may have hardware problems (i.E. It may not be able to pan, tilt, or zoom properly, even...
Page 94
93 3. What if there is no output of single-channel, multi-channel or all-channel video? Check the adapter of the camera to make sure it is securely connected. Check the cable for connecting video input/output in the back panel of dvr to make sure it is securely connected. Insert the video source dir...
Page 95
94 the audio source may be connected to the video channel. Select the full-screen mode to check. The hardware of dvr could be defective - take the device to a certified technician to have it examined. 7. What if the sound cannot be heard during playback? There may be a settings problem: open the dvr...
Page 96: Remote Access
95 12. Why i can’t log in to the web? Check to make sure that the computer has been connected to the internet properly. Check if the “link” or “100m” led is displayed normally on the panel; use ping xxx.Xxx.Xxx.Xxx (dvr ip) to check if the internet is linked properly. It is recommended that you use ...
Page 97: Recorders
96 brand name model number size/capacity(gb) drive type wd wd7500aaks 750 sata wd wd10eacs 1000 sata wd wd10ears 1000 sata wd wd5000aads 500 sata wd wd20evds 2000 sata seagate st31000341as 1500 sata seagate st31000524as 2000 sata hitachi hds721010cla332 1000 sata seagate st3500418as 500 sata seagate...
Page 98
97 appendix 5. Accessing the dvr via mozilla firefox 1. First, install firefox on windows(this document will use firefox 3.6 as an example ) 2. After installing firefox, search for the “ie tab” add-on for firefox; this file is named “ie_tab_plus-1.95.20100930-fx+sm(ie tab plus (ff 3.6+).Xpi”.(this f...
Page 99
98 5. Select “allow” to download multiple files and the following screen will appear. 6. Select “continue” to continue installing extensions and the following screen will appear. 7. Click “install’ and the following screen will appear. Note: if the web page still does not open, press the “ ” icon on...
Page 100
99 8. Fill in your correct user name and password to log in. And the following screen will appear. Appendix 7 how to use auto id- "plug n play" quick guide 1. The id number of each product is set in the factory. From the toolbar, click “system setting”, and select “user”. The screen will display the...
Page 101
100 3. Regarding use of the router to browse the internet, first you should have the transmit codex of the router’s port already mapped. Alternatively, open the upnp, and the router will automatically map the port. 4. Once the network is connected, enter “http://www.Ipremoteview.Com” in the address ...
Page 102
101 note ˖if after following the preceding instructions the login page does not work or the auto id function fails, try the following steps to add the website to the zone: 5. After the connection has been established, the web application management (see the following figure) will appear. Note: refer...
Page 103
102 statement Ƽif there is any doubt or disputability regarding information in this manual, you can call our company for clarification. Ƽthis manual provides reference information for several types machines; contact our customer service department if you have any questions or encounter any difficult...