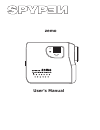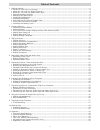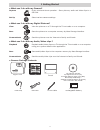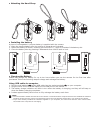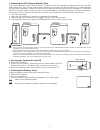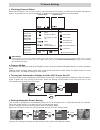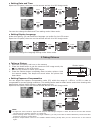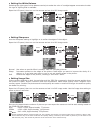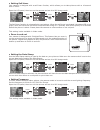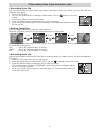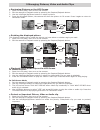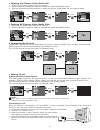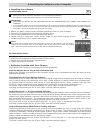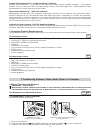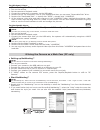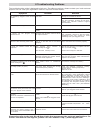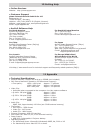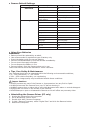Summary of zemo
Page 1
User’s manual zemo.
Page 2
2 product overview 1. Speaker 2. Lens 3. Zoom button 1 2 3 1. Status led 2. Thumbnail button 3. Capture/playback button 4. Mode button 5. Display on/off button 6. Left button 7. Down button 8. Menu/ok mode 9. Right button 10. Up button 1 2 3 4 5 6 7 8 9 10 1. Hand strap holder 2. Lcd panel 3. Usb po...
Page 3
3 table of contents 1 getting started ....................................................................................................................... 4 • what can i do with my camera? ............................................................................................ 4 • what can i ...
Page 4
4 1 getting started • what can i do with my camera? Capture enjoy point-and-shoot operation. Store pictures, audio and video clips to a sd card. Set up select various camera settings. • what can i do with my digital pictures? View view the pictures on a tv through the tv-out cable or on a computer. ...
Page 5
5 • attaching the hand strap • installing the battery a piece of rechargeable li-polymer battery is supplied with the camera. 1. Open the camera battery door by pushing it outwards as illustrated. 2. Insert the battery as shown, ensuring you follow the +/- signs on outside of the battery slot. 3. Cl...
Page 6
6 • inserting the sd (secure digital) card this camera does not have internal memory. Please insert a sd card before taking pictures or recording audio/video clips. Turn off the camera before inserting or removing the sd card. Be sure to orient the card correctly when inserting it. Never try to forc...
Page 7
7 2 camera settings • checking camera status open the lcd panel. Turn on the camera, view the camera lcd screen to check which camera settings are active. If the feature icon is not displayed, it means that particular feature is not activated. Capture mode playback mode f on still image solution cam...
Page 8
8 • setting date and time open the lcd panel, then turn on the camera and set it to still image mode. Press press press press press you can also change the date and time setting under video mode. • setting display language under this setting, you can select the language you prefer for the lcd screen...
Page 9
9 • setting the white balance selecting the right type of white balance can help to make the color of a subject appear more natural under the type of lighting that is available. Open the lcd panel, then turn on the camera and set it to still image mode. Press press press press • setting sharpness us...
Page 10
10 • setting self-timer your camera is designed with a self-timer function, which allows you to take pictures with a 10-second built-in timer. Open the lcd panel, then turn on the camera and set it to still image mode. Press press press the self-timer function is only applied to next picture. When t...
Page 11
11 4 recording video clips and audio clips • recording video clip use the video mode to record video clips. Before recording a video clip, make sure your sd card has adequate free space. 1. Open the lcd panel. 2. Turn on the camera and it is already in video mode. The icon shows on the lcd screen. 3...
Page 12
12 5 managing pictures, video and audio clips • reviewing pictures on the lcd screen 1. Open the lcd panel, then turn on the camera. 2. Set the camera to playback mode by pressing the capture/playback button. 3. Use the left/right/up/down buttons to select a picture. 4. Press the thumbnail button, t...
Page 13
13 • deleting one picture, video/audio clip 1. Open the lcd panel, then turn on the camera. 2. Set the camera to playback mode by pressing the capture/playback button. 3. Use the left/right/up/down buttons to select the picture, video/audio clip you want to delete. Press press press • deleting all p...
Page 14
14 6 installing the software onto a computer • installing the software for windows® users: pc important! • please backup all the necessary data before any driver/software installation. • our cd-rom is tested and recommended to use under english window os. Important! • make sure you install all the s...
Page 15
15 arcsoft videoimpression™ 1.6 movie making software arcsoft videoimpression™ is an easy-to-use video and image editing software program. The program enables users to create and edit new videos using existing video and image files - making desktop video presentations for home, business, and the web...
Page 16
16 for windows® users: pc • transferring the pictures, audio clips and video clips to pc 1. Turn on the camera 2. Set the camera to playback mode. 3. Connect the camera to a computer via the usb cable. 4. Double click on “my computer” icon on your desktop and then you can see a “removable disk” driv...
Page 17
17 9 troubleshooting problems the troubleshooting guide is designed to help you. If problems continue, please contact your local customer support hot-line. See your registration card for help line contact details. I receive an error message when i am installing “spypen zemo camera driver”. “spypen z...
Page 18
18 10 getting help • online services website: http://www.Spypen.Com • customer support plawa-feinwerktechnik gmbh & co. Kg bleichereistr. 18 73066 uhingen - germany helpline: +49 (7161) 93872-20 (english, german) website: www.Spypen.Com, www.Plawa-digital.Com email: support@plawa.De • arcsoft softwa...
Page 19
19 • camera default settings still image mode playback mode language local language language local language frequency local setting image setting auto exposure white balance auto auto sharpness normal self timer off working modes descriptions default settings video mode high 448 x 336 off display hi...
Page 20
20 • regulatory information fcc notice this device complies with part 15 of fcc rules. Operation is subject to the following two conditions: (1) this device may not cause harmful interference, and (2) this device must accept any interference received, including interference that may cause undesired ...