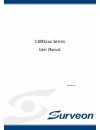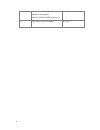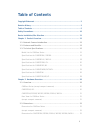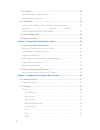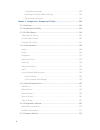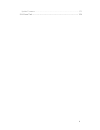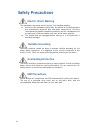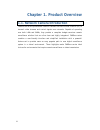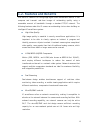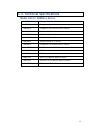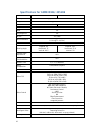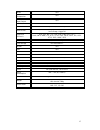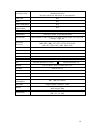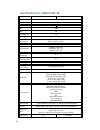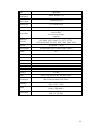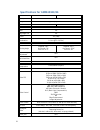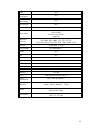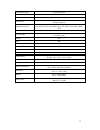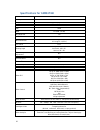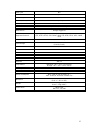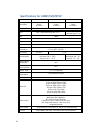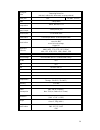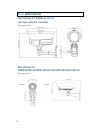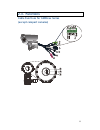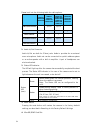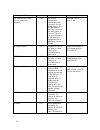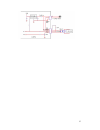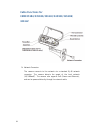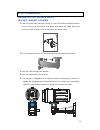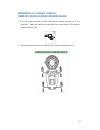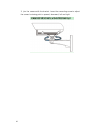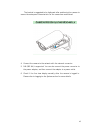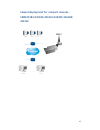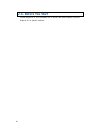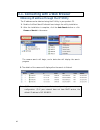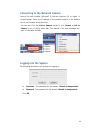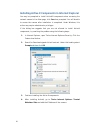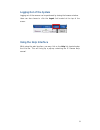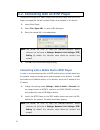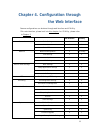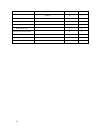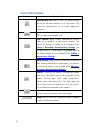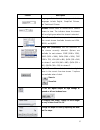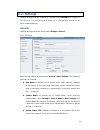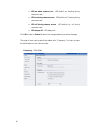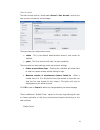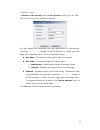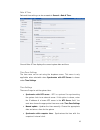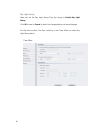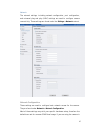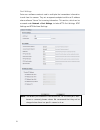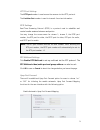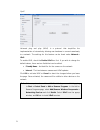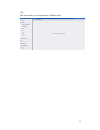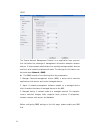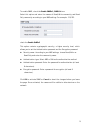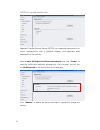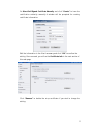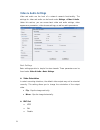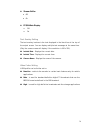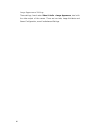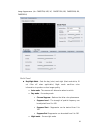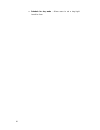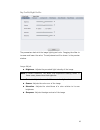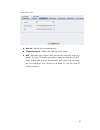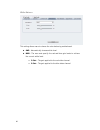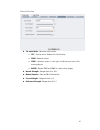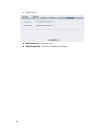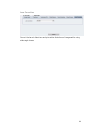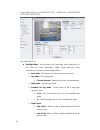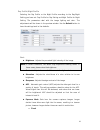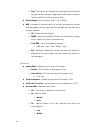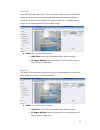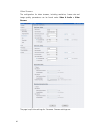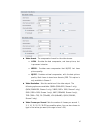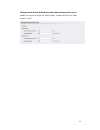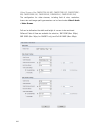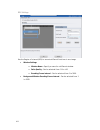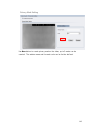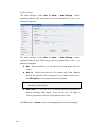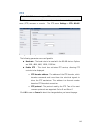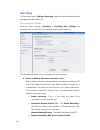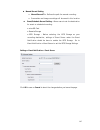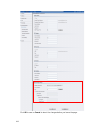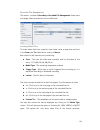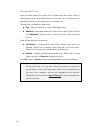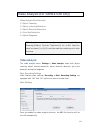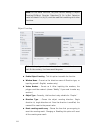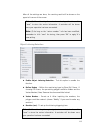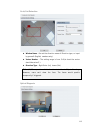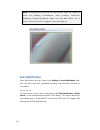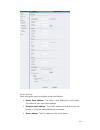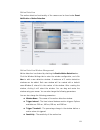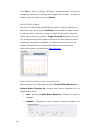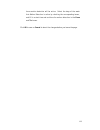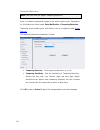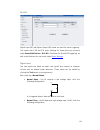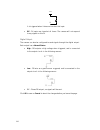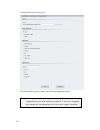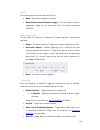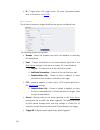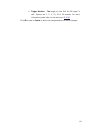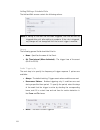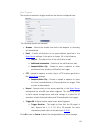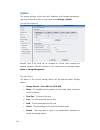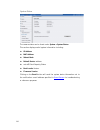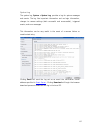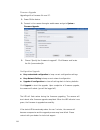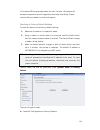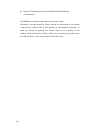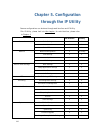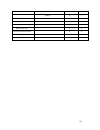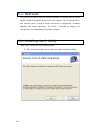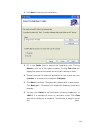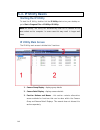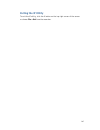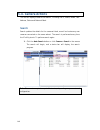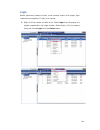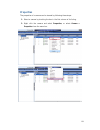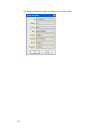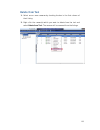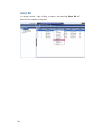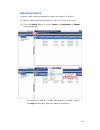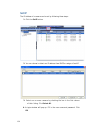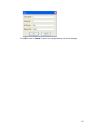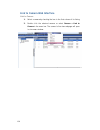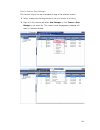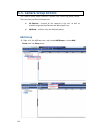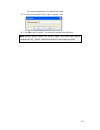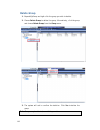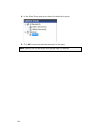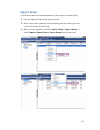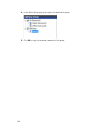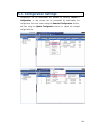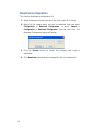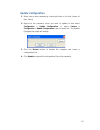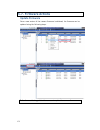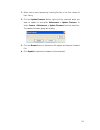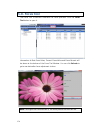- DL manuals
- Surveon
- Security Camera
- CAM3351R4
- User Manual
Surveon CAM3351R4 User Manual - 3461Lv
Summary of CAM3351R4
Page 1
Cam3xxx series user manual release 2.3.
Page 2
2 all rights reserved © surveon technology 2016 copyright statement no part of this publication may be reproduced, transmitted, transcribed, stored in a retrieval system, or translated into any language or computer language, in any form or by any means, electronic, mechanical, magnetic, optical, che...
Page 3: Revision History
3 revision history version description date 1.0 initial release: all the cam3xxx series models are put into this manual; both hardware and software aspects are covered. April 2012 1.1 new model: cam3371 added. June 2012 1.2 new model: cam3351 added. September 2012 1.3 new models added. August 2013 1...
Page 4
4 2.2 new model: cam3451r3/r6 added, cam3461lv hw upgraded, cam3471v/3471m/3471mp eol removed jan. 2016 2.3 video analytics functions added mar. 2016.
Page 5: Table Of Contents
5 table of contents copyright statement ......................................................................... 2 revision history ............................................................................... 3 table of contents ......................................................................
Page 6
6 2.3. Functions ............................................................................ 33 cable functions for cam3xxx series ................................................. 33 (except compact cameras) ........................................................... 33 2.4. Installation ............
Page 7
7 https (for certain models only) ................................................ 76 video & audio settings ................................................................ 78 basic settings ...................................................................... 78 text overlay setting ................
Page 8
8 configuration upgrade .......................................................... 138 resetting to factory default settings ......................................... 139 export/import & reboot ........................................................ 141 chapter 5. Configuration through the ip utili...
Page 9
9 update firmware ...................................................................... 172 5.8. Focus tool ......................................................................... 174.
Page 10: Safety Precautions
10 safety precautions electric shock warning this equipment may cause electric shocks if not handled properly. Access to this equipment should only be granted to trained operators and maintenance personnel who have been instructed of, and fully understand the possible hazardous conditions and the co...
Page 11
11 device installation/site selection the device should be installed according to specifications. This device should be operated at a site that is: clean, dry, and free of excessive airborne particles. Well-ventilated and away from heat sources such as direct sunlight and radiators. Clear of vibrati...
Page 12
12 chapter 1. Product overview 1.1. Network camera introduction cam3xxx series are professional network cameras that use internet protocol (ip) to transmit video streams and control signals over networks. Capable of operating over both lans and wans, they provide a complete budget-conscious remote s...
Page 13
13 1.2. Features and benefits 3xxx series ip camera is a cutting-edge digital video transmission device. It can compress and transmit real-time images of outstanding quality using a reasonable amount of bandwidth through a standard tcp/ip network. The following features make this ip camera an outsta...
Page 14
14 tampering detection this is an intelligent video analytics application available only in selected network cameras in the market. When a camera is manipulated in any way (e.G. Accidental redirection, blocking, defocusing, spray-painted, covered or damaged), it can automatically trigger recording a...
Page 15
15 1.3. Technical specifications model list for cam3xxx series cam3351r4 2 megapixel d/n bullet ip camera cam3351r6 2 megapixel d/n bullet ip camera cam3361lv 2 megapixel d/n outdoor bullet ip camera cam3371ev 2mp p-iris d/n bullet ip camera cam3371em 2mp p-iris d/n bullet ip camera cam3451r3 3m wdr...
Page 16
16 specifications for cam3351r4/-3351r6 model name cam3351r4 cam3351r6 description 2 megapixel d/n bullet ip camera image sensor 1/2.9” megapixel sony exmor cmos lens f4.2 mm, f1.8 f6.0 mm, f2.0 snr 48db wdr yes day/night icr yes ir led yes (20m) min illumination 0.01 lux @ f1.4 (b/w) 0.1 lux @ f1.4...
Page 17
17 audio n/a audio compression n/a audio input/output n/a alarm in/out n/a video buffer 5 second pre-alarm, 30 second post-alarm event action send snapshot or video clip by ftp or email, record to nas, record to local storage, trigger do supported protocols ipv4, ipv6, arp, tcp, udp, icmp, igmp, dhc...
Page 18
18 specifications for cam3361lv/-3461lv model name cam3361lv cam3461lv description 2 megapixel d/n outdoor bullet ip camera 3 megapixel d/n outdoor bullet ip camera image sensor 1/2.9” megapixel sony exmor cmos 1/3” megapixel progressive scan cmos lens f3-10.5 mm varifocal lens, f1.4 f2.8-12 mm vari...
Page 19
19 intelligent video motion detection, tampering detection (blocked, redirected, defocused, or spray-painted) video jack n/a audio n/a audio compression n/a audio input/output n/a alarm in/out n/a video buffer 5 second pre-alarm, 30 second post-alarm event action send snapshot or video clip by ftp o...
Page 20
20 specifications for cam3371em/-ev model name cam3371em cam3371ev description 2mp p-iris d/n bullet ip camera image sensor 1/2.9" 2 megapixel sony exmor cmos lens f3-10.5 mm auto focus lens, f1.4 f3-10.5 mm varifocal lens, f1.4 snr 50db wdr yes day/night icr yes ir led yes (30m) min illumination 0....
Page 21
21 audio 2 way audio audio compression 16khz, adpcm/g.711 audio input/output 3.5mm phone jack alarm in/out 1/1, terminal block video buffer 5 second pre-alarm, 30 second post-alarm event action send snapshot or video clip by ftp or email, record to nas, record to local storage, trigger do supported ...
Page 22
22 specifications for cam3451r3/r6 model name cam3451r3 cam3451r6 description 3mp wdr d/n bullet ip camera image sensor 1/3" megapixel progressive scan cmos lens f3.6 mm fixed lens, f1.8 f6.0 mm fixed lens, f2.0 snr 48db wdr yes day/night icr yes ir led yes (20m) min illumination 0.01 lux @ f1.8 (b/...
Page 23
23 audio n/a audio compression n/a audio input/output n/a alarm in/out n/a video buffer 5 second pre-alarm, 30 second post-alarm event action send snapshot or video clip by ftp or email, record to nas, record to local storage, trigger do supported protocols ipv4, ipv6, arp, tcp, udp, icmp, igmp, dhc...
Page 24
24 specifications for cam3471hem/3471hev model name cam3471hem cam3471hev description 3mp hdr d/n bullet ip camera 3mp hdr d/n bullet ip camera image sensor 1/3" megapixel progressive scan cmos lens f3- 10.5mm auto focus lens, f1.4 f3- 10.5mm varifocal lens, f1.4 snr 50db wdr yes (hdr, 120 db) day/n...
Page 25
25 audio input/output 3.5mm phone jack alarm in/out 1/1, terminal block video buffer 5 second pre-alarm, 30 second post-alarm event action send snapshot or video clip by ftp or email, record to nas, record to local storage, trigger do supported protocols ipv4, ipv6, arp, tcp, udp, icmp, igmp, dhcp, ...
Page 26
26 specifications for cam3471hi model name cam3471hi description 3mp hdr d/n outdoor bullet network camera image sensor 1/3" megapixel progressive scan cmos lens f3- 10.5mm auto focus lens, f1.4 snr 50db wdr yes (hdr, 120 db) day/night icr yes ir led yes (max. 30m on limited shutter) min illuminatio...
Page 27
27 video jack n/a audio 2 way audio audio compression 16khz, adpcm/g.711 audio input/output 3.5mm phone jack alarm in/out 1/1, terminal block video buffer 5 second pre-alarm, 30 second post-alarm event action send snapshot or video clip by ftp or email, record to nas, record to local storage, trigge...
Page 28
28 specifications for cam3571m/mp/vp model name cam3571m cam3571mp cam3571vp description 5m auto focus d/n bullet ip camera 5m p-iris d/n bullet ip camera 5m p-iris d/n bullet ip camera image sensor 1/2.5" 5 megapixel progressive scan cmos lens f4.5 - 9 mm auto focus lens, f1.2 f3.3 – 10.5 mm varifo...
Page 29
29 intelligent video motion detection, tampering detection (blocked, redirected, defocused, or spray-painted) video jack n/a yes (bnc, 3571vp) audio 2 way audio audio compression 16khz, adpcm/g.711 audio input/output 3.5mm phone jack alarm in/out 1,1 terminal block video buffer 5 second pre-alarm, 3...
Page 30: 2.1. Overview
30 chapter 2. Hardware overview 2.1. Overview cam3xxx series (except compact cameras) cam3351r4/-r6 1. Sunshield 2. Lens 3. Ir led 4. Light sensor 5. Camera bracket.
Page 31: (Except Compact Cameras)
31 cam3351r4/3351r6/3451r3/3451r6/3361lv/3461lv rear view for cam3xxx series (except compact cameras) please remove the cover. Reset button microsd/sdhc card slot status led indicator.
Page 32: 2.2. Dimensions
32 2.2. Dimensions dimensions for cam3xxx series (except compact cameras) unit: mm (inches) dimensions for cam3351r4/3351r6/3361lv/3451r3/3451r6/3461lv unit: mm (inches).
Page 33: 2.3. Functions
33 2.3. Functions cable functions for cam3xxx series (except compact cameras) 5 1 1 8 6 7 m ic ro s d h c reset status.
Page 34
34 please look into the following table for cable options: cam3351 cam3451r3 cam3451r6 cam3361 cam3471v cam3571vp cam3471hev cam3371 cam3371ev cam3371em cam3471hem cam3471m cam3471mp cam3571m cam3351r4 cam3351r6 cam3361lv cam3461lv audio in/out connector optional optional network connector power con...
Page 35
35 the microsd/sdhc card slot can be used for local recording and firmware upgrade. Note: apacer 4gb class 6/transcend 8gb class 6/kingston 16gb class 2, sandisk 16gb class 2/sandisk 32gb class 4 microsdhc card are recommended, since they have passed the sd card qvl (qualified vender list) test. 5. ...
Page 36
36 gnd pin 1 ground description 12v auxiliary dc power (not to power this camera) pin 2 electrically connected in parallel with the connector for the power supply, this pin provides an auxiliary connector for main power to the unit. This pin can also be used to power auxiliary equipment with a maxim...
Page 37
37.
Page 38: Cable Functions For
38 cable functions for cam3351r4/3351r6/3361lv/3451r3/3451r6/ 3461lv 1. Network connector the camera connects to the network via a standard rj-45 network connector. The camera detects the speed of the local network (10/100baset). The camera also supports poe (power-over-ethernet), and can be powered...
Page 39: 2.4. Installation
39 2.4. Installation installation for cam3xxx series (except compact cameras) 1. Use the screw hole indicator sticker to mark the desired camera position on the ceiling. Use the sticker as a guide, and make one cable entry hole and four screw holes on a flat surface with the electric drill. 2. Fix t...
Page 40
40 6. Remove the front cover with a phillips head screwdriver, unscrew the zoom puller on the lens and adjust the desired view angel as needed. Re- tighten the zoom puller. Unscrew the focus puller on the lens and adjust the focus as required. Re-tighten the focus puller and install the front cover ...
Page 41
41 installation for compact cameras - cam3351/3361lv/3451r3/3451r6/3461lv 1. Use the camera bracket to mark the desired camera position on a flat interface. Make one cable entry hole and three screw holes on the surface with the electric drill. 2. Fix the camera bracket on the surface with screws an...
Page 42
42 3. Join the camera with the bracket. Loose the connecting screw to adjust the camera’s viewing point to upward, downward, left and right..
Page 43
43 the bracket is suggested to be tightened after positioning the camera to ensure the waterproof characteristics of the camera are maintained. 4. Connect the camera to the network with the network connector. 5. Poe (802.3af) is supported. You can also connect the power connector to the power adapte...
Page 44: 2.5. Camera Deployment
44 2.5. Camera deployment camera deployment for cam3xxx series (except compact cameras).
Page 45: 3461Lv
45 camera deployment for compact cameras - cam3351r4/3351r6/3361lv/3451r3/3451r6/ 3461lv.
Page 46: 2.6. Before You Start
46 2.6. Before you start please prepare a pc with windows (xp or above) and web browsers (internet explorer 6.0 or above) installed..
Page 47: Network Camera
47 chapter 3. Connecting to the network camera this section demonstrates how to connect to the network camera through two methods: • web browser – a simple web-based interface. Internet explorer is the recommended web browser for use with network cameras, and our examples will be from this browser. ...
Page 48
48 3.1. Connecting with a web browser obtaining ip address through the ip utility the ip address can be obtained using the ip utility in your product cd: 1. Double click start searchtoolinstall.Exe to begin the utility installation. 2. After the installation is complete, click the auto search button...
Page 49: Logging Into The System
49 connecting to the network camera launch the web browser (microsoft ® internet explorer 6.0 or higher is recommended). Enter the ip address of the network camera in the address bar of your browser and press enter. You can also click the link to camera button or click camera > link to camera in the...
Page 50
50 installing active x components in internet explorer you may be prompted to install activex® components when accessing the network camera’s live view page; click yes when prompted. You will be able to access the camera after installation is completed. Under windows, this action may require adminis...
Page 51: Logging Out Of The System
51 logging out of the system logging out of the camera can be performed by closing the browser window. Users can also choose to click the logout link located at the top of the screen. Using the help interface while using the web interface, you may click on the help link located under the title bar. ...
Page 52
52 3.2. Connecting with an rtsp player connections through rtsp media players such as real player and quicktime player are supported. We will use real player as an example in this section. 1. Launch real player. 2. Select file > open url, to open a url dialog box. 3. Enter the camera url in the addr...
Page 53: The Web Interface
53 chapter 4. Configuration through the web interface camera configurations can be done through web interface and ip utility. **for web interface, please look into this chapter; for ip utility, please refer to chapter 5. Web interface ip utility general basic settings v x user account v x date & tim...
Page 54
54 export/import v x reboot v v camera search x v login v v properties x v delete from tool x v clearing and setting status x v camera group actions x v configuration settings x v focus tool x v.
Page 55: 4.1. Interface Layout
55 4.1. Interface layout this section demonstrates the layout of the network camera’s main interface. The 4 main areas on the interface are: 1. Menu bar - the links on this bar allow users to toggle between live- view and settings screens, as well as logout and pull up the help menu. 2. Live view co...
Page 56: Control Descriptions
56 control descriptions control description adjust window size: when clicked, the display window size can be adjusted manually to fit the screen. The screen size changes back to the actual image size (resolution). Full-screen: goes to full-screen when clicked; press “esc” to return to windowed view....
Page 57
57 control description language: sets the ui language. Available languages include english, simplified chinese, and traditional chinese. Streams: allows users to choose which camera stream to view. The indicator above the stream will turn light green when the stream is selected. Video format: sets t...
Page 58
58 control description autofocus can be achieved by pressing this button. P-iris level can be adjusted manually or automatically..
Page 59: 4.2. Settings
59 4.2. Settings camera settings may be changed by clicking on the settings link located in the title bar. This will bring up a menu list of configuration menus for all major camera settings. General general setting menus are found under settings > general. Basic settings basic settings may be acces...
Page 60
60 o led on when camera is on - led default on, flashing during camera access. O led on during camera access - led default off, flashing during camera access o led off during camera access - led default on, off during camera access o led always off - led always off click ok to save or cancel to abor...
Page 61
61 user account the user account section, found under general > user account, controls the user account information and privileges. There are two pre-configured accounts: • admin - this is the default administration account, and cannot be deleted. • guest - this is an account with only live view cap...
Page 62
62.
Page 63
63 adding accounts in general > user account under the user account heading, click on “add”. Up to 10 accounts can be added to the system. All user names and passwords must be combinations of alphanumeric characters, “:”, “-“, “_” between 4 and 20 characters in length, and must begin with an alphabe...
Page 64
64 editing accounts in general > user account under the user account heading, select an existing account by clicking on the account entry. The entry will be highlighted in yellow. Clicking edit will allow you to change the following fields: user group -the system allows for 2 types of users. O admin...
Page 65
65 date & time date and time settings can be accessed at general > date & time. Current date & time displays the current system date and time. Time zone settings the time zone can be set using the dropdown menu. This menu is only applicable when selectable when synchronize with ntp server is chosen ...
Page 66
66 day light saving users can set the day light saving time by ticking on enable day light saving. Click ok to save or cancel to abort the changes before you leave the page. For the new interface, the user could key in the time offset hrs under day light saving option. Time offset.
Page 67
67 network the network settings, including network configuration, port configuration, and universal plug and play (upnp) settings are used to configure camera connectivity. These settings are found under the settings > network context. Network configuration these settings are used to configure basic...
Page 68
68 an enterprise environment, please check with your it department to determine the correct settings for this section. Ip & dns settings these settings are used determine the ip address of the network camera. • get ip address automatically - automatically acquires ip address from a dhcp service. Thi...
Page 69
69 ddns settings ddns (dynamic domain name server) is a protocol that enables the camera to maintain a static connection address, even when its ip changes. Access using this feature is disabled by default. Connecting using ddns requires registration on third-party websites for ddns services. Select ...
Page 70
70 port settings ports are a software construct used to multiplex the transmission information to and from the camera. They act as separate endpoints within an ip address where software "listens" for incoming information. This section, which can be accessed under network > port settings, includes ht...
Page 71
71 http port settings the http port number is used access the camera via the http protocol. The liveview port number is used to transmit live-view information. Rtsp settings real-time streaming protocol (rtsp) is a protocol used to establish and control media sessions between end points. You may cha...
Page 72
72 upnp universal plug and play (upnp) is a protocol that simplifies the implementation of networks by allowing new hardware to connect seamlessly to a network. The settings for this feature can be found under network > upnp. To enable upnp, check the enable upnp box first. If you wish to change the...
Page 73
73 wifi wifi functionality is not supported for cam3xxx series..
Page 74
74 snmp the simple network management protocol is an application layer protocol that facilitates the exchange of management information between network devices. It helps network administrators to remotely manage network devices and find, solve network problems with ease. The settings for this featur...
Page 75
75 to enable snmp, check the enable snmpv1, snmpv2c box. Select this option and enter the names of read/write community and read only community according to your nms settings. For example: 111/222. Check the enable snmpv3 this option contains cryptographic security, a higher security level, which al...
Page 76
76 https (for certain models only) hypertext transfer protocol secure (https) is a communications protocol for secure communication over a computer network, with especially wide deployment on the internet. Select create self-signed certificate automatically and click “create” to have the certificati...
Page 77
77 or select self-signed certificate manually and click “create” to have the certification authority manually. A window will be prompted for creating certificate information. Edit the information in the files if necessary and click “ok” to confirm the setting. Once succeed, you will see the certific...
Page 78: Video & Audio Settings
78 video & audio settings video and audio are the heat of a network camera's functionality. The settings for video and audio can be found under settings > video & audio. Under this section, you can access basic video and audio settings, video appearance parameters, video stream settings, as well as ...
Page 79
79 stream buffer o off o on fps\bitrate display o off o on text overlay setting the text overlay involves is the text displayed in the black bar at the top of the output screen. You can display multiple text messages at the same time. (only the camera name will display if the resolution is 160 x 120...
Page 80
80 image appearance settings these settings, found under video & audio > image appearance, deal with the video output of the camera. There are two tabs, image attributes and sensor configuration, as well as advanced settings..
Page 81
81 image appearance (for cam3571m/-mp/-vp, cam3371ev/-em, cam3351r4/-r6, cam3361lv) model panel day/night mode - sets the day (color) and night (black and white, ir cut filter off when applicable.) night mode sacrifices color information to produce a clear image quality. O auto mode- the camera will...
Page 82
82 o schedule for day mode - allows users to set a day/night transition time..
Page 83
83 day profile/night profile the parameters deal with the image lighting and color. Dragging the slider to increase and lower the value. The adjustments will be shown in the preview window. Image adjust brightness -adjusts the perceived light intensity of the image. Note: in certain situations, the ...
Page 84
84 exposure the parameters deal with the image lighting and color. Dragging the slider to increase and lower the value. The adjustments will be shown in the preview window. Frequency –reduces flickering caused by the difference in frequency of the system and the environment lighting. The user can ch...
Page 85
85 luminance ctrl auto iris – adjusts the iris automatically. Target luminance - adjusts the lightness of the image. Agc - automatic gain control (agc) adjusts the video gain level to a variety of inputs. This setting provides a baseline value for the agc. Values higher than this will be darkened, a...
Page 86
86 white balance this setting allows users to choose the color balancing method used. Awb - automatically chooses white level. Mwb - the user must specify the red and blue gain levels to achieve the correct white level. O r gain -the gain applied to the red video channel. O b gain -the gain applied ...
Page 87
87 noise reduction de-noise mode – removes video noises. O off - can be set to disable this functionality o 2dnr – reduces noises. O 3dnr – reduces noises in low light conditions and even with moving objects. O blend – blends 2dnr and 3dnr to create clear images. Normal strength – ranges from 0 to 1...
Page 88
88 edge enhance noise sensitivity – senses the noise. Edge strength clip –enhances the edges of the image..
Page 89
89 lens correction correct the barrel distortions and pincushion distortions of images while using wide-angle lenses..
Page 90
90 image appearance (for cam3451r3/-r6 / cam3461lv/ cam3471hem /3471hev/ cam3471hi) day/night setting day/night mode - sets the day (color) and night (black and white, ir cut filter off when applicable.) night mode sacrifices color information to produce a clear image quality. O auto mode- the camer...
Page 91
91 day profile/night profile selecting the day profile or the night profile according to the day/night setting you have set: day profile for day setting and night profile for night setting. The parameters deal with the image lighting and color. The adjustments will be shown in the preview window. Us...
Page 92
92 o auto –the camera will automatically change the shutter speed and gain balance between image quality and frame rate when there is insufficient light to preserve both. Shutter speed –can be selected from 1/1 to 1/10000. Wdr – attempts to preserve detail at contrast extremes and handles multiple e...
Page 93
93 high whit balance: this setting allows users to choose the color balancing method used. O awb - automatically chooses white level. O mwb - the user must specify the red and blue gain levels to achieve the correct white level. R gain - the gain applied to the red video channel. G gain – the gain a...
Page 94
94 lens adjustment p-iris: can be adjusted manually or automatically. O manually p-iris level: 0-100. O auto p-iris sensitivity: 0-100. P-iris level: f11-f1.4 smart shutter this functionality is used for capturing precise images of fast-moving objects by adjusting the shutter speed automatically to ...
Page 95
95 smart ae smart ae (smart auto exposure): the conventional cameras adjust the general exposure and allow either underexposed shadows or overexposed highlights. The smart ae automatically adjusts the exposure based on a targeted area to bring out the proper exposure for the overall image. Enable: o...
Page 96
96 video streams the configuration for video streams, including resolution, frame rate and image quality parameters can be found under video & audio > video streams. The page is split into settings for 2 streams. Common settings are:.
Page 97
97 video format - the compression format for the video stream. O h.264 -provides the best compression, and clear picture, but is processor intensive. O mpeg4 -provides more compression that mjpeg, but loses picture quality. O mjpeg - provides minimal compression, with the best picture quality. Each ...
Page 98
98 key frame interval -sets the period between minimally compressed recovery frames that don't require other video frames to decode. 1/4s, 1/2s, 1s, 2s, 3s, and 4s are possible values. Video quality settings -sets the quality of the video image. O constant bit rate - in this mode, the camera will ma...
Page 99
99 settings can be further defined when the network disconnection occur. Enable this option to adjust the video frames, constant bit rate for video stream 1 and 2..
Page 100
100 video streams (for cam3471v/-m/-mp, cam3571m/-vp, cam3371ev/- em, cam3351r4/-r6, cam3361lv, cam3461lv, cam3451r3/-r6) the configuration for video streams, including field of view, resolution, frame rate and image quality parameters can be found under video & audio > video streams. Fov can be def...
Page 101
101 the page is split into settings for 2 streams. Common settings are: video format - the compression format for the video stream. O h.264 -provides the best compression, and clear picture, but is processor intensive. O mpeg4 -provides more compression that mjpeg, but loses picture quality. O mjpeg...
Page 102
102 roi settings use the region of interest (roi) to execute different functions in one image. • window settings o window name – specify a name for a different window. O delta quality – can be selected from -10 to +10. O encoding frame interval – can be selected from 1 to 1000. • background window e...
Page 103
103 privacy mask setting use new button to create privacy mask on the video, up to 3 masks can be created. The window name and the mask color can be further defined..
Page 104
104 audio settings the audio settings, under video & audio > audio settings, contain parameters dealing with audio coming from the cameras built in mic, or an external microphone. The audio settings, under video & audio > audio settings, contain parameters dealing with audio coming from the cameras ...
Page 105: Ptz
105 ptz note: cam 3361 does not support ptz functionalities. Rs-485 is a control standard that is used as a basis for controlling point-tilt- zoom (ptz) cameras or mounts. The ptz menu settings > ptz> rs-485 settings allows configuration of the rs-485 controls. The following parameters are configura...
Page 106: Recording
106 recording the recording menu, settings> recording, deals with recording settings and managing recorded video files. Recording basic settings recording basic settings, recording > recording basic settings are parameters which deal with the recording location and scheduling. The following paramete...
Page 107
107 manual record setting o manual record to - defines the path for manual recording. O screenshots and image recordings will be saved in this location. Event/schedule record setting - allows users to set the destination for event or scheduled recording. O microsd card o remote storage o iscsi stora...
Page 108
108 click ok to save or cancel to abort the changes before you leave the page..
Page 109
109 recorded file management this section, located at recording > recorded file management allows users to manage videos recorded on the microsd cards. Locating video files to locate video files from a specific time frame, enter a begin and end time in the from: and to: fields below, and click searc...
Page 110
110 managing video files once you have located the video files of interest you may select them by checking the box in the leftmost column of the entry. You can also select all displayed entries by checking the box in the header row. There will be two buttons in each entry: play - plays the video fil...
Page 111: Video Analysis
111 video analysis (for cam3471hi only) video analysis functions list: 1. Object counting 2. Object loitering detection 3. Object direction detection 4. Go in/out detection 5. Optical diagnosis note: for the above functions, only one function among (1) object counting/(3)object direction detection/(...
Page 112
112 note: for the above functions, only one function among (1) object counting/(2)object direction detection/(3) go in/out detection could be chosen! For (4)/(5) could be used that combining with other functions. Object counting note: if the polygon has been chosen, the frame would be shown as red. ...
Page 113
113 after all the settings are done, the counting result will be shown on the upper left corner of the screen. Note: (1) after allocating the vertex’s number/type/direction, click “save” to store the vertex information. A reminder will be shown once your operation has been succeeded. Note: (2) as lo...
Page 114
114 note: (2) if initiating the full scene when there’s loitering triggering, there would be full-screen sparkling reminder. If the type has been chosen as “zone”, only the selected polygon would appear the sparkling reminder. Note: (3) as long as the original set-up has been modified, remember to c...
Page 115
115 go in/out detection window name –pre-set the direction name of direction type, or input by yourself.(english/ numbers only). Vertex number –the setting range is from 3~8.(at least the vertex should be set as 3.) direction type –right enter (in)/ leave (out) note: (1) the operation of this functi...
Page 116: Event Notification
116 note: no parameters could be set for this function. When the camera is under the following circumstances, which including: insufficient brightness/ excessive brightness/ signal loss/ high noise ratio/ out of focus, this function will be triggered, as the following pic. Event notification event n...
Page 117
117 email settings email settings are used to configure e-mail notifications. • sender email address – the return e-mail address for notifications. This should be your notification address. • recipient email address – the e-mail address notification emails will be sent to. Only one email address can...
Page 118
118 • user name -the user name of the notifications e-mail account. • password - the password of the e-mail account. • smtp server port - the smtp port of the email server; default 25. • test - click this button to send a test email. E-mails will only be sent if all parameters are entered correctly....
Page 119
119 tcp servers • ip address - the address of the tcp server. • port – the port number of the tcp server. Nas settings nas settings are used to configure recording to network attached storage. • server address - the address of the nas server. • user name - the user name of the nas account. • passwor...
Page 120
120 event alert action general settings • set time interval between triggers (sec) http trigger settings set the cgi rule for http triggers. • di1 – /surveon-cgi/param.Cgi?Action=update&user=admin&pwd=admin&system.Liveviewpor=6002. • di2 – /surveon-cgi/param.Cgi?Action=update&user=admin&pwd=admin&sy...
Page 121
121 motion detection the motion detection functionality of the camera can be found under event notification > motion detection. Motion detection window management motion detection is activated by checking the enable motion detection box. Click the window settings tab to enter the window configuratio...
Page 122
122 click save to save all settings. Settings of existing windows can also be changed by selecting the window and changing the settings. To delete a window, select a window in and click remove. Activity status display the activity status display tab displays the amount of motion detected in a select...
Page 123
123 times motion detection will be active. Select the days of the week that motion detection is active by checking the corresponding boxes, and fill in a start time and end time for motion detection in the from: and to: boxes. Click ok to save or cancel to abort the changes before you leave the page...
Page 124
124 tampering detection note: cam 3361 does not support tampering detection. Tampering detection is similar to motion detection in that it detects where there is a sudden unexpected change in the whole camera view. Parameters for this feature are found under event notification > tampering detection....
Page 125
125 di & do digital input (di) and digital output (do) stand are used for event triggering. The camera has 1 do and 2 di ports. Settings for these ports can be found under event notification > di & do. Conditions for di and do triggering, as well as notifications for can be set under event settings ...
Page 126
126 di +12v it is triggered when it does not receive this input. • off - di inputs are closed at all times. The camera will not respond to any signals on this di. Digital output the camera can also be configured to send signals through the digital output. Each output has a normal status: • high – do...
Page 127
127 event settings event settings deal with alarm handling and notification, as well as feature scheduling. These settings can be found under the event notification > event settings menu. The event handler is rule based. There are lists for both two types of rules: event list – contains rules based ...
Page 128
128 adding/editing an event rule the add and edit screens contain the following triggering actions: note: if editing a rule that has not been triggered, the rule will not be triggered after until after editing is complete. If the rule is triggered, any changes will not be applied until the current t...
Page 129
129 general the following general fields should be filled in: • name - specifies the name of the event. • minimum time interval between triggers -the time frame in which a subsequent trigger of the same event will be ignored (maximum 23:59:59). Enable triggering by the next step is to specify the fr...
Page 130
130 • di - trigger when a di trigger occurs. For more information please refer to the section on di & do . When triggered the actions to take when trigger conditions are met are configured here. The following options are available: • streams –select the streams from which the snapshot or recording w...
Page 131
131 o trigger duration - the length of time that the do signal is sent. Options are 1, 2, 5, 10, 20 or 30 seconds. For more information please refer to the section on di & do . Click ok to save or cancel to abort the changes before you leave the page..
Page 132
132 adding/editing a scheduled rule the add and edit screens contain the following actions: note: if editing a rule that has not been triggered, the rule will not be triggered after until after editing is complete. If the rule is triggered, any changes will not be applied until the current trigger i...
Page 133
133 when triggered the actions to take when trigger conditions are met are configured here. The following options are available: • streams –selects the stream from which the snapshot or recording will be obtained. • email – e-mails notifications to the email address specified in the event server set...
Page 134: System
134 system the system settings, which deal with hardware and firmware parameters, logs, and configuration lists, can be found under settings > system. Storage management microsd class 2/4/6 cards can be accessed for offline video storage and upgrade purposes. Microsd installed in the camera can be m...
Page 135
135 storage management • available recording time - calculates how much recording time is available based on current settings. • storage recycle settings - turning the function on will clear the storage device once it is full. • max duration for automatic disc save __ hours – if storage recycling is...
Page 136
136 system status the camera status can be found under system > system status. This section displays useful system information including: ip address mac address subnet mask default router address microsd card capacity status boot loader version firmware version clicking on the email button will send...
Page 137
137 system log the system log, system > system log, provides a log for system messages and events. The log lists important information such as login information, changes to camera settings (both successful and unsuccessful), triggered events, and error messages. This information can be very useful i...
Page 138
138 firmware upgrade upgrading with a firmware file on a pc: 1. Power on the device. 2. Connect to the camera through a web browser and go to system > firmware upgrade. 3. Choose “specify the firmware to upgrade”. Click browse…and locate the file [cam number]fw. Configuration upgrade keep customized...
Page 139
139 if the status led shows steady amber for over 1 minute, the camera will become unresponsive and the upgrade process may have failed. Please contact with your dealer for technical support. Resetting to factory default settings to reset the device to the factory default settings: 1. Make sure the ...
Page 140
140 reset all configurations to factory defaults except network configuration. Click ok after choosing a reset option to perform a reset. Alternately, you may press the “reset” button on the bottom of the camera to perform a complete reset of the camera (no configurations retained). To reset the cam...
Page 141
141 export/import & reboot in certain situations it may be necessary to restart your network camera (network settings changed, dhcp added, etc). The settings under system > export/import & reboot allow you to restart the camera. This menu also contains options to export configuration details (for ba...
Page 142: Chapter 5. Configuration
142 chapter 5. Configuration through the ip utility camera configurations can be done through web interface and ip utility. **for ip utility, please look into this chapter; for web interface, please refer to chapter 4. Web interface ip utility general basic settings v x user account v x date & time ...
Page 143
143 export/import v v reboot v v camera search x v login v v properties x v delete from tool x v clearing and setting status x v camera group actions x v focus tool x v.
Page 144: 5.1. Overview
144 5.1. Overview the ip utility is a set of tools for network cameras. It includes tools to create, modify, delete and manage groups within the camera; the ip camera utility also provides tools to perform simple connectivity configuration, firmware upgrades and reboot operations. The utility is int...
Page 145
145 2. Click next to continue with installation. 3. Fill in the folder field to specify the installation path. Clicking browse… pulls up a file system browser. Clicking disk cost will display free space and the space the utility will take up on disks. 4. Choose if you wish to install the application...
Page 146: 5.3. Ip Utility Basics
146 5.3. Ip utility basics starting the ip utility to start the ip utility, double-click the ip utility shortcut on your desktop or go to start > program files > ip utility> ip utility. Note: on startup, the utility will automatically scan for ip cameras on the same subnet as the computer. In some c...
Page 147: Exiting The Ip Utility
147 exiting the ip utility to exit the ip utility, click the x button on the top right corner of the screen or choose file > exit from the menu bar..
Page 148: 5.4. Camera Actions
148 5.4. Camera actions this section displays camera information, including the ip, name, model, mac address, status and network mask. Search search updates the details for the cameras listed, as well as locates any new cameras connected on the same subnet. The search is performed every time the ip ...
Page 149: Login
149 login before performing camera actions, most cameras require that proper login credentials are supplied. To login to a camera: 1. Right click the camera you wish to set. Select login from the popup, the system responds with the login window. Alternatively, click the camera entry and choose login...
Page 150
150 2. Fill in the user name and password. 3. Click ok to set the username and password. Note: to perform further configuration, please make sure that the user set here has administrator privileges. The default username/password for cameras is admin/admin..
Page 151: Properties
151 properties the properties of a camera can be viewed by following these steps: 1. Select a camera by checking the box in the first column of its listing. 2. Right click the camera and select properties, or select camera > properties from the menu bar..
Page 152
152 the camera information popup will display with camera details..
Page 153: Delete From Tool
153 delete from tool 1. Select one or more cameras by checking the box in the first column of their listing. 2. Right click the camera(s) which you want to delete from the tool and select delete from tool. The camera will be removed from the listings..
Page 154: Select All
154 select all in a group context, right clicking a camera, and selecting select all will select all the cameras in the group..
Page 155: Rebooting Camera
155 rebooting camera in certain cases it may be necessary to reboot the camera. To do this: 1. Select a camera by checking the box in the first column of its listing. 2. Click the reboot button or select camera > configuration > reboot from the menu bar. The camera will reboot. If further configurat...
Page 156: Set Ip
156 set ip the ip address of a camera can be set by following these steps: 1. Click the set ip button. 2. You can choose to obtain an ip address from dhcp or assign a fixed ip. 3. Select one or more cameras by checking the box in the first column of their listing. Click select all. 4. A login window...
Page 157
157 click ok to save or cancel to abort the changes before you leave the page..
Page 158
158 link to camera web interface link to camera 1. Select a camera by checking the box in the first column of its listing. 2. Double click the selected camera or select camera > link to camera in the menu bar. The camera’s live view webpage will open in a browser window..
Page 159
159 link to camera user manager this function links to the user management page of the selected camera. 1. Select a camera by checking the box in the first column of its listing. 2. Right click the camera and select user manager or click camera > user manager in the menu bar. The camera’s user manag...
Page 160: 5.5. Camera Group Actions
160 5.5. Camera group actions the camera group frame contains a simple tree containing group listings. There are two pre-defined subsections. All devices - contains all the cameras in the tool, as well as predefined groups new devices and warnings/errors mygroup – contains only user defined groups. ...
Page 161
161 the system responds with the add group popup. 2. In the new group name field, type in a group name. 3. Click ok to add the group. The group will appear under mygroup note: camera group names can contain upper and lower-case letters, numerals and the _ symbol. Cameras can belong to more than one ...
Page 162: Delete Group
162 delete group 1. Expand mygroup and right-click the group you wish to delete. 2. Choose delete group to delete the group.Alternatively, click the group and choose delete group from the group menu. 3. The system will ask to confirm the deletion. Click yes to delete the group. Note: groups may be d...
Page 163: Rename Group
163 rename group 1. Expand mygroup and right-click the group you wish to rename. 2. Choose rename group. Alternatively, click the group and choose rename group from the group menu. The rename group popup appears..
Page 164
164 3. Enter a new group name in the new group name field. 4. Click ok to save your changes. Note: camera group names can contain upper and lower-case letters, numerals and the _ symbol..
Page 165: Move To Group
165 move to group this function moves the selected camera(s) from a group to another group. 1. From the camera group window select a group under mygroup. 2. Select one or more cameras from the existing group by checking the box in the first column of their listing. 3. Right click the camera and sele...
Page 166
166 4. In the select group pop-up box select the destination group. 5. Click ok to move the selected camera(s) to the group. Note: cameras can not be moved from groups under all devices..
Page 167: Copy To Group
167 copy to group this function copies the selected camera(s) from a group to another group. 1. From the device group window select a group. 2. Select one or more cameras from the existing group by checking the box in the first column of their listing. 3. Right-click the camera(s) and select device ...
Page 168
168 4. In the select group pop-up box select the destination group. 5. Click ok to copy the selected camera(s) to the group..
Page 169
169 5.6. Configuration settings configuration can be downloaded and updated by selecting camera > configuration, or the process can be automated by downloading the configuration from one camera using the download configuration function, and then using the update configuration function to upload the ...
Page 170: Download Configuration
170 download configuration this function downloads a configuration file. 1. Select a camera by checking the box in the first column of its listing. 2. Right-click the camera which you want to download from and select configuration > download configuration, or select camera > configuration > download...
Page 171: Update Configuration
171 update configuration 1. Select one or more cameras by checking the box in the first column of their listing. 2. Right-click the camera(s) which you want to update to and select configuration > update configuration, or select camera > configuration > update configuration from the menu bar. The up...
Page 172: 5.7. Firmware Actions
172 5.7. Firmware actions update firmware once a new version of the camera firmware is obtained, the firmware can be updated using the following steps: note: you must be logged into the camera to update the camera firmware..
Page 173
173 1. Select one or more cameras by checking the box in the first column of their listing. 2. Click the update firmware button; right-click the camera(s) which you want to update to and select maintenance > update firmware; or select camera > maintenance > update firmware from the menu bar. The upd...
Page 174: 5.8. Focus Tool
174 5.8. Focus tool the focus tool is used as a reference for focus precision. Click the focus tool button to open it. Information of best focus value, current focus value and focus percent will be shown at the bottom of the focus tool window. You can click refresh to get a new data after focus adju...