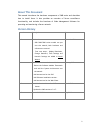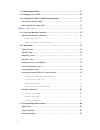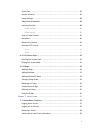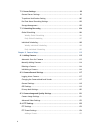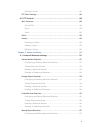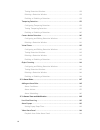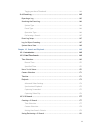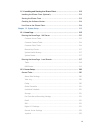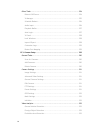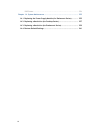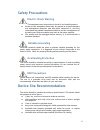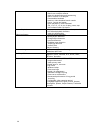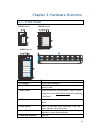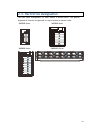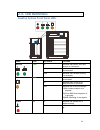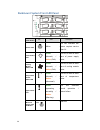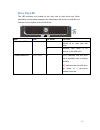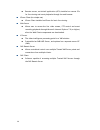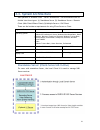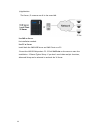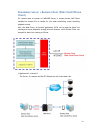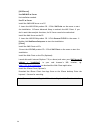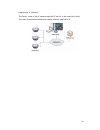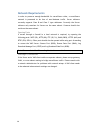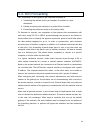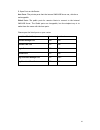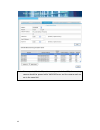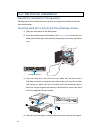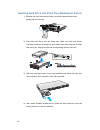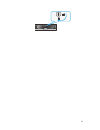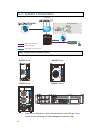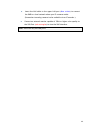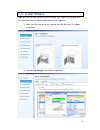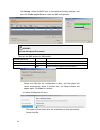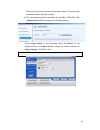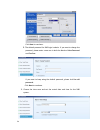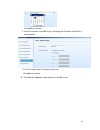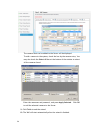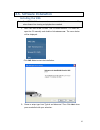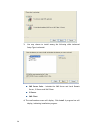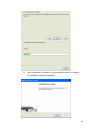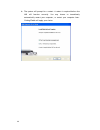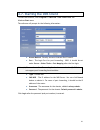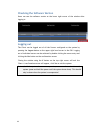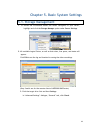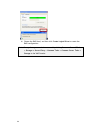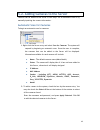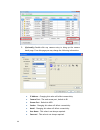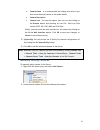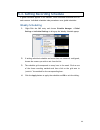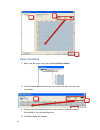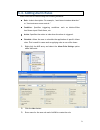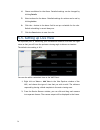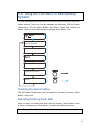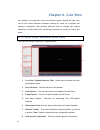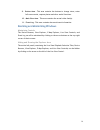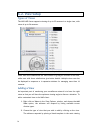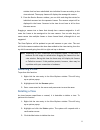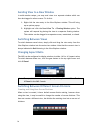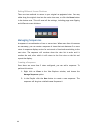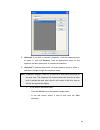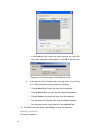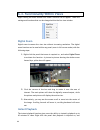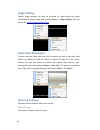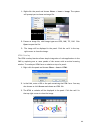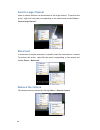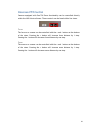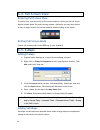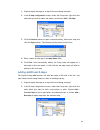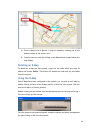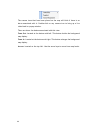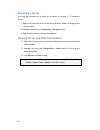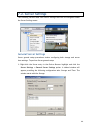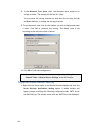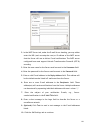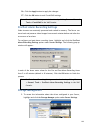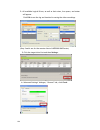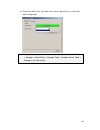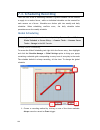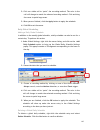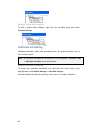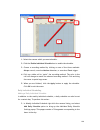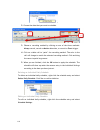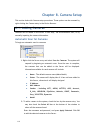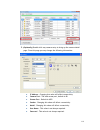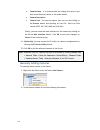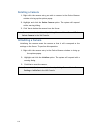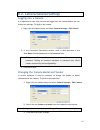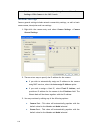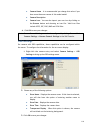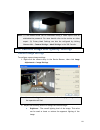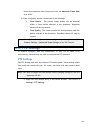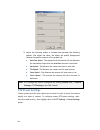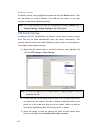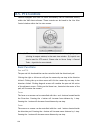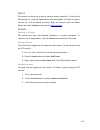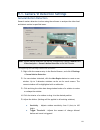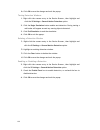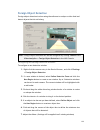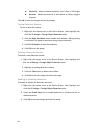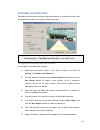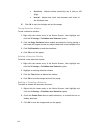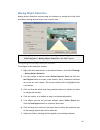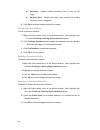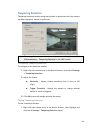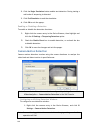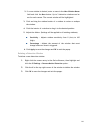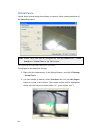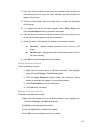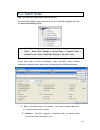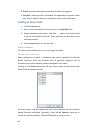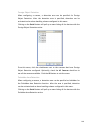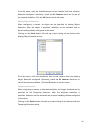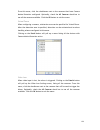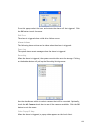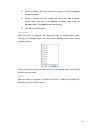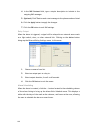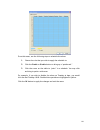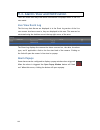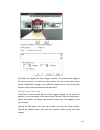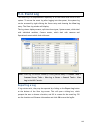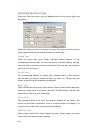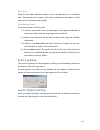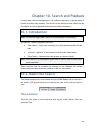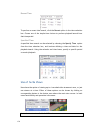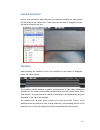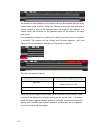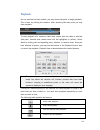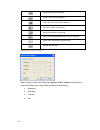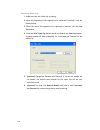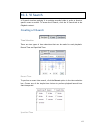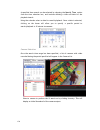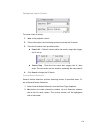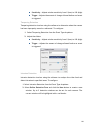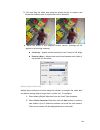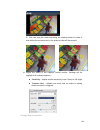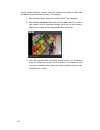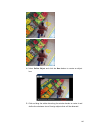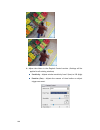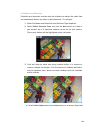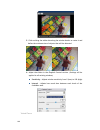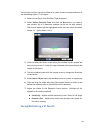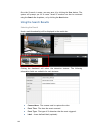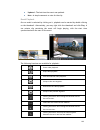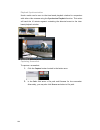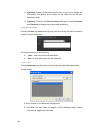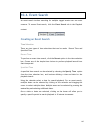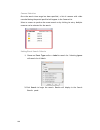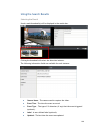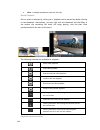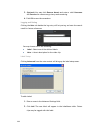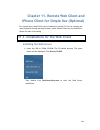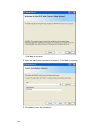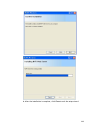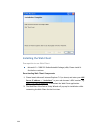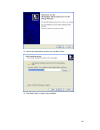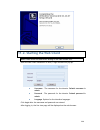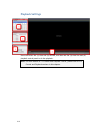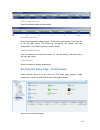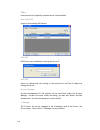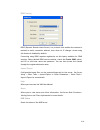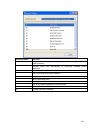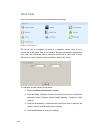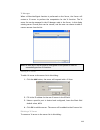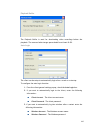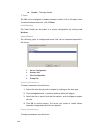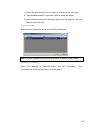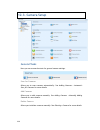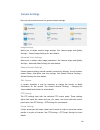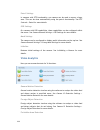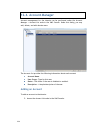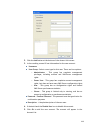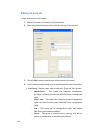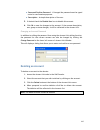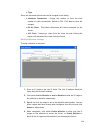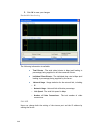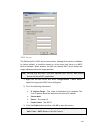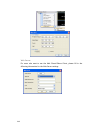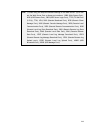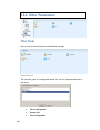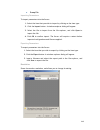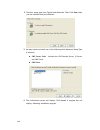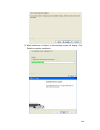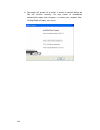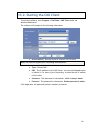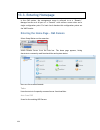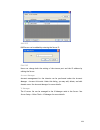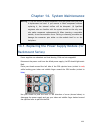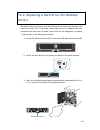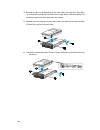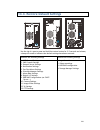- DL manuals
- Surveon
- DVR
- SMR2000
- Administrator's Manual
Surveon SMR2000 Administrator's Manual - Manually Adding Cameras
67
Camera Name – It is recommended you change this value if you
have more than one camera of this make/model.
Camera Description
Camera Icon – You can also import your own icon by clicking on
the
Browse button and choosing an icon file. Valid icon files
include JPEG, GIF, PNG, BMP and ICON files.
Finally, you can access the web interface for the camera by clicking on
the
Go to Web Interface button. Click OK to save your changes, or
Cancel to exit without saving.
2.
(Optionally) You may access the IP Utility for camera configurations of
by clicking the
IP Camera Utility button.
3.
Click
OK to add the selected cameras to the Server.
Note: Automatic Scan for Cameras can also be accessed by clicking Camera List
> General Tasks > Scan for Cameras or Server Entry > Common Tasks
> Common Server Tasks > Scan for Cameras in the VMS Console.
Manually Adding Cameras
To manually add a camera to the Server:
1. Right-click the Server entry and select Add Camera.
2. In the camera window fill out the following information:
Summary of SMR2000
Page 1
Smr series smart megapixel video recorder administrator manual release 1.3.
Page 2: About This Document
2 about this document this manual introduces the hardware components of smr series and describes how to install them. It also provides an overview of server surveillance functionality, and includes the functions of video management software for operating and monitoring a server network. Version hist...
Page 3
3 all rights reserved © surveon technology 2012 copyright statement no part of this publication may be reproduced, transmitted, transcribed, stored in a retrieval system, or translated into any language or computer language, in any form or by any means, electronic, mechanical, magnetic, optical, che...
Page 4: Table Of Contents
4 table of contents about this document .................................................................... 2 version history ........................................................................... 2 copyright statement .........................................................................3 ...
Page 5
5 opening ports ...................................................................... 38 warnings / precautions........................................................... 38 3.4. Port forwarding .................................................................... 39 port forwarding for accessing vm...
Page 6
6 5.4. Adding alarm rules ................................................................ 71 5.5. Setting up live view............................................................... 72 5.6. Using the lcd menu in smr desktop systems................................. 73 checking the system status .......
Page 7
7 preset pan............................................................................... 87 stream selection ....................................................................... 87 image settings .......................................................................... 88 video ratio adjustme...
Page 8
8 7.2. Server settings...................................................................... 99 general server settings ............................................................... 99 to perform notification setting..................................................... 100 pre/post alarm recording...
Page 9
9 deleting a preset ................................................................. 126 ptz patrol settings.................................................................... 126 8.5. Ptz controls....................................................................... 128 basic functions ............
Page 10
10 testing detection windows ..................................................... 138 deleting a detection window .................................................. 138 enabling or disabling a detection.............................................. 138 tampering detection .............................
Page 11
11 tagging an alarm thumbnail ................................................... 164 9.4. Event log .......................................................................... 165 exporting a log ........................................................................ 165 searching the event log.......
Page 12
12 using the search results ............................................................. 192 selecting the result.............................................................. 192 result playback................................................................... 193 playback synchronization ..........
Page 13
13 11.3. Installing and starting the iphone client ................................... 213 installing the iphone client (optional)............................................. 213 starting the iphone client ........................................................... 213 checking the software version...
Page 14
14 other tasks ............................................................................ 224 reboot nvr server ............................................................... 224 vi manager ........................................................................ 225 schedule reboot..................
Page 15
15 intrusion detection .............................................................. 233 missing object detection........................................................ 233 tampering detection ............................................................ 233 camera motion detection ...................
Page 16
16 nvr status......................................................................... 254 chapter 14. System maintenance ...................................................... 255 14.1. Replacing the power supply module (for rackmount series) .......... 255 14.2. Replacing a hard drive (for desktop...
Page 17: Safety Precautions
17 safety precautions electric shock warning this equipment may cause electric shocks if not handled properly. Access to this equipment should only be granted to trained operators and maintenance personnel who have been instructed of, and fully understand the possible hazardous conditions and the co...
Page 18: Chapter 1. Product
18 chapter 1. Product overview 1.1. Features and benefits the smr series is a state-of-the-art network video recorder features hardware raid, low power and hot swappable hard disks. With bay hard disk trays, the smr series is the best in class nvr that supports megapixel quality video of 6 to 48 cha...
Page 19: Hardware Specifications
19 hardware specifications smr2000 smr5000 smr8000 smr8000u system processor intel ® dual core @ 1.8 ghz intel ® core i3 system memory ddr3 2gb ddr3 4gb chipset intel ® ich9r intel ® q67 express chipset disk on module 4gb storage 3.5” sata hdd ; hdd hot swappable hard disk trays 2 bay 5 bay 8 bay i/...
Page 20
20 • search over multiple days • search over multiple cameras • video clip bookmarking and commenting • search via built-in vi analyzer • customizable bookmark • intuitive, video thumbnail search results • cue-in, cue-out and repeat • quick playback by video thumbnail • 1/8, 1/4, 1/2, 1x, 2x, 4x, 8x...
Page 21: 2.1. Front Panel
21 chapter 2. Hardware overview 2.1. Front panel smr2000 series smr5000 series smr pro smr pro smr8000 series smr8000u series s mr p ro function 1. Lcd display shows system messages. 2. Enter switch confirms the options and functions after the select switch is used. 3. Select switch shows the menu f...
Page 22: 2.2. Rear Panel
22 8. Hard drives slots hard drive locations 2.2. Rear panel smr2000 series smr5000 series 1 2 e o n n a s 1 2 smr8000 series smr8000u series 1 2 r s 2 3 2 /4 8 5 3 3 3 3 5 3 3 3 3 11 3 3 3 3 4 6 3 3 3 3 1 3 3 3 3 3 14 9 3 3 3 3 10 3 3 3 3 13 15 function 1. Power socket used for connecting power cab...
Page 23
23 such as video projectors and dvd players. 11. Usb port x2 used for exporting video clips as evidence support to external storage devices. 12. Safety switch used for preventing injury if someone inadvertently attempts to open the machine. Please make sure it’s on after the power cable is attached ...
Page 24
24 2.3. Hard drive designation the hard drive arrangement for each system is shown below. The general alignment is from left to right and/ or top to bottom in numeric order. Smr2000 series smr5000 series smr8000 series smr8000u series.
Page 25: 2.4. Led Definitions
25 2.4. Led definitions desktop system front panel leds name color led status function on indicates that power is on and network is connected. Off indicates that network is disconnected. Network green blink indicates that network activity is in progress. On indicates that the hard drive can be acces...
Page 26
26 rackmount system front led panel leds / button icon color description service led white this led indicates the system requires service when lit. Power status led green (normal) / amber (fail) this led is used to warn users of power supply status cooling module status led green (normal) / amber (f...
Page 27: Drive Tray Led
27 drive tray led two led indicators are located on the right side of each drive tray. When notified by a drive failure message, you should check the drive tray indicators to find the correct location of the failed drive. 1 2 name color led status function blink indicates that the data is being writ...
Page 28: Rear Panel Ethernet Led
28 rear panel ethernet led smr2000 series smr5000 series 1 2 eonnas 1 2 smr8000 series smr8000u series 1 2 r s 2 3 2 /4 8 5 note: users can only use lan port1. 1 2 name color led status function on indicates that the connection is established. 1. Link status led green off indicates that the connecti...
Page 29: 3.1. Software Introduction
29 chapter 3. Software overview 3.1. Software introduction video management software (vms) is a highly modular and powerful video and hardware management suite that incorporates server recording, management, and video monitoring and playback functionalities to serve the core purposes of a video surv...
Page 30
30 •••• remote access, an activex application (ocx) installed on remote pcs for live viewing and event playbacks through the web browser. Iphone client (for simple use) •••• iphone client installed on iphone for basic live viewing. Web server •••• allows user to access the live video stream, ptz con...
Page 31: 3.3. System Architecture
31 3.3. System architecture vms operates in scalable client - server architecture. This architecture can be divided into three types: (1) standalone server (2) standalone server + remote client (web client/iphone client) (3) multiple servers + cms client. These are the hardware requirements for usin...
Page 32
32 ※application: the server, ip cameras are all in the same lan. Use smr as server no installation needed. Use pc as server install both the vms/nvr server and vms client on a pc: 1insert the vms/ipcam product cd. 2click vms suite on the menu to start the installation. 3choose typical setup. If you ...
Page 33: Client)
33 standalone server + remote client (web client/iphone client) for remote users to connect to smr/nvr server, a remote access, vms client installed on remote pcs is needed for live video monitoring, event recording playback access. Also, the web client, an activex application (ocx) can be used for ...
Page 34
34 [nvr server] use smr/nvr as server no installation needed. Use pc as server install the vms/nvr server on a pc: 1 insert the vms/ipcam product cd. 2click vms suite on the menu to start the installation. 3choose advanced setup to uncheck the vms client. If you don’t need video analytic functions, ...
Page 35
35 ※application 2: internet2 the server, some of the ip cameras and the pc are all in the same lan, while the other ip cameras are installed in remote location with public ip..
Page 36
36 multiple servers + cms client for users with multiple smr/nvr servers, cms client ui is used to manage over the domain infrastructure. ※application: internet3 (1) the servers, ip cameras and the pcs are in lan a. (2) some ip cameras are installed in lan b, which is behind a different router in a ...
Page 37
37 [nvr server] use smr/nvr as server no installation needed. Use pc as server install the vms/nvr servers on pcs: 1insert the vms/ipcam product cd. 2click vms suite on the menu to start the installation. 3choose advanced setup to uncheck the vms client. The vi server can also be unchecked, if you d...
Page 38: Network Requirements
38 network requirements in order to preserve enough bandwidth for surveillance video, a surveillance network is presumed to be free of user/business traffic. Server software currently supports class b and class c type addresses. Currently the server software only searches for servers on the same sub...
Page 39: 3.4. Port Forwarding
39 3.4. Port forwarding port forwarding is a name given to the combined technique of: 1. Translating the address and/or port number of a packet to a new destination. 2. Possibly accepting such packet(s) in a packet filter (firewall). 3. Forwarding the packet according to the routing table. To illust...
Page 40
40 port forwarding for accessing vms server to enable port forwarding for accessing vms server, please follow the steps below: 1. Do router port mapping for vms/nvr server go to setup > other tasks > server > router port mapping in vms after it is installed. Note: the vms/nvr server is preinstalled ...
Page 41
41 2. Open ports on the router host ports: the private ports that the internal vms/nvr server use, which are unchangeable. Global ports: the public ports for remote clients to connect to the internal vms/nvr server. The global ports are changeable, but the simplest way is to make them the same with ...
Page 42
42 note: camera port (default: 80) and stream port (default: 6002) for accessing cameras should be opened while vms/nvr server and the cameras and are not in the same lan..
Page 43: Chapter 4. Installation
43 chapter 4. Installation 4.1. Before you start checklist for operating environment users need to prepare the following devices to set up the surveillance system. Network video recorder smr series ip camera network cameras (such as cam2320) network existing lan, switch, router or hub (please see th...
Page 44: 4.2.
44 4.2. Hard drive installation hard drive installation prerequisites purchase hard drives having the same capacity and using same interface with the pre-installed ones. Inserting hard drive into drive tray (desktop series) 1. Open the front panel of the smr system. 2. Press the release button (indi...
Page 45
45 enclosure. 5. Close the tray bezel. 6. Use the small flat blade screwdriver to turn the bezel lock from the unlock to lock position. 7. Repeat above steps to install other hard drives. 8. Close the system front panel when you are done installing hard drives..
Page 46
46 inserting hard drive into drive tray (rackmount series) 1. Remove the tray from the enclosure, press the release button and gently pull out the tray. 2. Place the hard drive into the drive tray. Make sure the hard drive's interface connector is facing the open side of the drive tray and its label...
Page 47
47.
Page 48: 4.3. System Connections
48 4.3. System connections ip encoder analog camera(s) ip camera(s) monitor se lec t e nt er s m r ethernet connection usb conn ection video/mon itor connection note: shaded areas are optional devices. Connect cables to the rear panel ports as follows: smr2000 series smr5000 series 1 2 eonnas 1 2 sm...
Page 49
49 insert the lan cable to the upper lan port ( blue circles ) to connect the smr to a local network where your ip cameras reside. (connection to analog cameras is also available via an ip encoder.) connect an external monitor capable of 32bit or higher color quality to the vga port ( red rectangles...
Page 50: 4.4. Powering Up Smr
50 4.4. Powering up smr smr desktop systems 1. Attach the power cable to the power socket on the rear panel. 2. (smr8000 series) make sure the safety switch on the rear panel is switched to the “-” side, which means that it is turned on. 3. Press the power switch. 4. See if the system led is blinkin...
Page 51: 4.5. Install Wizard
51 4.5. Install wizard when you run the smr series for the first time, you need to go through the following steps within the quick install wizard after logging in. 1. Make sure the hard drives are inserted into the smr case. Click next to continue. 2. Click storage manager to do raid configuration..
Page 52
52 click setting, choose the raid level in the advanced settings dialogue, and then click create logical drive to create the raid configuration. Warning all hard disk data will be erased. These are the raid options for smr models. Minimum hard drives raid options descriptions 2 raid0 provides no pro...
Page 53
53 press the power switch to restart the system. About 1.5 minutes later, the wizard window will pop up again. 4. The recommended monitor resolution for the smr is 1280x1024. Click open resolution tool to change the resolution setting. Choose single display as the operating mode and monitor as the d...
Page 54
54 click next to continue. 5. The default password for smr login is admin. If you want to change the password, please enter a new one in both the blanks of new password and confirm. If you want to keep using the default password, please tick use old password. Click next to continue. 3. Choose the ti...
Page 55
55 click next to continue. 7. Set an ip address for the smr server. Obtaining the ip address from dhcp is recommended. The ip will change after the system is restarted. Click next to continue. 8. Click scan for cameras to add cameras to the smr server..
Page 56
56 the cameras that can be added to the server will be displayed. To add a camera to the system, check the box by the camera entry. You may also check the select all box at the bottom of the window to select all the cameras found. Enter the username and password, and press apply selected. Click ok t...
Page 57: 4.6. Software Installation
57 4.6. Software installation installing the vms note: for nvr2000/smr series, users have to install vms client on remote pc(s) when distant live viewing and playback are needed. 1. Insert the vms/ipcam cd-rom. The cd should autorun. If it does not, open the cd manually and double-click autorun.Exe....
Page 58
58 3. You may choose to install among the following while advanced setup type is selected: vms server suite – includes the vms server and local domain server, vi server and vms client. Vi server vms client 4. The confirmation screen will display. Click install. A progress bar will display, indicatin...
Page 59
59 5. When installation is finished, an informational screen will display. Click finish to complete installation..
Page 60
60 6. The system will prompt for a restart. A restart is required before the vms will function correctly. You may choose to immediately automatically restart your computer, or restart your computer later. Clicking finish will apply your choice..
Page 61
61 4.7. Starting the vms client to start the software, click programs > vms suite > vms client under the windows start menu. The software will prompt for the following information: access method – directly access or internet port forward. Port – the login port forport forwarding - 9050. It should be...
Page 62: Logging Out
62 checking the software version users can see the software version at the lower right corner of the window after logging in. Logging out the client can be logged out of all the servers configured on the system by pressing the logout button on the upper right hand corner in the gui. Logging out of i...
Page 63: 5.1. Storage Management
63 chapter 5. Basic system settings 5.1. Storage management 1. To access the information about the drives configured in your server, highlight and click the storage manager option under server settings. 2. All available logical drives, as well as their sizes, free space, and status will appear. Clic...
Page 64
64 4. Choose the raid level, and then click create logical drive to create the raid configuration. Note: storage manager can also be accessed by clicking server > general tasks > storage or server entry > common tasks > common server tasks > storage in the vms console..
Page 65
65 5.2. Adding cameras to the server cameras can be added to the server in two ways: via an automatic scan or by manually inputting the camera information. Automatic scan for cameras to begin an automatic scan for cameras: 1. Right-click the server entry and select scan for cameras. The system will ...
Page 66
66 1. (optionally) double-click any camera entry to bring up the camera detail page. From this page you may change the following information: ip address – changing this value will affect connectivity. Camera port – the web access port, default is 80. Stream port – default is 6002. Vendor – changing ...
Page 67: Manually Adding Cameras
67 camera name – it is recommended you change this value if you have more than one camera of this make/model. Camera description camera icon – you can also import your own icon by clicking on the browse button and choosing an icon file. Valid icon files include jpeg, gif, png, bmp and icon files. Fi...
Page 68
68 ip address camera port – this value will automatically populate with the default value for the vendor and model selected. Vendor - including acti, asoni, avtech, axis, arecont, d_link, hikvision, iqinvision, mobotix, onvif, panasonic, sony, viovotek, dynacolor model stream port – this value will ...
Page 69: Weekly Scheduling
69 5.3. Setting recording schedule a global schedule applies to all cameras, while individual schedules are for each camera. Individual schedules take precedence over global schedules. Weekly scheduling 1. Right-click the vms entry and choose schedule manager > global settings or individual settings...
Page 70: Daily Scheduling
70 daily scheduling 1. Right click the server entry and choose add daily schedule. 2. Click the select date selection box and choose the date that you want to schedule. 3. Click on one of the methods and then click on the grid area to “paint in” the method for the corresponding hour. 4. Click ok to ...
Page 71: 5.4. Adding Alarm Rules
71 5.4. Adding alarm rules alarm rules can be created using the following elements: •••• rule: a short description. For example, “east–fence intrusion detection” or “front entrance access control.” •••• condition: specifies triggering conditions such as motion/video loss/sensor input/clock alarm, et...
Page 72
72 4. Choose conditions for the alarm. Detailed settings can be changed by clicking details. 5. Select actions for the alarm. Detailed settings for actions can be set by clicking action. 6. Click the……button in the alarm field to set up a schedule for the rule. Default scheduling is record always on...
Page 73: Systems
73 5.6. Using the lcd menu in smr desktop systems the smr 5000/8000 series come with a lcd screen that provides users with basic system statuses. There are 6 screen messages and selections: cpu and system temperature, cpu fan speed, reboot, shut down, create disk volume and return. Users can enter t...
Page 74: Chapter 6. Live View
74 chapter 6. Live view live viewing is a crucial part of any surveillance system. Having the right view can be the crucial difference between catching an event as it happens and missing it altogether. Vms provides powerful tools to manage the viewing experience to help ensure that monitoring person...
Page 75
75 9. Button area - this area contains the buttons to change views, enter full screen mode, capture photos and other useful functions. 10. Main view area – this area contains the actual video feed(s). 11. Event log – this area contains alarm and event information. Resizing and minimizing windows min...
Page 76: 6.2. View Setup
76 6.2. View setup types of views the vms/nvr server supports viewing of up to 32 cameras in a single view, with views of up to 36 cameras. Note: smr2000/5000 series supports views of up to 16 cameras. Views with more subdivisions are more useful for giving an overview of an area, while ones with fe...
Page 77: Renaming A View
77 window that has been subdivided into individual frames according to the view selected. The empty frames will display the message no camera. 3. From the device browser window, you can click and drag the entries for individual cameras into the separate frames. The camera output will be displayed in...
Page 78: Switching Between Views
78 sending view to a new window in multi-monitor setups, you may send views to a separate window which can then be dragged to other screens. To do this: 1. Right-click the view entry in the view explorer window. This will bring up an options popup. 2. Highlight and click the send view to > floating ...
Page 79
79 to perform this function within the view, simply click the button corresponding to the view that you want to use. The buttons are located in the area above the main view window. After you have clicked on the desired view, the original number of cameras will be split into separate pages in the new...
Page 80: Managing Sequences
80 exiting different screen divisions there are two methods to return to your original un-paginated view. You may either drag the original view into the main view area, or click the home button in the button area. This will reset all the settings, including page auto-flipping and different screen di...
Page 81
81 3. (optional) click the sequence entry to select it, and click rename. Type an appropriate name for the sequence and then press enter to rename the sequence. 4. Click the sequence entry to select it, and then click set to begin the sequence setup. In the sequence setup menu, click the add button....
Page 82
82 6. In the interval field, enter how many seconds you want this view to be displayed in the sequence. Click ok to add the view. 7. Repeat the 2 previous steps to add additional views. 8. (optional) once you have added a view, you may select it by clicking on it. When selected you may change the fo...
Page 83
83 2. (optional) if you wish to rename a sequence, click the sequence entry to select it, and click rename.Type an appropriate name for the sequence and then press enter to rename the sequence. 3. (optional) to perform other edits, click the sequence entry to select it, and then click set to begin t...
Page 84
84 o in the interval field, enter how many seconds you want this view to be displayed in the sequence. Click ok to add the view. O repeat the 2 previous steps to add additional views. If you wish to edit an existing view, you may select it by clicking on it. When selected you may change the followin...
Page 85
85 1. Right click on views in the view explorer window, and choose the manage sequence option. 2. Click the sequence entry to select it, and click delete to remove the sequence. Click yes to confirm the deletion. 3. Click ok to exit the popup..
Page 86: Digital Zoom
86 6.3. Functionality within views right clicking an active window will cause a function list to appear. These are settings and functions that can be changed within the live-view window. Digital zoom digital zoom increases the view size without increasing resolution. The digital zoom function can be...
Page 87: Manual Recording
87 select instant play > [time length] to activate the function. A popup will open with the desired playback. Time lengths available are dependent on, and will not exceed the pre-alarm recording time set in pre/post alarm recording settings . Manual recording when recording schedules are set , it ma...
Page 88: Image Settings
88 image settings camera image settings can also be accessed by right-clicking the panel containing the camera video and selecting others > image settings. This will pull up the camera image settings menu . Video ratio adjustment in most cases the video panel size will not match the size of the vide...
Page 89
89 1. Right-click the panel and choose others > insert > image. The system will prompt you to choose an image file. 2. Choose an image file, valid image types are jpeg, bmp, tif, png. Click open to open the file. 3. The image will be displayed in the panel. Click the red x in the top- right corner t...
Page 90: Send To Large Channel
90 send to large channel views in smaller divisions can be switched to the larger division. To perform this action, right-click the panel corresponding to the camera and choose others > send to large channel. Reconnect in some cases it may be necessary to manually reset the connection to a camera. T...
Page 91: Onscreen Ptz Control
91 onscreen ptz control cameras equipped with pan-tilt-zoom functionality can be controlled directly within the vms client software. These controls can be found within live views. Focus the focus on a camera can be controlled with the + and – buttons at the bottom of the views. Pressing the + button...
Page 92: 6.4. Full Screen View
92 6.4. Full screen view entering full screen view from any view, you can switch to full screen mode by clicking on the full screen button located above the main viewing window. Optionally you may also choose to view a single frame in full screen mode by double clicking on the frame. Exiting full sc...
Page 93: Adding Additional E-Maps
93 1. Prepare layout drawings or a map of the area being surveyed. 2. In the e-map configuration screen, under the e-map tab, right-click the node that you wish to add a sub-map to , and select add > sub-map. 3. Click the browse button to open a windows dialog. Select your map and click the open but...
Page 94: Changing E-Map Order
94 3. Click the browse button to open a windows dialog. Select your map and click the open button. The drawing will be stored in the server. 4. Enter a name for the map in the map name field. 5. Click save. Once successfully added, an e-map node will appear as in the tree panel. In the e-maps list, ...
Page 95: Deleting An E-Map
95 4. Once a camera icon is placed, it may be rotated by clicking one of the dotted corners of the camera icon. 5. You may save any time by clicking on the save button located above the map display. Deleting an e-map to delete an e-map you have added, right-click the node which you want to delete an...
Page 96
96 the camera icons that have been placed on the map will blink if there is an alarm associated with it. Double-click on any camera icon to bring up a live video feed in a popup window. There are also a few buttons associated with this view: zoom out: located at the bottom mid-left. This button shri...
Page 97: Chapter 7. Server Setup
97 chapter 7. Server setup this section deals with server setup procedures. 7.1. Server basic functions when you are logged into a domain, the servers configured on the domain will appear in the device browser area. The icon by the server shows the current connection state of the server. Icon meanin...
Page 98: Renaming A Server
98 renaming a server you must be connected to a server as an admin to rename it. To rename a server: 1. Right-click the server entry in the device browser window to bring up the options popup. 2. Highlight and click the configuration > rename option. 3. Type the new name in the box that appears. Vie...
Page 99: 7.2. Server Settings
99 7.2. Server settings the following sections deal with server settings that can be configured under the server settings menu. General server settings server general setup procedures involve configuring both storage and server time settings. To perform server general setup: 1. Right-click the serve...
Page 100
100 2. In the minimum free space field, the minimum space required for storage is shown. The storage will be last for 3 days. You may move the saving locations up and down the list using the up and down buttons, to change the storage priorities. 3. To set the server time click on the number you wish...
Page 101
101 2. In the smtp server tab, under the e-mail server heading, you may either enter the url (such as smtp.Abc.Com) or ip address of the smtp server that the server will use to deliver e-mail notifications. The smtp server configured here must support unicode transformation format-8 (utf-8) encoding...
Page 102
102 note: drivers for supported gsm/gprs modems have already been installed on the server. Currently, only the wavecom-m1206b is supported. Use com1 on the server to connect to a gsm modem. 11. In the contact number field, enter the phone numbers that will receive sms notifications. Be sure to inclu...
Page 103: Storage Management
103 16. Click the apply button to apply the changes. 17. Click the ok button to exit e-mail/sms settings. Note: e-mail and sms settings can also be done by clicking server > general tasks > e-mail/sms in the vms console. Pre/post alarm recording settings video streams are constantly processed and ca...
Page 104
104 2. All available logical drives, as well as their sizes, free space, and status will appear. Click edit to set the log and location for saving the video recordings. (step 3 and 4 are for the remote client of nvr2000/smr series.) 3. Click the target drive first and then settings. In “advanced set...
Page 105
105 4. Choose the raid level, and then click create logical drive to create the raid configuration. Note: storage manager can also be accessed by clicking server > general tasks > storage or server entry > common tasks > common server tasks > storage in the vms console..
Page 106: 7.3. Scheduling Recording
106 7.3. Scheduling recording there are two forms of scheduling available. A global schedule can be created to apply to an entire server, while an individual schedule can be created for each camera on a server. Schedules are further split into weekly and daily schedules. When scheduling conflicts oc...
Page 107
107 2. Click on a table cell to “paint” the recording method. The color in the cell will change to match the selected recording method. Click and drag the cursor to paint large areas. 3. When you are finished, click the apply button to apply the schedule. 4. Click ok to exit the menu. Daily global s...
Page 108: Individual Scheduling
108 editing a global daily schedule to edit a global daily schedule, right-click the schedule entry and select schedule settings. Individual scheduling individual schedules, which take precedence over the global schedule, can be set for each camera. Note: anindividualschedule can also be set by clic...
Page 109
109 1. Select the camera which you want schedule. 2. Click the enable individual schedule box to enable the schedule. 3. Choose a recording method by clicking on one of the three methods: always record, record on motion detection, or record on event trigger. 4. Click on a table cell to “paint” the r...
Page 110
110 2. Choose the date that you want to schedule 3. Ch oose a recording method by clicking on one of the three methods: always record, record on motion detection, or record on event trigger. 4. Click on a table cell to “paint” the recording method. The color in the cell will change to match the sele...
Page 111
111.
Page 112: Chapter 8. Camera Setup
112 chapter 8. Camera setup this section deals with camera setup procedures. These options can be accessed by right-clicking the camera entry in the device browser. 8.1. Adding cameras cameras can be added to the server in two ways, via and automatic scan, or by manually inputting the camera informa...
Page 113
113 3. (optionally) double-click any camera entry to bring up the camera detail page. From this page you may change the following information: ip address – changing this value will affect connectivity. Camera port – the web access port, default is 80. Stream port – default is 6002 vendor – changing ...
Page 114: Manually Adding Cameras
114 camera name – it is recommended you change this value if you have more than one camera of this make/model. Camera description camera icon – you can also import your own icon by clicking on the browse button and choosing an icon file. Valid icon files include jpeg, gif, png, bmp and icon files. F...
Page 115
115 ip address camera port – this value will automatically populate with the default value for the vendor and model selected. Vendor - including acti, asoni, avtech, axis, arecont, d_link, hikvision, iqinvision, mobotix, onvif, panasonic, sony, viovotek, dynacolor model stream port – this value will...
Page 116: Deleting A Camera
116 deleting a camera 1. Right-click the camera entry you wish to remove in the device browser window to bring up the options popup. 2. Highlight and click the delete camera option. The system will respond with a warning dialog. 3. Click yes to delete the camera from the server. Note: cameras can al...
Page 117: Logging Into A Camera
117 8.2. Camera general settings logging into a camera it is important to note that you must be logged into the camera before you can change any settings. To login to the camera: 1. Right-click the camera entry and select camera settings > edit camera. 2. In the connection permissions section, enter...
Page 118: General Settings
118 note: edit camera can also be accessed by clicking camera list > camera settings > edit camera in the vms console. General settings camera general settings include network connectivity settings, as well as basic camera name, description and icon settings. 1. Right-click the camera entry and sele...
Page 119: Osd Settings
119 camera name – it is recommended you change this value if you have more than one camera of this make/model. Camera description camera icon – you can also import your own icon by clicking on the browse button and choosing an icon file. Valid icon files include jpeg, gif, png, bmp and icon files. 4...
Page 120: Privacy Mask Settings
120 note: osd settings can also be configured by clicking camera list > camera settings > osd settings in the vms console. Privacy mask settings the camera can be configured to display useful information on the top bar. To configure the information for the on-screen display: 1. Right-click the camer...
Page 121: 8.3.
121 note: (1) the masked areas can be unmasked during a video export with an administrative password. For more details refer to the section on video export. (2) privacy mask settings can also be configured by clicking camera list > camera settings > mask settings in the vms console. 8.3. Camera imag...
Page 122: Advanced Video Settings
122 saturation – the overall color intensity of the image. This value can be used to boost or reduce overall color intensity. Contrast – the lighting difference between dark and light areas of the image. This value can be used to boost or reduce apparent differences in lighting. Hue – the color cast...
Page 123: 8.4. Ptz Settings
123 select the maximum video frame rate from the maximum frame rate drop-down. 4. From the quality section, choose one of the following: fixed bitrate – the camera image quality will be adjusted within a fixed bitrate selected in the dropdown. Dropdown values will vary by camera. Fixed quality – the...
Page 124: Ptz Preset Settings
124 2. Adjust the following sliders to increase and decrease the following speeds: (the higher the value, the higher the speed) unsupported features on specific cameras will be grayed out. Auto pan speed – the speed which the camera will pan between the mechanical stops when the auto pan function is...
Page 125
125 the popup will display the camera output, as well as a position setting pad. Note: you must be logged into the camera before changing settings or else the operation will fail. Adding a preset 1. Use the directional pad to move the camera view. Use the center “home” button to return the camera to...
Page 126: Ptz Patrol Settings
126 deleting a preset to delete a preset, simpy highlight the preset and click the delete button. Click the yes button to confirm deletion. Click ok exit the menu, or you may continue to add/delete additional presets. Note: ptz preset settings can also be configured by clicking camera list > camera ...
Page 127
127 4. Select one of the following: stop time – the camera will stop the number of minutes specified in the box between patrol sessions. Never stop – the camera will not stop between patrol sessions. 5. Click the active button to activate the patrol list. 6. Click the ok button to save the patrol li...
Page 128: 8.5. Ptz Controls
128 8.5. Ptz controls cameras equipped with pan-tilt-zoom functionality can be controlled directly within the vms client software. These controls can be found in the live view control window within the live view screen. Note: (1)the camera to be controlled must be selected by highlighting it (clicki...
Page 129: Patrol
129 patrol the camera can be set up to switch between preset viewpoints. To switch this functionality on, click the patrol button and select start. To switch the patrol function off, click the patrol and select stop. You may also click the patrol button and select settings to bring up the patrol set...
Page 130
130 chapter 9. Alarms and events alarm handling in the vms is divided into 4 distinct phases: 1. Condition: the condition is the triggering event for the alarm such as motion/video loss/sensor input/clock alarm, etc. 2. Action: specifies steps and actions that can be undertaken when an alarm is trig...
Page 131: General Motion Detection
131 9.1. Camera vi detection settings general motion detection general motion detection involves using the software to analyze the video feed and detect motion in specified areas. Note: general motion detection can also be configured by clicking camera list > video analytics > general motion detecti...
Page 132
132 6. Click ok to save the changes and exit the popup. Testing detection windows 1. Right-click the camera entry in the device browser, then highlight and click the vi settings > general motion detection option. 2. Click the begin simulation button enable test detection. During testing a red border...
Page 133: Foreign Object Detection
133 foreign object detection foreign object detection involves using the software to analyze a video feed and detect objects that do not belong. Note: foreign objectdetection can also be configured by clicking camera list > video analytics > foreign object detection in the vms console. Configuring a...
Page 134
134 sensitivity – adjusts window sensitivity from 0 (low) to 100 (high). Duration -adjusts the amount of time before an object triggers an event. Click ok to save the changes and exit the popup. Testing detection windows to test a detection window: 1. Right-click the camera entry in the device brows...
Page 135: Forbidden Area Detection
135 forbidden area detection forbidden area detection involves using the software to analyze the video feed and immediately detect any object in specified areas. Note: forbidden areadetection can also be configured by clicking camera list > video analytics > forbidden area detection in the vms conso...
Page 136
136 sensitivity – adjusts window sensitivity from 0 (low) to 100 (high). Interval - adjusts how much time between each check of the forbidden area. 8. Click ok to save the changes and exit the popup. Testing detection windows to test a detection window: 1. Right-click the camera entry in the device ...
Page 137: Missing Object Detection
137 missing object detection missing object detection involves using the software to analyze the video feed and detect missing objects larger than a certain size. Note: missing object detection can also be configured by clicking camera list > video analytics > missing object detection in the vms con...
Page 138
138 sensitivity – adjusts window sensitivity from 0 (low) to 100 (high). Duration (sec) -adjusts how much time an object is missing before an event is triggered. 8. Click ok to save the changes and exit the popup. Testing detection windows to test a detection window: 1. Right-click the camera entry ...
Page 139: Tampering Detection
139 tampering detection tampering detection involves using the software to determine when the camera has been improperly moved or redirected. Note: tampering detection can also be configured by clicking camera list > video analytics > tampering detection in the vms console. Configuring tampering det...
Page 140: Camera Motion Detection
140 2. Click the begin simulation button enable test detection. During testing a red border if tampering is detected. 3. Click end simulation to end the simulation. 4. Click ok to exit the popup. Enabling or disabling a detection to enable or disable the detection functions: 1. Right-click the camer...
Page 141
141 2. If a new window is desired, enter a name in the new window name field and click the new button. Up to 3 detection windows can be set for each camera. The current window will be highlighted. 3. Click and drag the window border of a window to resize or reshape the window. 4. Click the interior ...
Page 142: Virtual Fence
142 virtual fence virtual fence involves using the software to create a fence-crossing detection of the demanding object. Note: virtual fencecan also be configured by clicking camera list > video analytics > virtual fence in the vms console. Configuring and editing detection windows to configure a n...
Page 143
143 3. Click and drag the white arrows along the window border around the one/two-way arrow to resize the space between the fences/adjust the length of the fences. 4. Turn the window border with the orange arrow to change the directions of the fences. 5. If an object size has not yet been defined, s...
Page 144: Object Counting
144 enabling or disabling a detection to enable or disable the detection functions: 1. Right-click the camera entry in the device browser, then highlight and click the vi settings > virtual fence option. 2. Check the enable event box to enable detection, or uncheck the box to disable detection. 3. C...
Page 145
145 3. Click and drag the white arrows along the window border around the one/two-way arrow to resize the space between the fences/adjust the length of the fences. 4. Turn the window border with the orange arrow to change the directions of the fences. 5. If an object size has not yet been defined, s...
Page 146
146 2. Click the begin simulation button enable test detection. During testing a red border will appear if a object goes missing. 3. Click end simulation to end the simulation. 4. Click ok to exit the popup. Deleting a detection window to delete a new detection window: 1. Right-click the camera entr...
Page 147: 9.2. Alarm Rules
147 9.2. Alarm rules vms client provides robust alarm handling features. To access these features right-click the server entry and then highlight and click the alarm rule settings option. Note: alarmrule settings can also be accessed by clicking server > general tasks > alarm rule settings or server...
Page 148: Adding An Alarm Rule
148 3. Action: specifies the action to take when the alarm is triggered. 4. Schedule: allows the user to schedule the application of specific alarm rules. This is useful in cases such as applying rules to non-office hours. Adding an alarm rule 1. Click the new button. 2. Enter a short description fo...
Page 149
149 foreign object detection when configuring a camera, a detection area can be specified for foreign object detection. After the detection area is specified, detection can be activated and an alarm handling scheme configured in this menu. Clicking on the detail button will pull up a menu listing al...
Page 150
150 from this menu, click the checkboxes next to the cameras that have a forbidden area configured. Optionally, check the all cameras check box to use all the cameras available. Click the ok button to exit the menu. Intrusion detection when configuring a camera, a detection area can be specified for...
Page 151
151 from this menu, click the checkboxes next to the cameras that have intrusion detection configured. Optionally, check the all cameras check box to use all the cameras available. Click the ok button to exit the menu. Missing object detection when configuring a camera, an object can be specified fo...
Page 152
152 from this menu, click the checkboxes next to the cameras that have tampering detection configured. Optionally, check the all cameras check box to use all the cameras available. Click the ok button to exit the menu. Camera motion detection when configuring a camera, a detection area can be specif...
Page 153
153 from this menu, click the checkboxes next to the cameras that have camera motion detection configured. Optionally, check the all cameras check box to use all the cameras available. Click the ok button to exit the menu. Virtual fence when configuring a camera, a detection area can be specified fo...
Page 154
154 sensor input the alarm is triggered by a sensor input. For example this may include doorway entry sensors that are connected to the camera system. Clicking on the detail button will pull up the sensor input settings menu, listing all the cameras. From this menu, click the checkboxes next to the ...
Page 155
155 from this popup select the hour and minute the alarm will be triggered. Click the ok button to exit the menu. Disk error the alarm is triggered when a disk drive failure occurs. Alarm actions the following alarm actions can be taken when the alarm is triggered: event log the system issues event ...
Page 156
156 clicking the action button will pull up a menu. In the template prompt field type a description or information that will be displayed in the video popup screen. Click the ok button to exit the menu. Video alarm panel this will display the video feed thumbnail in the video alarm panel for review ...
Page 157
157 3. Select the preset that the camera will return to from the restore presets dropdown. 4. Specify a duration that the camera will stay at the pan to action preset before returning to the restore to preset preset using the duration slider. Click apply to save the settings. 5. Click ok to exit the...
Page 158
158 1. In the smtp server tab, under the e-mail server heading, you may either enter the url (such as smtp.Abc.Com) or ip address of the smtp server that the server will use to deliver e-mail notifications. The smtp server configured here must support unicode transformation format-8 (utf-8) encoding...
Page 159
159 sms when the alarm is triggered, an sms message will be sent. Checking this option will bring up the sms settings menu. Note: drivers for supported gsm/gprs modems have already been installed on the server. Currently, only the wavecom-m1206b is supported. Use com1 on the server to connect to a g...
Page 160
160 4. In the sms content field, type a simple description to include in the outgoing sms messages 5. (optional) click test to send a test message to the phone numbers listed. 6. Click the apply button to apply the changes. 7. Click the ok button to exit sms settings. Relay output when the alarm is ...
Page 161
161 from this menu, use the following steps to schedule the alarm: 1. Choose the rule that you wish to apply the schedule to. 2. Click the enable or disable button to bring up a “paintbrush.” 3. Click the cursor on the table to “paint” in a schedule. You may click and drag to paint a wide area. For ...
Page 162: Live View Event Log
162 9.3. Alarms view and notification there are three main ways that alarm information is displayed when in the live view mode. Live view event log the first way that alarms are displayed is in the event log section of the live view screen. As alarms come in, they are displayed in this area. The are...
Page 163
163 the popup will display the alarm trigger condition, the camera that triggered the alarm as well as live feed from this camera, the time of the alarm, and a custom configurable message. Any additional popups can be viewed using the left and right arrows located below the video feed. Setting popup...
Page 164: Video Alarm Panel
164 video alarm panel alarms can be configured to display in the video alarm panel, located to the left of the main viewing area. When an alarm configured in this manner is triggered, a thumbnail of the triggering event will be displayed in the panel, and actions can be taken from this panel. Playba...
Page 165: 9.4. Event Log
165 9.4. Event log the event log is a comprehensive repository of all the events that occur on the system. To access the event log after logging into the system, the system log can be accessed by right-clicking the server entry and choosing the view log entry. The view log window will display. The l...
Page 166: Searching The Event Log
166 searching the event log within the view log screen, click the query button to bring up the query log dialog box. Within this dialog, the user may choose to narrow the search to the three major event types by selecting the checkbox beside the event type: system type these are errors that occur wi...
Page 167: Event Log Setup
167 user name using the user name subfield a search can be narrowed down to an individual user. This selection list contains all the users configured on the system. All the users can be included by selecting all. Performing a search to perform a search of the log files: 1. If desired, narrow the sea...
Page 168: System Alarm View
168 object counting report can be exported by clicking the report button: 1. Input the report name and report descriptions: report name: cannot be null. Max: 64 bytes. Report description: max: 1024 bytes. 2. Select the report format. 3. Specify a directory for file saving. System alarm view in addit...
Page 169: 10.1. Introduction
169 chapter 10. Search and playback in many cases, such as investigations or for reference purposes, it may be useful to be able to replay video streams. The server has the ability to store video from the ip cameras, as well as playback and export this video information. 10.1. Introduction note: you...
Page 170: Use Of 1X/4X Views
170 recent time to perform a recent time search, click the recent option in the time selection box. Choose one of the simple time choices to perform playback/search from that time period. Specified time a specified time search can be selected by choosing the specify time option from the time selecti...
Page 171: Camera Selection
171 camera selection once a time period has been selected, the cameras available for each period will be listed in the camera list. These cameras can then be dragged into one the search/playback box (es). Timeline after choosing the cameras to view, the timeline for the camera is displayed below the...
Page 172
172 the amount of time displayed in the timeline can also be adjusted using the slider located next to the scrollbar. Sliding the indicator toward the right will cause a smaller amount of time to be displayed along the length of the timeline. In 4 camera mode, the timelines for the separate feeds wi...
Page 173: Playback
173 playback once a timeline has been loaded, you may choose the point to begin playback. This is done by clicking the timeline. After selecting the start point you may start playback. To start playback of a camera’s video feed, ensure that the video is selected (the pane, timeline and camera name w...
Page 174
174 slows down the video playback. Jumps to the previous segment. Clears the cue-in and cue-out markers. Set cue-in marker for clip start set cue-out marker for clip end loop, continuous playback within cue-in & cue-out saves video clips/exports selected clips. Deletes selected clips advanced video ...
Page 175
175 synchronized playback at most 4-channel concurrent and synchronized playback can be displayed by clicking the sync button in the button area. Note: 4-channel synchronized playback is not available for smr series. Capturing screenshot 1. Click the capture button located in the button area. 2. In ...
Page 176
176 capturing video clip 1. Make sure that the video clip is playing. 2. When the beginning of the segment to be captured is reached, click the cue in button. 3. When the end of the segment to be captured is reached, click the cue out button. 4. Click the save video clip button beside the cue in and...
Page 177: 10.3. Vi Search
177 10.3. Vi search a vi search involves applying vi to existing recorded video in order to locate a specific event or action. To access the vi search, click the vi search tab in the playback context. Creating a vi search time selection there are two types of time selections that can be made for eac...
Page 178
178 a specified time search can be selected by choosing the specify time option from the time selection box, and involves defining a time and date for the playback/search. Using the calendar select a date for search/playback. Once a date is selected, clicking on the boxes will allow you to specify a...
Page 179
179 setting new search criteria to create a new vi search: 1. New in the playback control. 2. Follow directions in the following sections to set up the vi search. 3. Once the vi search is set up select either: search all – finds all events within the search range that trigger the vi set up. Search s...
Page 180
180 3. Click and drag the white dots along window border of a window to resize or reshape the window. Click the interior of windows and hold to drag to reposition them. Move and resize windows until the area of detection is covered. 4. Adjust the sliders in the playback control section. (settings wi...
Page 181
181 sensitivity – adjusts window sensitivity from 0 (low) to 100 (high). Trigger - adjusts the amount of change allowed before and event is triggered. Tampering detection tampering detection involves using the software to determine when the camera has been improperly moved or redirected. To configur...
Page 182
182 3. Click and drag the white dots along window border of a window to resize or reshape the window. Click the interior of windows and hold to drag to reposition them. Move and resize windows until the area of to be secured is covered. 4. Select define object and click the new button to create an o...
Page 183
183 5. Click and drag the white dots along the window border to resize it and define the minimum size of objects that will be detected. 6. Adjust the sliders in the playback control section. (settings will be applied to all existing windows) sensitivity – adjusts window sensitivity from 0 (low) to 1...
Page 184
184 3. Click and drag the white dots along window border of a window to resize or reshape the window. Click the interior of windows and hold to drag to reposition them. Move and resize windows until the area to be secured is covered. 4. Select define object and click the new button to create an obje...
Page 185
185 5. Click and drag the white dots along the window border to resize it and define the minimum size of the object(s) that will be secured. 6. Adjust the sliders in the playback control section. (settings will be applied to all existing windows) sensitivity – adjusts window sensitivity from 0 (low)...
Page 186
186 foreign object detection involves using the software to analyze a video feed and detect objects that do not belong. To configure: 1. Select foreign object detection from the event type dropdown. 2. Select define detection zone and click the new button to create a new window. Up to 3 detection wi...
Page 187
187 4. Select define object and click the new button to create an object box. 5. Click and drag the white dots along the window border to resize it and define the minimum size of foreign objects that will be detected..
Page 188
188 6. Adjust the sliders in the playback control section. (settings will be applied to all existing windows) sensitivity – adjusts window sensitivity from 0 (low) to 100 (high). Duration (sec) - adjusts the amount of time before an object triggers an event..
Page 189
189 forbidden area detection forbidden area detection involves using the software to analyze the video feed and immediately detect any object in specified areas. To configure: 1. Select forbidden area detection from the event type dropdown. 2. Select define detection zone and click the new button to...
Page 190
190 5. Click and drag the white dots along the window border to resize it and define the minimum size of objects that will be detected. 6. Adjust the sliders in the playback control section. (settings will be applied to all existing windows) sensitivity – adjusts window sensitivity from 0 (low) to 1...
Page 191
191 virtual fence involves using the software to create a fence-crossing detection of the demanding object. To configure: 1. Select virtual fence from the event type dropdown. 2. Select define detection zone and click the new button to create a new window. Up to 3 detection windows can be set for ea...
Page 192: Using The Search Results
192 once the vi search is setup, you may save it by clicking the save button. The system will prompt you for a name. Saved vi searches can also be retrieved using the search for dropdown, or by clicking the next button. Using the search results selecting the result search result thumbnail(s) will be...
Page 193
193 updated – the last time the event was updated. Note – a simple comment or note for the clip. Result playback once a result is selected by clicking on it, playback can be started by double clicking on the thumbnail. Alternatively, you may right-click the thumbnail and click play. A ten minute cli...
Page 194
194 playback synchronization search results can be sent to the time-based playback window for comparison with other video streams using the synchronize playback function. This action will send the 10 minute segment containing the detected event to the time- based playback window. Capturing screensho...
Page 195
195 3. (optional) you may click remove mosaic and enter a valid username and password to remove any privacy-mask mosaicing. 4. Click ok to save the screenshot. Capturing video clip to capture a video segment: 1. Click the cue in button, and place the marker at the start of the segment to be captured...
Page 196
196 4. (optional) change the filename and file path. If you do not change the file details, the default save location for the video clip will be your installation path. 5. (optional) you may click remove mosaic and enter a valid username and password to remove any privacy-mask mosaicing. Logging and...
Page 197: 10.4. Event Search
197 10.4. Event search an event search involves searching for multiple tagged events over one more cameras. To access event search, click the event search tab in the playback context. Creating an event search time selection there are two types of time selections that can be made: recent time and spe...
Page 198
198 camera selection once the search time range has been specified, a list of cameras with video recorded during the period specified will appear in the camera list. Select a camera to perform the event search on by clicking its entry. Multiple cameras can be selected for the search. Setting event s...
Page 199: Using The Search Results
199 using the search results selecting the result search result thumbnail(s) will be displayed in the results box. Clicking the thumbnail will select the detection instance. The following information fields are available for each instance: camera name – the camera used to capture the video. Event ti...
Page 200
200 note – a simple comment or note for the clip. Result playback once a result is selected by clicking on it, playback can be started by double clicking on the thumbnail. Alternatively, you may right-click the thumbnail and click play. A ten minute clip containing the event will begin playing, with...
Page 201
201 search results can be sent to the time-based playback window for comparison with other video streams using the synchronize playback function. This action will send the 10 minute segment containing the detected event to the time- based playback window. Capturing screenshot to capture a screenshot...
Page 202
202 3. (optional) you may click remove mosaic and enter a valid username and password to remove any privacy-mask mosaicing. 4. Click ok to save the screenshot. Logging and noting clicking the note tab beside the log entry will let you tag and note the search result for future references. You may cho...
Page 203: Installing The Web Server
203 chapter 11. Remote web client and iphone client for simple use (optional) for remote users, web client can be installed on remote pcs for live viewing and even playbacks through the web browser, while iphone client can be installed on iphone for basic live viewing. 11.1. Installations for the we...
Page 204
204 click next to continue. 2. Enter the web location you want to install to. Click next to continue. 3. Click next to start the installation..
Page 205
205 4. After the installation is complete, click close to exit the setup wizard..
Page 206: Installing The Web Client
206 installing the web client prerequisite to use web client microsoft c++ 2008 sp1 redistributable package (x86). Please install it first before continue. Downloading web client components 1. Please launch microsoft internet explorer 7.0 (or above) and enter your vms server ip address + “/webclient...
Page 207
207 3. Select the destination location for the web client. 4. The web client is ready to be installed..
Page 208
208 5. If you don’t have microsoft c++ redistributable package in your system, a reminding message will appear and ask you to install the package first. Click ok to continue. 6. The web client installation will continue after the microsoft c++ redistributable package setup is done. 7. After the inst...
Page 209
209 11.2. Starting the web client note: please check the web server settings in the vms console first. After the web client installation is done, a login window will pop up. Username – the username for the domain. Default username is admin. Password – the password for the domain. Default password is...
Page 210: Setting Up Live View
210 checking the software version users can see the software version at the lower left corner of the window after logging in. Setting up live view select the camera you want to add, and click the send button. The live view of this camera will be displayed. Use of 1x/4x views users have the option of...
Page 211: Ptz Control
211 if keep video length-window ischosen, the view will be displayed in the middle of the subdivision window, and if resize to fit window ischosen, the view will be displayed in accordance with the subdivision window size. Ptz control cameras equipped with pan-tilt-zoom functionality can be controll...
Page 212: Playback Settings
212 playback settings users can select the (1) time and (2) camera, and then use the (3) time line and (4) playback control panel to do the playback. Note: for more details of ptz control and playback control, please refer to ptz control and playback sections in this chapter..
Page 213
213 11.3. Installing and starting the iphone client installing the iphone client (optional) download the iphone client from app store on the iphone desktop. Starting the iphone client note: please check the web server settings in the vms console first. After the iphone client installation is done, a...
Page 214
214 checking the software version users can see the software version at the lower right corner of the window after logging in. Live view on the iphone client you can use basic live view functionalities through iphone client: at most 6-channel live view can be displayed in the same page. Press the ic...
Page 215: Chapter 12. System Setup
215 chapter 12. System setup 12.1. Home page in the vms system, the management scope is referred to as a “domain.” managed servers are all part of a “domain” with uniform access rules and a single configuration point. For basic local domains this configuration points are the vms console. Entering th...
Page 216
216 alarm rule settings in the alarm rule settings, you can combine the alarm trigger conditions with action items such as event notification, video recording, and/or camera movements. See alarm rules for more details. View log the event log displays the camera the alarm occurred on, the date, the a...
Page 217
217 disk storage overview shows information about the hard disks. Recent key events lists recent important system events. To view all system events, click show all at the top right corner. The event log will appear. See alarms view and notification > live view event log for more details. System heal...
Page 218
218 tasks lists shortcuts to frequently accessed server functionalities. Auto scan nvr scans for the existing nvr servers. Add nvr nvr server can be added by entering the server ip. Edit nvr users can change both the setting of the stream port and the ip address by editing the server. Account manage...
Page 219
219 ddns setting ddns (dynamic domain name server) is a protocol that enables the camera to maintain a static connection address, even when its ip changes. Access using this feature is disabled by default. Connecting using ddns requires registration on third-party websites for ddns services. Select ...
Page 220: 12.2. Server Setup
220 12.2. Server setup general tasks here you can access shortcuts for general server settings. Alarm rule settings in the alarm rule settings, you can combine the alarm trigger conditions with action items such as event notification, video recording, and/or camera movements. See alarm rules for mor...
Page 221
221 when alarms occur, an administrator can quickly locate where the alarms took place using an e-map. See e-maps for more details. Global schedule a global schedule can be created to apply to an entire server. See scheduling recording > global scheduling for more details. Individual schedule indivi...
Page 222
222 genera server settings involves configuring both storage and server time settings. See server settings > general server settings for more details. Joystick ch products ip desktop usb joystick is supported for ptz camera control. Connect the joystick controller to the usb port. The joystick setti...
Page 223
223 button number function 1 resets all the settings, including page auto-flipping and different screen divisions. 2 switches on/off the functionality of switching between preset viewpoints. 3 goes to the view of the previous camera. 4 goes to the view of the next camera. 5 brings up the full screen...
Page 224: Other Tasks
224 other tasks here you can access shortcuts for advanced server settings. Reboot nvr server the server can be configured to perform a scheduled restart, daily or on a certain day of the week. Due to the trend of windows performance degradation over time, we recommend that a reboot be performed at ...
Page 225
225 vi manager when a video-intelligent function is performed on the server, the server will contact a vi server to perform the computation for the vi function. The vi server list can be managed in the vi manager node in the server. In this dialog existing server ips and ports can be viewed, and the...
Page 226
226 1. Highlight the listing of the server you wish to remove. 2. Click the delete button, the server will be removed from the server list. Schedule reboot the client can be setup to automatically restart the client or the computer. To configure the auto-reboot function: 1. From the client schedule ...
Page 227
227 playback buffer the playback buffer is used for downloading video recordings before the playback. The reserved safe storage space should be at least 10 gb. Auto login the client can be setup to automatically login after a crash or on startup. To configure the auto-login function: 1. From the cli...
Page 228
228 domain – the login domain. Vi panel the vms can be configured to display windows in either 16:9 or 4:3 aspect ratios. To switch between these two, click vi panel. Lock windows the video panels can be locked in a certain configuration by clicking lock windows. Import/export the following types of...
Page 229
229 1. Select the item that you wish to export by clicking on the item type. 2. Click the export button. A windows explorer dialog will appear. 3. Input a filename and select the export path in the file explorer, and click save to export the file. Customize logo allows users to change the logo of th...
Page 230: 12.3. Camera Setup
230 12.3. Camera setup general tasks here you can access shortcuts for general camera settings. Scan for cameras allows you to scan cameras automatically. See adding cameras > automatic scan for cameras for more details. Add cameras allows you to add cameras manually. See adding cameras > manually a...
Page 231: Camera Settings
231 camera settings here you can access shortcuts for general camera settings. Image settings allows you to adjust camera image settings. See camera image and quality settings > camera image settings for more details. Advanced video settings allows you to adjust video image parameters. See camera im...
Page 232: Video Analytics
232 patrol settings in cameras with ptz functionality, one camera can be used to survey a large area. This can be done automatically using the patrol functionality. See ptz controls > patrol for more details. Osd settings on cameras with osd capabilities, these capabilities can be configured within ...
Page 233
233 forbidden area detection involves using the software to analyze the video feed and immediately detect any object in specified areas. See camera vi detection settings > forbidden area detection for more details. Intrusion detection intrusion detection involves using the software to analyze the vi...
Page 234: 12.4. Account Manager
234 12.4. Account manager account management for the domain can be performed under the account manager > account list node in the vms console. Under this dialog, you may add, delete, and edit domain users. The account list provides the following information about each account: account name user grou...
Page 235
235 2. Click the add button at the bottom of the account listscreen. 3. In the resulting screen fill out information for the new account: username user group – select a user type for this user. There are four options: o administrator – this group has complete management privileges, including account...
Page 236: Editing An Account
236 editing an account to edit an account to the domain: 1. Access the account list node in the vms console. 2. Select the account that you wish to edit by clicking on the account. 3. Click the edit button at the bottom of the account listscreen. 4. In the resulting screen change any of the followin...
Page 237: Deleting An Account
237 password/confirm password – if changed the password must be typed twice for confirmation purposes . Description – a simple description of the user. 5. If desired check the disable user box to disable this account. 6. Click ok to save the changes to the account. If the account description, user g...
Page 238: 12.5. Network Parameters
238 12.5. Network parameters main tasks here you can access shortcuts for network parameter settings. Maximum video connections when clients are connected the following information will be displayed for each client: ip address number of video connections – the number of streams that the client is us...
Page 239
239 type there are also some options that can be changed in this dialog: maximum connections – change this number to limit the total number of video connections. Default is 256. Click save to save the changes. Kill all client – this button disconnects all clients connected on the server. Kill client...
Page 240
240 5. Click ok to save your changes. Bandwidth monitoring the following information is available: total bitrate – the total video bitrate in mbps (and loading in percentage) being supplied to all the connected clients. Individual client bitrate – the individual data rate in mbps (and loading in per...
Page 241
241 dhcp server the vms has built in dhcp server functionality. Although this function is disabled by factory default, it should be turned on in the event that there is no dhcp service available. When enabled, the vms will assume dhcp server duties and assign addresses within the range specified. No...
Page 242
242 web server for users who want to use the web client/iphone client, please fill in the following information for the web server settings..
Page 243
243 note: (1) user may just keep the default settings in the web server. (2) do not set the web server port as these port numbers – 8080 (web stream port), 9090 (nvr stream port), 2809 (nvr server login port), 7735 (tv wall port (2.5.0)), 7734, 1024, 9010 (domain broadcast port), 9030 (domain client...
Page 244: 12.6. Other Parameters
244 12.6. Other parameters other tasks here you can access shortcuts for miscellaneous settings. Import/export the following types of configuration/setup files can be imported/exported to the server: server configuration account list view configuration.
Page 245
245 e-map file importing parameters to import parameters into the server: 1. Select the item that you wish to import by clicking on the item type. 2. Click the import button. A windows explorer dialog will appear. 3. Select the file to import from the file explorer, and click open to import the file...
Page 246
246 language allows you to change the interface language. Help allows you to access the vms user manual. About allows you to view server and client information. See server basic functions > viewing server and client information for more details..
Page 247: Management Software)
247 chapter 13. Using the cms (central management software) the cms is a complete solution for large-scale and high level enterprise projects. It can manage product including smr series, nvr series and vms server, and support unlimited numbers of cameras, i/o devices, smr/nvr/vms servers and users. ...
Page 248
248 2. Choose a setup type from typical and advanced. Then click next when you are satisfied with your selection. 3. You may choose to install one of the following while advanced setup type is selected: cms server suite – includes the cms domain server, vi server and cms client. Cms client 4. The co...
Page 249
249 5. When installation is finished, an informational screen will display. Click finish to complete installation..
Page 250
250 6. The system will prompt for a restart. A restart is required before the cms will function correctly. You may choose to immediately automatically restart your computer, or restart your computer later. Clicking finish will apply your choice..
Page 251
251 13.2. Starting the cms client to start the software, click programs > cms suite > cms client under the windows start menu. The software will prompt for the following information: access method – directly access or internet port forward. Note: cms does not support port forwarding functionalities....
Page 252: 13.3. Entering Homepage
252 13.3. Entering homepage in the cms system, the management scope is referred to as a “domain.” managed servers are all part of a “domain” with uniform access rules and a single configuration point. For basic local domains this configuration points are the vms console. Entering the home page – cms...
Page 253
253 add nvr nvr server can be added by entering the server ip. Edit nvr users can change both the setting of the stream port and the ip address by editing the server. Account manager account management for the domain can be performed under the account manager > account list node. Under this dialog, ...
Page 254
254 ddns setting ddns (dynamic domain name server) is a protocol that enables the camera to maintain a static connection address, even when its ip changes. Access using this feature is disabled by default. Connecting using ddns requires registration on third-party websites for ddns services. Select ...
Page 255: Rackmount Series)
255 chapter 14. System maintenance warning: (1) do not remove a failed component from the system until you have a replacement on hand. If you remove a failed component without replacing it, the internal airflow will be disrupted. (2) qualified engineers who are familiar with the system should be the...
Page 256
256 to install the replacement module, make sure it is gently inserted and is pushed all the way in. Connect the power cord, power on, and check if the led lights static green ..
Page 257: Series)
257 14.2. Replacing a hard drive (for desktop series) the easiest way to find out if your hard disk drive has failed is by looking at the hard drive status led. If the power status lights up red, it indicates that that particular hard disk drive has failed. Hard drives are hot swappable, to replace ...
Page 258
258 4. Remove the drive tray by pulling it one inch away from the drive bay. Wait for at least 30 seconds for the hard drive to spin-down, and then gently and carefully remove the drive tray from the chassis. 5. Remove the four retention screws that secure the hard drive from the sides of the drive ...
Page 259: Series)
259 14.3. Replacing a hard drive (for rackmount series) the easiest way to find out if your hard disk drive has failed is by looking at its status led. If the power status lights up red, it indicates that the particular hard disk drive has failed. Hard disk drives are hot swappable and to replace th...
Page 260
260
Page 261
261 14.4. Restore default settings 1 2 eonnas es a ta 1 2 r s 2 3 2 /4 8 5 use the tip of a pen to press and hold the restore button for 3~5 seconds and release, a beep will sound to indicate that default settings have been restored: restores the following settings retains the following settings 1. ...