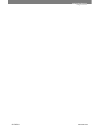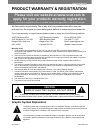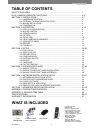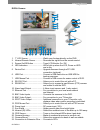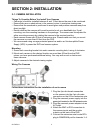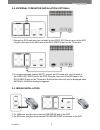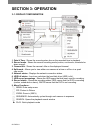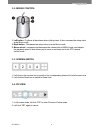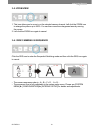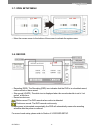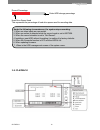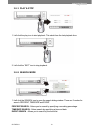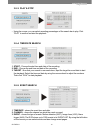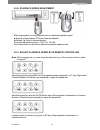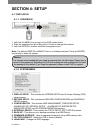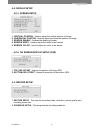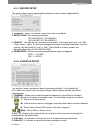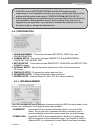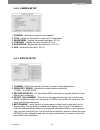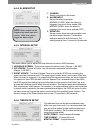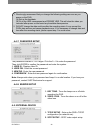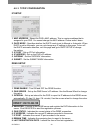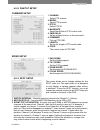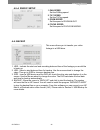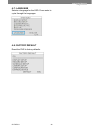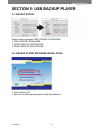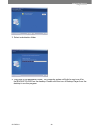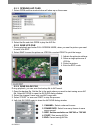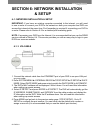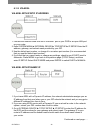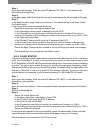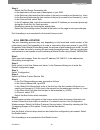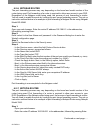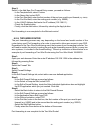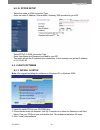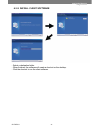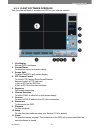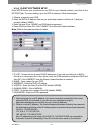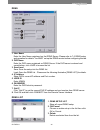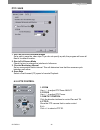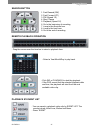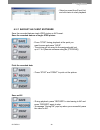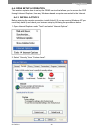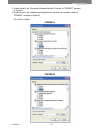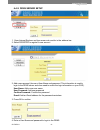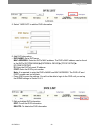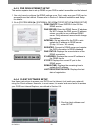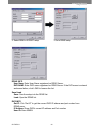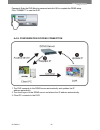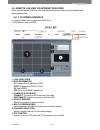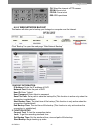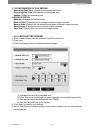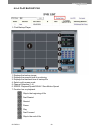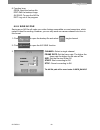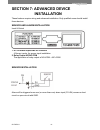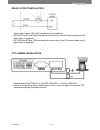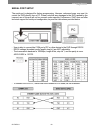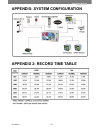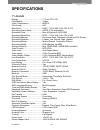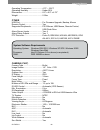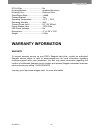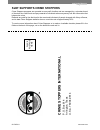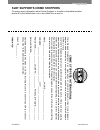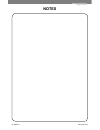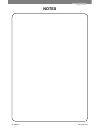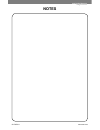- DL manuals
- SVAT
- Security System
- CLEARVU1
- Instruction Manual
SVAT CLEARVU1 Instruction Manual
Summary of CLEARVU1
Page 1
Instruction manual complete system web ready dvr system w/ integrated 7" lcd and 4 outdoor night vision ccd cameras svat electronics now you can see model# clearvu1 www.Svat.Com.
Page 2
Svat electronics now you can see clearvu1 www.Svat.Com.
Page 3: Graphic Symbol Explanation
Product warranty & registration please visit our website at www.Svat.Com to apply for your products warranty registration. The warranty registration form is located under the support tab on the svat website. We take quality very seriously. This is why all of our products come with a one year warrant...
Page 4: Table of Contents
Table of contents what is included ..................................................................................................1 dvr, camera & remote functions ..................................................................3-4 section 2: installation ...........................................
Page 5: Caution
Caution • for your safety, unplug the power before moving the dvr, installing, or replacing any parts or hard drive. • make sure all the power cable and wires are properly set up before using the dvr. Contact your distributor immediately if there is any defect. • to avoid a short circuit, don’t leav...
Page 6
Dvr & camera 1. 7” lcd screen ............................. Watch your footage directly on the dvr. 2. Infrared remote sensor .............. Receives the signal from the remote control. 3. Screen on/off button .................. Turns lcd monitor on / off. 4. Led indicators ............................
Page 7
Remote control 1. Menu................... Enters onscreen menu. 2. Number keys ...... Switches to a specific camera; password entering. 3. Seq .................... Automatically displays full screen or split screen in sequence. 4. Pip ...................... Enters picture-in-picture mode. 5. Enter ....
Page 8: Section 2: Installation
Section 2: installation 2-1: camera installation things to consider before you install your cameras • camera(s) should be installed between 8 and 13 feet above the area to be monitored. • ensure there are no obstructions in the camera’s view, to maximize viewing area. • ensure that the sunshade is p...
Page 9
2-2: external tv/monitor installation (optional) 1. Connect an rca male wire (not included) to the video out monitor port on the dvr. Plug the other end of the rca wire to the rca video in port on the tv/monitor. 2. For motion activated viewing (spot), connect an rca male wire (not included) to the ...
Page 10
2-4: powering on 1. Insert the power supply wire into the rear dc 12v port on the dvr. 2. Insert the power cord into the power supply. 3. Plug the power cord into a power outlet. We recommend using a surge protected power bar and/or ups backup (to turn the dvr on and off, use the power switch on you...
Page 11: Section 3: Operation
► section 3: operation 3-1: display configuration 1. Date & time - shows the current system time or the recorded time in playback. 2. Record mode - shows the current recording mode (motion, continuous, scheduled or alarm record). 3. Camera title - shows the camera’s title on the displayed channel. 4...
Page 12
3-2: mouse control 1. Left button - confirms all selections when clicking icons. It also increases the setup value in the menu mode. 2. Right button - decreases the setup value on in the menu mode. 3. Mouse wheel - increases and decreases the values while in menu mode, and adjusts the playback speed...
Page 13
3-5: zoom view 1. This icon allows you to zoom in on the selected camera channel. Left click the zoom icon to enlarge the picture up to 200%. You can then move the enlargement area by moving the mouse. 2. Left click the zoom icon again to cancel. 3-6: view cameras in sequence click the seq icon to e...
Page 14
3-7: open setup menu • move the mouse cursor to the bottom of the screen to activate the system menu. 3-8: record • recording (red): the recording (red) icon indicates that the dvr is in scheduled record, motion record or alarm record. • stop record (white): the white icon is displayed when the reco...
Page 15
Record percentage entire hdd storage percentage hard drive space used this represents the percentage of hard drive space used for recording data. 3-9: playback svat electronics now you can see clearvu1 12 under the following circumstances, the system stops recording: 1. When no video inputs are conn...
Page 16
3-9-1: play & stop 1. Left click the play icon to start playback. This starts from the last playback time. 2. Left click the “exit” icon to stop playback. 3-9-2: search mode 3. Left click the search icon to open the search dialog window. There are 3 modes for search: percent, time/date and event. Pe...
Page 17
Svat electronics now you can see clearvu1 14 3-9-3: play & stop • using the mouse, you can select recording percentages of the search bar to play. Click “play” to confirm and start the playback. 3-9-4: time/date search 1. Start - choose the start time and date of the recording. 2. End - choose the e...
Page 18
3-9-6: playback speed adjustment • while playing back, click the playback icons to adjust the playback speed. ▲ speeds up the playback ▼ slows down the playback ◄ rewind ► plays in forward direction the speed adjustment range is: 1/16x~1x, 1x~32x • the mouse wheel can be used to adjust the playback ...
Page 19: Section 4: Setup
Section 4: setup 4-1: dvr log-in 4-1-1: logging in 1. Left click the menu icon to login to the dvr system menu. 2. Enter the password by left clicking the 0~9 icons to change their values. 3. Left click enter to confirm and enter the system menu. Note: the default user id is admin. There is no defau...
Page 20
4-2: display setup 4-2-1: screen setup 1. Vertical position - used to adjust the vertical position of image. 2. Horizontal position - used to adjust the horizontal position of image. 3. Border enable - enables the display of border. 4. Border width - used to adjust the width of the borders. 5. Borde...
Page 21
4-3-1: record setup this screen allows you to adjust quality settings for each camera independently. 1. Channel - select the camera channel you want to configure. 2. Resolution - set recording resolution. 704×240 (ntsc) / 720×288(pal) 352×240 (ntsc) / 360×288(pal) 3. Quality - this sets up the recor...
Page 22
4-4: configuration 1. Hdd management - this screen includes hdd setup (hdd clear), and hdd information. 2. Camera setup - this screen includes camera title and brightness, contrast, saturation, hue 3. Motion setup - this screen includes sensitivity, duration, and detect cell number settings. 4. Inte...
Page 23
4-4-2: camera setup 1. Channel - selects the camera to be modified. 2. Title - inputs the camera title, maximum of 8 characters. 3. Brightness - adjusts the image brightness (-32~31). 4. Contrast - adjusts the color contrast (-32~31). 5. Saturation - adjusts the color saturation (-32~31). 6. Hue - a...
Page 24
4-4-4: alarm setup 1. Channel select a channel for the setup. 2. Alarm input set up the alarm input type. Normal close- when the alarm is triggered, the circuit turns closed (on). Normal open- when the alarm is triggered, the circuit turns opened (off). 3. Duration set up a post- alarm recording dur...
Page 25
4-4-7: password setup the password consists of 1 to 8 digits. Click the 0 ~ 9 to enter the password. Then click enter to confirm the password and enter the system. 1. User id - displays user id. 2. User pw - enter the current password. 3. New pw - enter the new password. 4. Confirm pw - enter the ne...
Page 26
4-5-1: tcp/ip configuration ip setup 1. Mac address - shows the dvr’s mac address. This is a unique address that is assigned to your dvr. You cannot change the mac address. Please write it down. 2. Dhcp mode - specifies whether the dhcp mode is set to manual or automatic. When dhcp is set to automat...
Page 27
4-5-2: pan/tilt setup command setup 1. Channel select ptz channel. 2. Model select ptz protocol. 3. Ptz id select ptz id. 4. Buadrate select baud rate of ptz control code. 5. Cmd delay set up a delay time to run the command. 6. Command pick up ptz cmd. 7. Length set up the length of ptz control code...
Page 28
4-5-4: rs232c setup 1. Pan speed set the paning speed. 2. Tilt speed set the tilting speed. 3. Zoom speed set the speed of zoom in/out. 4. Focus speed set the speed of focus near/far. 4-6: backup this menu allows you to transfer your video footage to a usb drive. 1. Hdd - indicate the start and end ...
Page 29
4-7: language selects a language for the osd. Press enter to cycle through the languages. 4-8: factory default reset the dvr to factory defaults. Svat electronics now you can see clearvu1 26.
Page 30
Section 5: usb backup player 5-1: backup status system status messages: usb storage is checking 1. Usb storage is available 2. Start write in usb storage 3. Finish write in usb storage 5-2: backup player software installation 1. Insert software cd. 2. Left click on install backup player to start the...
Page 31
3. Select a destination folder 4. Copy files to the destination folder. The computer system will build a new icon of for the backup player on the desktop. Double click the icon of backup player from the desktop to run the program. Svat electronics now you can see clearvu1 28.
Page 32
5-3: backup player software interface 1. Display screen - displays the backup image 2. Time display - indicates the current time 3. Information window - indicate the file’s start/end time and date, and the backup video quality (resolution). 4. Speed adjustment: speed - select a playback speed (2x, 4...
Page 33
5-3-1: opening ajp files 1. Select open and the window below will show up on the screen. 2. Select the file and click open to play the ajp file. 5-3-2: save jpg file 1. During playback and under full screen mode, when you see the picture you want to save, click edit. 2. Select save to save the pictu...
Page 34: & Setup
Section 6: network installation & setup 6-1: network installation & setup important: if you have an existing computer connected to the internet, you will need to use a router to connect your dvr to the network so both your computer and dvr can access the internet at the same time. Port forwarding is...
Page 35
6-1-2: via adsl via adsl with static ip address 1. Connect the network cable from the ethernet port of your dvr to an open lan port on your router. 2. Enter system menu ► external device ► tp/ip setup ► ip setup. Enter the ip address, gateway, and subnet mask provided by your isp. 3. Use the default...
Page 36
4. You can either use the default port number or assign a new one (it is recommended that you use the default port number). 5. If you find that you cannot enter or change any addresses, check if dhcp is set to automatic. Press menu to go back to the previous page (tcp/ip setup) and then enter ip set...
Page 37
Step 1: open your web browser. Enter the router ip address 192.168.2.1 in the address bar, followed by pressing enter. Step 2: in the status page, select the virtual servers option located down the left hand side of the page. Step 3: in the administrator’s page, enter your password. The default sett...
Page 38
6-2-3: linksys wireless router enable the system by checking the enabled box. The port forwarding process is dependant on the brand and model number of the router being used. Port forwarding of a router is required with your system to allow user access to your dvr. Regardless of the linksys wireless...
Page 39
Step 4: - select the port range forwarding tab. - in the application column enter a description of your dvr. - in the start entry field enter the first number of the port you need to port forward (e.G. 50000) - in the end entry field enter the last number of the port you need to port forward (e.G. 5...
Page 40
6-2-6: netgear router the port forwarding process may vary depending on the brand and model number of the router being used. Port forwarding of a router is required to allow user access to your dvr. Regardless of the netgear router being used, the process of port forwarding is similar. You will need...
Page 41
Step 2: enter ‘admin’ in the user name and ‘1234’ in the password dialog box followed by ‘ok’ to enter the netopia configuration page. Step 3: select expert mode. Step 4: - select the yes, enter expert mode button - select configure followed by selecting nat. Step 6: - select the define custom servi...
Page 42
Step 5: select in the add new port forward entry screen, proceed as follows: - in the template field, select custom - in the name field, select dvr - in the port start field, enter the first number of the port you need to port forward (e.G. 50000). - in the port end field, enter the ending port numb...
Page 43
6-2-10: pppoe setup - select the mode in wan connection type - enter the static ip address, subnet mask, gateway, dns provided by your isp - select pppoe in wan connection type - enter user name and password provided by your isp - the router will get the ip address upon connection. In this example, ...
Page 44
6-3-2: install client software - select a destination folder. - when finished, the software will create a shortcut on the desktop. - click the shortcut to run the client software. Svat electronics now you can see clearvu1 41.
Page 45
6-3-3: client software interface use this client software to access your dvr on your internal network. 1. Live display remote dvr live display 2. Current status to show the current connection status 3. Screen split to select full/4/9/16 split screen display 4. Ptz camera control to control ptz camer...
Page 46
6-3-4: client software setup click setup to set up a connection to your dvr on your internal network, and click on the [ip/port] tab. If you are setting up a new dvr to connect, follow these steps: 1. Choose a name for your dvr. 2. Enter the dvr’s ip address (the one you wrote down earlier in sectio...
Page 47
Ddns 1. User name enter the user name registered on the ddns server. Please refer to 7-5 ddns setup and operation for details. You must set up the ddns service before configuring this tab. 2. Dvr name enter the dvr name registered on ddns server. If the dvr name is entered and saved before, click lo...
Page 48
Ptz / save 1. Set path to save recorded images set a path to save the video clips. If you do not specify a path, the program will save all files to its default location. 2. Run in full screen mode check the box to enlarge the interface to fullscreen. 3. Circular monitoring interval set up a sequenti...
Page 49
6-3-6 remote playback when the dvr is connected, click playback to enter the playback interface. Remote playback interface 1. Playback picture to show the playback video 2. Time/date selection to select time/date of playback 3. Record and playback status start – to show the record start time/date en...
Page 50
Search button 1. Fast reward (rw) 2. Fast forward (ff) 3. Rw (speed 1x) 4. Stop / pause 5. Playback (speed 1x) 6. Go to the beginning of recording 7. Jump to the previous hour 8. Jump to the next hour 9. Go to the end of recording remote playback operation - drag the mouse over the time bar to selec...
Page 51
- select an event from event list and click twice to start playback 6-3-7: backup via client software save the recorded data as single jpeg picture or avi format. Save the recorded data as a single jpeg picture - press “stop” during playback at the point you want to save and press “save”. - the pict...
Page 52
6-4: ddns setup & operation this section explains how to set up the ddns service that allows you to access the dvr through internet explorer, from any windows-based computer connected to the internet. 6-4-1: install active x before entering the remote connection, install activex (if you are running ...
Page 53
3. Under activex, set “download unsigned activex controls” to “prompt” as seen in figure a. 4. Under activex, set “initialize and script activex controls not marked as safe” to “prompt” as seen in figure b. Click ok to confirm. Figure a figure b svat electronics now you can see clearvu1 50
Page 54
6-4-2: ddns server setup 1. Open internet explorer and type www.Svat.Com/dvr in the address bar. 2. Select register to register a new account 2. Add a new account (choose a user name and password. This information is used to login to the ddns server and does need to match the login information on yo...
Page 55
5. Select “add dvr” to add the dvr information 6. Add dvr information: • dvr name: set a dvr name mac address: enter the dvr’s mac address. The dvr’s mac address can be found in the dvr’s [system menu]►[external device]►[tcp/ip setup]► [ip config setup] ip: enter the dvr’s current ip address port: e...
Page 56
6-4-3: dvr ddns internet setup this section explains how to set up ddns on your dvr to make it accessible over the internet. 1. You only have to configure the ddns settings once. First, make sure your dvr can be accessed over the internet. Please refer to section 6: network installation and setup fo...
Page 57
Svat electronics now you can see clearvu1 54 2. Select ddns in ip/port setup 3. Go to ddns setup ddns info user name: enter user name registered on ddns server. Dvr name: enter dvr name registered on ddns server. If the dvr name is entered and saved before, click load to browse the list. Save/load s...
Page 58
Svat electronics now you can see clearvu1 55 password: enter the dvr admin’s password and click ok to complete the ddns setup. Click “connect” to view the dvr. 6-4-5: configuration of ddns connection 1. The dvr connects to the ddns server automatically and updates the ip address periodically. 2. The...
Page 59
Svat electronics now you can see clearvu1 56 6-5: remote live view via internet explorer users can access the dvr from internet explorer for remote viewing, remote backup, and playing backup files. 6-5-1: ie viewer interface 1. Logon to ddns server and go to the dvr list 2. Click web to view your dv...
Page 60
Svat electronics now you can see clearvu1 57 ch: select the channel of ptz camera zoom: zoom in/out focus: focus in/out iris: iris open/close 6-5-2: web network backup this feature will allow you to backup your footage to a computer over the internet. Click “backup” to open the web page “web network...
Page 61
Svat electronics now you can see clearvu1 58 3. The information of dvr server: recording start time: indicate the recording start time recording end time: indicate the recording end time update: update the recording time 4. Backup status message: displays the backup status receive rate: displays the...
Page 62
Svat electronics now you can see clearvu1 59 6-5-4: play backup file 1. Click backup player 1. Displays the backup image 2. Displays the present time of monitoring 3. Displays the start/end time of backup file 4. Switch multi-screen mode 5. Channel selection (1~4) 6. Speed: playback speed delay: slo...
Page 63
Svat electronics now you can see clearvu1 60 8. Function keys: open: open the backup file edit: edit the backup image avi save: to save the avi file exit: log out of the program 6-5-5: save avi file saving as an avi file will make your video footage compatible on most computers, which makes it ideal...
Page 64: Section 7: Advanced Device
Section 7: advanced device installation these features require wiring and advanced installation. Only qualified users should install these devices. Sensor and alarm installation input & output 1. D1~d4 alarm input/gnd for location 4 sensor inputs, for sensor input installation 2. Relay output no/nc/...
Page 65
Relay output installation - alarm output can be no or nc, depending on the settings. - no-com: the no and com terminals are open-circuit, and it’ll become closed-circuit when alarm is triggered. - nc-com: the nc and com terminals are closed-circuit, and it’ll become open-circuit when alarm is trigge...
Page 66
Serial port setup the serial port is designed for factory programming. However, advanced users may use it to control the dvr directly from a pc. Please note that any damages to the dvr caused by the incorrect use of this port will not be covered under warranty. Furthermore, svat does not offer techn...
Page 67
Appendix: system configuration appendix 2: record time table svat electronics now you can see clearvu1 64.
Page 68: Specifications
Specifications 7" lcd dvr display ..............................................7" color tft-lcd functionality .....................................Triplex video compression ..........................Mjpeg file format .......................................Ajp resolution................................
Page 69
System software requirements operating system: windows 2000 sp4 / windows xp sp2 / windows 2003 / windows vista 32bit processor: intel p4 celeron 2.0 or above (or equivalent) ram: ddr 256mb or above operating temperature .....................41°f ~ 104°f operating humidity .............................
Page 70: Warranty Information
Ir cut filter ......................................No housing material...............................Anodized aluminum housing color ...................................Platinum silver signal/noise ratio ............................>48db camera bracket................................Yes operating te...
Page 71: Svat Supports Crime Stoppers
Svat supports crime stoppers crime stoppers programs are operated as non-profit charities and are managed by a volunteer board of directors who raise funds and pay rewards to individuals who anonymously call with information that helps solve crime. Rewards are paid for tips that lead to the arrest a...
Page 72: Svat Supports Crime Stoppers
Svat supports crime stoppers to receive more information about crime stoppers or to make a charitable donation please fill in the fields below, cut on the dotted line an mail in. Svat electronics now you can see crime st oppers interna tional crime stoppers international is an organization of commun...
Page 73: Notes
Notes svat electronics now you can see clearvu1 www.Svat.Com.
Page 74: Notes
Notes svat electronics now you can see clearvu1 www.Svat.Com.
Page 75: Notes
Notes svat electronics now you can see clearvu1 www.Svat.Com.
Page 76: Model#
Svat electronics now you can see model# clearvu1 www.Svat.Com www.Svat.Com disclaimer svat does not endorse any of svat products for any illegal activities. Svat is not responsible or liable in any way shape or form for any damage, vandalism, theft or any other action that may occur while a svat pro...