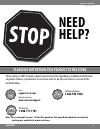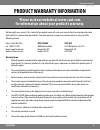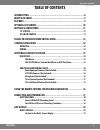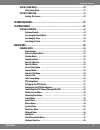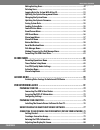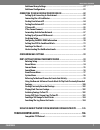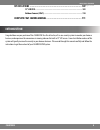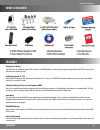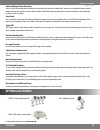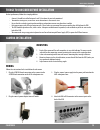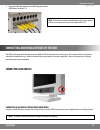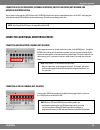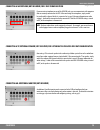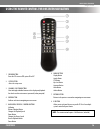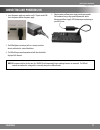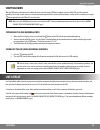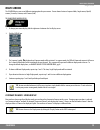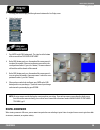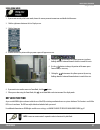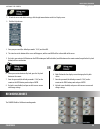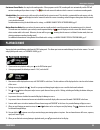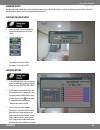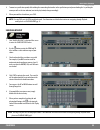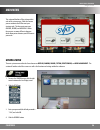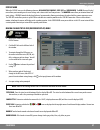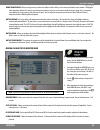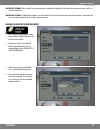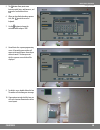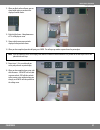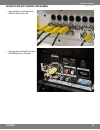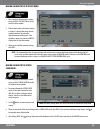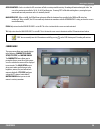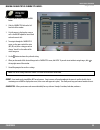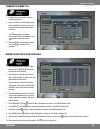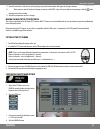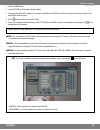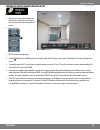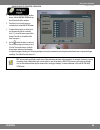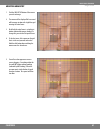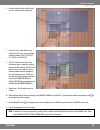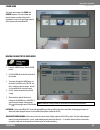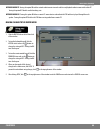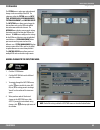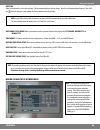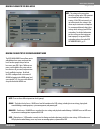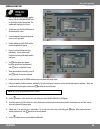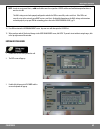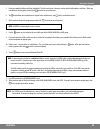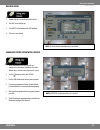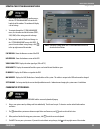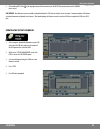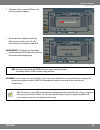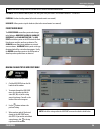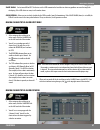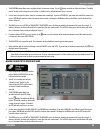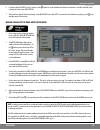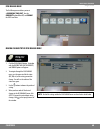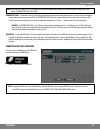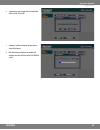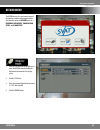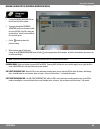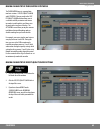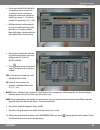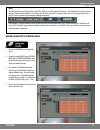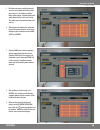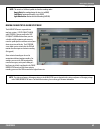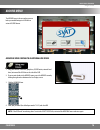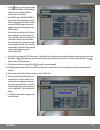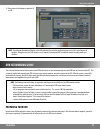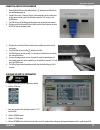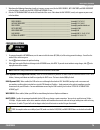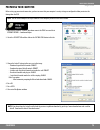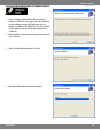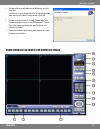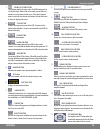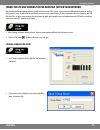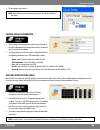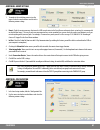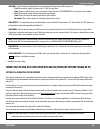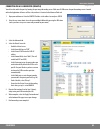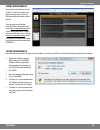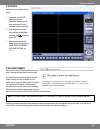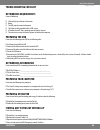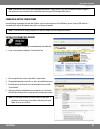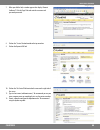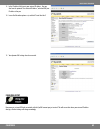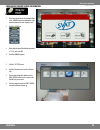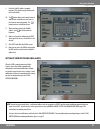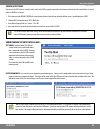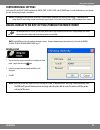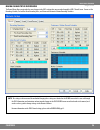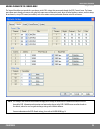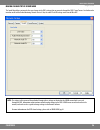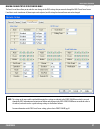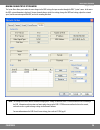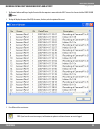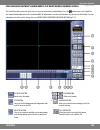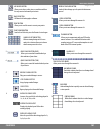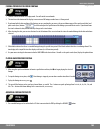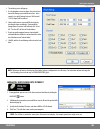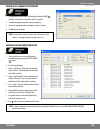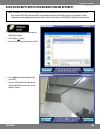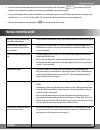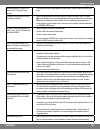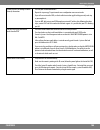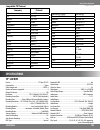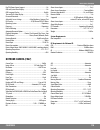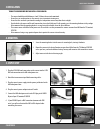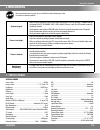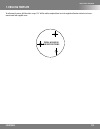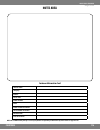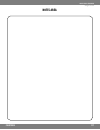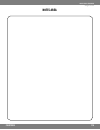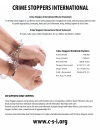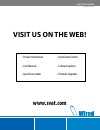- DL manuals
- SVAT
- Security System
- CLEARVU10
- Instruction Manual
SVAT CLEARVU10 Instruction Manual
Summary of CLEARVU10
Page 1
Instruction manual v1.0 clearvu10 8ch all-in-one 19" lcd-dvr ultra slim system w/ 4 indoor/outdoor hi-res night vision security cameras svat electronics now you can see complete system www.Svat.Com.
Page 2: Need
2 clearvu10 svat electronics now you can see need help? Please do not return this product to the store please contact a svat customer support representative first regarding any additional information on product features, specifications or assistance with set-up. You can contact us via one of the met...
Page 3
3 clearvu10 svat electronics now you can see product warranty information please visit our website at www.Svat.Com for information about your product’s warranty. We take quality very seriously. This is why all of our products come with a one year warranty from the original purchase date against defe...
Page 4: Table of Contents
4 clearvu10 svat electronics now you can see table of contents introduction .....................................................................................8 what is included ...............................................................................9 features .................................
Page 5
5 clearvu10 svat electronics now you can see digital zoom mode .................................................................................20 using zoom mode .................................................................................. 21 key lock function ....................................
Page 6
6 clearvu10 svat electronics now you can see editing existing users ............................................................................ 49 deleting users ....................................................................................... 51 logging on to the system with a user id .........
Page 7
7 clearvu10 svat electronics now you can see additional group settings ...................................................................... 81 additional configuration ....................................................................... 81 connecting to and accessing your dvr online ..............
Page 8: Introduction
8 clearvu10 svat electronics now you can see introduction congratulations on your purchase of the clearvu10! Use this ultra slim, all-in-one security system to monitor your home or business, and experience the convenience in viewing video on the built-in 19” lcd screen. Correct installation and use ...
Page 9: What Is Included
9 clearvu10 svat electronics now you can see what is included features record up to 240 days this dvr utilizes the advanced seagate sv35 hard drive. The 160gb hard drive was designed by seagate for optimization with dvrs to ensure secure and consistent recording for years. Stylishly integrated 19" l...
Page 10: Optional Accessories
10 clearvu10 svat electronics now you can see advanced motion activated recording you can set the dvr to record only when motion is detected and alert you with an audible alarm. You can even set individual cameras to detect motion, and only video from those cameras will be recorded. Motion mask allo...
Page 11: Buttons & Connections
11 clearvu10 svat electronics now you can see buttons & connections 19" lcd dvr 1. Monitor speaker 2. Channel selection buttons - select to display individual cameras in live display and playback. Can also be used to enter numeric passwords (when prompted) 3. Pause button 4. Navigation / reviews / c...
Page 12: Camera Installation
12 clearvu10 svat electronics now you can see things to consider before installation for best performance, follow these simple guidelines: • camera(s) should be installed between 8 and 13 feet above the area to be monitored. • to maximize viewing area, ensure there are no obstructions in the camera’...
Page 13: Connecting Usb Devices
13 clearvu10 svat electronics now you can see 5. Connect the 60ft. Video/power wire’s male rca plug to one of the video in ports for channel 1-8. Connecting additional devices to the dvr this dvr has other ports which allow you to connect additional svat or third party devices to the system. Please ...
Page 14
14 clearvu10 svat electronics now you can see connecting a usb cd/dvd writer, external hard drive, or usb flash drive (not included) for archiving recorded footage you can connect a plug and play cd/dvd writer to this clearvu10 to back up and archive recorded footage that is on the dvr. Simply plug ...
Page 15
15 clearvu10 svat electronics now you can see connecting a microphone (not included) for 2 way communication if you connect a microphone to one of the audio in jacks, you can communicate with computers that are remotely connected to the dvr. After connecting the microphone, simply enable live audio ...
Page 16
16 clearvu10 svat electronics now you can see using the remote control for onscreen navigation 1 power button turns the lcd screen or dvr system on or off 2 setup button enters the setup screen 3 channel selection buttons select to display individual cameras in live display and playback. Can also be...
Page 17: Connecting and Powering On
17 clearvu10 svat electronics now you can see connecting and powering on 1. Insert the power supply wire into the rear dc 12v port on the dvr insert the power cord into the power supply. 2. Plug the power cord from power supply into the power outlet. We recommend using a surge protected power bar an...
Page 18: Shutting Down
18 clearvu10 svat electronics now you can see shutting down with this dvr you have the option to shut down the entire unit and stop the dvr from recording, or to turn off the lcd screen but continue recording. For security reasons, you must enter your password to power off the system and halt record...
Page 19: Multi-Screens
19 clearvu10 svat electronics now you can see multi-screens the clearvu10 gives you several different viewing options for your cameras. You can choose between sequence mode, single camera, quad (4 camera), 6 camera, 8 camera, and 8 camera (grid). To change your camera display 1. To change your camer...
Page 20: Digital Zoom Mode
20 clearvu10 svat electronics now you can see 1. To change your camera display, click the right mouse button on the live display screen. 2. Click the display icon 3. Press enter on the dvr’s button panel. The status bar at the bottom of the screen will read “live display edit mode”. 4. On the dvr’s ...
Page 21: Key Lock Function
21 clearvu10 svat electronics now you can see using zoom mode 1. If you are not currently in full screen mode, choose the camera you want to zoom in on and double click the mouse. 2. Click the right mouse button on the live display screen. 3. Click the zoom icon. 4. A toolbar and an inset picture wi...
Page 22: Recording Modes
22 clearvu10 svat electronics now you can see locking the screen 1. To lock the screen and disable settings, click the right mouse button on the live display screen. 2. Click the key lock icon. 3. Enter your password (the default password is ‘1234’) and select ok. 4. The status bar at the bottom of ...
Page 23: Playback Mode
23 clearvu10 svat electronics now you can see continuous record mode is the simplest of recording modes. When you power on the dvr, recording will start automatically and the dvr will continue recording until you choose to stop it. The beside each camera title indicates that the camera is in continu...
Page 24
24 clearvu10 svat electronics now you can see advanced search the advanced search mode displays a calendar, allowing you to easily search by either time or event for specific days or periods of time. Once the desired footage is found, it can easily be played back and reviewed. Accessing the search m...
Page 25
25 clearvu10 svat electronics now you can see 4. To move to a specific time period, click and drag the arrow along the timeline to the specific time period you are looking for. As you drag the arrow you will see the time indicator (next to the play button) change accordingly. 5. When you reach the d...
Page 26: Main Menu
26 clearvu10 svat electronics now you can see main menu this section will outline all the settings within each of the system menus. With these menus you can customize the dvr to meet your viewing needs. The three main menus are general, record, and archiving. Within these menus are many different su...
Page 27
27 clearvu10 svat electronics now you can see display menu within the display menu are the following submenus: osd, monitor, sequence, spot-out, and screensaver. The osd (onscreen display) menu allows you to control general screen settings such as camera titles and transparencies. The monitor menu a...
Page 28
28 clearvu10 svat electronics now you can see menu transparency: when accessing a menu, you have the ability to still be able to see the cameras behind the menu window. Changing the value determines whether the menu is more transparent (making it easier to see the cameras while the menu is open) or ...
Page 29
29 clearvu10 svat electronics now you can see motion pop-up mode: when set to on, any camera that detects motion will be displayed in full screen after the movement occurs. For the set amount of dwell time motion pop-up dwell: if motion pop-up mode is set to on, motion pop-up dwell determines the le...
Page 30
30 clearvu10 svat electronics now you can see 5. The button allows you to move between capital letters and lowercase, and can be used to delete letters. 6. When you have finished making sequence title, click to exit the onscreen keyboard. 7. Use the buttons to change the activation to on and press s...
Page 31
31 clearvu10 svat electronics now you can see 11. When you find a preferred layout, you can choose which cameras you want to be displayed in which frames. 12. Right click the frame. A drop down menu of 1-8 will display on screen. 13. Choose which camera you want to be displayed in that particular fr...
Page 32
32 clearvu10 svat electronics now you can see setting up a spot-out tv/monitor: (not included) 1. Connect an rca wire (not included) to the video out spot port on the dvr. 2. Connect the other end of the rca wire to the rca video in port on the tv/monitor..
Page 33
33 clearvu10 svat electronics now you can see making changes to the spot-out menu: 1. After saving any desired changes to other menus, click the spot-out title on the left hand side of the window. 2. Click the boxes under each channel number as needed. A checked box means that the specific channel w...
Page 34
34 clearvu10 svat electronics now you can see auto brightness: can be set so that the lcd screen turns off after a certain period of inactivity. Recording will continue during this time. You can set the monitor to turn off after 10, 20, 30, 40, 50 or 60 minutes. Choosing “off” will disable auto brig...
Page 35
35 clearvu10 svat electronics now you can see making changes to the camera title menu: 1. In the general menu, click the camera button. 2. Click the camera title title on the left hand side of the window. 3. A list of cameras is displayed on screen as well as the on/off option for covert mode and ea...
Page 36
36 clearvu10 svat electronics now you can see changing the camera title 1. Double click the camera title. A virtual keyboard will pop up 2. Enter a title for the camera by clicking each letter individually. The title can be up to 11 characters and can include both numbers and letters. 3. The button ...
Page 37
37 clearvu10 svat electronics now you can see 11. You will return to the list of cameras, and any changes you made to the numbers will appear in the proper columns. 12. When you have made all the desired changes to cameras, click apply. If you wish to exit without saving changes, click the in the to...
Page 38
38 clearvu10 svat electronics now you can see 5. Click the camera button. 6. Choose ptz setup on the left hand side of the window. 7. To navigate through the ptz setup menu, use the mouse to click the status (off, on, etc) of the setting you wish to change. You will see the outline of the status tur...
Page 39
39 clearvu10 svat electronics now you can see controlling the ptz camera through the dvr 1. While in live display, click the right mouse button on the live display screen to access the screen that allows you to control the ptz camera. 2. Click the ptz icon. 3. The ptz control screen will pop up. 4. ...
Page 40
40 clearvu10 svat electronics now you can see making changes to the motion sensor menu 1. After saving any desired changes to other menus, click the motion sensor title on the left hand side of the window. 2. You will see a list of each camera, its sensitivity level, and an area setup button. 3. To ...
Page 41
41 clearvu10 svat electronics now you can see adjusting area setup 1. Click the area setup button of the camera you wish to change. 2. The camera will be displayed full screen and will be orange in color with a light blue grid covering the entire frame. 3. By default the entire frame is set to detec...
Page 42
42 clearvu10 svat electronics now you can see 6. Continue to click and drag until all desired areas are within blue areas on the grid. 7. To exit this screen, right click the mouse anywhere on the screen. A menu will pop up with the options select all, delete all, cancel, and save & exit. 8. Select ...
Page 43
43 clearvu10 svat electronics now you can see sound menu the sound menu contains the audio and buzzer submenus. This menu allows you to make changes to audio settings on the microphone as well as turn the beeping sounds of the monitor and remote on or off. Making changes to the audio menu 1. From th...
Page 44
44 clearvu10 svat electronics now you can see network audio tx: turning this option on enables network audio transmission and sends live and playback audio to a connected remote pc. Turning this option off disables audio from being sent. Network audio rx: turning this option on allows a remote pc co...
Page 45
45 clearvu10 svat electronics now you can see system menu the system menu is where you make advanced changes to the accessibility of thedvr. The submenus within the system menu are date/ time, network, mail, user management, system management, and control device. The date/time menu allows you to cha...
Page 46
46 clearvu10 svat electronics now you can see date/time: allows you to manually set the date and time. Click the number which you wish to change. You will see it become outlined in green. Then, click the arrows to change the year, month, day, hour or minute to the desired time. Note: if your dvr is ...
Page 47
47 clearvu10 svat electronics now you can see making changes to the mail menu note: the settings in this menu relate directly to setting up the dvr to connect to a network for remote and online viewing. If the dvr is not correctly set up to the network, the settings in this menu may be inaccurate or...
Page 48
48 clearvu10 svat electronics now you can see adding a new user 1. After saving any desired changes to other menus, click the user management title on the left hand side of the window. The window will display the list of users. 2. To add a new user, click the add button at the bottom of the screen. ...
Page 49
49 clearvu10 svat electronics now you can see 14. Press ok to return to the user management screen. Any new users will show up in the user id list. 15. When you have made all the desired changes to the user management menu, click apply. If you wish to exit without saving changes, click in the top ri...
Page 50
50 clearvu10 svat electronics now you can see 5. Enter a password by clicking each letter individually. The title can be up to 8 characters and can include both numbers and letters. When you have finished selecting your password, click to exit the onscreen keyboard. 6. The button allows you to move ...
Page 51
51 clearvu10 svat electronics now you can see deleting users 1. Double click the user which you wish to delete. 2. The edit screen will pop up. 3. Click delete at the bottom of the edit window. 4. The user is now deleted. Note: users can not be restored once they are deleted. Logging on to the syste...
Page 52
52 clearvu10 svat electronics now you can see updating the system management menu 1. After saving any desired changes to other menus, click the system management title on the left hand side of the window. The window will display a list of settings. 2. To navigate through the system management menu, ...
Page 53
53 clearvu10 svat electronics now you can see 6. After clicking apply, click in the top right corner of the window to exit the display menu and return to the general menu screen. F/w update: new firmware may be available to download from the svat website at http://www.Svat.Com. Firmware updates will...
Page 54
54 clearvu10 svat electronics now you can see 6. The firmware will be saved to the dvr and a status bar will let you know the progress. 7. When the firmware is completely installed, you will be asked to restart the system. Press ok. After restarting, the new changes will take effect. Factory default...
Page 55
55 clearvu10 svat electronics now you can see saving the system data 1. Insert your usb drive into the usb port on the side of the dvr . 2. Press the save button next to system data. 3. A window that says “success” will pop up when the settings have completed transferring. Loading system data 1. Ins...
Page 56
56 clearvu10 svat electronics now you can see note: each of the settings within the control device menu are described in detail below. System id: must be different from any other dvrs being accessed by the remote. You can choose between 1-254 for an id. Protocol: used to select the protocol (refer t...
Page 57
57 clearvu10 svat electronics now you can see smart alarm: can be turned on or off. This feature sets the dvr to monitor the hard drive to detect any problems or errors that might be developing. If the dvr detects an error, it will sound an alarm. Check interval: allows you to set a daily schedule f...
Page 58
58 clearvu10 svat electronics now you can see 3. The operation option allows you to enable or disable the alarm out setting. Use the buttons to enable or disable this feature. If enabled, you will be able to edit settings for up to 8 alarms. If disabled, alarms will not function if there is an event...
Page 59
59 clearvu10 svat electronics now you can see making changes to the email notification menu 6. If you have chosen latched in step 5, you can use the buttons to set the duration of the alarm to be between 5 and 300 seconds or until a user logs on to the system (until key-in) 7. When you have made all...
Page 60
60 clearvu10 svat electronics now you can see disk manage menu the disk manage menu allows you to set a record[ing] time limit, turn the overwrite option on or off, and format the dvr’s hard drive. Making changes to the disk manage menu 1. Click the disk manage button. A window with the record time ...
Page 61
61 clearvu10 svat electronics now you can see record time limit: in accordance with certain local or organizational requirements and data protection laws, it may be necessary to limit the amount of footage being stored on the dvr. The record time limit refers to the amount of time that the data will...
Page 62
62 clearvu10 svat electronics now you can see 2. A warning message stating that all recorded data will be erased. Choose ok. 3. A progress window will pop up to show you the status of the format. 4. Once formatting is complete, the window will disappear and you will return to the disk manage screen..
Page 63: Record Menu
63 clearvu10 svat electronics now you can see record menu the record menu is the area to make changes to recording schedules and activation options. The submenus within the record menu are recording operations, timer/motion setup, and alarm setup. 1. If you are not already in the record menu, access...
Page 64
64 clearvu10 svat electronics now you can see making changes to the recording operations menu 1. Click the recording operations title on the left hand side of the window. 2. To navigate through the recording operations menu, use the mouse to click the status (off, on, etc) of the setting you wish to...
Page 65
65 clearvu10 svat electronics now you can see making changes to the timer/motion setup menu the timer/motion menu is separated into two basic sections: size/fps/quality/audio, and activation. Changes made to the size/ fps/quality/audio window allows you set a schedule and fully customize each camera...
Page 66
66 clearvu10 svat electronics now you can see 4. Use the mouse to click the first block of the time period you wish to set on the time selection bar. The time selection bar is displayed as a 24 hour clock, with the first block (0) representing 12 – 1 am and the last block (23) representing 11 pm – 1...
Page 67
67 clearvu10 svat electronics now you can see note: this dvr can record up to 120 frames per second (fps), which is spread out among all 8 channels. At the bottom of this menu screen you will see a “frames remained” counter. If the number beside “frames remained” is a positive number, this means you...
Page 68
68 clearvu10 svat electronics now you can see 5. Hold down the mouse and drag along the screen to the last block of the time period you wish to set. The outline around the blocks will be yellow. Everything within this yellow border will have the same setting. This outline can be for numerous hours a...
Page 69
69 clearvu10 svat electronics now you can see note: this menu has 3 different symbols to show the recording modes empty block: no recording during this time (set to none) solid block: continuous recording (set to timer) light blue outline: motion activated recording (motion) making changes to the al...
Page 70: Archive Menu
70 clearvu10 svat electronics now you can see archive menu the archive menu is the area where you can back up recorded footage to a usb drive or external cd/dvd burner. Archiving video footage to an external usb device 1. Plug your external usb device (jump drive, cd/dvr writer, external hard drive)...
Page 71
71 clearvu10 svat electronics now you can see 5. Use the arrows to select the date and time in the from and to fields. All video footage within the start and end period will be written to the external device. 6. Under mode, choose erasing& writing to copy the data to the backup device and then delet...
Page 72: Dvr Networking Guide
72 clearvu10 svat electronics now you can see 14. Once extracted, the footage is copied to cd or usb. Note: depending on the amount of footage selected for archiving, the extracting and burning process may take several minutes to complete. During this time, the dvr cannot be used. However, archiving...
Page 73
73 clearvu10 svat electronics now you can see connecting the dvr to your router 1. Power off the dvr by pressing and holding the button on the dvr until the password window pops up. 2. Log off of the system. Using the channel selection buttons (or the number pad on the remote control), type in the d...
Page 74
74 clearvu10 svat electronics now you can see 7. Write down the following information (exactly as it appears on your screen) for the dvr ip address, net client port, and web server port in the box below. You will write the ddns server and external ip later. 8. Click the system management title on th...
Page 75: Preparing Your Computer
75 clearvu10 svat electronics now you can see preparing your computer before setting up your network connection, you have to ensure that your computer’s security settings are configured to allow you to view the footage from the dvr. Note: you will need to complete the steps below for every computer ...
Page 76
76 clearvu10 svat electronics now you can see installing the remote viewer software on your pc 1. Place the cd that was included with the dvr system into your computer’s cd-rom drive. If your computer does not automatically start the install process or open the cd folder, go to start>my computer and...
Page 77
77 clearvu10 svat electronics now you can see 5. The final install screen will confirm that installation was successful. Click ‘close’. For vista users: if you are prompted with the “an unidentified program wants to access your computer” security message, click allow. 6. Two icons are created on you...
Page 78
78 clearvu10 svat electronics now you can see 1 channel selection buttons these buttons work in the same way as the dvr’s button panel in live display mode. When in full screen mode, you can click each number to see that camera in full screen. Also, when sequence mode is selected in the software, th...
Page 79
79 clearvu10 svat electronics now you can see connecting to and viewing the dvr remotely (within your network) after installing the remote viewing software, you will need to enter your dvr’s settings so you can view the dvr through the software. Once the dvr is properly set up, you will be able to c...
Page 80
80 clearvu10 svat electronics now you can see 3. The new group is now created. Note: once you have created a connection group, you can add up to 4 dvrs to this group. Entering the dvr’s information 1. After creating a connection group, you will need to refer back to the dvr’s information that you wr...
Page 81
81 clearvu10 svat electronics now you can see additional group settings 1. To complete the installation you must use the mouse to check or uncheck boxes and select the following custom settings 2. Event: check the event occurrences that cause the dvr to send entries to the event viewer and remote cl...
Page 82
82 clearvu10 svat electronics now you can see video osd: check or uncheck the information that is displayed for each channel when a dvr is connected. • title: when enabled, displays the camera title (i.E. Cam1) in every frame. • name: displays the dvr’s name (as it was entered in the “name” box unde...
Page 83
83 clearvu10 svat electronics now you can see connecting via a d-link router (example) you will need to enable the ports by locating the port range forwarding screen. With some d-link routers the port forwarding screen is located within the applications & games or filters tab; in others it is locate...
Page 84
84 clearvu10 svat electronics now you can see finding your external ip now you will need to find your external ip address. This will be the address you will be entering in order to access the dvr from outside your network (over the internet). There are many ways to find your external ip address. The...
Page 85
85 clearvu10 svat electronics now you can see if successful the remote viewing software should pop up. 1. If prompted, enter the dvr information (the same information that you entered when you previously set up a connection group) and press ok 2. Select the group you wish to connect to from the drop...
Page 86: Troubleshooting Checklist
86 clearvu10 svat electronics now you can see troubleshooting checklist networking requirements i have the following: □ cable or high speed internet connection □ router □ the dvr, properly connected to power □ the ethernet cable provided with the dvr system □ a windows based pc that is properly conn...
Page 87
87 clearvu10 svat electronics now you can see note: if you were not able to view your dvr through your external ip address, contact svat’s toll-free number for technical support. If you can not access your external ip you will likely not be able to view your dvr through a ddns website. Forwarding ou...
Page 88
88 clearvu10 svat electronics now you can see 7. When you click the link, a window appears that displays “account confirmed”. Click the “login” link and enter the username and password you created. 8. Click on the “services” button located on the top menu bar. 9. Click on the dynamic dns link. 10. C...
Page 89
89 clearvu10 svat electronics now you can see 13. In the ip address field, type in your external ip address. You may also have the option to “use detected ip address”, which will fill your ip address in for you. 14. Leave all of the other options as is, and click “create new host”. 15. Your dynamic ...
Page 90
90 clearvu10 svat electronics now you can see configuring the dvr’s ddns information 1. If you are not already in the network menu, access general menu by clicking the right mouse button on the live display screen. 2. Click the setup icon. 3. Enter your password (the default password is ‘1234’) and ...
Page 91
91 clearvu10 svat electronics now you can see 9. Enter the dyndns address (example: myname1234.Dyndns.Org) by clicking each letter individually. 10. The button allows you to move between capital letters and lowercase and accesses the character menu for periods. The button can be used to delete lette...
Page 92
92 clearvu10 svat electronics now you can see sending a test email you can have the dvr send a test email to make sure that the dvr is properly connected to the internet and ensure that the email addresses entered under the user ids are correct. 1. If the box next to the default server title is not ...
Page 93: Configuring Mail Settings
93 clearvu10 svat electronics now you can see configuring mail settings you can turn off the default server and adjust the server, port, security, user, and password boxes so email notifications are sent through the mail server of your personal e-mail address. Note: it is recommended that you leave ...
Page 94
94 clearvu10 svat electronics now you can see making changes to the record menu the record menu allows you to make the same changes to the dvr’s settings that you can make through the dvr’s “record” menu. You can set the recording schedule, pre and post event recording times, and alarm and continuou...
Page 95
95 clearvu10 svat electronics now you can see making changes to the camera menu the camera menu allows you to make the same changes to the dvr’s settings that you can make through the dvr’s “camera” menu. The camera menu allows you to change each cameras title, place and remove cameras from covert m...
Page 96
96 clearvu10 svat electronics now you can see making changes to the sound menu the sound menu allows you to make the same changes to the dvr’s settings that you can make through the dvr’s “sound” menu. Live audio can be turned on or off and the audio monitoring channel selected. Also, the audio tx a...
Page 97
97 clearvu10 svat electronics now you can see making changes to the event/sensor menu the event/sensor menu allows you to make the same changes to the dvr’s settings that you can make through the dvr’s “event/sensor” menu. E-mail alerts can be turned on or off, alarm inputs can be adjusted, and all ...
Page 98
98 clearvu10 svat electronics now you can see making changes to the system menu the system menu allows you to make the same changes to the dvr’s settings that you can make through the dvr’s “system “ menu. In this menu the dvr’s system information is displayed. You can also make changes to the user ...
Page 99
99 clearvu10 svat electronics now you can see referring to the event viewer for events and activity 1. The remote software will keep a log of all events while the computer is connected to the dvr. To view a list of events click the event viewer button . 2. The log will display the name of the dvr, t...
Page 100
100 clearvu10 svat electronics now you can see using the remote software’s search mode to play back previously recorded footage the search menu allows you to view, print, and save screen caps of previously recorded footage. Press the button to access the search menu. Any buttons labeled below relate...
Page 101
101 clearvu10 svat electronics now you can see log viewer button allows you to choose a date, time, or condition and then lists any events which match your criteria. Back up button will launch the backup player software. Print button allows you to send the current screen to your printer. Event viewe...
Page 102
102 clearvu10 svat electronics now you can see finding previously recorded footage 1. Click the search button in live display mode. You will switch to search mode. 2. The time line at the bottom of the display is an overview of all footage recorded over a 24 hour period. 3. If you know both the date...
Page 103
103 clearvu10 svat electronics now you can see 2. The archiving screen will pop up. 3. Use the dropdown menus to choose the start and end time of the footage you would like to archive. In the example (see right), footage between 10:44 am and 15:44 (3:44pm) will be archived. 4. Choose which cameras y...
Page 104
104 clearvu10 svat electronics now you can see sending a still image to your printer 1. During playback, you can print a still image by clicking the print button (an active printer connected to the pc is required). 2. A window displaying your printer settings will pop up . 3. Choose the appropriate ...
Page 105
105 clearvu10 svat electronics now you can see using the backup player to view archived footage on your pc note: the backup player is also used to view footage that was saved directly from the dvr to a usb drive or archived to a dvd or cd (usb drive, and external cd/dvd writer not included). To view...
Page 106: Troubleshooting Guide
106 clearvu10 svat electronics now you can see 6. You can use the up and down arrows of the quick search (date) and quick search (time) buttons on the left hand side of the controls to select and adjust the specific time of the footage you would like to review (for larger files). 7. The speed of the...
Page 107
107 clearvu10 svat electronics now you can see while archiving video, i receive a “fail to archive data. Retry again” error message. Your chosen dates/times do not contain any video or data. Choose a larger, or alternate time • frame. The camera’s image appears on screen, but nothing is recorded. Lo...
Page 108
108 clearvu10 svat electronics now you can see can not view the dvr through a remote (internet) connection check all your network connections. • repeat the steps on pg.72 again to make sure a configuration error was not made. • if you still can not view the dvr, use the checklist inserted on • pg.86...
Page 109: Specifications
109 clearvu10 svat electronics now you can see compatible ptz protocol company protocol cbc ganz zc-pt cbc cbc(ganz) win4net wsd 7425d saeilo ptc400c sensormatic sensormatic i3dvr i3dvr-sd i3dvr i3dvr-z1200 i3dvr i3dvr-z2200 samsung samsung mrx1000 fastrax fastrax ii-2 fastrax fastrax ii bosch phili...
Page 110: Outdoor Camera (Cv67)
110 clearvu10 svat electronics now you can see pan/tilt/zoom camera support..........................................................Yes osd and system menu display ...........................................................Yes osd language display ......................................................
Page 111
Accessory - camera model# cv67 www.Svat.Com hi-res security camera indoor/outdoor ccd color camera w/ night vision version 1.0 instruction manual svat electronics now you can see.
Page 112: 1.What Is Included
112 clearvu10 svat electronics now you can see table of contents 1. What is included ....................................................................................................................................... 112 2. Camera features and functions..............................................
Page 113: 3.Installation
113 clearvu10 svat electronics now you can see 3.Installation things to consider before you install your camera • the camera should be installed between 8 and 13ft above the area to be monitored. • ensure there are no obstructions in the camera’s view, to maximize viewing area. • ensure that the sun...
Page 114: 6. Troubleshooting
114 clearvu10 svat electronics now you can see 6. Troubleshooting before contacting technical support, please use follow the troubleshooting tips below for solutions to common problems. No picture/signal: - make sure your tv/monitor is on the correct video input channel. This is not channel 3. Commo...
Page 115: 7. Drilling Template
115 clearvu10 svat electronics now you can see 7. Drilling template drill holes in these positions to wall mount the camera, drill three holes using a 3/16" drill bit and the template below. Insert the supplied wall anchors into holes and secure camera to wall with supplied screws..
Page 116: Notes Area
116 clearvu10 svat electronics now you can see customer information card contact name: company: address: postal code: phone number: email: model number of product: serial number of product: purchase date: place of purchase: note: we recommend that you keep a record of your purchase receipt with your...
Page 117: Notes Area
117 clearvu10 svat electronics now you can see notes area.
Page 118: Notes Area
118 clearvu10 svat electronics now you can see notes area.
Page 120: Visit Us On The Web!
Visit us on the web! • product information • user manuals • quick start guides • specification sheets • software updates • firmware upgrades www.Svat.Com svat electronics now you can see.