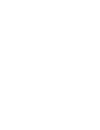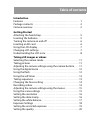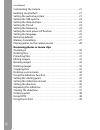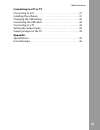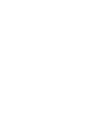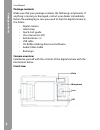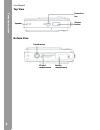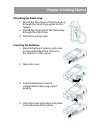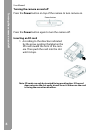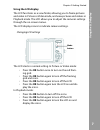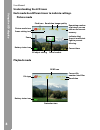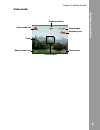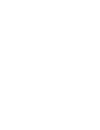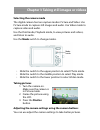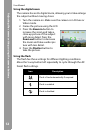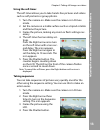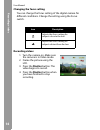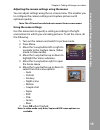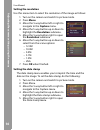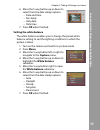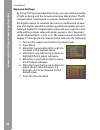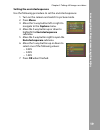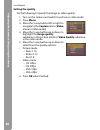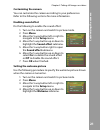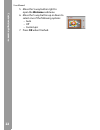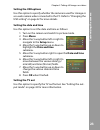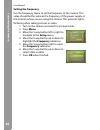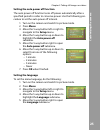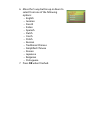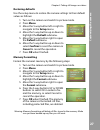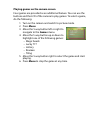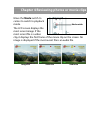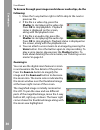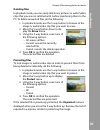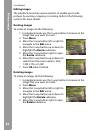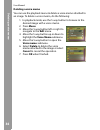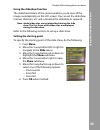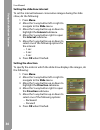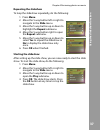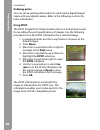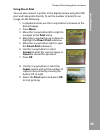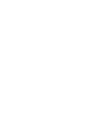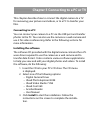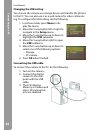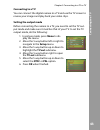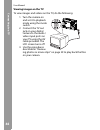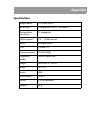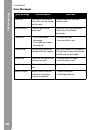Summary of DC-12H
Page 1
User manual.
Page 3: Table Of Contents
Table of contents introduction features . . . . . . . . . . . . . . . . . . . . . . . . . . . . . . . . . . . . . . . . . . . . . . . . . . . . 1 package contents . . . . . . . . . . . . . . . . . . . . . . . . . . . . . . . . . . . . . . . . . . . 2 camera overview . . . . . . . . . . . . . . . . ....
Page 4
User manual ii customizing the camera . . . . . . . . . . . . . . . . . . . . . . . . . . . . . . . . . . .21 enabling sound effect . . . . . . . . . . . . . . . . . . . . . . . . . . . . . . . . . . . . . .21 setting the welcome picture . . . . . . . . . . . . . . . . . . . . . . . . . . . . . . .2...
Page 5: III
Table of contents iii connecting to a pc or tv connecting to a pc . . . . . . . . . . . . . . . . . . . . . . . . . . . . . . . . . . . . . . . .41 installing the software . . . . . . . . . . . . . . . . . . . . . . . . . . . . . . . . . . . . .41 changing the usb setting . . . . . . . . . . . . . ....
Page 7: Chapter 1 Introduction
Chapter 1 introduction congratulations on purchasing this digital camera. Your digital camera is compact and ergonomic and capable of taking pictures at resolutions as high as 12 megapixels (4032 x 3024 pixels, extrap- olated resolution). The digital camera can also record movies and has an 8× digit...
Page 8: Ckage C
P a ckage c o n ten ts user manual 2 package contents make sure that your package contains the following components. If anything is missing or damaged, contact your dealer immediately. Retain the packaging in case you need to ship the digital camera in the future. • digital camera • hand strap • qui...
Page 9: Iew
Chapter 1 introduction 3 ca me ra o v e rv iew rear view side views lcd mode button 5-way button menu button indicator voice button zoom buttons focus button right left i/o interface hand strap eyelet.
Page 10: Mer
C a mer a o v er view user manual 4 top view bottom view power but- ton shutter button speaker battery compartment tripod mount sd card compartment.
Page 11: Chapter 2 Getting Started
Chapter 2 getting started attaching the hand strap. 1. Thread the short loop of the hand strap through the hand strap eyelet on the camera 2. Thread the long loop of the hand strap through the short loop. 3. Pull the long loop tight. Inserting the batteries 1. Slide the battery/memory card cover on ...
Page 12: Rning The Camer
T u rning the camer a on and off user manual 6 turning the camera on and off press the power button on top of the camera to turn camera on. Press the power button again to turn the camera off. Inserting an sd card 1. According to the direction indicated by the arrow, position the label on the sd car...
Page 13: Sing The L
Chapter 2 getting started 7 u sing the l c d displa y using the lcd display the lcd functions as a view finder, allowing you to frame pictures and video in picture or video mode, and view pictures and videos in playback mode. The lcd allows you to adjust the camera’s settings through the on-screen m...
Page 14: Sing The L
U sing the l c d displa y user manual 8 understanding the lcd icons each mode has different icons to indicate settings. Picture mode playback mode remaining number of pictures you can take on the current memory indicates that there is insufficient light to prevent blurring. Current time image qualit...
Page 15: Sing The L
Chapter 2 getting started 9 u sing the l c d displa y video mode video mode icon zoom battery status icon video resolution video length recording icon current time focus bracket.
Page 17: Selecting The Camera Mode
Chapter 3 taking still images or videos selecting the camera mode the digital camera has two capture modes: picture and video. Use picture mode to capture still images and audio. Use video mode to capture video and audio. Use the third mode, playback mode, to view pictures and videos, and listen to ...
Page 18: Djusting The C
A djusting the c a mer a setting s using the c a mer a buttons user manual 12 using the digital zoom the camera has an 8× digital zoom, allowing you to take enlarge the subject without moving closer. 1. Turn the camera on. Make sure the camera is in picture or video mode. 2. Frame the picture using ...
Page 19: Djusting The Camer
Chapter 3 taking still images or videos 13 a djusting the camer a settings using the c a mer a buttons using the self-timer the self-timer allows you to take hands-free pictures and videos such as self portraits or group photos. 1. Turn the camera on. Make sure the camera is in picture mode. 2. Set ...
Page 20: Rec
Rec o rding videos user manual 14 changing the focus setting you can change the focus setting of the digital camera for different conditions. Change the setting using the focus switch. Recording videos 1. Turn the camera on. Make sure the camera is in video mode. 2. Frame the picture using the lcd. ...
Page 21: Djusting The Camer
Chapter 3 taking still images or videos 15 a djusting the camer a se ttings using the menus adjusting the camera settings using the menus you can adjust settings using the on-screen menu. This enables you to configure the camera settings and capture pictures with optimum quality. Note: the lcd must ...
Page 22: Djusting The Camer
A djusting the camer a settings using the menus user manual 16 setting the resolution use this menu item to select the resolution of the image as follows: 1. Turn on the camera and switch to picture mode. 2. Press menu. 3. Move the 5-way button left or right to navigate to the capture menu. 4. Move ...
Page 23: Djusting The Camer
Chapter 3 taking still images or videos 17 a djusting the camer a se ttings using the menus 6. Move the 5-way button up or down to select from the date stamp options: – date and time – no stamp – only date – only time 7. Press ok when finished. Setting the white balance the white balance enables you...
Page 24: Djusting The Camer
A djusting the camer a settings using the menus user manual 18 exposure settings by using the exposure adjusting menu, you can set the quantity of light entering into the camera when you take picture. The ev compensation is expressed as a single number that is used by the digital camera to calculate...
Page 25: Djusting The Camer
Chapter 3 taking still images or videos 19 a djusting the camer a se ttings using the menus setting the encircled exposure use the following procedure to set the encircled exposure: 1. Turn on the camera and switch to picture mode. 2. Press menu. 3. Move the 5-way button left or right to navigate to...
Page 26: Djusting The Camer
A djusting the camer a settings using the menus user manual 20 setting the quality do the following to specify the image or video quality: 1. Turn on the camera and switch to picture or video mode. 2. Press menu. 3. Move the 5-way button left or right to navigate to the capture menu (video menuin vi...
Page 27: Omizing The Camer
Chapter 3 taking still images or videos 21 c u st omizing the camer a customizing the camera you can customize the camera according to your preferences. Refer to the following sections for more information. Enabling sound effect do the following to enable the sound effect: 1. Turn on the camera and ...
Page 28: Izing The Camer
C u st om izing the camer a user manual 22 5. Move the 5-way button right to open the welcome submenu 6. Move the 5-way button up or down to select one of the following options: – auto – off – custom pic 7. Press ok when finished..
Page 29: Omizing The Camer
Chapter 3 taking still images or videos 23 c u st omizing the camer a setting the usb options use this option to specify whether the camera is used for storage or as a web camera when connected to the pc. Refer to “changing the usb setting” on page 42 for more details. Setting the date and time use ...
Page 30: Izing The Camer
C u st om izing the camer a user manual 24 setting the frequency use the frequency menu to set the frequency of the camera. This value should be the same as the frequency of the power supply at the location where you are using the camera. This prevents lights flickering when taking pictures or video...
Page 31: Omizing The Camer
Chapter 3 taking still images or videos 25 c u st omizing the camer a setting the auto power off function the auto power off function turns off power automatically after a specified period in order to conserve power. Use the following pro- cedure to set the auto power off interval. 1. Turn on the ca...
Page 32
6. Move the 5-way button up or down to select from one of the following options: – english – german – french – italian – spanish – dutch – czech – polish – russian – traditional chinese – simplified chinese – korean – japanese – bulgarian – portuguese 7. Press ok when finished..
Page 33: Omizing The Camer
Chapter 3 taking still images or videos 27 c u st omizing the camer a restoring defaults use the setup menu to restore the camera settings to their default values as follows: 1. Turn on the camera and switch to picture mode. 2. Press menu. 3. Move the 5-way button left or right to navigate to the se...
Page 34: 2. Press Menu.
Playing games on the camera screen four games are provided as an additional feature. You can use the buttons and the lcd of the camera to play games. To select a game, do the following: 1. Turn on the camera and switch to picture mode. 2. Press menu. 3. Move the 5-way button left or right to navigat...
Page 35: Move The Mode Switch To
Chapter 4 reviewing photos or movie clips move the mode switch to center to switch to playback mode. The lcd screen displays the most recent image. If the most recent file is a video clip, it displays the first frame of the movie clip on the screen. No image is displayed if the most recent file is a...
Page 36: Oming In
Z o oming in user manual 30 to browse through your images and video or audio clips, do the following: 1. Move the 5-way button right or left to skip to the next or previous file. 2. If the file is a video clip, press the shutter to start playing the video clip. Press ok to stop playback. Playback st...
Page 37: Deleting Files
Chapter 4 reviewing photos or movie 31 deleting files deleting files in playback mode, you can easily delete any pictures or audio/video clips that you are not satisfied with, before transferring them to the pc. To delete unwanted files, do the following: 1. In playback mode, use the 5-way button to...
Page 38: Iting Images
E d iting images user manual 32 editing images the playback menu has various options to enable you to edit pictures by resizing, cropping, or rotating. Refer to the following sections for more details. Resizing images to resize an image, do the following: 1. In playback mode, use the 5-way button to...
Page 39: Iting Images
Chapter 4 reviewing photos or movie 33 e d iting images 6. Move the 5-way button up or down to select one of the following options: – rotate – save – cancel 7. Press ok when finished. Cropping files the cropping feature enables you to cut off unwanted parts of the picture. To crop an image, do the f...
Page 40: Deleting A V
Deleting a v o ic e memo user manual 34 deleting a voice memo you can use the playback menu to delete a voice memo attached to an image. To delete a voice memo, do the following: 1. In playback mode, use the 5-way button to browse to the desired image with a voice memo. 2. Press menu. 3. Move the 5-...
Page 41: Sing The Slidesho
Chapter 4 reviewing photos or movie 35 u sing the slidesho w func tion using the slideshow function the slideshow feature of the camera enables you to view all the images automatically on the lcd screen. You can set the slideshow interval, direction, etc. And customize the slideshow as required. Not...
Page 42: Sing The Slidesho
U sing the slidesho w func tion user manual 36 setting the slideshow interval to set the interval between consecutive images during the slide show, do the following: 1. Press menu. 2. Move the 5-way button left or right to navigate to the slide menu. 3. Move the 5-way button up or down to highlight ...
Page 43: Sing The Slidesho
Chapter 4 reviewing photos or movie 37 u sing the slidesho w func tion repeating the slideshow to loop the slideshow repeatedly, do the following: 1. Press menu. 2. Move the 5-way button left or right to navigate to the slide menu. 3. Move the 5-way button up or down to highlight the repeat submenu....
Page 44: Ordering Prints
Ordering prints user manual 38 ordering prints you can set up printing information for printing the digital images taken with your digital camera. Refer to the following sections for more information: using dpof the dpof (digital print order format) refers to a format that is used for recording the ...
Page 45: Dering Prints
Chapter 4 reviewing photos or movie 39 or dering prints using direct-print you can also connect a printer to the digital camera using the usb port and take prints directly. To set the number of prints for an image, do the following: 1. In playback mode, use the 5-way button to browse to the desired ...
Page 47: Connecting to A Pc
Chapter 5 connecting to a pc or tv this chapter describes how to connect the digital camera to a tv for reviewing your pictures and videos, or to a pc to transfer your files. Connecting to a pc you can connect your camera to a pc via the usb port and transfer photos to the pc. You can also use the c...
Page 48: Nnec
C o nnec ting to a pc user manual 42 changing the usb setting you can use the camera as a storage device and transfer the photos to the pc. You can also use it as a web camera for video conferenc- ing. To configure the usb setting, do the following: 1. In picture mode, press menu to dis- play the me...
Page 49: Nnec
Chapter 5 connecting to a pc or tv 43 c o nnec ting t o a t v connecting to a tv you can connect the digital camera to a tv and use the tv screen to review your images and play back your video clips. Setting the output mode before connecting the camera to a tv, you need to set the tv out- put mode a...
Page 50: Nnec
Audio video c o nnec ting to a t v user manual 44 viewing images on the tv to view images and videos on the tv, do the following: 1. Turn the camera on and set it to playback mode using the mode switch. 2. Connect the tv out jack on your digital camera to the audio / video input ports on your tv usi...
Page 51: Appendix
Appendix specifications image sensor 1/1.8-inch cmos resolution 5 megapixels (2592 × 1944 pixels) extrapolated resolution 12 megapixels shutter speed 1/4 ~ 1/1000 second zoom 8× digital zoom lcd 2.5 inch tft internal memory 32 mb sdram supported media secure digital card image jpeg/exif 2.1/dpof vid...
Page 52: Err
Err o r messages user manual 46 error messages error message possible causes solutions card full the card is full, and no more files can be stored on the card. Delete some files or insert another card. Write-protect card has been write protected. Move the card’s write protect switch to turn off writ...