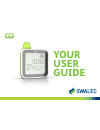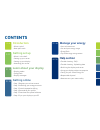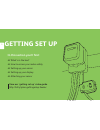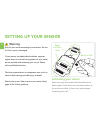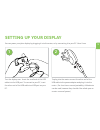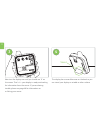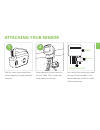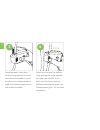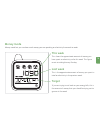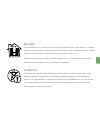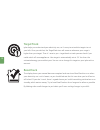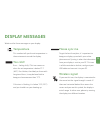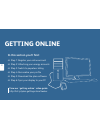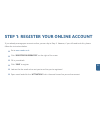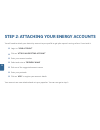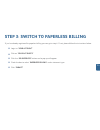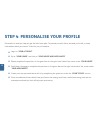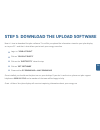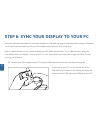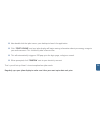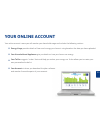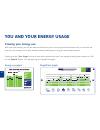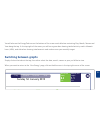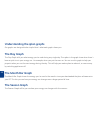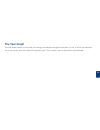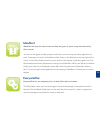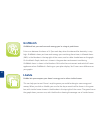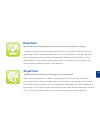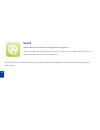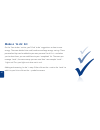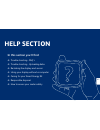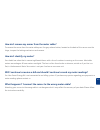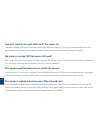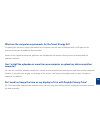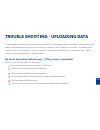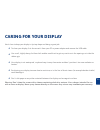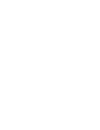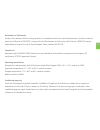- DL manuals
- SWALEC
- Fitness Equipment
- iplan
- User Manual
SWALEC iplan User Manual - Targettrack
19
TargetTrack
iplan helps you understand your electricity use, so it's easy to set realistic targets to cut
your bills. Once you do that, the TargetTrack icon will come on whenever your usage is
higher than your target. Then it’s over to you – to get back on track you can check if you
could switch off some appliances. Your target is automatically set at 5% less than the
estimated energy you used last year. You can set or change this target on your iplan online
account.
BaseCheck
The display learns your normal base consumption level over time. BaseCheck turns on when
your electricity use is at its lowest, so you should look out for this icon when you're off out or
off to bed. If you don't see it, there's a good chance you've left something switched on or on
standby, which wastes money. Try to have BaseCheck on for as long and as often as possible.
By Making a few small changes to you habits you'll soon see big changes in your bills.
Summary of iplan
Page 1
Your user guide.
Page 2: Contents
Contents introduction • what is iplan? • how iplan works learn about your display • display modes • energytools • display messages getting online • step 1: register your online account • step 2: attaching your energy accounts • step 3: switch to paperless billing • step 4: personalise your profile •...
Page 3: Introduction
Introduction in this section you’ll find: what is iplan? How iplan works 2.
Page 4: What Is Iplan?
We all know it’s important that we start to use less energy – to do our bit for the environment and to cut the cost of our bills. Iplan helps you do exactly that. It’s a clever service that lets you see and change the way you use energy*, so you only use what you need and save money. You get: smart ...
Page 5: How Iplan Works
How iplan works the sensor clips on to the cable from your electricity meter. It sends information on how much energy you’re using to your display. Your usb cable connects your display to your pc, uploading your energy use information to your iplan online account. 2 1 3 4.
Page 6: Getting Set Up
Getting set up in this section you’ll find: what’s in the box? How to access your meter safety setting up your sensor setting up your display attaching your sensor 5 view our 'getting set up' video guide http://bit.Ly/iplan-gettingsetup-swalec.
Page 7: Your Display
Your display your iplan display converts data received from the sensor into information that's simple to understand on screen. The display also has handy tools to help you manage your usage and take control of your bills. Your sensor this smart little sensor clips on to the cable running from your m...
Page 8: Setting Up Your Sensor
Keep surfaces clear remove tab setting up your sensor activating your sensor open the sensor and remove the little tab from the battery pack. Check that the inside metal surfaces of the sensor are visible. If there’s any covering layer remaining, peel it off. Only fit your sensor according to instru...
Page 9: Setting Up Your Display
Setting up your display you can power your iplan display by plugging it into the mains, or by connecting it to your pc. Here’s how: to plug into the mains connect the other end of the usb cable to the power adaptor and plug it into the mains. (for short term use and portability, aa batteries can be ...
Page 10
11 stand now turn the display over and you should see ‘0’ on the screen. That’s it – your display is ready and waiting for information from the sensor. If you are having trouble, please see page 48 for information on re-linking your sensor. 3 the display has a reversible cover on the back so you can...
Page 11: Attaching Your Sensor
12 1 2 take the sensor to your electricity meter, keeping this guide handy for reference. You are going to fit your sensor to the ‘live’ cable. This is usually the fourth cable from the left. Attaching your sensor don’t worry if your electricity meter has more than four cables – the fourth cable fro...
Page 12
12 13 found the cable? Great. Now position the groove of the sensor around the fourth cable. Try to fit the sensor to a straight section of cable, if possible. Be careful not to pull or bend the cables. Close the sensor over the cable by firmly pushing the sensor together until your hear a click. If...
Page 13: Learn About Your Display
In this section you’ll find: display modes energytools display messages learn about your display 14 view our 'energy tools' video guide http://bit.Ly/iplan-energytools-swalec.
Page 14: Display Modes
Display modes your display can be set to 2 different modes using the button on the right side of the display casing. 15 power now this is the amount of electricity that your home is using right now. It is measured in watts. Today this shows the amount of kilowatt hours used so far today. It resets a...
Page 15: This Week
Money mode lets you see how much money you are spending on electricity from week to week. 16 this week this shows the approximate amount of money you have spent on electricity so far this week. This figure resets at midnight every sunday. Last week this is the approximate amount of money you spent i...
Page 16: Learning Period
Learning period your iplan display is a really clever piece of kit that quickly learns about your home’s energy use. For the energytools to work, the display needs to receive information about your home’s energy use patterns for seven days in a row, starting on a monday and ending on a sunday. So, l...
Page 17: Maxalert
Maxalert if the maxalert icon is showing, you’re using more electricity than usual. And if it’s flashing, you’re using a lot more electricity than usual. So when you see the maxalert icon, it’s a little reminder to check if everything that’s switched on really needs to be. Maxalert is based on your ...
Page 18: Targettrack
19 targettrack iplan helps you understand your electricity use, so it's easy to set realistic targets to cut your bills. Once you do that, the targettrack icon will come on whenever your usage is higher than your target. Then it’s over to you – to get back on track you can check if you could switch ...
Page 19: Display Messages
Display messages watch out for these messages on your display: 20 temperature this number tells you the air temperature in the environment around the display. Too cold! Brrrrr…feeling chilly? This icon comes on when the air temperature is below 17°c (63°f). For children, the elderly or those with lo...
Page 20: Getting Online
Getting online in this section you’ll find: step 1: register your online account step 2: attaching your energy accounts step 3: switch to paperless billing step 4: personalise your profile step 5: download the iplan software step 6: sync your display to your pc 21 view our 'getting online' video gui...
Page 21
Step 1: register your online account if you already manage your accounts online, you can skip to step 3. However, if you still need to do this, please follow the instructions below. 22 go to www.Swalec.Co.Uk click ‘register for eservices’ on the right of the screen fill in your details click ‘save’ ...
Page 22
Your accounts are now attached and set up as paperless. You can now go to step 4. 23 step 2: attaching your energy accounts you will need to attach your electricity account to your profile to get iplan up and running so here’s how to do it: login to ‘your account’ click on ‘attach an existing accoun...
Page 23
24 step 3: switch to paperless billing if you’ve already registered for paperless billing you can go to step 4. If not, please follow the instructions below: login to ‘ your account’ click on ‘your accounts’ click the ‘go paperless’ button and a pop up will appear check the box to select ‘ paperless...
Page 24
Step 4: personalise your profile personal hints and tips help you get the best from iplan. To provide you with these, we need you to tell us some information about your home. To do this you just need to: 25 login to ‘your account’ go to ‘your usage’ and click on ‘your house and appliances’ please co...
Page 25
26 step 5: download the upload software now it’s time to download the iplan software. This will let you upload the information stored on your iplan display on to your pc – and that’s what allows you to track your energy use online. Once installed, you should see the iplan icon on your desktop. If yo...
Page 26
To connect to your pc, insert the small end of the usb cable into the back of the display and insert the other end of the usb cable to a usb port on your pc. Step 6: sync your display to your pc have you captured information on your iplan display for a full week starting on a monday and ending on a ...
Page 27
That’s you all set-up. Now it’s time to explore how iplan works. Regularly sync your iplan display to make sure it has your most up-to-date unit price. 28 now double click the iplan icon on your desktop to launch the application click ‘start upload’ and your iplan display will begin moving informati...
Page 28: Manage Your Energy
Manage your energy in this section you’ll find: your online account you and your energy usage energytools tips and energy saving actions 29 view our 'managing your energy' video guide http://bit.Ly/iplan-managingyourenergy-swalec.
Page 29: Your Online Account
Energy usage provides details of how much energy your home is using based on the data you have uploaded. Your household and appliances give you details on how your home uses energy your to-dos suggests 'to-dos' that could help you reduce your energy use. It also allows you to create your own persona...
Page 30: You and Your Energy Usage
You and your energy usage viewing your energy use with your iplan display, you can see how much electricity you’re using right at that moment. But you can also see how your use changes over a daily, weekly and even yearly period using your online iplan account. Simply go to the ‘your usage’ section ...
Page 31: Switching Between Graphs
You will also see the energytools across the bottom of the screen and a blue bar containing day, month, season and year along the top. In the top right of the screen you will see a green box showing total electricity used in kilowatt- hours (kwh), and a blue box showing total amount used under or ov...
Page 32: The Day Graph
Understanding the iplan graphs our graphs are designed to be simple. Here's what each graph shows you: 33 12am 3am basecheck likeforlike 27 27 kwh 0 the day graph the day graph tells you what energy you’ve used during any single day. The spikes in the graph show when there’s been a quick rise in you...
Page 33: The Year Graph
34 this explanation line is still tbc. This is a placeholder for visual approval 6am 9am noon 3pm 6pm 9pm 12am likeme everyoneelse basecheck maxalert spend targettrack gridwatch appview the year graph the year graph will let you see how your energy use changes throughout the year. In time, it will l...
Page 34: Energytools
Energytools you can use the energytools online to help you manage how much energy you use. 35 likeforlike likeforlike lets you compare your use in one time period with that of another, for example today with yesterday, or this month with last month. It’s useful if you’ve set yourself a target to use...
Page 35: Maxalert
36 maxalert maxalert tells you the exact times and how long you’ve spent using more electricity than normal. You can use the graph to help pinpoint times when you are using too many appliances at once. Time spent (in hours) at maxalert will be shown in the blue box in the top right of the screen. On...
Page 36: Gridwatch
Gridwatch gridwatch lets you see how much energy you’re using at peak times. It turns on between the hours of 4–7pm each day, when the demand for electricity is very high. Gridwatch shows you how much energy you use during these times, in kilowatt-hours (kwh) in the blue box in the top right of the ...
Page 37: Basecheck
38 basecheck basecheck tells you how long you’ve spent using the least amount of energy. To help save money, you should always try to aim for this level when leaving the house or going to bed. Total time spent at base load is shown in the blue box in the top right of the screen and displayed as a bl...
Page 38: Spend
Spend spend tells you how much the energy you’re using costs. You can use spend on your display to see your energy use in £s rather than kwh. Online, spend estimates the cost of your energy use. 39 get familiar with the different ways of using the energytools and graphs to help you manage your energ...
Page 39: Set Yourself A Target
Tips and energy saving actions now that you can see how much energy you use and when you use it most, the next step is to start thinking about how to use your energy smartly. Here are a few ways to start: set yourself a target an energy target is a great way to keep an eye on your energy use and sta...
Page 40: Make A 'To Do' List
Make a 'to do' list on the ‘your to-dos’ section, you’ll find ‘to do’ suggestions on how to save energy. These are divided into small, medium and large energy savings. These personalised tips can be added to your own personal 'to do' list – and when you’ve done them, you can add them to your ‘comple...
Page 41: Help Section
Help section in this section you’ll find: trouble shooting - faq’s trouble shooting - uploading data re-linking the display and sensor using your display without a computer caring for your smart energy kit responsible disposal how to assess your meter safety 42.
Page 42: Trouble Shooting - Faq’S
Can i secure or padlock my sensor to the meter cable? Yes. The sensor has a small hole to feed a small padlock through between the release button and hinge. Why isn’t my display picking up a signal from my sensor? Check the display and sensor are linked. Refer to page 48. You can also check that the...
Page 43: How Do I Identify My Meter?
How do i remove my sensor from the meter cable? To remove the sensor from the meter cable press the grey release button, located on the back of the sensor near the hinge, to open the locking mechanism and remove. How do i identify my meter? You should see a box that is measuring kilowatt-hours with ...
Page 44
How do i identify the right cable to fit the sensor to? The cables leading to and from the meter should be thicker than a pencil. The sensor should be attached to the fourth cable from the left on your electricity meter. Please follow the instructions on page 10 carefully. My meter is outside. Will ...
Page 45: Computer?
What are the computer requirements for the smart energy kit? To upload your electricity usage information to the website, you will need a computer with a usb port and an internet connection (broadband recommended). Details of the supported computer platforms are available on the website, where you c...
Page 46
How do i make the energytools appear on the display? You don’t need to do anything to switch on the energytools, they will come on after the training mode period. Their job is to learn about your consumption and tell you about it. However, they will not be accurate until you have plugged the display...
Page 47
To upload data to the website you should see two green ticks indicating that the display and server are ready for the upload. The uploader will prevent you from clicking on ‘upload’ if either indicator is a red cross. The following will explain how to fix this. However, if the issue continues – or y...
Page 48
My display connection indicator says ‘ your display is unavailable’ a red cross can indicate one of the following: your display may not be connected to your computer check the usb cable is correctly inserted into your display and the usb port on your computer your computer may be busy and has yet to...
Page 49
Your sensor must be ‘linked’ to your display for it to wirelessly send information about your home’s energy usage. If your display is not linked properly, or needs to be relinked for any reason, please follow the instructions below. Re-linking your display and sensor place the sensor next to the upt...
Page 50
Replace the cover. Your display and sensor are now linked. Now firmly press and release the linking button on the display. The flashing light on the sensor should become solid for two seconds. Turn the display over and you should see ‘0’ on the screen. The display is ready and waiting for a signal f...
Page 51
Settings button up and down arrows if you do not have a computer, please enter your country code, time, date, estimated annual consumption (eac), standing charge, and your unit price into the display using the settings button and up and down buttons. These can be found underneath the cover on the re...
Page 52: Caring For Your Sensor
Here’s how to keep your sensor free of rust and working brilliantly: caring for your sensor if your meter is outside, always keep the sensor protected from rain as it’s not waterproof. If you’re moving house or not using the sensor for a while, please store it in its closed position. If you need to ...
Page 53: Caring For Your Display
Warning: don’t clean the screen with a cleaner containing alcohol or acetone. Use a cleaner intended for use with a screen or display. Never spray cleaner directly on the screen. Any misuse may invalidate your warranty. Here’s how to keep your display in tip-top shape and doing a great job: caring f...
Page 54: Responsible Disposal
Responsible disposal the crossed out wheeled-bin symbol on your product, literature, or packaging reminds you that in the european union all electrical and electronic products, batteries, and accumulators must be taken to a separate collection point at the end of their working life. Do not dispose o...
Page 55
56 how to assess your meter safety warning: touching exposed electrical wires or components may result in electric shock, causing possible death or injury. These are all signs that it is unsafe to approach your meter: corroded cable insulation, exposed copper wires or burning odours. If unsure, cont...
Page 56
Declaration of conformity hereby, onzo declares that this energy display is in compliance with the essential requirements and other relevant provisions of directive 1999/5/ec. A copy of the full declaration of conformity with directive 1999/5/ec may be obtained by writing to onzo at, 6 great newport...
Page 57
How to assess your meter safety warning: touching exposed electrical wires or components may result in electric shock, causing possible death or injury. These are all signs that it is unsafe to approach your meter: corroded cable insulation, exposed copper wires or burning odours. If unsure, contact...
Page 59
Declaration of conformity hereby, onzo declares that this energy display is in compliance with the essential requirements and other relevant provisions of directive 1999/5/ec. A copy of the full declaration of conformity with directive 1999/5/ec may be obtained by writing to onzo at, 6 great newport...