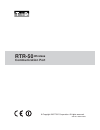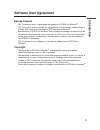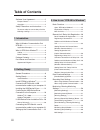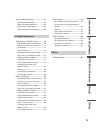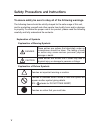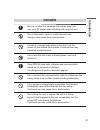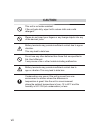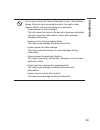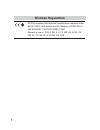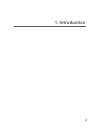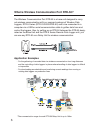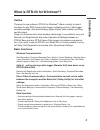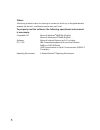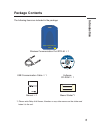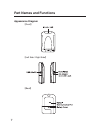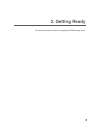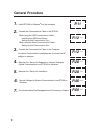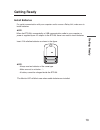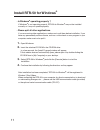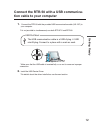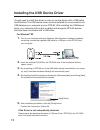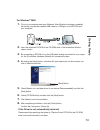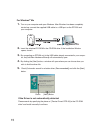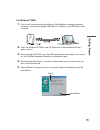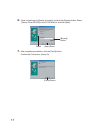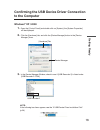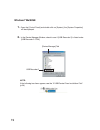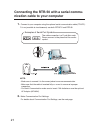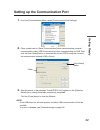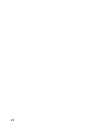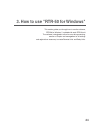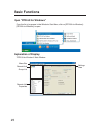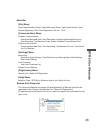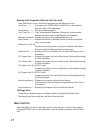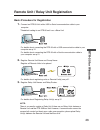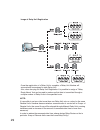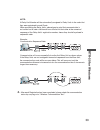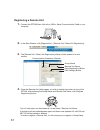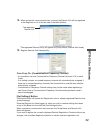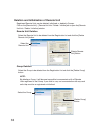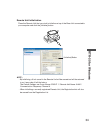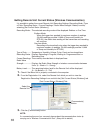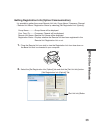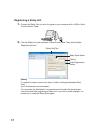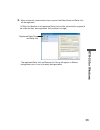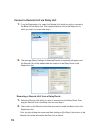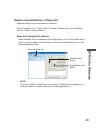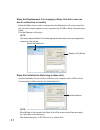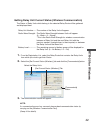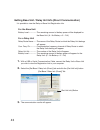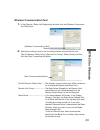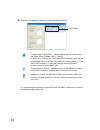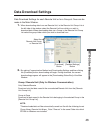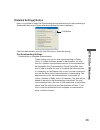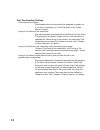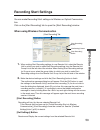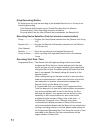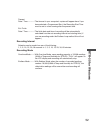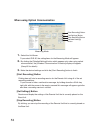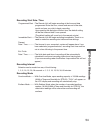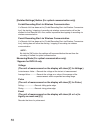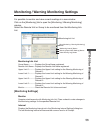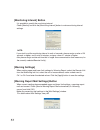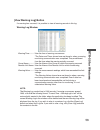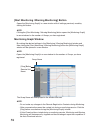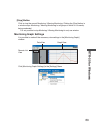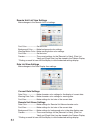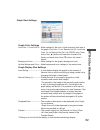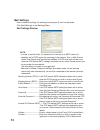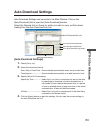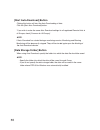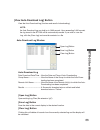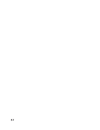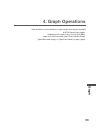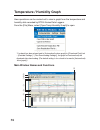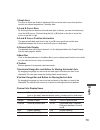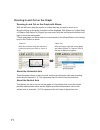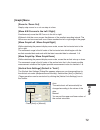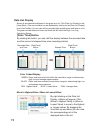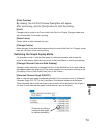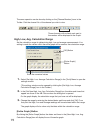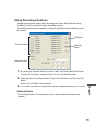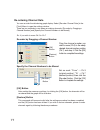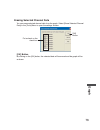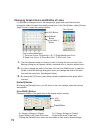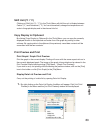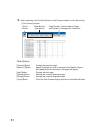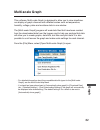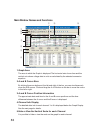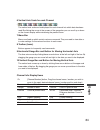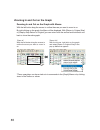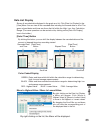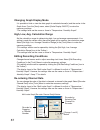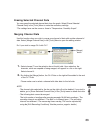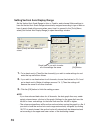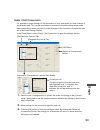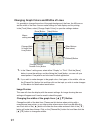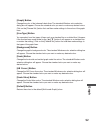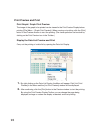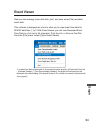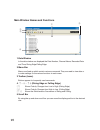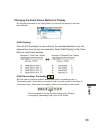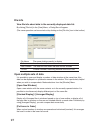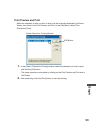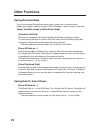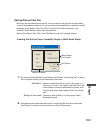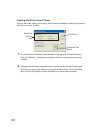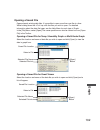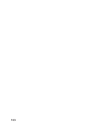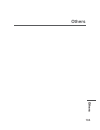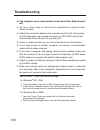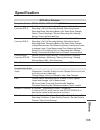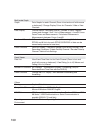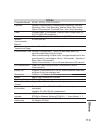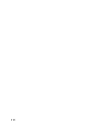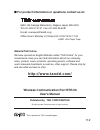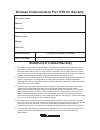- DL manuals
- T&D
- Network Hardware
- RTR-50
- User Manual
T&D RTR-50 User Manual
Summary of RTR-50
Page 1
2007.03 16004474040 #ommunication0ort 7ireless 242 © copyright 2007 t&d corporation. All rights reserved..
Page 2
I notices carefully read this manual so that you can properly use this product. T&d corporation accepts no responsibility for any malfunction of and/or trouble with this product or with your computer that is caused by the improper handling of this product and will deem such trouble or malfunction as...
Page 3: Intr
Ii intr oduction software user agreement escape clauses Ȇt&d corporation does not guarantee the operation of rtr-50 for windows ® . Ȇt&d corporation shall not accept any responsibility for any damage, whether direct or indirect, that results from the usage of t&d recorder for windows. Ȇspecifi catio...
Page 4: Table of Contents
Iii table of contents software user agreement ------------------- ii escape clauses ---------------------------------- ii copyright ------------------------------------------- ii safety precautions and instructions ------ v to ensure safety be sure to obey all of the following warnings. ------------...
Page 5: Getting Read
Iv getting read y r tr-50 f or windo ws graph other intr oduction auto-download settings ------------------- 64 [auto-download settings] -------------------- 64 [start auto-download] button --------------- 65 [data storage folder] button ---------------- 65 [view auto-download log] button --------- ...
Page 6
V ŔŢŧŦŵźġőųŦŤŢŶŵŪŰůŴġŢůťġŊůŴŵųŶŤŵŪŰůŴ to ensure safety be sure to obey all of the following warnings. The following items should be strictly obeyed for the safe usage of this unit, and for protecting yourself and other people from bodily harm and/or damage to property. To ensure the proper use of ou...
Page 7: Intr
Vi intr oduction danger be sure to follow the warnings and notices about use from your pc maker when installing and using this unit. Do not take apart, repair or modify the main unit. Doing so may cause fi re or electrocution. If water or a foreign body enters in this unit, turn the power off and re...
Page 8: Caution
Vii caution this unit is not water-resistant. If the unit gets dirty, wipe it with a clean cloth and a mild detergent. Please do not insert your fi ngers or any foreign objects into any of the devices' jacks. Battery terminals may provide insuffi cient contact due to age or vibration. This may lead ...
Page 9: Intr
Viii intr oduction do not use or store the thermo recorder in any of the following places. Doing so may cause electrocution, fi re and/or other adverse effects to the device and/or your computer. - areas exposed to direct sunlight this will cause the inside of the device to become overheated and may...
Page 10: Wireless Regulations
1 wireless regulations - rtr-50 complies with technical specifi cations required under en 301 489-3 (with battery and ac adapter), en 300-220-3 and en 60950-1:2001/iec 60950-1:2001 - allowed to use in : a. B. D. Dk. F. I. P. S. Sw. Uk. N. Nl. Ch. Fin. Pl. Cz. Sk. Ir. Lt. Lv. Ml. Ee. Tur.
Page 11: 1. Introduction
2 1. Introduction.
Page 12: Application Examples
3 what is wireless communication port rtr-50? The wireless communication port rtr-50 is a base unit designed to carry out wireless communication with our compact waterproof wireless data loggers, rtr-5 series (rtr-51/52/53/rvr-52) and to be connected to a computer via a usb or serial communication c...
Page 13: Intr
4 intr oduction what is rtr-50 for windows ® ? Outline the easy-to-use software, rtr-50 for windows ® offers a variety of useful functions for any rtr-5 series data logger: including control of data logger recording settings, data downloading, graph display, table creation, printing, and fi le outpu...
Page 14
5 others -monitoring at each location for warnings is carried out and if any of the gathered data exceeds the set limit, a notifi cation can be sent via e-mail. To properly use this software, the following operational environment is necessary. Compatible os microsoft windows ® 98se/me (english) micr...
Page 15: Intr
6 intr oduction package contents the following items are included in the package: wireless communication port rtr-50 wireless communication port rtr-50 ȿ 1 usb communication cable ȿ 1 software cd-rom ȿ 1 manual ȿ 1 memo sticker*1 *1:please write relay unit names, numbers or any other memos on the st...
Page 16: Part Names and Functions
7 part names and functions appearance diagram ȺfrontȻ Ⱥleft side / right sideȻ ȺbackȻ.
Page 17: 2. Getting Ready
8 2. Getting ready this section provides instructions on getting the rtr-50 ready to use..
Page 18: General Procedure
9 general procedure 1. Install rtr-50 for windows ® into the computer. P.11 2. Connect the communication cable to the rtr-50. When using the usb communication cable : installing the usb device driver / setting up the communication port when using the serial communication cable : setting up the commu...
Page 19: Getting Read
10 getting read y getting ready install batteries for serial communication with your computer and to use as a relay unit, make sure to install batteries. Note: when the rtr-50 is connected by a usb communication cable to your computer or power is supplied by an ac adaptor to the rtr-50, there is no ...
Page 20: Install Rtr-50 For Windows
11 install rtr-50 for windows ® - is windows ® operating properly ȉ if windows ® is not operating properly, rtr-50 for windows ® may not be installed correctly or it may not operate properly. - please quit all other applications. If you are running other applications, make sure to quit them before i...
Page 21: Getting Read
12 getting read y connect the rtr-50 with a usb communica- tion cable to your computer 1. Connect the rtr-50 with the provided usb communication cable (us-15c) to your computer. *it is not possible to simultaneously use both rtr-57u and rtr-50. Usb port mark the usb communication cable is a usb-a pl...
Page 22
13 installing the usb device driver you will need to install this driver in order to use the device with a usb cable and windows. The usb device driver must be installed for communication via usb between your computer and an rtr-50. After installing the usb device driver, your computer will be able ...
Page 23: Getting Read
14 getting read y for windows ® 2000 1. Turn on your computer and open windows. After windows has been completely started up, connect the supplied usb cable to a usb port on the rtr-50 and your computer. 2. Insert the attached cd-rom in the cr-rom drive. If the installation window opens, close it. 3...
Page 24
15 for windows ® me 1. Turn on your computer and open windows. After windows has been completely started up, connect the supplied usb cable to a usb port on the rtr-50 and your computer. 2. Insert the attached cd-rom in the cr-rom drive. If the installation window opens, close it. 3. By connecting a...
Page 25: Getting Read
16 getting read y for windows ® 98se 1. Turn on your computer and open windows. After windows has been completely started up, connect the supplied usb cable to a usb port on the rtr-50 and your computer. 2. Insert the attached cd-rom in the cr-rom drive. If the installation window opens, close it. 3...
Page 26
17 6. Place a check next to [specify a location] and click the [browse] button. Select "[device driver\rtr-50] in the cd-rom drive" and click [next]. Check [next] button [browse] button 7. After completing installation, click the [finish] button confi rm the connections (see p.19). [finish] button.
Page 27: Getting Read
18 getting read y confi rming the usb device driver connection to the computer windows ® xp / 2000 1. Open the [control panel] and double click on [system]; the [system properties] will be displayed. 2. Click the [hardware] tab, and click the [device manager] button in the [device manager] area. [ha...
Page 28: Windows
19 windows ® me/98se 1. Open the [control panel] and double click on [system], the [system properties] will be displayed. 2. In the device manager window, check to see if [usb recorder 2] is listed under [usb recorder 2 com]. [device manager] tab usb recorder2 note: if the following tree items appea...
Page 29: Getting Read
20 getting read y if usb device driver installation fails if, during usb device driver installation, some trouble occurs that results in a failure to install properly, the following display will appear in the device manager. If this occurs, the usb device driver must be re-installed. Please follow t...
Page 30
21 connecting the rtr-50 with a serial commu- nication cable to your computer 1. Connect to your computer using the optional serial communication cable (tr-07c). *it is not possible to simultaneously use both rtr-57u and rtr-50. Examples of serial port symbols the cable connection is a d-sub 9pin ma...
Page 31: Getting Read
22 getting read y setting up the communication port 1. From the [communication] menu, select [communication port settings]. 2. Place a check next to: [serial communication] when communicating via serial communication cable, [usb communication] when communicating via usb. Then click the [auto detect]...
Page 32
23.
Page 33
24 3. How to use "rtr-50 for windows" this section guides you through how to use the software, "rtr-50 for windows", included with each rtr-50 unit the software is designed to allow for easy data processing, creation of graphs and management of all settings and registrations necessary to create remo...
Page 34: Basic Functions
25 basic functions open "rtr-50 for windows" from the list of programs in the window's start menu, click on [rtr-50 for windows] - [rtr-50 for windows] to open. Explanation of display "rtr-50 for windows" main window settings area remote unit group list remote unit properties menu bar.
Page 35: Tr-50 F
26 r tr-50 f or windo ws menu bar [file] menu open temp/humidity graph / open multi-scale graph / open event viewer / open remote registration file / save registration file as... / quit [communication] menu wireless communication: download recorded data / start recording / monitoring/warning monitor...
Page 36: Main Unit Info
27 remote unit properties (remote unit info list) view remote unit info for the unit(s) selected from the remote unit list. Unit type --------------- the type of unit (rtr-51/52/53 or rvr-52) for the selected remote unit(s) will be displayed. Group name ---------- the group name appears. Com. Freq. ...
Page 37: Tr-50 F
28 r tr-50 f or windo ws remote unit / relay unit registration basic procedure for registration 1. Connect an rtr-50 unit with a usb or serial communication cable to your computer. *the default setting for an rtr-50 unit is as a base unit. For details about connecting the rtr-50 with a usb communica...
Page 38
29 image of relay unit registration once the registration of a relay unit is complete, a relay unit number will automatically be assigned to each relay unit. Also, when carrying out relay unit registration it is possible to assign a "relay route name" that can be used to make sure that data is trans...
Page 39: Tr-50 F
30 r tr-50 f or windo ws note : a relay unit number will be automatically assigned to relay units in the order that they were registered to each route. When positioning the relay units, please keep in mind that communication is not carried out in order of distance from a base unit but rather in the ...
Page 40: Registering A Remote Unit
31 registering a remote unit 1. Connect the rtr-50 main unit with a usb or serial communication cable to your computer. 2. In the main window, click [registration] – [remote unit / relay unit registration]. 3. The [remote unit / relay unit registration] display will be opened in a new window. Group ...
Page 41: Tr-50 F
32 r tr-50 f or windo ws 5. When successful communication has occurred, the remote unit will be registered in the registration list at the left side of the main window. The registered remote unit *the registered remote unit(s) will appear as [group name / remote unit name]. 6. Register remote units ...
Page 42
33 deletion and initialization of remote unit registered remote units can be deleted, initialized, or deleted in groups. Click on the [remote unit] – [remote unit info / delete / initialize] tab to open the [remote unit info / delete / initialize] window. Remote unit deletion select the remote unit ...
Page 43: Tr-50 F
34 r tr-50 f or windo ws remote unit initialization place the remote unit that you wish to initialize on top of the base unit connected to your computer and click the [initialize] button. [initialize] button note : - by initializing, all info saved in the remote unit will be erased and will be retur...
Page 44
35 getting remote unit current status (wireless communication) it is possible to gather the current remote unit recording settings: recording mode / type of data / recording status / current readings / radio wave strength / battery level by selecting [get current status (wireless)]. Recording mode -...
Page 45: Tr-50 F
36 r tr-50 f or windo ws getting registration info (optical communication) it is possible to gather the current remote unit info: group name / frequency channel / remote unit name / registration status by selecting [get registration info (optical)]. Group name ----------group name will be displayed....
Page 46: Registering A Relay Unit
37 registering a relay unit 1. Connect the relay unit you wish to register to your computer with a usb or serial communication cable. 2. Click the [relay unit] tab and enter a relay route name. Then click the [new registration] button. Relay route name [memo] [relay unit] tab [new registration] butt...
Page 47: Tr-50 F
38 r tr-50 f or windo ws 3. When successful communication has occurred, the relay route and relay unit will be registered. *a relay unit number for all registered relay units will be automatically assigned in the order that they were registered. (not possible to change) registered relay route and re...
Page 48
39 connect a remote unit via relay unit 1. From the registration list, select the remote unit which you wish to connect to the base unit via relay unit. Then drag the remote unit to the relay unit to which you wish to connect and drop it. 2. The message [relay settings for selected remote completed]...
Page 49: Tr-50 F
40 r tr-50 f or windo ws deletion and initialization of relay unit registered relay units can be deleted or initialized. Click on the [relay unit] – [relay unit info / delete / initialize] tab to open the [relay unit info / delete / initialize] window. Relay unit / relay route deletion select the re...
Page 50
41 relay unit replacement (for changing a relay unit with a new one due to malfunction or trouble) select the relay unit you wish to replace from the registration list and connect the one you wish to newly register to your computer with a usb or serial communication cable. Click the [replace unit] b...
Page 51: R-50 F
42 r t r-50 f or windo ws getting relay unit current status (wireless communication) the status of relay units which belong to the selected relay route will be gathered and displayed here. Relay unit number ----- the number of the relay unit will appear. Radio wave strength -- the radio wave strengt...
Page 52
43 getting base unit / relay unit info (direct communication) it is possible to view the relay or base unit registration info. For the base unit battery level ------------- the remaining amount of battery power will be displayed for the base unit. (0 – no battery for a relay unit relay route name --...
Page 53: Tr-50 F
44 r tr-50 f or windo ws wireless communication test 1. In the [remote / relay unit registration] window, click the [wireless communica- tion test] button. [wireless communication test] button 2. Select the mode you wish to use for testing wireless communication from: [test all remote / relay units]...
Page 54
45 3. A window will appear in which you can view the test results. Test results --- communication successful ȁthe number of vertical lines shows the radio wave strength. (min:1 / max:5) if testing is of a relay unit, the radio wave strength shown will be for between that unit and the unit with one n...
Page 55: Tr-50 F
46 r tr-50 f or windo ws data download settings data download settings for each remote unit or for a group at once can be made in the main window. 1. When downloading data from one remote unit, in the remote unit group list at the left side of the window select the remote unit from which you wish to...
Page 56
47 downloading range all data -------------------- download all data saved in the unit. Specify data by time --- download only that data recorded during a specifi ed period back from the last recorded data reading. You can specify the periods in units from 1 hour or from 1 day. If a period is specif...
Page 57: Tr-50 F
48 r tr-50 f or windo ws [detailed settings] button here, it is possible to make pre-downloading settings and settings for the processing of downloaded data to be followed after downloading has been completed. [ok] button check the desired items and click the [ok] button to fi nish the settings. Pre...
Page 58
49 post downloading settings automatically show graph. Downloaded data will automatically be displayed in graph form. If you wish to save data, go to the [file] menu in the graph display to save it. Assign a file name for the saved data. After data has been downloaded from the remote unit, the [save...
Page 59: Tr-50 F
50 r tr-50 f or windo ws recording start settings you can make recording start settings via wireless or optical communica- tion. Click on the [start recording] tab to open the [start recording] window. When using wireless communication [start recording] tab [start recording] button [get settings] bu...
Page 60
51 [stop recording] button by clicking you can stop the recording of the selected remote unit or group at any time during recording. *if the remote unit has been set for [forbid recording start via wireless communication], [start recording] cannot be carried out. For more details, see the user's man...
Page 61: Tr-50 F
52 r tr-50 f or windo ws present date / time ------------the time set in your computer's system will appear here. If you have selected a programmed start, the recording start time must be set to a time coming after the present time. Est. Finish date / time ------------the fi nish date and time of re...
Page 62
53 when using optical communication measuring mode [detailed settings] button [stop recording] button [get settings] button [start recording] button 1. Select the unit name. *if you select rvr-52, the setting items for the measuring mode will appear. 2. By clicking the [detailed settings] button whi...
Page 63: Tr-50 F
54 r tr-50 f or windo ws recording start date / time programmed start --the remote unit will begin recording at the time and date programmed. Enter the hour, minute and second of the date, month and year you wish to begin recording. Upon opening the dialog box the fi rst time, the default setting wi...
Page 64
55 [detailed settings] button (for optical communication only) forbid recording start via wireless communication if a remote unit has been set for [forbid recording start via wireless communica- tion], the starting / stopping of recording via wireless communication will not be allowed for that remot...
Page 65: R-50 F
56 r t r-50 f or windo ws monitoring / warning monitoring settings it is possible to monitor and view current readings in a new window. Click on the [monitoring] tab to open the [monitoring / warning monitoring] window. Select the remote unit or group to be monitored from the monitoring info list. M...
Page 66: [Monitoring Interval] Button
57 [monitoring interval] button it is possible to specify the monitoring interval. Check [monitor] and click the [monitoring interval] button to make monitoring interval settings. Note: if you wish to set the monitoring interval in units of seconds, please assign a value of 20 seconds or higher, and...
Page 67: Tr-50 F
58 r tr-50 f or windo ws [view warning log] button if a warning has occurred, it is possible to view all warning records in this log. Warning log window warning time ---------view the time of warning occurrences. *the dates and times shown here are those for when a warning monitoring communication w...
Page 68: Monitoring Graph Window
59 [start monitoring / warning monitoring] button opens the [monitoring graph] in a new window with all settings previously made by clicking this button. Note: clicking the [start monitoring / warning monitoring] button opens the [monitoring graph] in new windows for the number of groups you have re...
Page 69: Tr-50 F
60 r tr-50 f or windo ws [stop] button click to stop the current monitoring / warning monitoring. Clicking the [stop] button in a window stops monitoring / warning monitoring for all groups in which it is currently being conducted. *it is not possible to stop monitoring / warning monitoring for only...
Page 70
61 remote unit list view settings make changes to the remote unit list settings. Font color ---------------- set font color. Background color ------ make background color settings. Warning button color -- make warning button color settings. Font size ------------------ set font size. Preview -------...
Page 71: Tr-50 F
62 r tr-50 f or windo ws graph view settings graph color settings line color 1 / line color 2 --- make settings for the color of that channel's data lines in the graph. Line color 1 is for remote unit ch.1 and line color 2 is for remote unit ch.2 (for rtr-53 only). Each click of the [ ɣ ] button wil...
Page 72: Mail Settings
63 mail settings here is where all settings for sending warning report e-mail can be made. Click [mail settings] in the [settings] menu. Mail settings window note: - in order to send e-mails, it is necessary to have set up a smtp server (for sending) and a pop3 server (for receiving) in the network....
Page 73: Tr-50 F
64 r tr-50 f or windo ws auto-download settings auto-download settings can be made in the main window. Click on the [auto-download] tab to open the [auto-download] window. Select the remote unit or group for which you wish to carry out auto-down- loading from the auto-download info list. Auto-downlo...
Page 74: [Start Auto-Download] Button
65 [start auto-download] button clicking this button will start the auto-downloading of data. Click the [start auto-download] button. *if you wish to make the same auto-download settings for all registered remote units in all groups, check [common for all groups]. Note: if auto-download has started ...
Page 75: Tr-50 F
66 r tr-50 f or windo ws [view auto-download log] button view the auto-download log (the time and result of downloading). Note: an auto-download log can hold up to 1000 records. Upon exceeding 1,000 records, the log stored in the rtr-50 will be automatically erased. If you wish to save the log, clic...
Page 76
67.
Page 77: Graph
68 graph 4. Graph operations here operations can be carried out to view in graph form the data recorded by rtr-5 series data loggers. Depending on the type of data, from the [file] menu, select one of the commands [open temp/humidity graph], [open multi-scale graph], or [open event viewer] to open a...
Page 78: Temperature / Humidity Graph
69 temperature / humidity graph here operations can be carried out to view in graph form the temperature and humidity data recorded by rtr-5 series data loggers. From the [file] menu, select [open temp/humidity graph] to open. *if a check has been placed next to [automatically show graph] in ([downl...
Page 79: Graph
70 graph 1.Graph area the area in which the graph is displayed. The horizontal axis shows time and the vertical axis shows temperature / humidity data. 2.A and b cursor bars by clicking the arrow buttons at the left and right of the bar, you can simultaneously move the a/b cursors. Click and drag th...
Page 80
71 zooming in and out on the graph zooming in and out on the graph with mouse with the left button drag the mouse to outline the area you want to zoom in on. By right clicking on the graph, the menu will be displayed. With [return to original size] or [step-by step return to original] you can return...
Page 81: Graph
72 graph [graph] menu [zoom in / zoom out] step-by-step zooms in or out one step at a time. [move a/b cursors to the left / right] simultaneously move the ab cursors to the left or right. With each click the cursor moves the distance of the smallest recording interval. The ab cursors can be moved un...
Page 82: Data List Display
73 data list display shows all recorded data displayed in the graph as a list. Click [data list display] in the [view] menu. (the same window can be displayed by clicking on the [data list display] icon in the toolbar.) you can view all the recorded data including time and date as a list. The green ...
Page 83: Graph
74 graph [print preview] by clicking, the list print preview dialog box will appear. After confirming, click the [print] button to start the printing. [font] changes can be made to the fonts used in the data list display. Changes made here will not take effect fonts used in printing. [show lines] di...
Page 84
75 the same operation can be done by clicking on the [channel number] icons in the toolbar. Click the channel no. Of the channel you wish to view. Those channels with a check mark next to the number will be displayed in the graph. High, low, avg. Calculation range set the calculation range for deter...
Page 85: Graph
76 graph editing recording conditions change channel names and/or adjust recording start times. Select [edit recording conditions] in the [tools] menu to open the editing window. (this editing window can be opened by clicking the [edit recording conditions] icon in the toolbar.) channel number [ok] ...
Page 86: Re-Ordering Channel Data
77 re-ordering channel data you can re-order the data during graph display. Select [re-order channel data] in the [tools] menu to open the settings window. There are two methods to use when re-ordering channels: [re-order by dragging a channel number] and [specify the channel numbers to be moved]. E...
Page 87: Graph
78 graph erasing selected channel data you can erase selected channel data from the graph. Select [erase selected channel data] in the [tools] menu to open the settings window. [ok] button put a check on the check box [ok] button by clicking on the [ok] button, the selected data will be erased and t...
Page 88
79 changing graph colors and widths of lines it is possible to change colors for the background, graph and scale lines and also change the width of the data lines and the scale lines. In the [tools] menu, select [change graph colors] to open the settings window. [ok] button color-customizable items ...
Page 89: Graph
80 graph shift unit ( Ɏ / ɋ f) clicking on [shift unit ( Ɏ / Ȍ f)] in the [tools] menu will shift the unit of display between celsius ( Ɏ ) and fahrenheit ( Ȍ f). You can automatically change the temperature unit scale in the graph display and in the channel info list. Copy display to clipboard by c...
Page 90
81 2. After confi rming, click the [print] button in the preview window to start the printing. [print] button [print preview] window page number / total number of pages and percent of enlargement / reduction other buttons (see below) other buttons [previous] button preview the previous page. [specif...
Page 91: Graph
82 graph multi-scale graph this software, multi-scale graph is designed to allow you to view simultane- ous display of graph channels with different scales such as temperature, humidity, voltage, pulse and moisture data in one window. The [multi-scale graph] program will read data fi les that have b...
Page 92
83 main window names and functions Ӳ Ӹ ӷ Ӻ ӳ Ӵ ӹ ӵ Ӷ ӱ 1.Graph area the area in which the graph is displayed. The horizontal axis shows time and the vertical axis shows voltage data in units as calculated by the selected conversion equation. 2.A and b cursor bars by clicking the arrow buttons at the...
Page 93: Graph
84 graph 6.Vertical axis scale for each channel ( ) the vertical axis scale can be displayed for each channel into which data has been read. By clicking the arrow at the corners of the gauge bar you can scroll up or down on the current display while maintaining the present zoom. 7.Menu bar menus are...
Page 94
85 zooming in and out on the graph zooming in and out on the graph with mouse with the left button drag the mouse to outline the area you want to zoom in on. By right clicking on the graph, the menu will be displayed. With [return to original size] or [step-by step return to original] you can return...
Page 95: Graph
86 graph data list display shows all recorded data displayed in the graph as a list. Click [data list display] in the [view] menu. You can view all the recorded data including its time and date as a list. The green colored dates and times are those that fall within the high, low, avg. Calculation ra...
Page 96: Changing Graph Display Mode
87 changing graph display mode it is possible to hide or view the data graph for selected channel(s) and the scales in the graph area. From the [view] menu, select [scale display on/off] to make the necessary settings. *the settings here are the same as those in "temperature / humidity graph". High,...
Page 97: Graph
88 graph erasing selected channel data you can erase the selected channel data from the graph. Select [erase selected channel data] in the [tools] menu to make the necessary settings. *the settings here are the same as those in "temperature / humidity graph". Merging channel data use this function w...
Page 98
89 setting vertical axis display range set the vertical axis scale range to auto or fixed for each channel. Make settings to have the vertical axis scale range automatically assigned according to type of data or have it remain fi xed at the same values every time it is opened. In the [tools] menu, s...
Page 99: Graph
90 graph scale / unit conversion it is possible to make settings for the conversion of units and scales for each channel of downloaded data. This can be used when no conversion formula settings were made before recording or when you wish to make changes to the conversion formula that was set in the ...
Page 100
91 changing graph colors and widths of lines it is possible to change the colors of the graph background, the lines, the ab cursors and the width of the lines. You can make settings for both display and for printing. In the [tools] menu, select [change graph colors] to open the settings window. Othe...
Page 101: Graph
92 graph [graph] button change the color of that channel's data lines. The standard windows color selection dialog box will appear. Choose the standard color you want or make any desired colors. Click on the [channel no.] button fi rst and then make settings to the colors of the graph lines. [line t...
Page 102: Print Preview and Print
93 print preview and print print graph / graph print preview the image of the graph to be printed can be viewed in the print preview display before printing ([file] menu – [graph print preview]). When carrying out printing, click the [print] button in the preview window to start the printing. (the s...
Page 103: Graph
94 graph event viewer here you can manage (view data lists, print, and save as text fi le) recorded event data. This software is designed as a tool to allow you to view event time data for rvr-52 data fi les (*.Rp7). With event viewer you can view recorded event time data in a list (up to 64 channel...
Page 104
95 main window names and functions ӵ Ӳ ӳ Ӵ ӱ 1.Data window in the data window are displayed the data number, channel name, recorded date and time, rising edge/falling edge. 2.Menu bar menus are lined up which contain various commands. They are used to view data or to make settings for the various fu...
Page 105: Graph
96 graph changing the event viewer method of display by using the commands in the [view] menu, you can shift the display to view the recorded data. [shift display] you can shift the display to view either by the recorded date/time or by the elapsed time from the last recorded data. Select [shift dis...
Page 106: File Info
97 file info view fi le info about data in the currently displayed data list. By clicking [file info] in the [view] menu, a dialog box will appear. (the same operation can be carried out by clicking on the [file info] icon in the toolbar.) file name file name of data currently in display path locati...
Page 107: Graph
98 graph print preview and print select the channels of data you wish to print from the channels displayed in the event viewer; view them in the print preview, and print. In the [file] menu, select [print preview and print]. [select channel for printing] window [ok] button 1. In the [select channel ...
Page 108: Other Functions
99 other functions saving recorded data if you have checked [automatically show graph.], make sure to save data after displaying the graph or editing any data. In the [file] menu, select the way to save data. Temp / humidity graph or multi-scale graph [overwrite all data] will save any changes to fi...
Page 109: Graph
100 graph saving data as text file by saving the recorded data as text fi le, you can create a fi le type that can be read by common spreadsheet software. You can save the entire graph data or the data currently displayed in the graph in text file (csv) format. (file will have extension [.Txt]) howe...
Page 110
101 creating text file for event viewer (only for the event viewer, this settings window can be opened by clicking the [save as text file] icon in the toolbar.) [ok] button select the text file type [designate file] button 1. By selecting the [delimiters] (see the previous page), and clicking [desig...
Page 111: Graph
102 graph opening a saved file opens already existing data fi les. It is possible to open more than one fi le at a time. While holding down the key click the fi les you wish to open. For detailed information about the data fi le types, see the help menu for each type of graph. In the [file] menu, se...
Page 112
103.
Page 113: Other
104 other s others.
Page 114: Troubleshooting
105 troubleshooting q: the computer won't communicate via the serial port. What should i do? A: try two or three times to fi nd the port connection by using the auto- detect function. A: check the connection between the computer and the unit. Communica- tion will take place only through the serial p...
Page 115: Other
106 other s how to check 2 in the [device manager], click on [port (com&lpt)] and check to see if under that appears [com port (com1)] or [com port (com2)]. If a port appears, it should be usable. Ȇ if a mark [ Ȋ ] or [ ȿ ] appears next to the port, this communication port is unusable. If you cannot...
Page 116
107 q: wireless communication cannot be carried out. What should i do? A: if you are using an rtr-50 as a relay unit and a battery to power to the unit, the battery power may be low. Connect the rtr-50 unit to your computer and open the [rtr-50 unit info] in the [help] menu. Click the [gather] butto...
Page 117: Other
108 other s specification rtr-50 for windows compatible devices rtr-50, rtr-51, rtr-52, rtr-53, rvr-52 communication functions:rtr-5 start recording (immediate start, programmed start) / stop recording / get unit recording settings (recording interval, recording mode, remaining battery life, radio w...
Page 118
109 multi-scale graph graph data graphs for each channel (zoom in/out and scroll with mouse or keyboard) / change display colors for channels / hide or view channels data display channel name / recording interval / number of data / highest, lowest and average / sum / unit of measurement / a and b cu...
Page 119: Other
110 other s rtr-50 compatible devices rtr-51, rtr-52, rtr-53, rvr-52 functions wireless communication: download data, monitoring / warning monitoring, start / stop recording, wireless relay unit function optical communication: download data / start / stop recording power usb bus power, 2 aa batterie...
Page 120
111.
Page 121: Website/t&d Online
112 ɡ for product information or questions contact us at: ! 5652-169 sasaga matsumoto, nagano japan 399-0033 tel:+81-263-27-2131 fax:+81-263-26-4281 e-mail: overseas@tandd.Co.Jp offi ce hours: monday to friday 9:00-12:00/13:00-17:00 s(gmt +9:00 tokyo time) website/t&d online we have opened an englis...
Page 122
Wireless communication port rtr-50 warranty customer's name: address: phone no.: dealer's name: address: phone no.: guarantee period 12 months from date of purchase date of purchase statement of limited warranty 1. This product is warranted to be free from defects in materials and workmanship for a ...