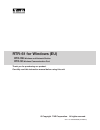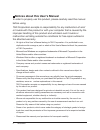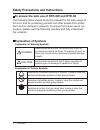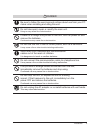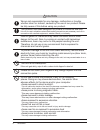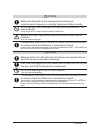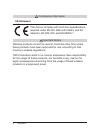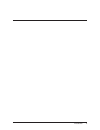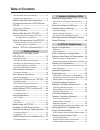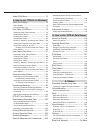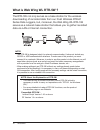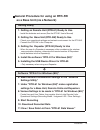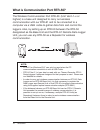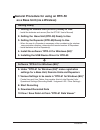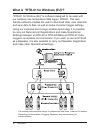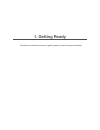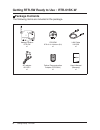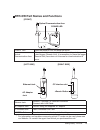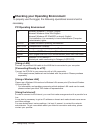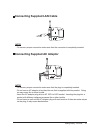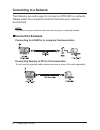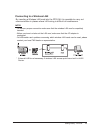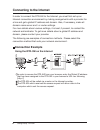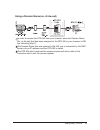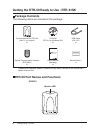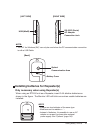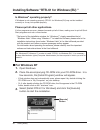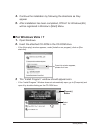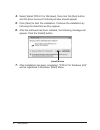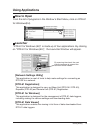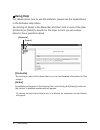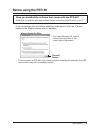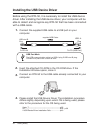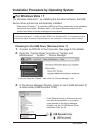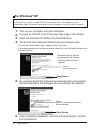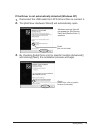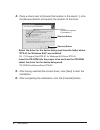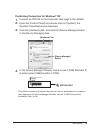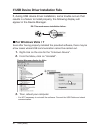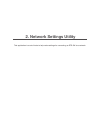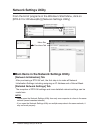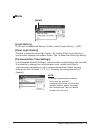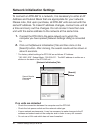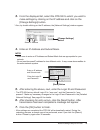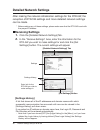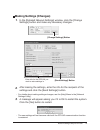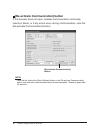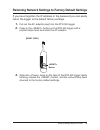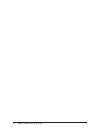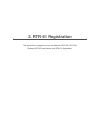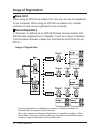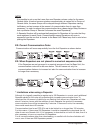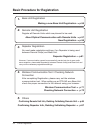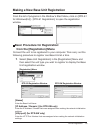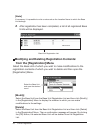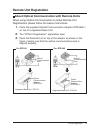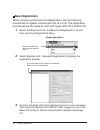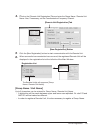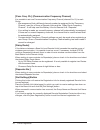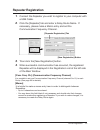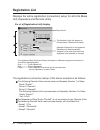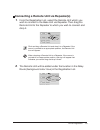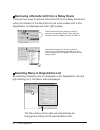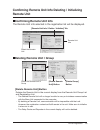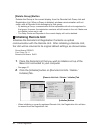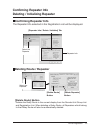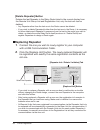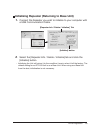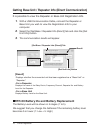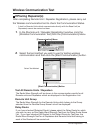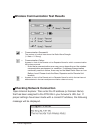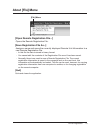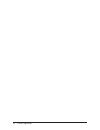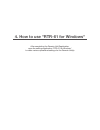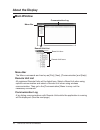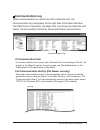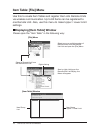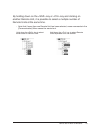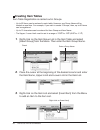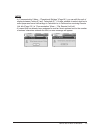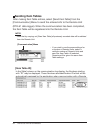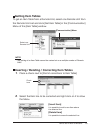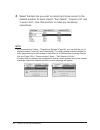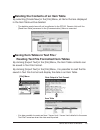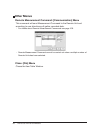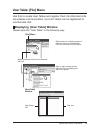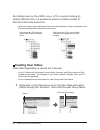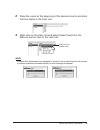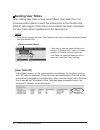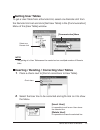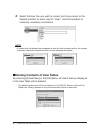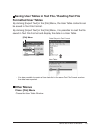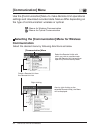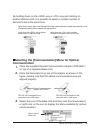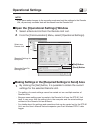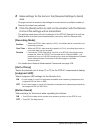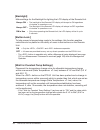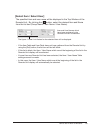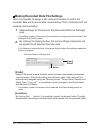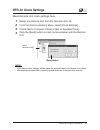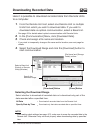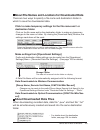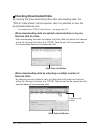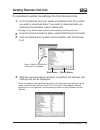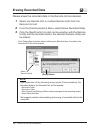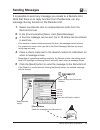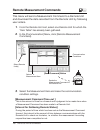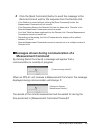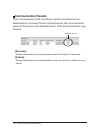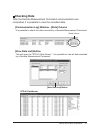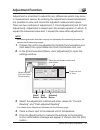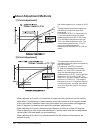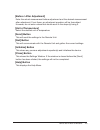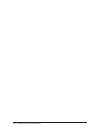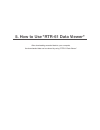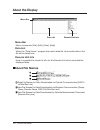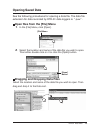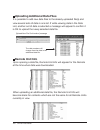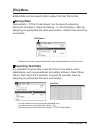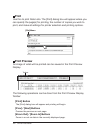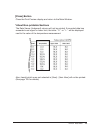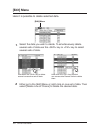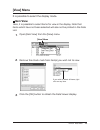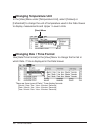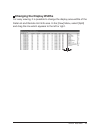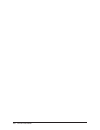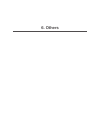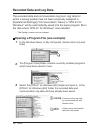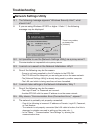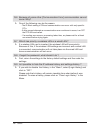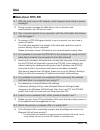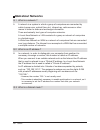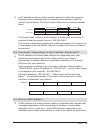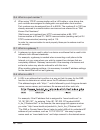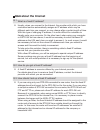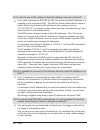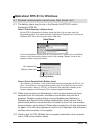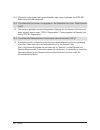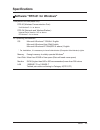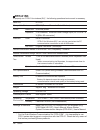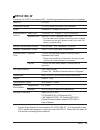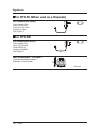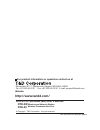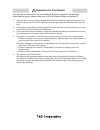- DL manuals
- T&D
- Network Hardware
- RTR-61
- Instruction manual
T&D RTR-61 Instruction manual
Summary of RTR-61
Page 1
2011.10 16504390009 (5th edition) © copyright t&d corporation. All rights reserved. Rtr-61 for windows (eu) thank you for purchasing our product. Carefully read this instruction manual before using this unit. Rtr-50 wireless communication port rtr-5w wireless and network station.
Page 2
2 introduction notices about this user's manual in order to properly use this product, please carefully read this manual before using. T&d corporation accepts no responsibility for any malfunction of and/ or trouble with this product or with your computer that is caused by the improper handling of t...
Page 3: Software User Agreement
Introduction 3 software user agreement disclaimers 1. Although t&d corporation has made operational tests on our software rtr-61 for windows (eu), we cannot guarantee that all operations will work properly under all conditions. 2. T&d corporation shall not accept any responsibility for any damage wh...
Page 4: Explanation of Symbols
4 introduction safety precautions and instructions to ensure the safe use of rtr-5w and rtr-50 the following items should be strictly obeyed for the safe usage of this unit, and for protecting yourself and other people from bodily harm and/or damage to property. To ensure the proper use of our produ...
Page 5
Introduction 5 danger be sure to follow the warnings and notices about use from your pc maker when installing and using this unit. Do not take apart, repair or modify the main unit. Doing so may cause fire or electrocution. If water or a foreign body enters in this unit, turn the power off and remov...
Page 6
6 introduction caution we are not responsible for any damage, malfunction or trouble, whether direct or indirect, caused by the use of our product.Please be fully aware of this before using our product. This product has been designed for private or industrial use only. It is not for use in situation...
Page 7
Introduction 7 rtr-50 battery life depends on the measurement environment, communication frequency, recording interval and battery quality. Do not use any other batteries than those that are specified in this user's manual. It may cause a fire or other trouble including malfunction. Battery terminal...
Page 8: Ce Statement
8 introduction compliance information ce statement this device complies with technical specifications required under en 301 489 (with battery and ac adaptor), en 300-220, and en 60950-1. Important notice wireless products cannot be used in countries other than where those products have been approved...
Page 9
Introduction 9.
Page 10: Table of Contents
Table of contents notices about this user's manual ---------------- 2 software user agreement------------------------- 3 safety precautions and instructions ------4 to ensure the safe use of rtr-5w and rtr-50 -------------------------------------4 explanation of symbols --------------------------- 4...
Page 11: Table of Contents
Table of contents about [file] menu ------------------------ 73 4. How to use "rtr-61 for windows" about the display ------------------------ 76 main window ------------------------------------- 76 communication log ----------------------------- 77 item table: [file] menu ------------------- 78 disp...
Page 12: What Is Web Wing Wl Rtr-5W ?
12 introduction what is web wing wl rtr-5w ? The rtr-5w not only serves as a base station for the wireless downloading of recorded data from our push wireless rtr-61 series data loggers, but, moreover, the web wing wl rtr-5w serves as a network base station that allows you to gather recorded data vi...
Page 13: Getting Ready
Introduction 13 general procedure for using an rtr-5w as a base unit (via a network) getting ready 1. Getting an remote unit (rtr-61) ready to use - install the batteries and sensor (see the rtr-61 user's manual) 2. Getting the base unit (rtr-5w) ready to use - check your operational settings and ne...
Page 14
14 introduction what is communication port rtr-50? The wireless communication port rtr-50 (unit ver.2-1-x or highrer) is a base unit designed to carry out wireless communication with our rtr-61 and to be connected to a computer via a usb cable to gather data from and control the loggers. Also, by se...
Page 15: Getting Ready
Introduction 15 general procedure for using an rtr-50 as a base unit (via a wireless) getting ready 1. Getting an remote unit (rtr-61) ready to use - install the batteries and sensor (see the rtr-61 user's manual) 2. Getting the base unit (rtr-50) ready to use 3. Getting the repeater (rtr-50) ready ...
Page 16
16 introduction what is "rtr-61 for windows (eu)"? "rtr-61 for window (eu)" is software designed to be used with our wireless core temperature data logger, rtr-61. This user friendly software enables the user to download data, view data lists and save data to files, as well as make important logger ...
Page 17: 1. Getting Ready
1. Getting ready this section provides instructions on getting ready to install the supplied software..
Page 18: Package Contents
18 getting ready - rtr-5w getting rtr-5w ready to use : rtr-61sk-w package contents the following items are included in the package. Network station rtr-5w x1 cd-rom rtr-61 for windows (eu) x1 lan cable ln-20w x1 • • • • • • •• • ••• • •• • •• •••••••• •••••• ac adaptor ad-05c1 x1 optical communicat...
Page 19
Getting ready - rtr-5w 19 rtr-5w part names and functions [front] power led optical communication area power led while the power is on, the lamp will be on. Optical communication area when you wish to communicate directly, not by wireless, with a data logger (remote unit), it is necessary to place t...
Page 20: Pc Operating Environment
20 getting ready - rtr-5w checking your operating environment to properly use the logger, the following operational environment is necessary. Pc operating environment os microsoft windows 7 32/64bit english microsoft windows vista 32bit english microsoft windows xp 32bit(sp2 or above) english * for ...
Page 21
Getting ready - rtr-5w 21 connecting supplied lan cable note: - to ensure a proper connection make sure that the connector is completely inserted. Connecting supplied ac adaptor note: - to ensure a proper connection make sure that the plug is completely inserted. - do not use an ac adaptor other tha...
Page 22: Connecting to A Network
22 getting ready - rtr-5w connecting to a network the following are some ways to connect an rtr-5w to a network. Please select the connection method that suits your network environment. Note: - to ensure a proper connection make sure that the plug is completely inserted. Connection example connectin...
Page 23: Connecting to A Wireless Lan
Getting ready - rtr-5w 23 connecting to a wireless lan by inserting a wireless lan card into the rtr-5w, it is possible to carry out communication in places where lan wiring is difficult or troublesome. Note: - to ensure a proper connection make sure that the wireless lan card is completely inserted...
Page 24: Connecting to The Internet
24 getting ready - rtr-5w connecting to the internet in order to connect the rtr-5w to the internet, you must fi rst set up an internet connection environment by making arrangements with a provider for a line and get a global ip address and domain. Also, if necessary, make all domain name server and...
Page 25
Getting ready - rtr-5w 25 using a domain name (ex: rtr-5w.Net) in order to access the rtr-5w from your browser, enter the domain name (ex: rtr-5w.Net) that has been assigned to the rtr-5w in your browser's url bar following [http://]. The domain name that was entered in the url bar is converted by t...
Page 26: Package Contents
26 getting ready - rtr-50 getting the rtr-50 ready to use : rtr-61sk package contents the following items are included in the package. Communication port rtr-50 (ver.2-1-x or higher) x1 cd-rom rtr-61 for windows (eu) x1 usb cable (us-15c) x1 • • • • • • •• • ••• • •• • •• •••••••• •••••• optical com...
Page 27
Getting ready - rtr-50 27 rs-232c (serial) ac adaptor connection jack usb (minib) [left side] [right side] note: - "rtr-61 for windows (eu)" can only be used when the pc communication connection is with a usb cable. [back] optical communication area battery cover installing batteries for repeater(s)...
Page 28: Is Windows
28 getting ready installing software "rtr-61 for windows (eu) " is windows ® operating properly? If windows is not operating properly, rtr-61 for windows (eu) may not be installed correctly or it may not operate properly. Please quit all other applications. If other programs are open, please close a...
Page 29: For Windows Vista / 7
Getting ready 29 4. Continue the installation by following the directions as they appear. 5. After installation has been completed, rtr-61 for windows (eu) will be registered in window's [start] menu. For windows vista / 7 1. Open windows. 2. Insert the attached cd-rom in the cd-rom drive. - if the ...
Page 30
30 getting ready 4. Select [install rtr-61 for windows], then click the [run] button and the [user account controls] window should appear. 5. Click [next] to start the installation. Continue the installation by following the directions as they appear. 6. After the software has been installed, the fo...
Page 31: Using Applications
Getting ready 31 using applications how to open from the list of programs in the window's start menu, click on rtr-61 for windows(eu). Launcher "rtr-61 for windows (eu)" is made up of four applications. By clicking on "rtr-61 for windows (eu)", the launcher window will appear. By removing the check,...
Page 32: Using Help
32 getting ready using help for details about how to use the software, please see the explanations in the software help menu. By clicking on [help] in the menu bar and then click on one of the tabs [contents] or [index] to search for the topic or term you are unsure about or have questions about. [c...
Page 33: Before Using The Rtr-50
Getting ready 33 before using the rtr-50 have you installed the software that comes with the rtr-50? Make sure to install the provided software before connecting the rtr-50 to your pc. If you do connect the unit before installing, make sure to click the "cancel" button in the wizard window when it a...
Page 34
34 getting ready installing the usb device driver before using the rtr-50, it is necessary to install the usb device driver. After installing the usb device driver, your computer will be able to detect and recognize any rtr-50 that has been connected with a usb cable. 1. Connect the supplied usb cab...
Page 35: For Windows Vista / 7
Getting ready 35 installation procedure by operating system for windows vista / 7 for windows vista and 7, by installing the provided software, the usb device driver will also be automatically installed. * when using “windows 7” to install the usb device driver, please refer to the installation inst...
Page 36: For Windows
36 getting ready for windows ® xp for windows xp, in order to install "rtr-61 for windows (eu)", it is necessary to have administrator rights (computer administrator) for the computer in which you wish to install it. 1. Turn on your computer and open windows. 2. Connect an rtr-50 to the computer. (s...
Page 37
Getting ready 37 if the driver is not automatically detected (windows xp) 1. Disconnect the usb cable from rtr-50 and then re-connect it. 2. The [add new hardware wizard] will automatically open. Check [no, not this time] * windows such as this will not appear for [no service pack] and [service pack...
Page 38
38 getting ready 4. Place a check next to [include this location in the search: ], click the [browse] button and specify the location of the driver. Check [include this location in the search: ] [browse] button [browse] button select the driver for the device being used from the folder where "rtr-61...
Page 39
Getting ready 39 confirming connection for windows ® xp 1. Connect an rtr-50 to the computer. (see page 34 for details) 2. Open the [control panel] and double click on [system]; the [system properties] will be displayed. 3. Click the [hardware] tab, and click the [device manager] button in the [devi...
Page 40: For Windows Vista / 7
40 getting ready if usb device driver installation fails if, during usb device driver installation, some trouble occurs that results in a failure to install properly, the following display will appear in the device manager. Ex: this mark means installation failure. For windows vista / 7 even after h...
Page 41: 2. Network Settings Utility
2. Network settings utility this application is a set of tools to help make settings for connecting an rtr-5w to a network..
Page 42: Network Settings Utility
42 network settings utility for rtr-5w network settings utility from the list of programs in the window's start menu, click on [rtr-61 for windows(eu)]-[network settings utility]. Functions tab menu bar main items in the network settings utility [network initialization] tab after purchasing a rtr-5w...
Page 43: Menu
Network settings utility for rtr-5w 43 menu [menu] [login history] if you wish to disable the history function, select [login history] -> [off]. [clear login history] use this to erase the entire login history. By clicking [clear login history], a confirmation message will appear. Select "yes" to er...
Page 44: If No Units Are Detected
44 network settings utility for rtr-5w network initialization settings to connect an rtr-5w to a network, it is necessary to enter an ip address and subnet mask that are appropriate for your network. Please note, that upon purchase, all rtr-5w units are set with the same ip address. To make ip addre...
Page 45
Network settings utility for rtr-5w 45 3. From the displayed list, select the rtr-5w to which you wish to make settings by clicking on the ip address and click on the [change settings] button. * also, by double clicking on the ip address, the [network settings] window appear . [change settings] butt...
Page 46: Detailed Network Settings
46 network settings utility for rtr-5w detailed network settings after making the network initialization settings for the rtr-5w, the reception of rtr-5w settings and more detailed network settings can be made. * before making any of these settings, please make sure that the rtr-5w is set with the p...
Page 47: Making Settings (Changes)
Network settings utility for rtr-5w 47 making settings (changes) 1 . In the [detailed network settings] window, click the [change settings] button and make any necessary changes. [change settings] button enter info for the rtr-5w you wish to make settings in. [send settings] button 2 . After making ...
Page 48
48 network settings utility for rtr-5w [re-activate communication] button if the browser does not open, wireless communication continually results in failure, or if any errors occur during communication, click the [re-activate communication] button. [re-activate communication] button note: - note th...
Page 49
Network settings utility for rtr-5w 49 returning network settings to factory default settings if you have forgotten the ip address or the password you can easily return the logger to the default factory settings. 1. Pull out the ac adaptor plug from the rtr-5w logger. 2. Press in the button on the r...
Page 50
50 network settings utility for rtr-5w.
Page 51: 3. Rtr-61 Registration
3. Rtr-61 registration this application is designed to carry out base unit (rtr-5w / rtr-50), repeater (rtr-50) and remote unit (rtr-61) registration..
Page 52: Image of Registration
52 rtr-61 registration image of registration base unit when using an rtr-50 as a base unit, only one unit can be registered to one computer. When using an rtr-5w as a base unit, multiple numbers of units can be registered to one computer. About repeaters a "repeater" is defined as an rtr-50 wireless...
Page 53
Rtr-61 registration 53 note: - it is possible to set up so that more than one repeater acts as a relay for the same remote units. However because wireless communication is carried out in groups of remote units, the same group will be relayed through different repeaters causing inefficiency and an in...
Page 54
54 rtr-61 registration basic procedure for registration 1. Base unit registration 3. Repeater registration no need make registration settings, if no repeater is being used between remote unit(s) and base unit. Making a new base unit registration -> p.55 repeater registration -> p.61 5. Others confir...
Page 55: From The [Registration] Menu
Rtr-61 registration 55 making a new base unit registration from the list of programs in the window's start menu, click on [rtr-61 for windows(eu)] - [rtr-61 registration] to open the registration window. Basic procedure for registration: from the [registration] menu connect the unit to be registered...
Page 56: From The [Registration] Menu
56 rtr-61 registration [note] if necessary, it is possible to write a note such as the location name to which the base unit belongs. 2 . After registration has been completed, a list of all registered base units will be displayed. Base unit registration list modifying and deleting registration conte...
Page 57: Remote Unit Registration
Rtr-61 registration 57 remote unit registration about optical communication with remote units when using optical communication to make remote unit registrations please follow the below instructions. 1. Place the supplied optical communication adaptor (rtr-06a1) on top of a registered base unit. 2. T...
Page 58: New Registration
58 rtr-61 registration new registration when carrying out remote unit registration, see the following procedures to register one remote unit at a time. The registration procedures are the same for both unit types, rtr-50 and rtr-5w. 1 . Select the base unit from the base unit registration list and t...
Page 59
Rtr-61 registration 59 4. C lick on the [remote unit registration] tab and enter the group name / remote unit name. Also, if necessary, set the communication frequency channel. [remote unit registration] tab [new registration] button 5 . Click the [new registration] button to start communication wit...
Page 60
60 rtr-61 registration [com. Freq. Ch.] (communication frequency channel) it is possible to set one communication frequency channel (channel 0 to 15) to each group. - we recommend that a different channel number be assigned for the"frequency channel" used for a group of remote units and the "relay r...
Page 61: Repeater Registration
Rtr-61 registration 61 repeater registration 1 . Connect the repeater you wish to register to your computer with a usb cable. 2 . Click the [repeater] tab and enter a relay route name. If necessary, please make a memo entry and set the communication frequency channel. [repeater registration] tab [ne...
Page 62: Registration List
62 rtr-61 registration registration list displays the entire registration (connection) setup for all units (base unit, repeaters and remote units) . Ex. Of a [registration list] display the registered relay route and group will appear in different background colors so as to be easily distinguishable...
Page 63
Rtr-61 registration 63 connecting a remote unit via repeater(s) 1 . From the registration list, select the remote unit which you wish to connect to the base unit via repeater. Then drag the remote unit to the repeater to which you wish to connect and drop it. When dropping a remote unit to a repeate...
Page 64
64 rtr-61 registration removing a remote unit from a relay route there are two ways to remove a remote unit from a relay route and return the location of the remote unit just under a base unit in the registration list (background color: light purple). Select the remote unit which you wish to remove ...
Page 65: Remote Unit
Rtr-61 registration 65 confirming remote unit info deleting / initializing remote unit confirming remote unit info the remote unit info selected in the registration list will be displayed. Select the remote unit remote unit info [remote unit info / delete / initialize] tab deleting remote unit / gro...
Page 66: [Delete Group] Button
66 rtr-61 registration [delete group] button deletes the group in the current display from the remote unit group list and registration list. When a group is deleted, wireless communication will not occur with all remote units belonging to that group. - by deleting a group, communication will be impo...
Page 67: Confirming Repeater Info
Rtr-61 registration 67 confirming repeater info deleting / initializing repeater confirming repeater info the repeater info selected in the registration list will be displayed. Select the repeater repeater info [repeater info / delete / initialize] tab deleting route / repeater select the repeater [...
Page 68: [Delete Repeater] Button
68 rtr-61 registration [delete repeater] button deletes the last repeater in the relay route listed in the current display from the remote unit group list and registration list; only the last unit can be deleted. - any repeater other than the last one in the route cannot be deleted. - if you wish to...
Page 69
Rtr-61 registration 69 initializing repeater (returning to base unit) 1. Connect the repeater you wish to initialize to your computer with a usb communication cable. [initialize] button [repeater info / delete / initialize] tab 2 . Select the [repeater info / delete / initialize] tab and click the [...
Page 70: [Result]
70 rtr-61 registration getting base unit / repeater info (direct communication) it is possible to view the repeater or base unit registration info. 1 . With a usb communication cable, connect the repeater or base unit you wish to view the registration info to your computer. 2 . Select the [get base ...
Page 71: Wireless Communication Test
Rtr-61 registration 71 wireless communication test if placing repeater(s) after completing remote unit / repeater registration, please carry out the wireless communication test to check the communication status. - a test for remote units which communicate directly with the base unit (no repeaters) c...
Page 72: Checking Network Connection
72 rtr-61 registration wireless communication test results --- communication successful the number of vertical lines shows the radio wave strength. (1: weak --- communication failure appears in front of the remote unit or repeater name for which a communication failure has occurred. - note that a co...
Page 73: About [File] Menu
Rtr-61 registration 73 about [file] menu [file] menu [open remote registration file...] opens the remote registration file. [save registration file as...] assigns a name and saves the currently displayed remote unit information to a new remote registration file. - in this file the data is stored in ...
Page 74
74 rtr-61 registration.
Page 75
4. How to use "rtr-61 for windows" after completing the remote unit registration, open the settings application "rtr-61 for windows" to make various operational settings for the remote unit(s)..
Page 76: About The Display
76 how to use "rtr-61 for windows" about the display main window menu bar remote unit icons communication log base unit icon remote unit list menu bar the menu commands are lined up as [file], [view], [communication] and [help]. Remote unit list all registered remote units will be listed here. Selec...
Page 77: Communication Log
How to use "rtr-61 for windows" 77 communication log when communication is carried out with a remote unit, the communication log will appear at the right side of the main window. The date/time of operation, the base unit, the group and remote unit name, communication contents, result and notes will ...
Page 78: Item Table: [File] Menu
78 how to use "rtr-61 for windows" item table: [file] menu use this to create item tables and register them into remote units via wireless communication. Up to 62 items can be registered to one remote unit. Also, use this menu to make upper / lower limit settings. Displaying [item table] window plea...
Page 79
How to use "rtr-61 for windows" 79 by holding down on the key or key and clicking on another remote unit, it is possible to select a multiple number of remote units at the same time. - note that if more than one remote unit has been selected, some commands in the [communication] menu cannot be carri...
Page 80: Creating Item Tables
80 how to use "rtr-61 for windows" creating item tables item table registration is carried out in groups. - up to 62 items can be entered in each table. However, one group name will be treated as one item. For example, if you wish to create 3 groups, then, up to 60 items can be registered. - up to 1...
Page 81
How to use "rtr-61 for windows" 81 note: - in "communication" menu – "operational settings" (page 96 ), you can shift the unit of display between celsius (c) and fahrenheit (f) . It is also possible to select whether to make upper and lower limit settings in fahrenheit or in celsius when receiving r...
Page 82: Sending Item Tables
82 how to use "rtr-61 for windows" sending item tables after making item table entries, select [send item table] from the [communication] menu to send the entered info to the remote unit (rtr-61 data logger). When the communication has been completed, the item table will be registered into the remot...
Page 83: Getting Item Tables
How to use "rtr-61 for windows" 83 getting item tables to get an item table from a remote unit, select one remote unit from the remote unit list and click [get item table] in the [communication] menu of the [item table] window. Select one remote unit [communication] menu note: - the getting of an it...
Page 84
84 how to use "rtr-61 for windows" 3 . Select the item line you wish to correct and move cursor to the desired position for each column "item name", "upper limit" and "lower limit", click that position to make any necessary corrections. Note: - in "communication" menu – "operational settings" (page ...
Page 85
How to use "rtr-61 for windows" 85 deleting the contents of an item table by selecting [create new] in the [file] menu, all items that are displayed in the item table will be deleted. - the deletion made here will not be reflected in the rtr-61 remote unit until the [send item table] command in the ...
Page 86: Other Menus
86 how to use "rtr-61 for windows" other menus remote measurement command: [communication] menu this command will send measurement command to the remote unit and according to user directions will gather recorded data. - for details about remote measurement commands see page 108. - remote measurement...
Page 87: User Table: [File] Menu
How to use "rtr-61 for windows" 87 user table: [file] menu use this to create user tables and register them into remote units via wireless communication. Up to 61 users can be registered to one remote unit. Displaying [user table] window please open the "user table" in the following way: also by rig...
Page 88: Creating User Tables
88 how to use "rtr-61 for windows" by holding down on the key or key and clicking on another remote unit, it is possible to select a multiple number of remote units at the same time. - note that if more than one remote unit has been selected, some commands in the [communication] menu cannot be carri...
Page 89
How to use "rtr-61 for windows" 89 2 . Place the cursor at the beginning of the desired column and enter the user name in the user list. 3 . Right click on the user list and select [insert user] from the menu to add an user to the user list. Right click on [insert user] note: - if a name that has al...
Page 90: Sending User Tables
90 how to use "rtr-61 for windows" sending user tables after making user table entries, select [send user table] from the [communication] menu to send the entered info to the remote unit (rtr-61 data logger). When the communication has been completed, the user table will be registered into the remot...
Page 91: Getting User Tables
How to use "rtr-61 for windows" 91 getting user tables to get a user table from a remote unit, select one remote unit from the remote unit list and click [get user table] in the [communication] menu of the [user table] window. Select one remote unit [communication] menu note: - the getting of a user...
Page 92
92 how to use "rtr-61 for windows" 3 . Select the user line you wish to correct and move cursor to the desired position for each column "user", click that position to make any necessary corrections. Note: - if a name that has already been assigned to another user is entered and/or the number of ente...
Page 93: Formatted User Tables
How to use "rtr-61 for windows" 93 saving user tables in text file / reading text file formatted user tables by clicking [export text] in the [file] menu, the user table contents can be saved in text file format. By clicking [import text] in the [file] menu, it is possible to read the file saved in ...
Page 94: [Communication] Menu
94 how to use "rtr-61 for windows" [communication] menu use the [communication] menu to make remote unit operational settings and download recorded data. Menus differ depending on the type of communication: wireless or optical. : menus for optical communication : menus for wireless communication sel...
Page 95: Communication
How to use "rtr-61 for windows" 95 by holding down on the key or key and clicking on another remote unit, it is possible to select a multiple number of remote units at the same time. - note that if more than one remote unit has been selected, some commands in the [communication] menu cannot be carri...
Page 96: Operational Settings
96 how to use "rtr-61 for windows" operational settings note: - if you have made changes to the recording mode and sent the settings to the remote unit, all previously recorded data will be erased from the remote unit. Open the [operational settings] window 1 . Select a remote unit from the remote u...
Page 97: [Recording Mode]
How to use "rtr-61 for windows" 97 2 . Make settings for the items in the [required settings to send] area. - changes cannot be made to the settings for some items if a multiple number of remote units has been selected. 3 . Click the [send] button to start communication with the remote unit and the ...
Page 98: [Backlight]
98 how to use "rtr-61 for windows" [backlight] make settings for the backlight for lighting the lcd display of the remote unit. Always on : the backlight of the remote lcd display will always be on regardless of whether in operation or not. Always off : the backlight of the remote lcd display will a...
Page 99: [Select Item / Select User]
How to use "rtr-61 for windows" 99 [select item / select user] the specified item and user name will be displayed in the top window of the remote unit. By clicking the [ ] button, select the desired item and name from the list box (group name / item name / user name). Item and user names which have ...
Page 100: [Prefix]
100 how to use "rtr-61 for windows" making recorded data file settings here it is possible to assign a file name and location to which the recorded data will be saved after downloading it from a remote unit via wireless communication. 1 . Make settings for the items in the [recorded data file settin...
Page 101: Rtr-61 Clock Settings
How to use "rtr-61 for windows" 101 rtr-61 clock settings make remote unit clock settings here. 1 . Select one remote unit from the remote unit list. 2 . From the [communication] menu, select [clock settings]. 3 . Check [set to computer clock] or [set to specified time]. 4 . Click the [send] button ...
Page 102: Downloading Recorded Data
102 how to use "rtr-61 for windows" downloading recorded data here it is possible to download recorded data from remote units to a computer. 1 . From the remote unit list, select one remote unit or multiple units from which you wish to download data. If you wish to download data via optical communic...
Page 103: Destination Folder.
How to use "rtr-61 for windows" 103 about file names and locations for downloaded data there are two ways to specify a file name and destination folder in which to save the downloaded data. Click to make temporary settings for the file name and / or destination folder. Click on the file name and/or ...
Page 104: Checking Downloaded Data
104 how to use "rtr-61 for windows" checking downloaded data by clicking the [view data list] button after downloading data, the "rtr-61 data viewer" will be opened. Here it is possible to view the downloaded data as a list. - for details about "rtr-61 data viewer" , see page from 117. When download...
Page 105: Getting Remote Unit Info
How to use "rtr-61 for windows" 105 getting remote unit info it is possible to gather the settings info from remote units. 1 . From the remote unit list, select one remote unit from which you wish to download data. If you wish to download data via optical communication, select a base unit. - see pag...
Page 106: Erasing Recorded Data
106 how to use "rtr-61 for windows" erasing recorded data please erase the recorded data in the remote unit as desired. 1 . Select one remote unit or multiple remote units from the remote unit list. 2 . From the [communication] menu, select [erase recorded data]. 3 . Click the [send] button to start...
Page 107: Sending Messages
How to use "rtr-61 for windows" 107 sending messages it is possible to send any message you create to a remote unit. Note that there is no reply function from the remote, nor any message storing function in the remote unit. 1 . Select one remote unit or multiple remote units from the remote unit lis...
Page 108: Remote Measurement Commands
108 how to use "rtr-61 for windows" remote measurement commands this menu will send a measurement command to a remote unit and download the data recorded from the remote unit by following user orders. 1 . From the remote unit list, select one remote unit for which the "item table" has already been g...
Page 109: Measurement Command
How to use "rtr-61 for windows" 109 4 . Click the [send command] button to send the message to the remote unit and wait for the response from the remote unit. - if the window is closed without clicking the [send command] button, the measurement command will not be sent. - if the recording mode in th...
Page 110: Communication Results
110 how to use "rtr-61 for windows" communication results when a measurement and recording is carried out before the set measurement command timeout period expires, the communication result will be shown in the [result] column of the [communication log] window. [result] column [success] remote measu...
Page 111: Checking Data
How to use "rtr-61 for windows" 111 checking data after the remote measurement command communications are completed, it is possible to view the recorded data. [communication log] window - [note] column it is possible to check the data recorded by a remote measurement command. [note] column [view dat...
Page 112
112 how to use "rtr-61 for windows" data files recorded by remote measurement command the data measured and recorded by a measurement command will be automatically saved into a file entitled "remoterec.Puw" in the same folder where "rtr-61 for windows" was installed. - for details about opening an a...
Page 113: Adjustment Function
How to use "rtr-61 for windows" 113 adjustment function adjustment is a function to adjust for any differences which may occur in measurement values. By entering the adjustment values beforehand, it is possible to view and record the adjusted measurement values. There are two methods of adjustment: ...
Page 114: About Adjustment Methods
114 how to use "rtr-61 for windows" about adjustment methods [1 point adjustment] use when measuring in a range of ±20 c. This adjustment method changes only the offset (b) where the slope (a) is considered 1. For example, rtr-61 is measuring 10 c, but the standard says the actual measurement should...
Page 115: [Before / After Adjustment]
How to use "rtr-61 for windows" 115 [before / after adjustment] enter the actual measurement before adjustment and the desired measurement after adjustment. From these, an adjustment equation will be formulated. However, do not enter values that would result in the slope (a) being 0. [unit of temper...
Page 116
116 how to use "rtr-61 for windows".
Page 117: 5. How to Use
5. How to use "rtr-61 data viewer" after downloading recorded data to your computer, the downloaded data can be viewed by using "rtr-61 data viewer".
Page 118: About The Display
118 rtr-61 data viewer about the display menu bar data list remote unit info menu bar menu commands: [file], [edit], [view], [help] data list when the "data viewer" program has read a data file, all recorded data in the file will be listed here. Remote unit info here it is possible to check the info...
Page 119: Opening Saved Data
Rtr-61 data viwer 119 opening saved data see the following procedures for opening a data file. The data file extension for data recorded by rtr-61 data loggers is ".Puw" . Open files from the [file] menu 1 . In the [file] menu, click [open]. [file] menu 2 . Select the location and name of the data f...
Page 120: Remote Unit Info
120 rtr-61 data viewer uploading additional data files it is possible to add new data files to the already uploaded file(s) and view several sets of data in one list. If while viewing data in the data list, another set of data is selected a message will appear to confirm it is ok to upload the newly...
Page 121: [File] Menu
Rtr-61 data viwer 121 [file] menu edited data can be saved and/or output into text file format. Saving data data edited in "rtr-61 data viewer" can be saved by selecting [overwrite all data] or [save all data as...] in the [file] menu. Save by assigning an appropriate file name and location. Master ...
Page 122: Print
122 rtr-61 data viewer print use this to print data lists. The [print] dialog box will appear where you can specify the page(s) for printing, the number of copies you wish to print, and make all settings for printer selection and printing options. [file] menu print preview an image of what will be p...
Page 123: [Close] Button
Rtr-61 data viwer 123 [close] button close the print preview display and return to the main window. *about non-printable sections the data viewer [judgment] column will not be printed. If recorded data has exceeded a set upper or lower limit, the letter " u " or " l " will be displayed next to the v...
Page 124: [Edit] Menu
124 rtr-61 data viewer [edit] menu here it is possible to delete selected data. [edit] menu 1 . Select the data you wish to delete. To simultaneously delete several sets of data use the key or key to select several sets of data. Hold down the key to delete several consecutive sets of data. Hold down...
Page 125: [View] Menu
Rtr-61 data viwer 125 [view] menu it is possible to select the display mode. Item view here, it is possible to select items for view in the display. Note that items which have not been selected will also not be printed in the data list. 1 . Open [item view] from the [view] menu. [view] menu 2 . Remo...
Page 126: Changing Temperature Unit
126 rtr-61 data viewer changing temperature unit in the [view] menu under [temperature unit], select [celsius] or [fahrenheit] to change the unit of temperature used in the data viewer to display measurements and upper / lower limits. [view] menu changing date / time format use [date/time format] in...
Page 127: Changing The Display Widths
Rtr-61 data viwer 127 changing the display widths for easy viewing, it is possible to change the display area widths of the data list and remote unit info area. In the [view] menu, select [split] and drag the line which appears to the left or right..
Page 128
128 rtr-61 data viewer.
Page 129: 6. Others
6. Others.
Page 130: Recorded Data and Log Data
130 others recorded data and log data the recorded data and communication log (com. Log) data for which a saving location has not been previously assigned in [operational settings] ("communication" menu) in "rtr-61 for windows" will be automatically saved into the same program file in the disk where...
Page 131: Troubleshooting
Others 131 troubleshooting network settings utility q.1 the following message appears "windows security alert", what should i do? A if you are using windows xp sp2 or higher / vista / 7, the following message may be displayed. There is no problem, so please click [unblock]. Q.2 is it possible to use...
Page 132
132 others q.6 because of some other [communication error] communication cannot occur. Why? A one of the following may be the reason: - the ip block setting is on and communication can occur with only specific pc's. - if after several attempts a communication error continues to occur, turn off the r...
Page 133: Q&a
Others 133 q&a q&a about rtr-5w q.1 rtr-5w units use an ac adaptor, what happens when there is power shortage? A during a power shortage the web server will not function and communication via lan cannot occur. Q.2 can i connect directly to my computer with the lan cable that comes with the logger ? ...
Page 134: Q&a About Networks
134 others q&a about networks q.1 what is a network ? A a network is a system in which a group of computers are connected by cable (copper wire, optical fiber, etc), infrared ray, radio waves or other means in order to share and exchange information. There are basically two types of computer network...
Page 135
Others 135 a an ip address is made up of the network address to which the computer belongs (network address) and the computer's own address within the network (host address). The subnet mask determines the division between these. 192 168 15 10 network address host address ip address 255. 255. 255. 0...
Page 136
136 others q.6 what is a port number ? A when using tcp/ip communication with a lan cable or via a phone line, port numbers are assigned to distinguish one application from another. Port numbers can be assigned from 0 to 65535. The numbers 0 to 1023 are already reserved to communication services and...
Page 137: Q&a About The Internet
Others 137 q&a about the internet q.1 what is a fixed ip address? A usually, when you connect to the internet, the provider with which you have contracted service automatically assigns an ip address which may be different each time you connect, or may change after a certain length of time. With this...
Page 138
138 others q.4 i want to use a url without a fixed ip address, how can i do that? A if you wish to access an rtr-5w by url but without a fixed ip address, it is possible to use a dynamic dns. The dns or domain name server helps to switch difficult to understand ip address of just numbers, such as "6...
Page 139: Q&a About Rtr-61 For Windows
Others 139 q&a about rtr-61 for windows q.1 wireless communication cannot occur. What should i do? A.1 the battery power may be low in the remote unit (rtr-61) and/or repeater(s) (rtr-50). How to check repeater's battery level iin the [rtr-61 registration] window, select the base unit and then open ...
Page 140
140 others a.4 check to make sure that communication can occur between the rtr-5w base unit and the computer. Q.2 the remote unit does not appear in the remote unit list. What should i do? A the cause is probably because registration settings for the remote unit have not been properly made under "rt...
Page 141: Specifications
Others 141 specifications software "rtr-61 for windows" compatible devices (base unit): rtr-50 (wireless communication port) : unit version 2-1-x or above rtr-5w (network and wireless station) : internal script version 1.45 or above rf version 1.4.X or above pc operating environment os microsoft win...
Page 142: Rtr-61Sk
142 others rtr-61sk to properly use "rtr-61 for windows (eu)", the following operational environment is necessary. Base unit rtr-50 compatible devices rtr-61(thermo recorder push wireless) power base unit: usb bus power repeater: 2 aa batteries, external power voltage input (dc 5.0v to 7.0 v) [eiaj-...
Page 143: Rtr-61Sk-W
Others 143 rtr-61sk-w to properly use "rtr-61 for windows (eu)", the following operational environment is necessary. Base unit rtr-5w compatible device rtr-61(thermo recorder push wireless) power attached ac adaptor (ad-05c1) communication method wired lan: 100 base-tx / 10base-t (rj45 connector) wi...
Page 144: Options
144 others options for rtr-50 (when used as a repeater) ac-adaptor(ad-0604) cable length:1.85m input: ac ac 230v output: dc 6v 50ma frequency: 50hz plug figure: c for rtr-5w ac-adaptor(ad-05c1) cable length:1.6m input: ac 100-240v output:dc5v 2a frequency:50/60hz plug figure: c wall attachment : tr-...
Page 145: Http://www.Tandd.Com/
For product information or questions contact us at shimadachi 817-1, matsumoto, nagano 390-0852 japan tel: +81-263-40-0131 fax: +81-263-40-3152 e-mail: support@tandd.Com website: http://www.Tandd.Com/ rtr-61 for windows (eu) user's manual rtr-5w wireless and network station rtr-50 wireless communica...
Page 146: Rtr-50 Rtr-5W
Base unit (rtr-50 / rtr-5w) warranty rtr-50 rtr-5w guarantee period 1 year from date of purchase date of purchase customer's name address phone no. Distributor's name address phone no. Object of repair main unit (excluding sensors and any other options.) method of repair send in for repair provision...