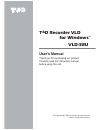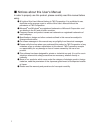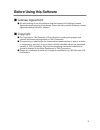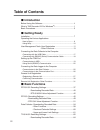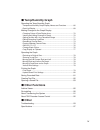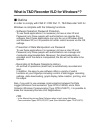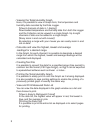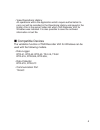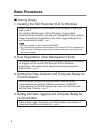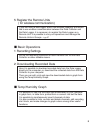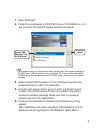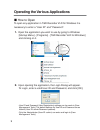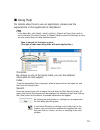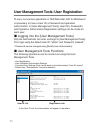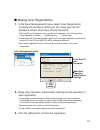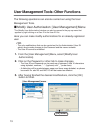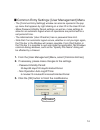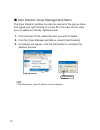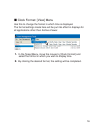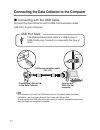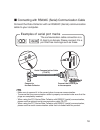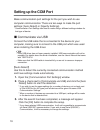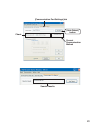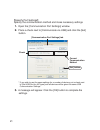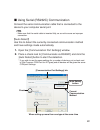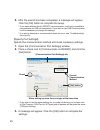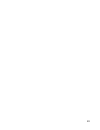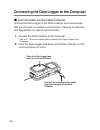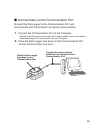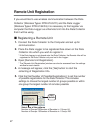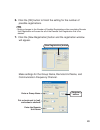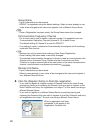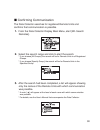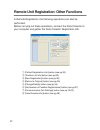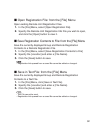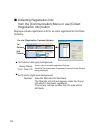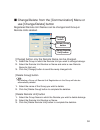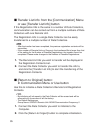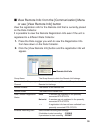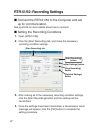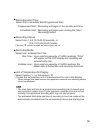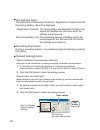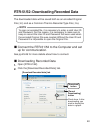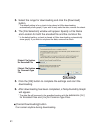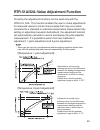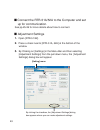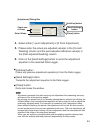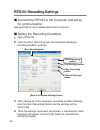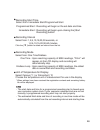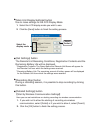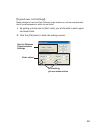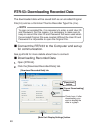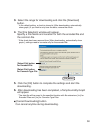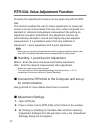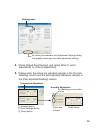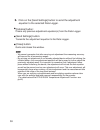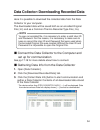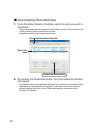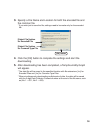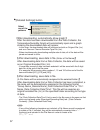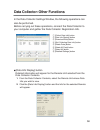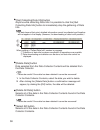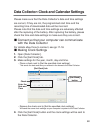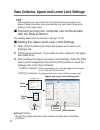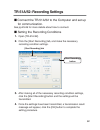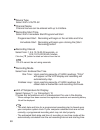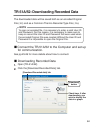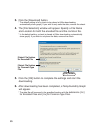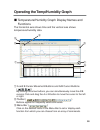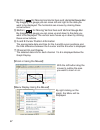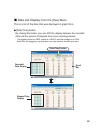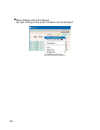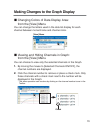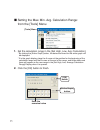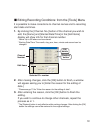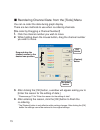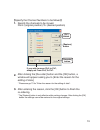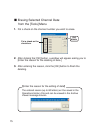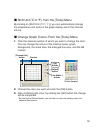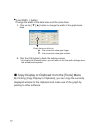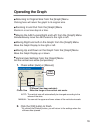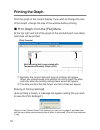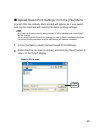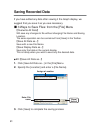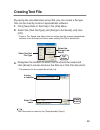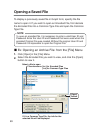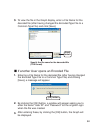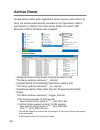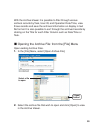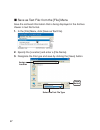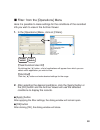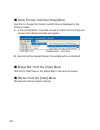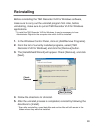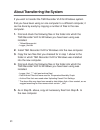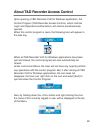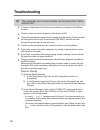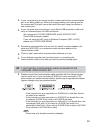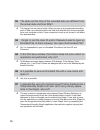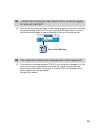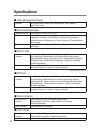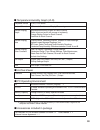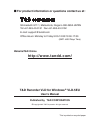- DL manuals
- T&D
- Recording Equipment
- VLD-5EU
- User Manual
T&D VLD-5EU User Manual
Summary of VLD-5EU
Page 1
? copyright 2007 t&d corporation. All rights reserved. 2009.04 16010004050 2nd edition t & d recorder vld for windows ® user's manual thank you for purchasing our product. Carefully read this instruction manual before using this unit. Vld-5eu.
Page 2
I ɡ notices about this user's manual in order to properly use this product, please carefully read this manual before using. ɜ all rights of this user's manual belong to t&d corporation. It is prohibited to use, duplicate and/or arrange a part or whole of this user's manual without the permission of ...
Page 3: Before Using This Software
Ii before using this software ɡ license agreement ɜ all users wishing to use this software must fi rst agree to the software license agreement accompanying this software. Please carefully read the software license agreement before using this software. ɡ copyright ɜ the copyright for t&d recorder vld...
Page 4: Table of Contents
Iii table of contents ɡ introduction before using this software ...............................................................Ii what is t&d recorder vld for windows ® ? ......................................1 basic procedures ...........................................................................
Page 5: ɡ Temp/humidity Graph
Iv ɡ temp/humidity graph operating the temp/humidity graph Ȇtemperature/humidity graph display names and functions ............... 66 Ȇdata list display ................................................................................... 68 making changes to the graph display Ȇchanging colors of data...
Page 6
1 what is t&d recorder vld for windows ® ? ɡ outline in order to comply with fda 21 cfr part 11, t&d recorder vld for windows is complete with the following functions. Ȇsoftware operation password protection to use these applications it is necessary to have a user id and password; only those people ...
Page 7
2 ɡ basic functions Ȇuser registration t&d recorder vld for windows can only be used by users who have been registered to use the contained applications. Each user must login using his or her registered user id and password. Even if login is accomplished, it is possible to make settings to restrict ...
Page 8
3 Ȇviewing the temp/humidity graph here, it is possible to view in graph form, the temperature and humidity data recorded by the data logger. Ⱥview 8 channels of data in 1 displayȻ downloaded temperature and humidity data from both the logger and the collector can be viewed in a single graph. Up to ...
Page 9
4 Ȇview operations history all operations within the application which require authorization to carry out will be recorded in the operations history and saved in the history file in the same folder into which t&d recorder vld for windows was installed. It is also possible to save the archived inform...
Page 10: Basic Procedures
5 basic procedures ɡ getting ready 1: installing the t&d recorder vld for windows install t&d recorder vld for windows to the computer in which you wish to use it. By installing t&d recorder vld for windows, all applications contained will be installed, including user management tools, archive viewe...
Page 11
6 5: register the remote units ( for wireless communication) if you are using a data logger which has wireless capability and would like to use wireless communication between the data collector and the data logger, it is necessary to register the data logger as a remote unit. It is possible to carry...
Page 12: Installation
7 installation ɜ is windows ® operating properly ? If windows is not operating properly, the applications within t&d recorder vld for windows may not be installed correctly or it may not operate properly. ɜ please quit all other applications. If other programs are open, please close and quit all of ...
Page 13
8 1. Open windows ® . 2. Place the accompanying cd-rom into your cd-rom drive. In a few seconds, the install program window will appear. [install t&d recorder vld for windows] [execute] button Ȇif that window does not automatically open, please open it by double clicking the cd-rom icon in [my compu...
Page 14
9 operating the various applications ɡ how to open to open any application in t&d recorder vld for windows it is necessary to enter a "user id" and "password". 1. Open the application you wish to use by going to windows [startup menu] - [programs] - [t&d recorder vld for windows] and clicking on it....
Page 15
10 ɡ using help for details about how to use an application, please see the explanations in that application's help menu. Ȇin the menu bar, click [help] - [help] or [help] - [search by topic], then click on one of the tabs [contents], [index], or [search text] to search for the topic or term you are...
Page 16
11 user management tools: user registration to carry out various operations in t&d recorder vld for windows it is necessary to have a user id, a password and operation authorization. In [user management tools], user id's, password's and operation authorization registration settings can be made for e...
Page 17
12 ɡ making user registrations 1. In the [user management] menu, select [user registration] to display the window in which you can make user id and password entries. Enter user id and password. Ȇthe user id and password can be made up of between 5 and 16 characters using alphabet, numbers, " - " (hy...
Page 18
13 user management tools: other functions the following operations can also be carried out using the user management tools. ɡ modify user authorization: [user management] menu *the [modify user authorization] window can also be opened in the pop up menu that appears by right clicking on a user id in...
Page 19
14 ɡ common entry settings: [user management] menu Ȇthe [common entry settings] window can also be opened in the pop up menu that appears by right clicking on a user id in the user id list. Ȇmake password validity period settings, as well as, make settings to allow for an automatic logout when no op...
Page 20
15 ɡ user deletion: [user management] menu the [user deletion] window can also be opened in the pop up menu that appears by right clicking on a user id in the user id list. Here you can delete an already registered user. 1. From the user id list, select the user you wish to delete. 2. From the [user...
Page 21
16 ɡ clock format: [view] menu use this to change the format in which time is displayed. The format settings made here will be put into effect in displays for all applications other than archive viewer. 1. In the [view] menu, move the mouse to [clock format] and select the format in which you wish t...
Page 22
17 connecting the data collector to the computer ɡ connecting with the usb cable connect the data collector with a usb communication cable (us-15c) to your computer. Usb port mark the usb communication cable is a usb-a plug ʌ usb mini-b plug. Connect to a place with this type of mark. Usb communicat...
Page 23
18 ɡ connecting with rs232c (serial) communication cable connect the data collector with an rs232c (serial) communication cable to your computer. Examples of serial port marks the communication cable connection is a d-sub 9 pin female. Please connect it to a port that has markings such as these. Ser...
Page 24: Setting Up The Com Port
19 setting up the com port make communication port settings for the port you wish to use computer communication. There are two ways to make the port settings: [auto-detect] or [specify settings]. * communication port settings can also be made using a different settings window for that type of device...
Page 25
20 current communication method [auto detect] button check [communication port settings] tab search results.
Page 26
21 Ⱥspecify port settingsȻ specify the communication method and make necessary settings. 1. Open the [communication port settings] window. 2. Place a check next to [communicate via usb] and click the [set] button. Current communication method check [set] button [communication port settings] tab * if...
Page 27
22 ɡ using serial (rs232c) communication connect the serial communication cable that is connected to the device to your computer serial port. Ȇmake sure that the serial cable is inserted fully, so as not to cause an improper connection. Ⱥauto-detectȻ use this to detect the currently connected commun...
Page 28
23 3. After the search has been completed, a message will appear. Click the [ok] button to complete the setup. * if you have selected serial (rs232c) communication, it will not be possible to communicate via usb communication. If you wish to use usb communication, it will be necessary to change the ...
Page 29
24.
Page 30
25 connecting the data logger to the computer ɡ communicate via the data collector connect the data logger to the data collector and communicate with the computer via optical communication. Carrying out remote unit registration via optical communication. 1. Connect the data collector to the computer...
Page 31
26 ɡ communicate via the communication port connect the data logger to the communication port and communicate with the computer via optical communication. 1. Connect the communication port to the computer. * see the user's manual that came with the communication port for more details about connectin...
Page 32: Remote Unit Registration
27 remote unit registration if you would like to use wireless communication between the data collector (wireless types: rtr-57u/57c) and the data logger (wireless types: rtr-51/52/53) it is necessary to fi rst register via computer the data logger as a remote unit into the data collector that it wil...
Page 33
28 6. Click the [ok] button to fi nish the setting for the number of possible registrations. Ȇmaking changes to the number of possible registrations after completing remote unit registration will cause the all of the remote unit registration info to be deleted. 7. Click the [new registration] button...
Page 34
29 group name Ȇup to 8 characters can be entered. Ȇgroup1 is registered using the default settings. Select a name already in use, make a few changes to this name and register it as a different group name. Ȇonce a registration has been made, the group name cannot be changed. Communication frequency c...
Page 35
30 ɡ confi rming communication the data collector searches for registered remote units and confi rms that communication is possible. 1. From the data collector display main menu, start [wl search remotes]. 2. Select the search range and click to start the search. * if you choose [all groups]: the se...
Page 36
31 remote unit registration: other functions in remote registration, the following operations can also be performed. Before carrying out these operations, connect the data collector to your computer and gather the data collector registration info. ӱ ӳ ӵ Ӳ Ӵ Ӷ ӷ Ӹ ӱ [collect registration info] button...
Page 37
32 ɡ open registration file: from the [file] menu open existing remote unit registration files. 1. In the [file] menu, select [open registration file]. 2. Specify the remote unit registration info file you wish to open, and click the [open] button to view it. ɡ save registration contents to file: fr...
Page 38
33 ɡ collecting registration info: from the [communication] menu or use [collect registration info] button displays remote registration info for all units registered to that data collector. Ex. Of a [registration contents] display 1st column 2nd column ɜ 1st column (dark gray background) group name:...
Page 39
34 ɡ change/delete: from the [communication] menu or use [change/delete] button registered remote unit names can be changed and group or remote units deleted. [change] button [delete group] button [delete remote unit] button [change] button: only the remote name can be changed. 1. Select the group i...
Page 40
35 ɡ transfer list info: from the [communication] menu or use [transfer list info] button if the registration info is the same in a number of data collectors, communication can be carried out from a multiple numbers of data collectors with one remote unit. The registration info in a single data coll...
Page 41
36 ɡ view remote info: from the [communication] menu or use [view remote info] button view the registration info for the remote unit that is currently placed on the data collector. It is possible to view the remote registration info even if the unit is registered to a different data collector. 1. Pl...
Page 42
37 rtr-51/52: recording settings ɡ connect the rtr-51/52 to the computer and set up for communication. See pp.25-26 for more details about how to connect. ɡ setting the recording conditions 1. Open [rtr-51/52]. 2. Click the [start recording] tab, and make the necessary recording condition settings. ...
Page 43
38 ɜ recording start time select from: immediate start/programmed start programmed start : recording will begin on the set date and time. Immediate start : recording will begin upon clicking the [start recording] button. ɜ recording interval select from: 1,2,5,10,15,20,30 seconds, or 1,2,5,10,15,20,...
Page 44
39 ɜ [get settings] button the remote unit recording conditions, registration contents and the remaining battery life will be displayed. Registration contents: the group name and remote unit name will appear for the/remote unit from which the settings were received. Remaining battery life: the remai...
Page 45: Note
40 rtr-51/52: downloading recorded data the downloaded data will be saved both as an encoded original file (.Trc) and as a common thermo recorder type file (.Trx). To open an encoded fi le, it is necessary to enter a valid user id and password. For this reason, it is necessary to make sure to keep o...
Page 46
41 3. Select the range for downloading and click the [download] button. * the default setting is for a check to be placed at [after downloading, automatically show graph.] if you wish to only save the data, remove the check. 4. The [file selection] window will appear. Specify a file name and locatio...
Page 47
42 rtr-51a/52a: value adjustment function currently the adjustment functions can be used only with the rtr-51a, 52a. This function enables the user to make adjustments to measured values to correct inaccuracies that may occur when compared to a standard or reference temperature measurement. By setti...
Page 48
43 ɡ connect the rtr-51a/52a to the computer and set up for communication. See pp.25-26 for more details about how to connect. ɡ adjustment settings 1. Open [rtr-51/52]. 2. Place a check next to [rtr-51a, 52a] at the bottom of the window. 3. By clicking on [settings] in the menu bar and then selecti...
Page 49
44 [send settings] button [initialize] button enter values check one of these [close] button [adjustment] dialog box 4. Select either [1-point adjustment] or [2 point adjustment]. 5. Please enter the actual pre-adjusted value(s) in the [current reading] column and the post-adjusted reference value(s...
Page 50: Rtr-53: Recording Settings
45 rtr-53: recording settings ɡ connect the rtr-53 to the computer and set up for communication. See pp.25-26 for more details about how to connect. ɡ setting the recording conditions 1. Open [rtr-53]. 2. Click the [start recording] tab, and make the necessary recording condition settings. [start re...
Page 51
46 ɜ recording start time select from: immediate start/programmed start programmed start : recording will begin on the set date and time. Immediate start : recording will begin upon clicking the [start recording] button. ɜ recording interval select from: 1,2,5,10,15,20,30 seconds, or 1,2,5,10,15,20,...
Page 52
47 ɜ [main unit display settings] button use to make settings for the lcd display mode 1. Select the lcd display mode you wish to use. 2. Click the [send] button to fi nish the setting process. [send] button select the display mode ɜ [get settings] button the remote unit recording conditions, regist...
Page 53
48 Ⱥupper/lower limit settingsȻ make settings to have the data collector judge whether or not the recorded data that it has downloaded is within the set limits. 1. By putting a check next to [set limits], you will be able to enter upper and lower limits. 2. Click the [ok] button to fi nish the setti...
Page 54: Note
49 rtr-53: downloading recorded data the downloaded data will be saved both as an encoded original file(.Trc) and as a common thermo recorder type file (.Trx). To open an encoded fi le, it is necessary to enter a valid user id and password. For this reason, it is necessary to make sure to keep on re...
Page 55
50 3. Select the range for downloading and click the [download] button. * in the default setting, a check is placed at [after downloading, automatically show graph]. If you wish to only save the data, remove the check. 4. The [file selection] window will appear. Specify a file name and location for ...
Page 56
51 rtr-53a: value adjustment function currently the adjustment functions can be used only with the rtr- 53a. This function enables the user to make adjustments to measured values to correct inaccuracies that may occur when compared to a standard or reference temperature measurement. By setting an ad...
Page 57
52 by clicking the checkbox, the [adjustment settings] dialog box appears where you can make adjustment settings [setting] menu 4. Check [adjust this channel], and select either [1-point adjustment] or [2 point adjustment]. 5. Please enter the actual pre-adjusted value(s) in the [current reading] co...
Page 58
53 6. Click on the [send settings] button to send the adjustment equation to the selected data logger. ɜ [initialize] button: clears any previous adjustment equation(s) from the data logger. ɜ [send settings] button: transmits the adjustment equation to the data logger. ɜ [close] button: quits and c...
Page 59: Note
54 data collector: downloading recorded data here it is possible to download the collected data from the data collector to your computer. The downloaded data will be saved both as an encoded original file (.Trc) and as a common thermo recorder type file (.Trx). To open an encoded fi le, it is necess...
Page 60
55 ɡ downloading recorded data 1. From the data collector contents, select the data you wish to download. * to simultaneously download several sets of data, use the button or the button to select several sets of data. (possible to select up to 8 channels of data) select the data [download data] butt...
Page 61
56 3. Specify a file name and location for both the encoded fi le and the common fi le. * if you wish just to save the fi le, settings need to be made only for the encoded fi le. [select file] button for encoded file [select file] button for common type file [ok] button 4. Click the [ok] button to c...
Page 62
57 ɜ [detailed settings] button select one of the patterns Ⱥafter downloading, automatically show graph.Ȼ after the data has been downloaded from the data collector, the temperature/humidity graph will automatically open and a graph showing the downloaded data will appear. Ȇin this case, the downloa...
Page 63
58 data collector: other functions in the data collector settings window, the following operations can also be performed. Before carrying out these operations, connect the data collector to your computer and gather the data collector registration info. ӱ [collect data info] button Ӳ [data info displ...
Page 64
59 ɜ [quit collecting data info] button anytime while collecting data info it is possible to click the [quit collecting data info] button to immediately stop the gathering of data info. Ȇfor data beyond that point, detailed information cannot be collected and therefore will not appear in the display...
Page 65
60 data collector: clock and calendar settings please make sure that the data collector's date and time settings are correct, if they are not, the programmed start time and the recording time of downloaded data will be incorrect. Please note that the date and time settings are adversely affected aft...
Page 66
61 data collector: upper and lower limit settings Ȇthese settings can be made only if the data collector version is 2 or above. Please check the version information for your data collector by looking in the [help] menu. ɡ connect so that your computer can communicate with the data collector for deta...
Page 67
62 tr-51a/52: recording settings ɡ connect the tr-51a/52 to the computer and set up for communication. See pp.25-26 for more details about how to connect. ɡ setting the recording conditions 1. Open [tr-51a/52]. 2. Click the [start recording] tab, and make the necessary recording condition settings. ...
Page 68
63 ɜ device type select from: 51a/tr-52 ɜ channel name channel names can be entered with up to 8 letters. ɜ recording start time select from: immediate start/programmed start programmed start : recording will begin on the set date and time. Immediate start : recording will begin upon clicking the [s...
Page 69: Note
64 tr-51a/52: downloading recorded data the downloaded data will be saved both as an encoded original file (.Trc) and as a common thermo recorder type file (.Trx). To open an encoded fi le, it is necessary to enter a valid user id and password. For this reason, it is necessary to make sure to keep o...
Page 70
65 3. Click the [download] button. * the default setting is for a check to be placed at [after downloading, automatically show graph.] if you wish to only save the data, remove the check. 4. The [file selection] window will appear. Specify a file name and location for both the encoded fi le and the ...
Page 71
66 operating the temp/humidity graph ɡ temperature/humidity graph display names and functions the horizontal axis shows time and the vertical axis shows temperature/humidity data. Ӳ ӳ Ӵ ӵ ӱ Ӷ ӷ ӱ ӱ a and b cursor movement buttons and a/b cursor buttons ( ) by clicking the arrow buttons, you can simu...
Page 72
67 Ӵ button ( )for moving horizontal axis and horizontal gauge bar by dragging the gauge you can move left and right to the data you want to be displayed. The horizontal axis moves by clicking these arrow buttons. ӵ button ( ) for moving vertical axis and vertical gauge bar by dragging the gauge you...
Page 73
68 ɡ data list display : from the [view] menu this is a list of the data that was displayed in graph form. ɜ [date/time] button by clicking this button, you can shift the display between the recorded date and the amount of elapsed time since recording started. Ȇthe highest value is in red, lowest is...
Page 74
69 ɜ menu display using the mouse by right clicking on the graph, the menu will be displayed..
Page 75
70 making changes to the graph display ɡ changing colors of data display area: from the [view] menu you can change the letters used in the data list display for each channel between monochrome and channel color. [view] menu ɡ viewing and hiding channels in graph: from the [view] menu you can choose ...
Page 76
71 ɡ setting the max. Min. Avg. Calculation range: from the [tools] menu [tools] menu 1. Set the calculation range in the [set high, low, avg. Calculation]. * by clicking the [entire graph] button, the dates and times for the entire graph will be displayed. * if in the graph display, place the a cur...
Page 77
72 ɡ editing recording conditions: from the [tools] menu it is possible to make corrections to channel names and to recording start date and times. 1. By clicking the [channel. No.] button of the channel you wish to edit, the [name] and [started date/time] in the [edit items] display will show info ...
Page 78
73 ɡ reordering channel data: from the [tools] menu you can re-order the data during graph display. There are two methods to use when re-ordering channels. Ⱥre-order by dragging a channel numberȻ 1. Click the channel number you wish to move. 2. While holding down the mouse button, drag the channel n...
Page 79
74 Ⱥspecify the channel numbers to be movedȻ 1. Specify the channels to be moved. From: (original position) to: (desired position) [re-order] button [ok] button if you wish to move ch3. To ch7, simply set from ch3, to ch7. [restore] button 2. After clicking the [re-order] button and the [ok] button,...
Page 80
75 ɡ erasing selected channel data: from the [tools] menu 1. Put a check on the channel number you wish to erase. [ok] button put a check on the check box. 2. After clicking the [ok] button, a window will appear asking you to [enter the reason for the deleting of data.] 3. After entering the reason,...
Page 81
76 ɡ shift unit (Ɏʌȃ f): from the [tools] menu by clicking on [shift unit ( Ɏʌ ȃ ˢ)], you can automatically change the temperature unit scale in the graph display and in the channel info list. ɡ change graph colors: from the [tools] menu 1. Click the channel number of which you wish to change the co...
Page 82
77 ɜ [line width...] button change the width of the data lines and the scale lines. 1. Click on the [ ɥ ][ ɣ ] button to change the width of the graph/scale lines. Every time you click on ɣȤ the numerical value gets larger, ɥȤ the numerical value gets smaller. 2. Click the [ok] button to fi nish the...
Page 83: Operating The Graph
78 operating the graph ɜ returning to original size: from the [graph] menu clicking here will return the graph to its original size. ɜ zooming in and out: from the [graph] menu zooms in or out one step at a time. ɜ moving the a/b cursors right and left: from the [graph] menu simultaneously move the ...
Page 84: Printing The Graph
79 printing the graph print the graph in the current display. If you wish to change the size of the graph, change the size of the window before printing. ɡ print graph: from the [file] menu at the top right and left of the graph of the printed graph, two dates and times will be printed. ȴ print prev...
Page 85
80 ɡ upload saved print settings: from the [file] menu a graph that has already been printed will appear as it was saved and can be reprinted with exactly the same printing settings. Ȇif a graph is already currently being viewed, it will be deleted and a new graph will be created. Ȇwhen using [uploa...
Page 86: Saving Recorded Data
81 saving recorded data if you have edited any data after viewing it the graph display, we suggest that you save it as you see necessary. ɡ 3 ways to save files: from the [file] menu Ⱥoverwrite all dataȻ will save any changes to fi le without changing file name and saving location. The same operatio...
Page 87: Creating Text File
82 creating text file by saving the recorded data as text fi le, you can create a fi le type that can be read by common spreadsheet software. 1. Click [save data in text file] in the [file] menu. 2. Select the [text file type] and [range to be saved], and click [ok]. * comma, tab, space, and semi-co...
Page 88: Opening A Saved File
83 opening a saved file to display a previously saved fi le in graph form, specify the fi le name to open it. If you wish to open an encoded file, fi rst decode the encoded file into a common type file and open the common type file. To open an encoded fi le, it is necessary to enter a valid user id ...
Page 89
84 3. To view the fi le in the graph display, enter a file name for the decoded fi le (after having changed the encoded type file to a common type file) and click [save]. [save] button specify the fi le name for the decorded fi le (trx format) ɡ if another user opens an encoded file 1. Entering a fi...
Page 90: Archive Viewer
85 archive viewer all operations within each application which require authorization to carry out will be automatically recorded in the operations history and saved in a history file in the same folder into which t&d recorder vld for windows was installed. Archive viewer Ȇtemperature/humidity graph ...
Page 91
86 with the archive viewer it is possible to fi lter through various archival records by task, user id, and operation date/time, view those records and save the archived information on display in text fi le format. It is also possible to sort through the archived records by clicking on the title for...
Page 92
87 ɡ save as text file: from the [file] menu save the archived information that is being displayed in the archive viewer in text fi le format. 1. In the [file] menu, click [save as text file]. 2. Specify the [location] and enter a [file name]. 3. Designate the file type and save by clicking the [sav...
Page 93
88 ɡ filter: from the [operations] menu here it is possible to make settings for the conditions of the recorded info you wish to view in the archive viewer. 1. In the [operations] menu, click on [filters]. [ok] button [apply] button Ⱥtask/function/user idȻ by clicking the [ ɥ ] button, a list of app...
Page 94
89 ɡ clock format: from the [view] menu use this to change the format in which time is displayed in the archive viewer. 1. In the [view] menu, move the mouse to [open archive file] and various time display formats will appear. 2. By clicking the desired format, the setting will be completed. ɡ statu...
Page 95: Re-Installing
90 re-installing before reinstalling the t&d recorder vld for windows software, make sure to carry out the uninstall program fi rst. Also, before uninstalling, make sure to quit all t&d recorder vld for windows applications. * to install the t&d recorder vld for windows, it may be necessary to have ...
Page 96
91 about transferring the system if you wish to transfer the t&d recorder vld for windows system that you have been using on one computer to a different computer, it can be done by easily by copying a number of fi les to the new computer. 1. Find and check the following fi les in the folder into whi...
Page 97
92 about t&d recorder access control upon opening a t&d recorder vld for windows application, the control program (t&d recorder access control), which controls login and operations authorization, will also be simultaneously opened. When this control program is open, the following icon will appear in...
Page 98: Troubleshooting
93 troubleshooting q1 the computer won't communicate via the serial port. What should i do? A try two or three times to fi nd the port connection by using the auto-detect function. A check to make sure that the power of the device is on. A check the connection between the computer and the device. Co...
Page 99
94 a if your computer has an internal modem, make sure that the communication port is not being used by it. When the communication port is being used as the modem port, that port cannot be used. Either quit using the modem or use another port. A if your computer has no serial port, use a serial-usb ...
Page 100
95 q3 the date and the time of the recorded data are different from the actual date and time. Why? A the logger has no internal clock. When you set up a programmed recording start or when you download data, the date and time that are shown are taken form your computer's clock. If your computer's clo...
Page 101
96 q8 i would like to know the user name that is currently logged in, how can i do that? A you can fi nd the currently logged in user name by going to the icon in the task tray; while holding down the key, right click with the mouse in the icon and the currently logged in user will appear at the top...
Page 102: Specifi Cations
97 specifi cations ɡ user management tools functions user registration, modify user authorization, user deletion, date/time format ɡ remote registration compatible devices rtr-51/52/53, rtr-57u, rtr-57c functions collect registration info, new registration, change and delete registration, transfer l...
Page 103
98 ɡ temperature/humidity graph (vld) compatible devices rtr-5, tr-5 series number of channels 8 channels simultaneous display/processing [screen display] graph temperature/humidity graphs for each channel (zoom in/out and scroll with mouse or keyboard), change display colors for each channel, view/...
Page 104: Vld-5Eu
T&d recorder vld for windows ® vld-5eu user's manual published by t&d corporation © copyright 2007 t&d corporation. All rights reserved. ɡ for product information or questions contact us at: shimadachi 817-1, matsumoto, nagano 390-0852 japan tel:+81-263-40-0131 fax:+81-263-40-3152 e-mail: support@ta...