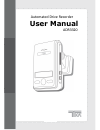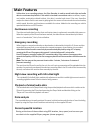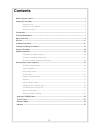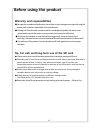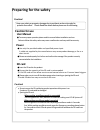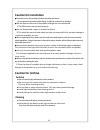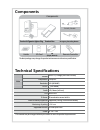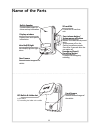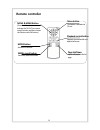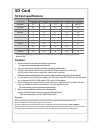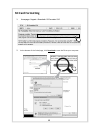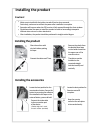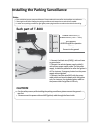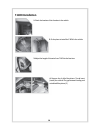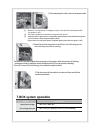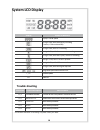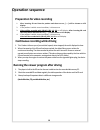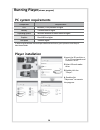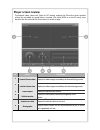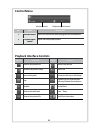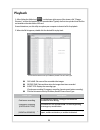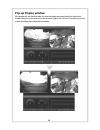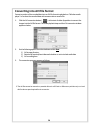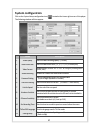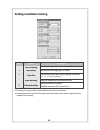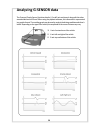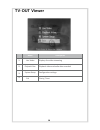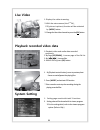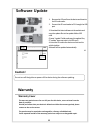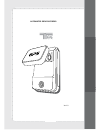Summary of ADR3320
Page 1
1 automated drive recorder user manual adr3320
Page 2: Main Features
2 main features unlike other in-car recording systems, the drive recorder is used to record both video and audio data in a continuous loop fashion. If the vehicle is involved in an accident such as a collision, impact, and sudden acceleration-related incident, this data is marked and stored. One may...
Page 3: Contents
3 contents before using the product -------------------------------------------------------------------------------------- 4 preparing for the safety ---------------------------------------------------------------------------------------- 5 caution for use -------------------------------------------...
Page 4: Before Using The Product
4 before using the product warranty and responsibilities ◆ damage due to production malfunction, loss of data, or other damages occurring while using this product shall not be the responsibility of the manufacturer. ◆ although the drive recorder is a device used for recording/storing videos, the dev...
Page 5: Preparing For The Safety
5 preparing for the safety caution! Keep your safety or property damage due to accidents and are intended to prevent discomfort. Please read the details below please use the following. Caution for use user manual ● to ensure proper operation please read the manual before installation and use. Failur...
Page 6: Caution For Installation
6 caution for installation ● stop the car at a safe parking lot before operating the device. Do not operate the product while driving. It might be a cause of car accident. ● do not obstruct the view of the product through the front windshield. ※ the gps receiver may not work properly. ● do not disas...
Page 7: Components
7 components *product package may change for product enhancement without any notification. Technical specifications video camera built-in 2 (1.3 mega pixel cmos sensor) compression h.264/avc resolution vga (640x480) tv-out ○ (pip mode) audio 1 ch, mono (in & out) gps built-in gps g-sensor 3d acceler...
Page 8: Name Of The Parts
8 name of the parts ……………………………………………………………………………………………………………………….. Gps built-in & holder slot 1) gps built-in 2) for attaching the holder to the vehicle. Front camera records forward images of the vehicle. Built-in speaker provides audio output for chime and any information display window displays ...
Page 9: Remote Controller
9 remote controller move & menu button (press the menu button to activate the tv-out (on-screen setup) function and then choose the function with ok button.) playback control button playback the selected file and adjust the frames. Mode button activate pip function menu cancel button cancel the prev...
Page 10: T-Box
10 t-box fixing holder to install t-box to the vehicle. Usb port use the recommended sd card reader with the recommended sd card tv-out & remote controller ir port to connect to the lcd product like tv or navigation to playback the live view or recorded data. Rear camera port to connect to the rear ...
Page 11: Sd Card
11 sd card sd card specifications total frame (frame/sec.) maximum recording time (min.) lowest lower normal higher highest 30 frame 2.5 2 1.3 1 48 mins 25 frame 3.1 2.2 1.6 1.1 1.1 22.5 frame 3.3 2.5 1.8 1.2 1 20 frame 4 2.7 2.7 1.3 1.1 15 frame 5 4 5 2 1.6 10 frame 8 5 4 2.7 1.6 7.5 frame 10 6.7 5...
Page 12: Sd Card Formatting
12 sd card formatting 1. Homepage > support > download > sd formatter v2.0 2. At the bottom of the linked page, click download to save the file to your computer..
Page 13
13 3. Download to your computer, double-click a file and run it. 4. Install the program on your computer. 5. ○ 1 select a drive on sd card reader. (sd card will be automatically recognized if sd card is inserted.) ○ 2 click the option and choose the check on and click the ok button. ○ 3 click the fo...
Page 14: Installing The Product
14 installing the product caution! ● make sure to install with the ignition turned off and car keys removed. Particularly, make sure to connect the power after installation is complete. ● reception will improve when the gps receiver is fully exposed through the front window. ● please keep clear the ...
Page 15: Each Part Of T-Box
15 installing the parking surveillance notice ● each vehicle has its own system and features. Please conduct this manual for the installation as a reference. ● please ignition off while installing the parking surveillance and contact the car technician if needed. ● in order to use parking surveillan...
Page 16: T-Box Installation
16 t-box installation 1. Check the location of the fuse box in the vehicle. 2. Fix the place to install the t-box in the vehicle. 3. Adjust the length of the wire from t-box to the fuse box. 4. Remove the a pillar like picture (1) and insert (install) the cable at the gap between sealing and windshi...
Page 17: T-Box System Operation
17 5. After adjusting the cable, connect the power cable. (1) red wire is connected to “emergency button” fuse (the fuse with power after the ignition is off) (2) black wire should be connected to the ground of vehicle. (3) white wire which is ignition wire is connected to cigarette lighter power ca...
Page 18: System Lcd Display
18 system lcd display display status or measure displays time & speed the sign is on, while emergency recording (e button, g-sensor detected) the sign is on, while it is recording. The sign is on, while front camera is recording. The sign is on, while extra (rear) camera is recording. The sign is on...
Page 19: Operation Sequence
19 operation sequence preparation for video recording 1. After inserting sd card into the product and then turn on, [----] will be shown on lcd display. 2. If the product is within normal condition, it chimes once. 3. Video will be recorded with [hello], rec, v1, v2 on lcd display. After inserting s...
Page 20: Running Player
20 running player (viewer program) pc system requirements component requirements cpu pentium4 / 1ghz processor or higher menory 512mb of ram or higher orperating system microsoft windows xp home edition or higher graphics directx 8.1b or higher hdd space 200mb or higher ※ when using ms windows vista...
Page 21: Player Screen Review
21 player screen review to playback video, select the “open a file” button, explore the sd card or other location where the recorded (or saved) data is located, (file called data is on the sd card), then double click the selected file from the list in order to play. No. Name description 1 forward ca...
Page 22: Control Menu
22 control menu no. Name description 1 volume control adjusts the volume level while playing back the recorded data. 2 playback speed control adjusts the video playback speed. Playback interface controls button function button function move to the previous file move to the next file playback the pre...
Page 23: Playback
23 playback 1. After clicking the folder icon ( ) on the lower right corner of the viewer, click “change directory” to select the location for the recorded data. Typically the first time you do this all the files are located on the data folder of sd card. If saved elsewhere, use this utility to expl...
Page 24: Pop-Up Display Window
24 pop-up display window with double-click the display window, the recorded images are played back at the original size. Double clicking the screen returns the view to normal, original size. Use the pc’s mouse to move the screens and adjust them within desktop window..
Page 25
25 interfacing with a gis/city map drive recorder simultaneously records the gps data while driving so you can check the driver’s route on the map. Click the gis/map icon ( ) on the lower right corner. The map window appears for the user to see the vehicle location and travel onto a city map. ※ to u...
Page 26
26 converting into avi file format convert a portion of the recorded data into an avi file format to playback on “window media player” or to share the recorded data with someone else or email a file. 1. Click the avi conversion button ( ) at the start of video clip position to convert the images int...
Page 27: System Configuration
27 system configuration click on the system setup configuration icon ( ) located at the lower right corner of the player. The following window will then appear. No. Name description 1 video quality sets the video recording quality. ( 5 levels) 2 video frame rate sets the video frame rate (1, 2, 3, 5...
Page 28
28 parking surveillance setting no. Name description 1 timer for parking sets the parking surveillance time (none ~ 24h) 2 video quality sets the video recording quality. (5 levels) 3 frame rate sets the video frame rate during the parking surveillance (1, 2, 3, 5, 7.5, 10, 15 frame(s)/sec) 4 audio ...
Page 29: Analyzing G-Sensor Data
29 analyzing g-sensor data the g-sensor (gravity sensor) furnishes data for x, y and z axis and stores it along with the other recorded data on the sd card. When using the playback software, this information is represented in a graphic format. The resulting graph may be used to analysis the driving ...
Page 30: Tv-Out Viewer
30 tv-out viewer no. Name description 1 live video displays live video streaming 2 playback video playback video and audio data recorded 3 system setup configuration settings 4 exit closing tv-out.
Page 31: Live Video
31 live video 1. Displays live video streaming. 2. With the extra camera (the 2 nd ch), pip (picture in picture) function will be activated by [mode ] button. 3. Change the live video channel to press the [ok ]button playback recorded video data 1. Playback video and audio data recorded previously. ...
Page 32: Software Update
32 software update caution! Do not turn off the ignition or power off the device during the software updating. Warranty warranty cover the warranty period covers for one full year for this device, return to base from the date of purchase. Should you believe that your device is defectives within the ...
Page 33
33 automated drive recorder ver 1. 0