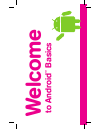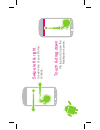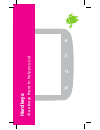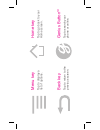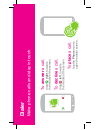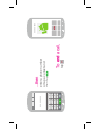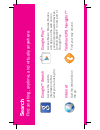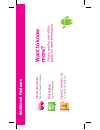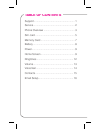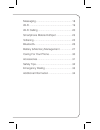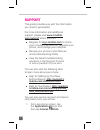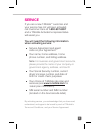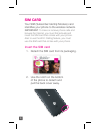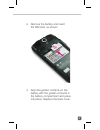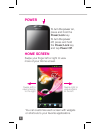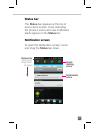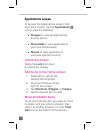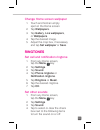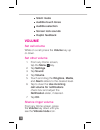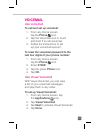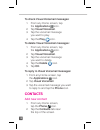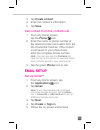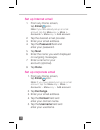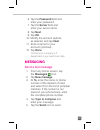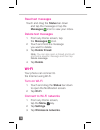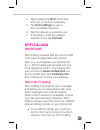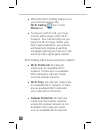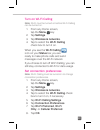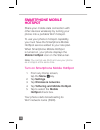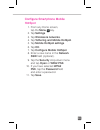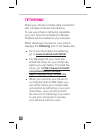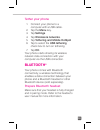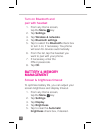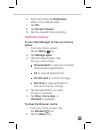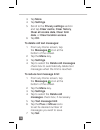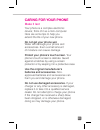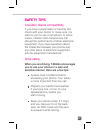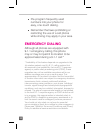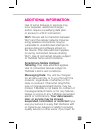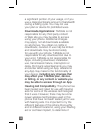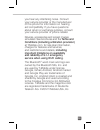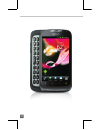- DL manuals
- T-Mobile
- Cell Phone
- myTouch
- User Manual
T-Mobile myTouch User Manual
Summary of myTouch
Page 1
W elcome to android ™ basics.
Page 2
Phone na viga tion move around your touch scr een ta p to select an item or open an application. Touch & hold to drag an item or to add widgets, shortcuts, and applications to the home screen. Or.
Page 3
Swipe left & right to see more of your home screens . Touch & dra g down the top bar to open the notification screen..
Page 4
Hardkeys ar e always ther e to help you out.
Page 5
Home k ey tap to go back to your home screen. Men u k ey tap to display a list of options. Back k ey tap to return to the previous screen. Genius button™ tap to search your phone or online..
Page 6: Phone
Dialer mak e phone calls and stay in touch 555-555-5555 to place a call, tap the phone icon to open the dialer screen... To answer a call, drag right , towards the middle of the screen. To decline a call, drag left , towards the middle of the screen..
Page 7: Phone
555-555-5555 1 2 3 4 5 6 7 8 9 * 0 # to place a call, tap the phone icon to open the dialer screen... ...Then enter a phone number or tap a contact and then tap to end a call, tap 555-555-5555.
Page 8
Search find anything , anytime, and vir tually any wher e internet surf the w eb while on the go. Google play™ access music, movies, books, and apps on the web and on your android-powered devices. Android market™ is now part of google play . Google tm search access the world’s information to find wh...
Page 9
Messa ging tap for messages. Open contacts list to view your contacts. Visual v oicemail tap for visual v oicemail. W ant to know more? Please see the r est of this guide f or mor e inf ormation. Additional f ea tures.
Page 10
Table of contents support .......................................................... 1 service ........................................................... 2 phone overview ............................................ 3 sim card ........................................................ 5 memory card ....
Page 11
Messaging ................................................... 18 wi-fi ............................................................ 19 wi-fi calling ................................................ 20 smartphone mobile hotspot ...................... 23 tethering ........................................
Page 12
1 support this guide provides you with the information you need to get started. For more information and additional support, please visit www.T-mobile. Com/support where you can: register for my.T-mobile.Com to check your minutes, pay your bill, upgrade your phone, and change your rate plan. Review ...
Page 13
2 service if you are a new t-mobile ® customer and your service has not yet been activated, call customer care at 1-800-937-8997 and a t-mobile activations representative will assist you. You will need the following information when activating service: service agreement and agent code on your agreem...
Page 14
3 phone overview headset jack menu key back key home key power/lock key charger/ usb port volume keys genius button tm press to speak commands for calling friends, searching the web, or finding a business. Camera key.
Page 15
4 alt key press to enter alternate options on a key delete key shift key return key space key.
Page 16
5 sim card your sim (subscriber identity module) card identifies your phone to the wireless network. Important: to make or receive phone calls and browse the internet, you must first activate and insert the sim card that comes with your phone. Also to use the wi-fi calling feature, you must use the ...
Page 17
6 3. Remove the battery and insert the sim card, as shown. 4. Align the golden contacts on the battery with the golden contacts in the battery compartment and press into place. Replace the back cover..
Page 18
7 memory card your phone does not come with a microsd memory card, but you can purchase one separately. Install or remove the memory card 1. Use the notch on the bottom of the phone to remove the back cover. 2. Gently slide the memory card in, as shown, until it clicks into place. To remove, gently ...
Page 19
8 battery your phone is shipped with the battery partially charged. Please charge it fully before use. For more information on how to conserve battery life, see the battery & memory management section at the back of this guide. Charge the battery 1. Insert the small end of the charger cable into the...
Page 20
9 power home screen swipe your finger left or right to view more of your home screen. To turn the power on, press and hold the power/lock key. To turn the power off, press and hold the power/lock key and tap power off. Swipe right to view screens to the left swipe left to view screens to the right y...
Page 21
10 status bar the status bar appears at the top of every home screen. Icons indicating the phone’s status and new notification alerts appear on the status bar. Notification screen to open the notification screen, touch and drag the status bar down. Quick setting icons touch and drag down to open sta...
Page 22
11 applications screen to access the applications screen, from any home screen, tap the applications icon to view the following: all apps to view all applications on your phone. Downloads to view applications you have downloaded. Recent to view applications you have opened recently. Unlock the scree...
Page 23
12 change home screen wallpaper 1. Touch and hold an empty spot on the home screen. 2. Tap wallpapers. 3. Tap gallery, live wallpapers, or wallpapers. 4. Tap the desired image. 5. Adjust the crop box, if necessary and tap set wallpaper or save. Ringtones set call and notification ringtone 1. From an...
Page 24
13 silent mode audible touch tones audible selection screen lock sounds haptic feedback volume set call volume while on a call, press the volume key up or down. Set other volume 1. From any home screen, tap the menu key. 2. Tap settings. 3. Tap sound. 4. Tap volume. 5. Touch and drag the ringtone, m...
Page 25
14 voicemail use voicemail to call and set up voicemail: 1. From any home screen, tap the phone icon. 2. Tap the voicemail icon or touch and hold 1 to call voicemail. 3. Follow the instructions to set up your voicemail account. To reset the voicemail password to the last four digits of your phone nu...
Page 26
15 to check visual voicemail messages: 1. From any home screen, tap the applications icon. 2. Tap visual voicemail. 3. Tap the voicemail message you want to play. 4. Tap the play icon. To delete visual voicemail messages: 1. From any home screen, tap the applications icon. 2. Tap visual voicemail. 3...
Page 27
16 3. Tap create contact. 4. Enter the contact’s information. 5. Tap save. Call contact from the contacts list 1. From any home screen, tap the phone icon. 2. Enter the name or phone number of the desired contact and select from the list of potential matches. If the contact is not saved in your phon...
Page 28
17 set up internet email 1. From any home screen, tap email icon. Note: if you have already set up an email account, tap the menu key > more > accounts > menu key > add account. 2. Tap the desired email provider. 3. Enter your email address. 4. Tap the password field and enter your password. 5. Tap ...
Page 29
18 6. Tap the password field and enter your password. 7. Tap the server field and enter your server name. 8. Tap next. 9. Tap ok. 10. Modify the account options, as desired, and tap next. 11. Enter a name for your account (optional). 12. Tap done. Contact your company’s it department if you need mor...
Page 30
19 read text messages touch and drag the status bar down and tap the message or tap the messages icon to view your inbox. Delete text messages 1. From any home screen, tap the messages icon. 2. Touch and hold the message you want to delete. 3. Tap delete thread. Note: you can also open a thread and ...
Page 31
20 4. Tap to select the wi-fi check box and turn on wi-fi, if necessary. 5. Tap wi-fi settings to view a list of available networks. 6. Tap the network you want to use. 7. If necessary, enter the network password and tap connect. Wi-fi calling important: wi-fi calling requires that you use the sim c...
Page 32
21 when the wi-fi calling feature is on, your phone displays the wi-fi calling icon on the status bar. To stay on a wi-fi call, you must remain within range of the wi-fi network. Your call will drop as you leave the wi-fi range. When your wi-fi signal weakens, your phone will beep and display a warn...
Page 33
22 turn on wi-fi calling note: wi-fi must be turned on before wi-fi calling can be turned on. 1. From any home screen, tap the menu key. 2. Tap settings. 3. Tap wireless & networks. 4. Tap to select the wi-fi calling check box to turn it on. When you see the wi-fi calling icon on your status bar, yo...
Page 34
23 smartphone mobile hotspot share your mobile data connection with other devices wirelessly by turning your phone into a portable wi-fi hotspot. To use your phone’s hotspot capability, you must have the smartphone mobile hotspot service added to your rate plan. When smartphone mobile hotspot is tur...
Page 35
24 configure smartphone mobile hotspot 1. From any home screen, tap the menu key. 2. Tap settings. 3. Tap wireless & networks. 4. Tap tethering and mobile hotspot. 5. Tap mobile hotspot settings. 6. Tap ok. 7. Tap configure mobile hotspot. 8. Enter a new name in the network ssid field (optional). 9....
Page 36
25 tethering share your phone’s mobile data connection with a single computer by tethering. To use your phone’s tethering capability, you must have the smartphone mobile hotspot service added to your rate plan. When tethering is turned on, your phone displays the tethering icon in the status bar. Fo...
Page 37
26 tether your phone 1. Connect your phone to a computer with a usb cable. 2. Tap the menu key. 3. Tap settings. 4. Tap wireless & networks. 5. Tap tethering and mobile hotspot 6. Tap to select the usb tethering check box to turn on tethering. 7. Tap ok. Your phone starts sharing its wireless networ...
Page 38
27 turn on bluetooth and pair with headset 1. From any home screen, tap the menu key. 2. Tap settings. 3. Tap wireless & networks. 4. Tap bluetooth settings. 5. Tap to select the bluetooth check box to turn it on, if necessary. You phone will scan for devices automatically. 6. From the list, tap the...
Page 39
28 6. Touch and drag the brightness slider to the desired level. 7. Tap ok. 8. Tap screen timeout. 9. Tap the desired timeout setting. Optimize memory to use task manager to free up memory space: 1. From any home screen, tap the menu key. 2. Tap manage apps. 3. Tap the following tabs near the top of...
Page 40
29 3. Tap more. 4. Tap settings. 5. Scroll to the privacy settings section and tap clear cache, clear history, clear all cookie data, clear form data, or clear location access. 6. Tap ok. To delete old text messages: 1. From any home screen, tap the messages icon at the bottom of the screen. 2. Tap ...
Page 41
30 caring for your phone make it last your phone is a complex electronic device; think of it as a mini-computer. Here are some tips to help you extend the life of your new phone. Do not get your phone wet. Water will damage your phone and accessories. Even a small amount of moisture can cause damage...
Page 42
31 accessories whether you want a charger, a fashionable carrying case, a bluetooth headset, or you just want to browse for fun extras, t-mobile is the place to shop for all your phone accessories. Here are a few examples… to purchase accessories for your phone, visit t-mobile.Com, call 1.800.204.24...
Page 43
32 safety tips consider device compatibility if you have a pacemaker or hearing aid, check with your doctor to make sure it is safe for you to use a cell phone. In some cases, cellular radio frequencies can disrupt the performance of other electronic equipment. If you have questions about the intera...
Page 44
33 pre-program frequently used numbers into your phone for easy, one-touch dialing. Remember that laws prohibiting or restricting the use of a cell phone while driving may apply in your area. Emergency dialing although all phones are equipped with 9-1-1 emergency calling, this phone may or may not p...
Page 45
34 additional information use of some features or services may incur separate, additional charges and/or require a qualifying data plan, or access to a wi-fi connection. Wi-fi: device will not transition between wi-fi and the cellular network. Devices using wireless connections may be vulnerable to ...
Page 46
35 a significant portion of your usage, or if you use a disproportionate amount of bandwidth during a billing cycle. You may not use your plan or device for prohibited uses. Downloads/applications: t-mobile is not responsible for any third party content or web site you may be able to access using yo...
Page 47
36 you hear any interfering noise. Consult your service provider or the manufacturer of this phone for information on hearing aid compatibility. If you have questions about return or exchange policies, consult your service provider or phone retailer. Devices, accessories and screen images simulated....
Page 48
37.