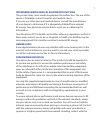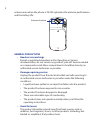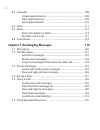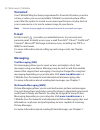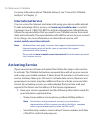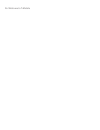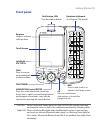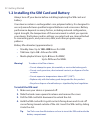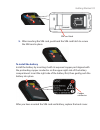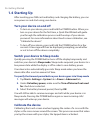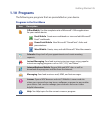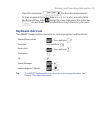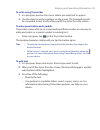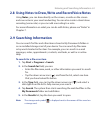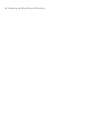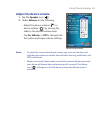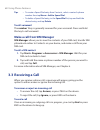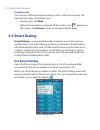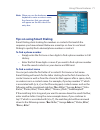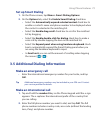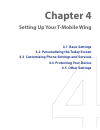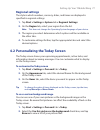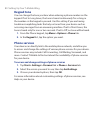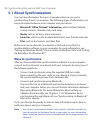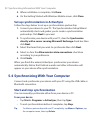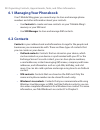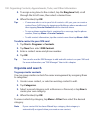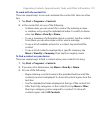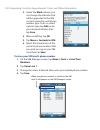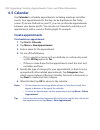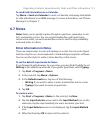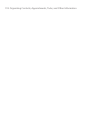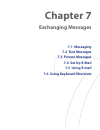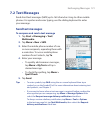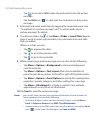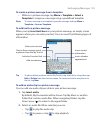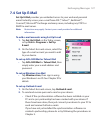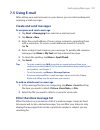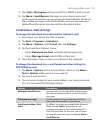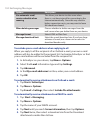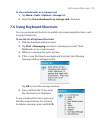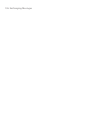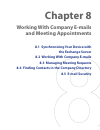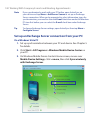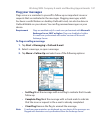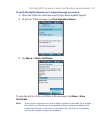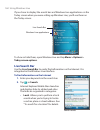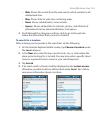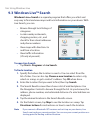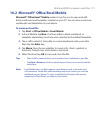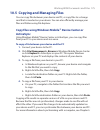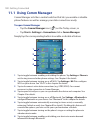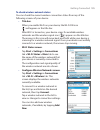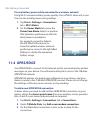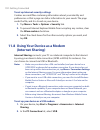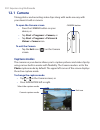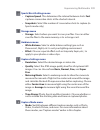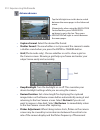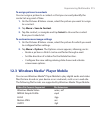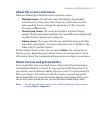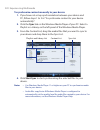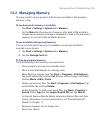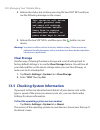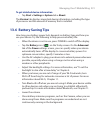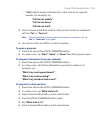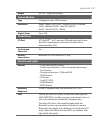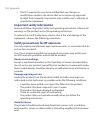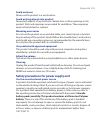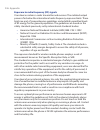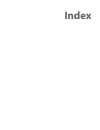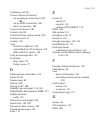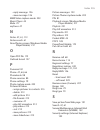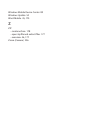- DL manuals
- T-Mobile
- Cell Phone
- Pocket PC
- User Manual
T-Mobile Pocket PC User Manual - Other Information
13
Chapter 5 Synchronizing Information With Your Computer 87
5.1 About Synchronization ............................................................................. 88
Ways to synchronize ......................................................................... 88
5.2 Setting Up Windows Mobile® Device Center
on Windows Vista ........................................................................................ 89
Set up synchronization in Windows Mobile
Device Center ...................................................................................... 89
Use Windows Mobile
®
Device Center ......................................... 90
5.3 Setting Up ActiveSync® on Windows XP ............................................. 91
Install ActiveSync ............................................................................... 91
Set up synchronization in ActiveSync ........................................ 92
5.4 Synchronizing With Your Computer ..................................................... 92
Start and stop synchronization ..................................................... 92
Change which information is synchronized ............................ 93
Troubleshooting sync connection problems ........................... 94
5.5 Synchronizing via Bluetooth ................................................................... 94
5.6 Synchronizing Music and Video ............................................................. 95
Chapter 6 Organizing Contacts, Appointments, Tasks, and
Other Information
97
6.1 Managing Your Phonebook ..................................................................... 98
6.2 Contacts .......................................................................................................... 98
Add new contacts .............................................................................. 99
Organize and search .......................................................................100
Share contact information ............................................................102
6.3 SIM Manager ...............................................................................................103
6.4 T-Mobile® myFaves
SM . . . . . . . . . . . . . . . . . . . . . . . . . . . . . . . . . . . . . . . . . . . . . . . . . . . . . . . . . . . . . . . . . . . . . . . . . . . . . . . . . . . 105
myFaves on the Today screen ......................................................105
myFaves program ............................................................................105
Add myFaves contacts ...................................................................106
Call and send messages .................................................................107
Summary of Pocket PC
Page 1
User manual.
Page 2: Device’S Outer Casing.
2 please read before proceeding the battery is not charged when you take it out of the box. Do not remove the battery pack when the device is charging. Your warranty is invalidated if you open or tamper with the device’s outer casing. Privacy restrictions some countries require full disclosure of re...
Page 3
3 copyright © 2007, macromedia netherlands, b.V. Macromedia, flash, macromedia flash, macromedia flash lite and reader are trademarks and/or registered trademarks of macromedia netherlands, b.V. Or adobe systems incorporated. Copyright © 2007, jataayu software (p) ltd. All rights reserved. Copyright...
Page 4: Precautions
4 important health information and safety precautions when using this product, the safety precautions below must be taken to avoid possible legal liabilities and damages. Retain and follow all product safety and operating instructions. Observe all warnings in the operating instructions on the produc...
Page 5: Prevention of Hearing Loss
5 • handle battery packs carefully this product contains a li-ion polymer battery. There is a risk of fire and burns if the battery pack is handled improperly. Do not attempt to open or service the battery pack. Do not disassemble, crush, puncture, short external contacts or circuits, dispose of in ...
Page 6: Environment Restrictions
6 environment restrictions do not use this product in gas stations, fuel depots, chemical plants or where blasting operations are in progress, or in potentially explosive atmospheres such as fuelling areas, fuel storehouses, below deck on boats, fuel or chemical transfer or storage facilities, and a...
Page 7: Hearing Aids
7 interference with medical equipment functions this product may cause medical equipment to malfunction. The use of this device is forbidden in most hospitals and medical clinics. If you use any other personal medical device, consult the manufacturer of your device to determine if it is adequately s...
Page 8: General Precautions
8 antenna area when the phone is in use optimizes the antenna performance and the battery life. Antenna location general precautions • heed service markings except as explained elsewhere in the operating or service documentation, do not service any product yourself. Service needed on components insi...
Page 9: • Avoid Wet Areas
9 • avoid wet areas never use the product in a wet location. • avoid using your device after a dramatic change in temperature when you move your device between environments with very different temperature and/or humidity ranges, condensation may form on or within the device. To avoid damaging the de...
Page 10: Contents
10 contents welcome to t-mobile 19 introduction ........................................................................................................... 20 t-mobile services and applications .............................................................. 21 voice/phone ...............................
Page 11
11 1.10 programs ....................................................................................................... 45 1.11 settings ......................................................................................................... 48 personal tab ...........................................
Page 12
12 3.4 smart dialing ................................................................................................ 70 use smart dialing .............................................................................. 70 tips on using smart dialing ......................................................
Page 13: Other Information
13 chapter 5 synchronizing information with your computer 87 5.1 about synchronization ............................................................................. 88 ways to synchronize ......................................................................... 88 5.2 setting up windows mobile® devi...
Page 14: 119
14 6.5 calendar .......................................................................................................108 create appointments ......................................................................108 view appointments ....................................................................
Page 15: Appointments
15 chapter 8 working with company e-mails and meeting appointments 137 8.1 synchronizing your device with the exchange server ................138 set up an exchange server connection from your device .........................................................................................138 set up ...
Page 16: 169
16 9.3 windows live tm search ...........................................................................166 9.4 sending photos to your windows live space .................................167 chapter 10 working with documents and files 169 10.1 microsoft® office word mobile ............................
Page 17: 201
17 11.9 bluetooth ..................................................................................................194 bluetooth modes .............................................................................194 bluetooth partnerships ...............................................................
Page 18: 233
18 13.4 resetting your device ...........................................................................229 soft reset .............................................................................................229 hard reset ...........................................................................
Page 19: Welcome to
Welcome to t-mobile introduction t-mobile services and applications activating service.
Page 20: Introduction
20 welcome to t-mobile introduction this user manual provides you with detailed instructions on using your t-mobile wing tm and services. You will also find information from the following sources: windows mobile® web site ( http://www.Microsoft.Com/windowsmobile ) t-mobile customer care the t-mobile...
Page 21: Voice/phone
Welcome to t-mobile 21 t-mobile services and applications with your new t-mobile wing and t-mobile’s service package, you get the freedom of excellent voice and broadband connectivity in many locations nationwide. Important by using t-mobile services, you acknowledge that you have read, understood a...
Page 22: Voicemail
22 welcome to t-mobile voicemail your t-mobile wing has been programmed to forward calls when your line is busy or when you are not available. T-mobile’s voicemail system offers your caller the option to record a voice message that you can play back at your convenience or to send a numeric page to y...
Page 23: Instant Messaging (Im)
Welcome to t-mobile 23 instant messaging (im) your device comes with instant messaging (im) applications pre-installed for your convenience. Your normal screen name and password work just as they would on any computer connected to the internet. You may be charged for using instant messaging dependin...
Page 24: International Service
24 welcome to t-mobile for more information about t-mobile hotspot, see "connect to t-mobile hotspot" in chapter 11. International service you can access the internet and make calls using your device while abroad. To take advantage of this service, visit www.My.T-mobile.Com or contact customer care ...
Page 25: •
Welcome to t-mobile 25 • model number of your device (t-mobile wing) • sim serial number (on the back of the sim card) • imei number (on the label under the battery) • agent code (on your service agreement) • your choice of t-mobile rate plans and services 2. Call customer care at 1-800-937-8997 fro...
Page 26
26 welcome to t-mobile.
Page 27: Chapter 1
Chapter 1 getting started 1.1 getting to know your t-mobile wing and accessories 1.2 installing the sim card and battery 1.3 installing a storage card 1.4 starting up 1.5 today screen 1.6 status icons 1.7 start menu 1.8 closing programs 1.9 using the music player 1.10 programs 1.11 settings.
Page 28: Accessories
28 getting started 1.1 getting to know your t-mobile wing and accessories top panel power press to turn off the display temporarily. To turn off the power, press and hold for about 5 seconds. For more information, see “starting up” in this chapter. Left panel camera press to launch the camera. See c...
Page 29: Front Panel
Getting started 29 front panel e e n r o p d el ! ? T l @ p p g u p n g d i k m , y h b s p a c e t g v + * # r f c t b a / - . S my e d x o k = % & w s z ) " ' . , q a s h if t a ( c a p _ u j n . . Notification leds * see description below. Earpiece listen to a phone call from here. Touch screen h...
Page 30: Back Panel
30 getting started back panel car antenna connector remove the rubber cap and connect your car antenna to the antenna connector to have better reception quality. Speaker self-portrait mirror use it when taking self-portrait shots. 2.0 megapixel camera see chapter 12 for details. Back cover slide the...
Page 31: Accessories
Getting started 31 accessories 1 2 3 5 4 no. Accessory function 1 ac adapter recharges the battery. 2 usb sync cable connects your device to a pc and synchronizes data. 3 stereo headset provides a volume control slider and a send/end button. Press the send/end button to pick up a call or put a call ...
Page 32: •
32 getting started 1.2 installing the sim card and battery always turn off your device before installing/replacing the sim card and battery. Your device contains a rechargeable li-ion polymer battery. It is designed to use only manufacturer-specified original batteries and accessories. Battery perfo...
Page 33: To Install The Battery
Getting started 33 sim card latch 3 4 5. After inserting the sim card, push back the sim card latch to secure the sim card in place. 5 to install the battery install the battery by inserting it with its exposed copper part aligned with the protruding copper conductor on the upper right side of the b...
Page 34: Charge The Battery
34 getting started to remove the battery and sim card 1. Make sure your device is powered off. 2. Slide the back cover upward to release and remove the cover. 3. To remove the battery, lift it up from the end that is marked with a remove arrow symbol. Remove arrow symbol 4. To remove the sim card, un...
Page 35: To Insert A Microsd Card
Getting started 35 1.3 installing a storage card there is a storage card slot at the left panel of your device. To have additional storage for your images, videos, music, and files, you can purchase a microsd tm card and insert it into the slot. To insert a microsd card 1. Open the rubber flap that c...
Page 36: 1.4 Starting Up
36 getting started 1.4 starting up after inserting your sim card and battery and charging the battery, you can now power on and start using your device. Turn your device on and off • to turn on your device, press and hold the power button. When you turn on your device for the first time, a quick star...
Page 37: Manage Screen Settings
Getting started 37 if your device does not accurately respond to screen taps, follow these steps to re-calibrate it: 1. Tap start > settings > system tab > screen. 2. On the general tab, tap align screen, then follow the on-screen instructions to complete the calibration. Manage screen settings the ...
Page 38: 1.5 Today Screen
38 getting started 1.5 today screen the today screen displays important information, such as upcoming appointments and status indicators. You can tap a section on the screen to open the associated program. Your day at a glance with reminders: messages, appointments, and tasks open start menu t-mobil...
Page 39: 1.6 Status Icons
Getting started 39 1.6 status icons the following are some of the status icons that you may see on the device. Icon description t-mobile hotspot in use t-mobile hotspot detected, user is not logged in. Wi-fi is on, but device not connected to a wireless network yet. Other new wireless network(s) det...
Page 40
40 getting started icon description new picture message received. Sending picture message. Picture message sent. Cannot send picture message. New instant message from live messenger. Vibration mode. Sound on. Sound off. Maximum signal strength. No signal. Phone is turned off. No phone service. Searc...
Page 41
Getting started 41 icon description serial usb connection (see "troubleshooting sync connection problems" in chapter 5) open t-mobile® myfaves sm . Visit t-mobile's t-zones web site. Open comm manager. Music player is shown on today screen. Tap to hide it. Music player is not shown on today screen. ...
Page 42: 1.7 Start Menu
42 getting started 1.7 start menu the start menu, located at the top left corner of the today screen, displays a list of programs. You can start a program by scrolling through the programs list and then pressing enter, or by tapping a program with the stylus. Tap to view help information for the cur...
Page 43: Tab > Task Manager.
Getting started 43 tip to show or hide the quick menu from the today screen, tap start > settings > system tab > task manager > button tab then select or clear the enable quick menu on today screen check box. On program screens, you normally see an exit button ( ) on the top right corner of the scre...
Page 44: 1.9 Using The Music Player
44 getting started 1.9 using the music player while music is playing the music player on the today screen shows the music title and playback time. It also allows you to control music playback right on the today screen. Music player plays the music files found in windows media® player mobile’s music ...
Page 45: 1.10 Programs
Getting started 45 1.10 programs the following are programs that are preinstalled on your device. Programs in the start menu icon description office mobile use the complete suite of microsoft® office applications for your mobile device. Excel mobile create new workbooks or view and edit microsoft® e...
Page 46: Programs Screen
46 getting started programs screen icon description accessories adobe reader le view pdf (portable document format) files on your device. Bluetooth explorer search for other bluetooth devices that have file sharing enabled and access their bluetooth shared folder. Calculator perform basic arithmetic...
Page 47
Getting started 47 icon description hotspot login save your t-mobile hotspot username and password to make connecting to the internet from a t-mobile hotspot as simple as turning on wi-fi. You need to have a t-mobile hotspot account to access the t-mobile hotspot wireless network. Java applications ...
Page 48: 1.11 Settings
48 getting started icon description windows live use this mobile version of windows live tm to find information on the web. It also lets you sign into your windows live account so that you can access your live mail messages and send/receive instant messages in live messenger. Windows media player mo...
Page 49: System Tab
Getting started 49 icon description today customize the appearance and the information to be displayed on the today screen. Voice command choose which functions you want to access by speaking out voice commands. See chapter 14 for details. System tab icon description about this is where you can see ...
Page 50
50 getting started icon description external gps set the appropriate gps communication ports, if required. You may need to do this when there are programs on your device that access gps data or you have connected a gps receiver to your device. See help for details. Key lock lock the buttons on your ...
Page 51: Connections Tab
Getting started 51 connections tab icon description beam set your device to receive incoming bluetooth beams. Bluetooth turn bluetooth on, set your device to visible mode, and scan for other bluetooth devices. Comm manager manage your device’s connections (including wi-fi, gprs, bluetooth, and activ...
Page 52
52 getting started.
Page 53: Chapter 2
Chapter 2 entering and searching information 2.1 using the hardware keyboard 2.2 entering information 2.3 using the on-screen keyboard 2.4 using letter recognizer 2.5 using block recognizer 2.6 using transcriber 2.7 using symbol pad 2.8 using notes to draw, write and record voice notes 2.9 searching...
Page 54: Keystrokes For Entering Text
54 entering and searching information 2.1 using the hardware keyboard your device provides you with a qwerty keyboard, which is similar to a standard keyboard on your pc. To use the qwerty keyboard, slide the screen panel to the left to reveal the keyboard. E e n r o p d el ! ? T l @ p p g u p n g d...
Page 55: •
Entering and searching information 55 • press the arrow keys for directional movement. • to type accented characters (like á, ã, ç, ê, í, ó, ü, etc), press the letter key first and then, hold and at the same time press the space bar several times until you find the correct character you need. Keyboard...
Page 56: 2.2 Entering Information
56 entering and searching information 2.2 entering information when you start a program or select a field that requires text or numbers, the input panel icon becomes available on the menu bar. Tap the input selector arrow (that appears next to the input panel icon) to open a menu where you can selec...
Page 57: Tap Large Keys.
Entering and searching information 57 2.3 using the on-screen keyboard the on-screen keyboard is available when text entry is possible. You can enter text by tapping keys on the keyboard that are displayed on the screen. To enter text using the on-screen keyboard 1. In a program, tap the input selec...
Page 58: 2.5 Using Block Recognizer
58 entering and searching information 2.5 using block recognizer with block recognizer, you use a single stroke to write letters, numbers, symbols, and punctuation, which are then converted into typed text. To use block recognizer 1. From a program, tap the input selector arrow, and tap block recogn...
Page 59: To Write Using Transcriber
Entering and searching information 59 to write using transcriber 1. In a program, position the cursor where you want text to appear. 2. Use the stylus to write anywhere on the screen. The handwriting will be converted to text shortly after you lift the stylus from the screen. To enter punctuation an...
Page 60: 2.7 Using Symbol Pad
60 entering and searching information 2.7 using symbol pad symbol pad provides a comprehensive list of common symbols such as parentheses, braces, currency signs, and more, as well as punctuation marks and special characters. Tap a symbol to select it. Use the navigation control or press the arrow k...
Page 61: 2.9 Searching Information
Entering and searching information 61 2.8 using notes to draw, write and record voice notes using notes, you can draw directly on the screen, or write on the screen and save notes in your own handwriting. You can also create a stand-alone recording (voice note) or you can add a recording to a note. ...
Page 62
62 entering and searching information.
Page 63: Chapter 3
Chapter 3 using phone features 3.1 using the phone 3.2 making a call 3.3 receiving a call 3.4 smart dialing 3.5 additional dialing information.
Page 64: 3.1 Using The Phone
64 using phone features 3.1 using the phone like a standard mobile phone, you can use your device to make, receive, and keep track of calls and send messages. You can also dial directly from contacts, and easily copy phonebook entries from your sim card to contacts on your device. The phone screen f...
Page 65: Adjust The Device Volume
Using phone features 65 adjust the device volume 1. Tap the speaker icon ( ). 2. Under volume, do the following: • adjust the phone volume ( ) or device volume ( ) by moving the slider to the desired volume level. • tap on, vibrate, or off to change both the system and ringer volume settings. Volume...
Page 66: 3.2 Making A Call
66 using phone features 3.2 making a call with your device, you can make a call from phone, contacts, speed dial, call history, and sim manager. Make a call from phone 1. Tap start > programs > phone or press the talk button ( ). 2. On the phone screen, tap the desired phone number, then tap call. T...
Page 67: Contacts.
Using phone features 67 to choose one of the numbers of a contact to dial by default, the mobile phone number (m) of a contact is dialed when you make a call from contacts. However, you can specify that a different phone number is dialed instead. 1. Tap contacts on the today screen or tap start > pr...
Page 68: To Call Voicemail
68 using phone features tips • to create a speed dial entry from contacts, select a contact's phone number then tap menu > add to speed dial. • to delete a speed dial entry, in the speed dial list, tap and hold the desired entry, and tap delete. To call voicemail the number 1 key is generally reserv...
Page 69: To Check A Missed Call
Using phone features 69 to check a missed call you will see the icon on top of the screen when you missed a call. To check who the caller is: • tap the icon , then tap view; or • on the phone screen, tap call history. You can view missed calls as well as incoming and outgoing calls in call history. ...
Page 70: To Mute A Call
70 using phone features to mute a call you can turn off the microphone during a call, so that you can hear the caller but the caller cannot hear you. • during a call, tap mute. • when the microphone is turned off, the mute icon ( ) appears on the screen. Tap unmute to turn on the microphone again. 3....
Page 71: Tips On Using Smart Dialing
Using phone features 71 note when you use the hardware keyboard to enter a contact name, the characters that you entered will appear on the left side of the entry box. Tips on using smart dialing smart dialing starts looking for numbers or contacts that match the sequence you have entered. Below are...
Page 72: •
72 using phone features make a call or send a text message using smart dialing 1. Begin entering the first few numbers or characters. 2. In the smart dialing panel, browse the list by tapping the arrows ( / ) or pressing navigation up or down to select the desired contact or phone number. When a con...
Page 73: Set Up Smart Dialing
Using phone features 73 set up smart dialing 1. On the phone screen, tap menu > smart dialing options. 2. On the options tab, select the enable smart dialing check box. • select the automatically expand selected contact check box to enable a contact’s name and phone number to be displayed when the c...
Page 74
74 using phone features.
Page 75: Chapter 4
Chapter 4 setting up your t-mobile wing 4.1 basic settings 4.2 personalizing the today screen 4.3 customizing phone settings and services 4.4 protecting your device 4.5 other settings.
Page 76: 4.1 Basic Settings
76 setting up your t-mobile wing 4.1 basic settings owner information having owner information displayed on the today screen makes it easier for someone to return your device to you if it is lost. To enter owner information 1. Tap start > settings > personal tab > owner information. 2. On the identi...
Page 77: Regional Settings
Setting up your t-mobile wing 77 regional settings the style in which numbers, currency, dates, and times are displayed is specified in regional settings. 1. Tap start > settings > system tab > regional settings. 2. On the region tab, select your region from the list. Note this does not change the o...
Page 78: Tap Ok.
78 setting up your t-mobile wing 3. Tap the file name of the picture you want to use. 4. Tap ok. To set options for displaying appointments on the today screen if you have a large number of appointments, you may want to specify the kind of appointments that are displayed on the today screen. 1. Tap s...
Page 79: Customize The Start Menu
Setting up your t-mobile wing 79 customize the start menu you can choose which items appear in the start menu. 1. Tap start > settings > personal tab > menus. 2. Select the check boxes of the items you want to appear in the start menu. You can select up to seven items. Tip you can also create folder...
Page 80: Keypad Tone
80 setting up your t-mobile wing keypad tone you can change the tone you hear when entering a phone number on the keypad. If set to long tones, the tone is heard continuously for as long as the number on the keypad is pressed. Use this setting if you are having trouble accomplishing tasks that rely ...
Page 81: 4.4 Protecting Your Device
Setting up your t-mobile wing 81 4.4 protecting your device protect your sim card with a pin you can protect your sim card from unauthorized use by assigning a pin (personal identification number). Your default pin is 1234. To change the pin: 1. On the phone screen, tap menu > options > phone tab. 2...
Page 82: To Unlock Your Device
82 setting up your t-mobile wing to unlock your device 1. Enter your device password when you are prompted. 2. Tap unlock. Note if you forget your password, you can hard reset or clear the device memory. Before you do this, make sure you back up your data and files to your pc so that you can restore...
Page 83: Display Settings
Setting up your t-mobile wing 83 display settings to adjust screen brightness 1. Tap start > settings > system tab > backlight. 2. On the brightness tab, move the slider right to increase the brightness, or left to decrease the brightness. To set the backlight to dim after a time delay 1. Tap start ...
Page 84: Word Completion Options
84 setting up your t-mobile wing word completion options word completion helps you enter text faster by suggesting words as you enter letters using the hardware keyboard or input methods. You can set the number of suggested words to display, when to show the word list, and more. 1. Tap start > setti...
Page 85: Alarms and Notifications
Setting up your t-mobile wing 85 alarms and notifications to set an alarm 1. Tap start > settings > system tab > clock & alarms > alarms tab. 2. Tap and enter a name for the alarm. 3. Tap the day of the week for the alarm. You can select multiple days by tapping each desired day. 4. Tap the time to ...
Page 86
86 setting up your t-mobile wing.
Page 87: Chapter 5
Chapter 5 synchronizing information with your computer 5.1 about synchronization 5.2 setting up windows mobile® device center on windows vista 5.3 setting up activesync® on windows xp 5.4 synchronizing with your computer 5.5 synchronizing via bluetooth 5.6 synchronizing music and video.
Page 88: 5.1 About Synchronization
88 synchronizing information with your computer 5.1 about synchronization you can take information from your computer wherever you go by synchronizing them to your device. The following types of information can be synchronized between your computer and your device: • microsoft® office outlook® infor...
Page 89: Windows Vista
Synchronizing information with your computer 89 5.2 setting up windows mobile® device center on windows vista microsoft windows mobile® device center is the replacement for microsoft® activesync® on windows vista™. Note some versions of windows vista come with windows mobile device center already in...
Page 90: Use Windows Mobile
90 synchronizing information with your computer 4. Select the items that you want to synchronize then click next. 5. Enter a device name and click set up. When you finish the setup wizard, windows mobile device center synchronizes your device automatically. Notice that outlook e-mails and other info...
Page 91: •
Synchronizing information with your computer 91 on windows mobile device center, you can do the following: • click mobile device settings to view and change synchronization settings. • when you click pictures, music and video > import pictures/video from your device, a wizard guides you to tag and t...
Page 92: Click Next.
92 synchronizing information with your computer 5. When installation is complete, click done. 6. On the getting started with windows mobile screen, click close. Set up synchronization in activesync follow the steps below to set up a synchronization partnership. 1. Connect your device to your pc. The...
Page 93: From Activesync On Your Pc
Synchronizing information with your computer 93 from windows mobile device center 1. Click start > all programs > windows mobile device center. 2. Click at the lower left of the windows mobile device center. To end synchronization before it completes, click . From activesync on your pc when you conn...
Page 94
94 synchronizing information with your computer troubleshooting sync connection problems the desktop microsoft activesync 4.0 and later versions utilize a network type of connection with windows mobile powered devices, since this allows faster data transfer than a serial usb connection. When the pc ...
Page 95: •
Synchronizing information with your computer 95 5.6 synchronizing music and video if you want to carry your music or other digital media along with you while you travel, set up microsoft® windows media® player on your computer to synchronize music and video with your device. Other than selecting the...
Page 96
96 synchronizing information with your computer.
Page 97: Chapter 6
Chapter 6 organizing contacts, appointments, tasks, and other information 6.1 managing your phonebook 6.2 contacts 6.3 sim manager 6.4 t-mobile® myfaves sm 6.5 calendar 6.6 tasks 6.7 notes 6.8 voice notes.
Page 98: •
98 organizing contacts, appointments, tasks, and other information 6.1 managing your phonebook your t-mobile wing gives you several ways to store and manage phone numbers and other information about your contacts. • use contacts to create and save contacts on your t-mobile wing’s memory or your sim ...
Page 99: Add New Contacts
Organizing contacts, appointments, tasks, and other information 99 add new contacts to add a contact on your device 1. Tap start > programs > contacts. 2. Tap new, select outlook contact, and enter the contact information. 3. In the file as field, choose how you want the contact name to appear in the...
Page 100: When finished, Tap Ok.
100 organizing contacts, appointments, tasks, and other information 5. To assign a ring tone to the contact, tap the ring tone field, scroll through the list of tones, then select a desired tone. 6. When finished, tap ok. Tips • if someone who is not in your list of contacts calls you, you can create ...
Page 101: •
Organizing contacts, appointments, tasks, and other information 101 to work with the contact list there are several ways to use and customize the contact list. Here are a few tips: 1. Tap start > programs > contacts. 2. In the contact list, do any of the following: • in name view, you can search for...
Page 102: Share Contact Information
102 organizing contacts, appointments, tasks, and other information share contact information to beam a contact’s details you can quickly send contact information to another mobile phone or device through bluetooth beaming. 1. Tap start > programs > contacts, then select a contact. 2. Tap menu > sen...
Page 103: 6.3 Sim Manager
Organizing contacts, appointments, tasks, and other information 103 6.3 sim manager sim manager allows you to view the contents of your sim card, transfer contacts from your sim card to your device or vice versa, and make a call to a sim contact. To create a contact on your sim card 1. Tap start > a...
Page 104: Under The Mark Column, You
104 organizing contacts, appointments, tasks, and other information 3. Under the mark column, you can change the indicator that will be appended to the sim contact names for each phone number type. To do so, select a phone type, tap edit, enter your desired indicator, then tap save. 4. After modifyi...
Page 105: 6.4 T-Mobile® Myfaves
Organizing contacts, appointments, tasks, and other information 105 6.4 t-mobile® myfaves sm t-mobile® myfaves sm helps you stay connected to the people who matter most in your life. Simply choose any five u.S. Phone numbers* you call most often, on any network, and have them displayed on your phone...
Page 106: Add Myfaves Contacts
106 organizing contacts, appointments, tasks, and other information add myfaves contacts to add myfaves contacts, you can create new contacts or add existing contacts from your device or sim card. To create a new myfaves contact 1. Tap an empty circle on the today screen or the myfaves program. 2. T...
Page 107: Tap Save.
Organizing contacts, appointments, tasks, and other information 107 6. Select a ring tone so you can immediately identify the contact when he or she calls you. 7. Tap save. To edit a myfaves contact 1. Tap to select a myfaves contact. 2. Tap options and select one of the following: • edit profile. M...
Page 108: 6.5 Calendar
108 organizing contacts, appointments, tasks, and other information 6.5 calendar use calendar to schedule appointments, including meetings and other events. Your appointments for the day can be displayed on the today screen. If you use outlook on your pc, you can synchronize appointments between you...
Page 109: Tap Start > Calendar.
Organizing contacts, appointments, tasks, and other information 109 to set a default reminder for all new appointments you can have a reminder automatically turned on for all new appointments you schedule. 1. Tap start > calendar. 2. Tap menu > options > appointments tab. 3. Select the set reminders...
Page 110: •
110 organizing contacts, appointments, tasks, and other information • when in month view, you will see the following indicators: morning appointment afternoon or evening appointment both morning and afternoon/evening appointments all-day event send appointments to send a meeting request use calendar...
Page 111: 6.6 Tasks
Organizing contacts, appointments, tasks, and other information 111 to send appointment details as a vcalendar a vcalendar is a standard file format used for exchanging scheduling and task information. Vcalendar files can be exported to outlook on the pc. Tap menu > send as vcalendar to send a vcale...
Page 112: Tap Menu > Options.
112 organizing contacts, appointments, tasks, and other information 3. Tap edit, and in the priority box, tap a priority level. 4. Tap ok to return to the task list. Note all new tasks are assigned a normal priority by default. To set a default reminder for all new tasks you can have a reminder auto...
Page 113: 6.7 Notes
Organizing contacts, appointments, tasks, and other information 113 to send task information as a vcalendar tap menu > send as vcalendar to send a vcalendar containing task details as a file attachment in an mms message. For more information, see “picture messages” in chapter 7. 6.7 notes notes help...
Page 114: To Draw In A Note
114 organizing contacts, appointments, tasks, and other information notes • to select handwritten text, tap and hold next to the writing. As soon as dots appear, and before they form a complete circle, quickly drag across the writing. • if a letter crosses three ruled lines, it is treated as a drawi...
Page 115: Record A Voice Note
Organizing contacts, appointments, tasks, and other information 115 record a voice note you can create a stand-alone recording (voice note) or you can add a recording to a note. To create a voice note 1. Tap start > programs > notes. 2. Do one of the following: • to create a stand-alone recording, r...
Page 116: 6.8 Voice Notes
116 organizing contacts, appointments, tasks, and other information 6.8 voice notes voice notes lets you record your voice and then quickly send it in a picture message or e-mail, beam it, or set the recorded voice as your ringtone. Note voice notes saves voice recordings in amr-nb (adaptive multi-r...
Page 117: To Beam The Voice Recording
Organizing contacts, appointments, tasks, and other information 117 to send the voice recording via e-mail 1. On the voice notes screen, select the voice recording you want to send. 2. Tap menu > send > outlook e-mail. This opens outlook e-mail with the voice recording automatically inserted as a fil...
Page 118
118 organizing contacts, appointments, tasks, and other information.
Page 119: Chapter 7
Chapter 7 exchanging messages 7.1 messaging 7.2 text messages 7.3 picture messages 7.4 set up e-mail 7.5 using e-mail 7.6 using keyboard shortcuts.
Page 120: 7.1 Messaging
120 exchanging messages 7.1 messaging messaging is where your text messages (sms), multimedia messages (mms), and e-mails are located. When you receive new messages, you can open them from the today screen. Simply tap the type of message that you want to open. New messages to select a messaging acco...
Page 121: 7.2 Text Messages
Exchanging messages 121 7.2 text messages send short text messages (sms) up to 160 characters long to other mobile phones. For quicker and easier typing, use the sliding keyboard to enter your message. Send text messages to compose and send a text message 1. Tap start > messaging > text/ multimedia....
Page 122: Receive Text Messages
122 exchanging messages receive text messages text messages are automatically received when the phone function is turned on. When the phone is turned off, text messages are held by t-mobile until the next time the phone is turned on. Copy text messages from and to the sim card 1. Tap start > messagi...
Page 123: 7.3 Picture Messages
Exchanging messages 123 7.3 picture messages sending picture messages (mms) to your friends and family is fun and easy. You can include pictures, video, and an audio clip in a picture message. To access picture messages on your device • tap start > messaging > text/multimedia. Note when you purchase...
Page 124: •
124 exchanging messages • tap to record an mms video clip and insert it into the picture message. • tap the exit icon ( ) to quit selection and return to the picture message. 7. Enter text and insert audio clips by tapping the respective areas. See “to add text to a picture message” and “to add an a...
Page 125: •
Exchanging messages 125 to create a picture message from a template • while on a picture message, tap menu > template > select a template to compose a message using a predefined template. Note to save a message as a template, open the message and tap menu > template > save as template. To add text to...
Page 126: •
126 exchanging messages • tap select to insert it into your picture message. • tap the exit icon ( ) to quit selection and return to your picture message. • to record a new audio clip and add it to your picture message, tap . The record pop-up window then opens. Tap record to start recording, and st...
Page 127: 7.4 Set Up E-Mail
Exchanging messages 127 7.4 set up e-mail set up e-mail provides you unlimited access to your work and personal email. Instantly access your e-mail from aol®, yahoo!® , earthlink™, comcast®, microsoft® exchange and many more, including any pop3 or imap4 e-mail server. Note restrictions may apply. Co...
Page 128: •
128 exchanging messages 3. To set up your company e-mail account on your device: • set up your device to synchronize via a wireless lan or over-the- air connection with your company’s exchange server. For more information about synchronizing with the exchange server, see chapter 8. To set up a pop3 ...
Page 129: 7.5 Using E-Mail
Exchanging messages 129 7.5 using e-mail after setting up e-mail accounts on your device, you can start sending and receiving e-mail messages. Create and send messages to compose and send a message 1. Tap start > messaging then select an e-mail account. 2. Tap menu > new. 3. Enter the e-mail address...
Page 130: To Filter Your Inbox
130 exchanging messages to filter your inbox • enter the sender name or e-mail subject you want to look for using the on-screen keyboard or sliding keyboard. As you press keys, the message list narrows down to the conditions you have set. For example, pressing “s” then “a” narrows the list to only t...
Page 131: To Download An Attachment
Exchanging messages 131 to download an attachment an attachment appears below the subject of the message. Tapping the attachment opens the attachment if it has been fully downloaded or marks it for download the next time you send and receive e-mail. Notes • if there are multiple attachments in the m...
Page 132: Receive.
132 exchanging messages 2. Tap start > messaging, select your e-mail account, and open an html e-mail that you received. 3. Tap the tap to scroll right option to be able to scroll sideways and get a complete horizontal view of the message. 4. Tap get the rest of this message that’s shown at the bott...
Page 133: Customize E-Mail Settings
Exchanging messages 133 1. Tap start > messaging and tap your pop3 or imap4 e-mail account. 2. Tap menu > send/receive. Messages on your device and e-mail server are synchronized: new messages are downloaded to the device inbox folder, messages in the outbox folder are sent, and messages deleted fro...
Page 134: Tap Advanced.
134 exchanging messages options description use automatic send/ receive schedule when roaming this allows your device to data roam when there is a set time interval for connecting to the internet automatically. Since this may result in higher connection costs, you may want to leave the check box cle...
Page 135
Exchanging messages 135 to store attachments on a storage card 1. Tap menu > tools > options > storage tab. 2. Select the store attachments on storage card check box. 7.6 using keyboard shortcuts you can use keyboard shortcuts to quickly access messaging functions, such as reply, forward, etc. To se...
Page 136
136 exchanging messages.
Page 137: Chapter 8
Chapter 8 working with company e-mails and meeting appointments 8.1 synchronizing your device with the exchange server 8.2 working with company e-mails 8.3 managing meeting requests 8.4 finding contacts in the company directory 8.5 e-mail security.
Page 138: Exchange Server
138 working with company e-mails and meeting appointments 8.1 synchronizing your device with the exchange server to keep up-to-date with your company e-mails and meeting schedules while you’re out of the office, you can connect your device to the internet wirelessly and synchronize these information...
Page 139: Tap Finish.
Working with company e-mails and meeting appointments 139 4. In server address, enter the exchange server name, and tap next. 5. Enter your user name, password, and domain, and tap next. Tip to change the rules for resolving synchronization conflicts, tap advanced. 6. Select the check boxes for the ...
Page 140: On A Windows Vista Pc
140 working with company e-mails and meeting appointments note if you synchronized e-mails with your pc before, open activesync on your device and tap menu > add server source to set up an exchange server connection. When you're prompted to select information types for synchronization, you need to c...
Page 141: Click Set Up.
Working with company e-mails and meeting appointments 141 4. Enter your company’s exchange server address, your username, password, and domain. 5. Click set up. 6. On windows mobile device center’s home screen, click change content sync settings. 7. Select the check box of items you want to synchron...
Page 142: On A Windows Xp Pc
142 working with company e-mails and meeting appointments on a windows xp pc 1. Install microsoft activesync on your pc if you have not yet done so. See “install activesync” in chapter 5 for details. 2. Connect your device to the pc. 3. If you have not set up synchronization with your pc before, fol...
Page 143: Start Synchronization
Working with company e-mails and meeting appointments 143 c. Choose the items to be synchronized and other settings in the options, schedule and security tabs, then click ok. Options tab schedule tab security tab start synchronization before you start synchronizing with the exchange server, make sur...
Page 144
144 working with company e-mails and meeting appointments 8.2 working with company e-mails your device gives you instant access to your company e-mails and lets you manage your messages easier. Direct push, fetch mail, remote e-mail search, and e-mail flags are just some of the tools you can use to ...
Page 145: Scheduled Synchronization
Working with company e-mails and meeting appointments 145 to enable direct push via activesync 1. In activesync on your device, tap menu > schedule. 2. Select as items arrive in the peak times and off-peak times boxes. Notes when both the gprs/edge and wi-fi connections are turned on at the same tim...
Page 146: E-Mail.
146 working with company e-mails and meeting appointments instant download through fetch mail the fetch mail feature downloads an entire e-mail immediately without the need for you to perform a full send/receive action. This limits the download to just the e-mail message that you want and helps save...
Page 147: Flag Your Messages
Working with company e-mails and meeting appointments 147 flag your messages flags serve as a reminder to yourself to follow-up on important issues or requests that are indicated in the messages. Flagging messages, which has been a useful feature on desktop outlook e-mail, can also be done in outloo...
Page 148: Out-of-Office Auto-Reply
148 working with company e-mails and meeting appointments out-of-office auto-reply outlook mobile allows you to retrieve and change your out-of-office status. Just like desktop outlook e-mail, outlook mobile automatically sends an auto-reply message when you’re not available. To send out-of-office a...
Page 149: Then Tap Ok:
Working with company e-mails and meeting appointments 149 8.3 managing meeting requests when you schedule and send meeting requests from your device, you can invite attendees to your meeting and check their status to know about their availability. When you receive a meeting request, you can reply by...
Page 150: Tap Start > Calendar.
150 working with company e-mails and meeting appointments 4. If you accepted the meeting request, it will automatically be added as an appointment in calendar on your device. To view the list of meeting participants 1. Tap start > calendar. 2. Tap a meeting request that you previously sent, then tap...
Page 151: •
Working with company e-mails and meeting appointments 151 • in a new meeting request using calendar, tap attendees and then tap company directory at the top of the list. 3. Enter the part or full contact name and tap search. In the search results list, tap a contact to select it. Notes • you can sav...
Page 152: 8.5 E-Mail Security
152 working with company e-mails and meeting appointments 8.5 e-mail security windows mobile® on your device protects your outlook e-mails through secure/multipurpose internet mail extension (s/mime), which allows you to digitally sign and encrypt your messages. Digitally signing a message applies y...
Page 153: Certificate.
Working with company e-mails and meeting appointments 153 to verify the digital signature on a signed message you receive 1. Open the outlook e-mail message that has been digitally signed. 2. At the top of the message, tap view signature status. 3. Tap menu > check certificate. To view the details o...
Page 154: Tap Menu > Options.
154 working with company e-mails and meeting appointments to digitally sign and encrypt all messages you can set up activesync to digitally sign and encrypt all outgoing messages. You must obtain a valid certificate to sign and encrypt e-mail messages successfully. 1. Tap start > programs > activesy...
Page 155: •
Working with company e-mails and meeting appointments 155 set permissions on an e-mail message another way of protecting your e-mail messages is to send messages with restricted permissons using information rights management (irm). Requirement this works only with a microsoft outlook e-mail account ...
Page 156
156 working with company e-mails and meeting appointments.
Page 157: Chapter 9
Chapter 9 using windows live 9.1 windows live tm 9.2 windows live messenger 9.3 windows live tm search 9.4 sending photos to your windows live space.
Page 158: 9.1 Windows Live
158 using windows live 9.1 windows live tm windows live tm gives you full internet experience on your device. It helps you to find information, pursue your interests, and get in touch with friends and family on the internet easier. Windows live offers the following key features: • live search bar, w...
Page 159: Tap Next.
Using windows live 159 7. Choose what information you want to sync online with your device. If you choose to synchronize contacts and messenger, your online contacts will be added to the contact list and to live messenger on your device. If you choose to synchronize e-mail, your windows live mail or...
Page 160: Today Screen Options.
160 using windows live if you chose to display the search bar and windows live applications on the today screen when you were setting up windows live, you’ll see them on the today screen: windows live applications live search bar to show or hide them, open windows live and tap menu > options > today...
Page 161: •
Using windows live 161 • web. Shows the results from the web search, which are links to all related web sites. • map. Shows links to web sites containing maps. • news. Shows related links to news articles. • spaces. Shows related links to interests, photos, and all kinds of information that are shar...
Page 162: 9.2 Windows Live Messenger
162 using windows live 9.2 windows live messenger windows live messenger lets you send and receive instant messages online. With this mobile version of windows live messenger, you enjoy many of the same cool features that you get from the desktop version, which include the following: • instant messa...
Page 163: Add Windows Live Contacts
Using windows live 163 signing in may take several minutes, depending on your connection speed. 3. To sign out, tap menu > sign out. Your status changes to offline. Add windows live contacts you can add new windows live contacts in live messenger or in contacts. To add a windows live contact in live m...
Page 164: Send Instant Messages
164 using windows live send instant messages you can send instant messages with emoticons, and even talk by sending a voice clip. While chatting, you can send and receive files directly on a message window. You can also start conversations with several contacts and switch between their message scree...
Page 165: Tap Send.
Using windows live 165 to send an instant message with emoticon 1. Select a contact and start a conversation. 2. Enter your text message in the text entry area of the message screen. 3. To add an emoticon, tap menu > add emoticon then tap an icon from the list of emoticons. 4. Tap send. Tips • to se...
Page 166: 9.3 Windows Live
166 using windows live 9.3 windows live tm search windows live tm search is a separate program that offers you a fast and easy way to find and view maps and local information on your device. With live search, you can: • browse through local listings of categories. • locate nearby restaurants, shoppi...
Page 167: Tap Sign In.
Using windows live 167 9.4 sending photos to your windows live space if you created your own live space, you can send pictures from your device to your live space. To upload a picture to your live space 1. Tap start > programs > pictures & videos. 2. Select a picture then tap send to your space. Aft...
Page 168: Tap Your Space.
168 using windows live 4. On the next web page, scroll down to the bottom of the page then tap your space. Wait for your live space to be loaded in internet explorer. You will see the uploaded picture under mobile photos uploaded picture to go to your live space on your computer 1. Open internet exp...
Page 169: Chapter 10
Chapter 10 working with documents and files 10.1 microsoft® office word mobile 10.2 microsoft® office excel mobile 10.3 microsoft® office powerpoint mobile 10.4 adobe® reader® le 10.5 copying and managing files 10.6 zip.
Page 170: To Create A Word File
170 working with documents and files 10.1 microsoft® office word mobile microsoft® office word mobile is a streamlined version of microsoft word. Word documents created on your pc can be opened and edited on your device. You can also create and edit documents and templates in word mobile and save th...
Page 171: To Create An Excel File
Working with documents and files 171 10.2 microsoft® office excel mobile microsoft® office excel® mobile makes it easy for you to open and edit excel workbooks and templates created on your pc. You can also create new workbooks and templates on your device. To create an excel file 1. Tap start > off...
Page 172: •
172 working with documents and files 10.3 microsoft® office powerpoint mobile with microsoft® office powerpoint® mobile, you can open and view slide show presentations created on your pc. Slide shows in *.Ppt and *.Pps format created using powerpoint '97 and later can be viewed in powerpoint mobile....
Page 173: 10.4 Adobe® Reader® Le
Working with documents and files 173 10.4 adobe® reader® le adobe® reader® le is an application for viewing pdf (portable document format) documents on your device. It supports a subset of the features found in the pc versions of adobe reader. To open a pdf file on your device do one of the followin...
Page 174: •
174 working with documents and files • select fit screen to display the entire page in the window, or select fit width to make the page width fit in the width of the window. Tips alternatively, you can also tap the following toolbar buttons at the bottom of the screen: • tap to fit screen; tap to fit...
Page 175: Device Center Or
Working with documents and files 175 10.5 copying and managing files you can copy files between your device and pc, or copy files to a storage card that is inserted on your device. You can also efficiently manage your files and folders using file explorer. Copy files using windows mobile ® device ce...
Page 176: Use File Explorer
176 working with documents and files use file explorer file explorer lets you browse the contents of folders on your device. The root folder on the device is named my device. My device is similar to my computer on the pc and contains the my documents, program files, temp, storage card, and windows f...
Page 177: 10.6 Zip
Working with documents and files 177 10.6 zip zip allows you to save memory and increase the storage capacity of your device by compressing files in the conventional zip format. You can view and extract archive files received from various sources. You can also create new *.Zip files on your device. ...
Page 178: To Create A Zip Archive
178 working with documents and files to create a zip archive 1. Tap file > new archive. 2. On the save as screen, enter a zip file name and choose a folder in which to save the zip file. You can also choose whether the zip file will be saved on the device’s main memory or a storage card. 3. Tap save. 4...
Page 179: Chapter 11
Chapter 11 getting connected 11.1 using comm manager 11.2 ways of connecting to the internet 11.3 wi-fi 11.4 gprs/edge 11.5 dial-up and other connections 11.6 starting a data connection 11.7 internet explorer® mobile 11.8 using your device as a modem (internet sharing) 11.9 bluetooth.
Page 180: 11.1 Using Comm Manager
180 getting connected 11.1 using comm manager comm manager acts like a central switcher that lets you enable or disable phone features as well as manage your data connections easily. To open comm manager • tap the comm manager icon ( ) on the today screen; or • tap start > settings > connections tab...
Page 181: •
Getting connected 181 11.2 ways of connecting to the internet your device’s networking capabilities allow you to access the internet or your corporate network at work through wireless and conventional connections.You can connect to the internet through one of the following connections: • wi-fi • gpr...
Page 182: Connect To T-Mobile Hotspot
182 getting connected connect to t-mobile hotspot you can set up your device to automatically log into t-mobile’s wireless network whenever you connect to a t-mobile hotspot. To log in to t-mobile hotspot 1. Tap start > programs > hotspot login. 2. Enter your username and password, then tap ok. Next...
Page 183: •
Getting connected 183 • automatic login. If not selected, you will always be prompted to type in your username and password whenever you connect to t-mobile hotspot. • skip logoff prompt. If not selected, a message will always display first to confirm whether you want to log off from the t-mobile ho...
Page 184: Tap Ok.
184 getting connected connect to other wireless networks after wi-fi is turned on in comm manager, your device scans for available wireless networks in your area. To connect to a wireless network 1. The network names of the detected wireless networks will be displayed on a pop- up message window. Ta...
Page 185: •
Getting connected 185 to check wireless network status you can check the current wireless connection status from any of the following screens of your device: • title bar. When you enable wi-fi on your device, the wi-fi on icon ( ) will appear on the title bar. After wi-fi is turned on, your device s...
Page 186: Tab > Wi-Fi Status.
186 getting connected to save battery power while connected to a wireless network using wi-fi consumes battery power quickly. Turn off wi-fi when not in use. You can also enable power saving settings. 1. Tap start > settings > connections tab > wi-fi status. 2. On the power mode tab, move the power ...
Page 187: Next.
Getting connected 187 4. In the select a modem list, select cellular line (gprs), then tap next. 5. Enter the access point name, then tap next. 6. Enter the user name and password, only if required. 7. Tap finish. Notes • to view help information for any screen, tap the help icon ( ). • to modify yo...
Page 188: Dial-Up
188 getting connected to enable auto selection of an available connection if you have created more than one gprs/edge connection, you can set your device to connect to the best available connection automatically. 1. Tap start > settings > connections tab > connections. 2. Under t-mobile data, tap ma...
Page 189: •
Getting connected 189 to set up work network connections 1. Obtain the following information from your network administrator: • server phone number • user name • password • domain (and other required settings, such as ip address) 2. Tap start > settings > connections tab > connections. 3. In my work...
Page 190: To Go to A Web Site
190 getting connected 11.7 internet explorer® mobile internet explorer® mobile is a full-featured internet browser, optimized for use on your device. To go to a web site 1. Tap start > internet explorer. 2. Enter the web site address in the address bar, then tap . To set a home page 1. Go to the des...
Page 191: •
Getting connected 191 to delete a favorite or folder 1. Tap menu > favorites > add/delete tab. 2. Select the item you want to delete, and tap delete. To change the size of text on web pages • tap menu > view > text size, and tap the size you want. To change how web pages fill the screen 1. Tap menu ...
Page 192: Tap Ok.
192 getting connected to set up internet security settings cookies are small files containing information about your identity and preferences so that a page can tailor information to your needs. The page sends the file, and it is stored on your device. 1. Tap menu > tools > options > security tab. 2...
Page 193: Tap Connect.
Getting connected 193 3. In the network connection list, select the name of the connection that your device uses to connect to the internet. 4. Plug in the usb cable between your device and the computer. 5. Tap connect. To set up your device as a bluetooth modem 1. On your device, turn on bluetooth ...
Page 194: For Windows Xp:
194 getting connected c. In the bluetooth personal area network devices dialog box, select your phone, then click connect. For windows xp: a. Tap start > control panel > network connections. B. Under personal area network, click the bluetooth network connection icon. C. Under network tasks, click vi...
Page 195: > Mode Tab.
Getting connected 195 note by default, bluetooth is turned off. If you turn it on, then turn off your device, bluetooth also turns off. When you turn on your device again, bluetooth automatically turns on. To turn bluetooth on and make your device visible 1. On your device, tap start > settings > co...
Page 196: Tap Next.
196 getting connected to accept a bluetooth partnership 1. Ensure that bluetooth is turned on and in visible mode. 2. Tap yes when prompted to establish a partnership with the other device. 3. Enter a passcode (the same passcode that is entered on the device requesting the partnership) to establish ...
Page 197: Headset, Then Tap Next.
Getting connected 197 4. Tap the name of the bluetooth headset, then tap next. 5. Enter the passcode of the bluetooth headset, then tap next. Note common passcodes are 0000 and 1234. If these do not work, then refer to the headset documentation for the code. 6. Make sure the hands free check box is ...
Page 198: Computer.
198 getting connected if your computer has windows vista or windows xp sp2 and your computer’s bluetooth adapter is supported by your windows version, do the following steps: a. On your computer, open bluetooth devices from the control panel then click the options tab. B. For windows vista, select a...
Page 199: To Use Bluetooth Explorer
Getting connected 199 tips • the default folder on your computer where beamed items are stored may be c:\documents and settings\your_username\my documents in windows xp or c:\users\your_username\my documents in windows vista. • for your device to receive bluetooth beams, tap start > settings > conne...
Page 200: Tap Up Twice.
200 getting connected 3. If there are files contained in the bluetooth shared folder on the other device, you will be able to see them on the bluetooth explorer screen. Select one or more files, then tap menu > edit and choose to cut or copy the files. 4. Tap up twice. 5. Navigate to the folder where y...
Page 201: Chapter 12
Chapter 12 experiencing multimedia 12.1 camera 12.2 pictures & videos 12.3 windows media® player mobile.
Page 202: 12.1 Camera
202 experiencing multimedia 12.1 camera taking photos and recording video clips along with audio are easy with your device’s built-in camera. To open the camera screen • press the camera button on your device; or • tap start > programs > camera; or • tap start > programs > pictures & videos > camera...
Page 203: •
Experiencing multimedia 203 the available capture modes of the camera are as follows: • photo: captures standard still images. • video: captures video clips, with or without accompanying audio. • mms video: captures video clips suitable for sending with picture messages. • contacts picture: captures...
Page 204: •
204 experiencing multimedia • to take consecutive shots in sports mode, press the camera button or the enter button shortly, then move your device to follow the movement of your subject. • press and hold the camera button or the enter button when taking consecutive shots in burst mode. Press navigat...
Page 205: Area (
Experiencing multimedia 205 5 zoom control. Tapping the up/down arrow ( / ) or tapping / on the screen allows you to zoom in or zoom out. 6 camera settings. Tap the tool icon ( ) to open the camera settings screen. 7 viewer. Tap the viewer icon ( ) to open the pictures & videos screen. 8 brightness....
Page 206: Zooming
206 experiencing multimedia zooming before capturing a still image or a video clip, you can zoom in to make the object in focus move closer or zoom out to make the object move farther away. To zoom in • press navigation up on your device; or • tap the triangular up arrow above the zoom ratio indicat...
Page 207: The Review Screen
Experiencing multimedia 207 capture mode capture size setting zoom range sports large (640 x 480) 1x and 2x medium (320 x 240) 1x, 2x and 4x small (160 x 120) 1x, 2x, 4x and 8x burst large (640 x 480) 1x and 2x medium (320 x 240) 1x, 2x and 4x small (160 x 120) 1x, 2x, 4x and 8x the review screen re...
Page 208: Camera Settings
208 experiencing multimedia to change the display duration of the review screen 1. Tap to open the camera settings screen. 2. On the camera settings screen, tap . The advanced menu then appears. 3. Tap review duration, then tap the desired time length for displaying captures on the review screen. Ca...
Page 209: Sports/burst Settings Menu
Experiencing multimedia 209 sports/burst settings menu • capture speed. This determines the interval between shots. Fast captures consecutive shots at the shortest interval. • snapshots. Select the number of consecutive shots to capture (in sports mode only). Storage menu • storage. Select where you...
Page 210: Advanced Menu
210 experiencing multimedia advanced menu tap the left/right icon in this bar to switch between the menu pages in the advanced menu. Alternatively, when using the navigation control buttons, press navigation up/down to go to this bar. Then, press navigation left/right to switch between the menu page...
Page 211: •
Experiencing multimedia 211 lighting. To reduce flicker, you can change the flicker adjustment setting to auto or to the proper frequency (50hz or 60hz) of the country where your device is being used. • record with audio. Select on to record audio with the captured video clips. This is selected by d...
Page 212: 12.2 Pictures & Videos
212 experiencing multimedia 12.2 pictures & videos pictures & videos allows you to view and manage the following types of media files on your device: file type file extensions image *.Bmp, *.Jpg, *.Gif gif animation *.Gif video *.Avi, *.Wmv, *.Mp4, *.3gp to open pictures & videos • tap start > progr...
Page 213: To Play Gif Animation Files
Experiencing multimedia 213 to play gif animation files 1. Select a gif animation file (marked with a icon)and tap view. 2. The gif animation program then opens and plays the animation. To play videos with audio 1. By default, the contents of the my pictures folder will be shown. 2. To find the video...
Page 214: To Edit A Picture
214 experiencing multimedia to edit a picture you can rotate, crop, and adjust the brightness and color contrast of your pictures. 1. On the pictures & videos screen, tap the picture you want to edit. 2. Tap menu > edit, and do any of the following: • to rotate a picture 90 degrees clockwise, tap ro...
Page 215: •
Experiencing multimedia 215 to assign pictures to contacts you can assign a picture to a contact so that you can easily identify the contact at any point of time. 1. On the pictures & videos screen, select the picture you want to assign to a contact. 2. Tap menu > save to contact. 3. Tap the contact...
Page 216: •
216 experiencing multimedia audio file formats supported video file formats supported windows media audio mp3 midi amr narrow band amr wide band aac 3gpp2 .Wma .Mp3 .Mid, .Midi, .Rmi .Amr .Awb .M4a .Gcp to open windows media player mobile • tap start > programs > windows media. About the controls th...
Page 217: About The Screens And Menus
Experiencing multimedia 217 about the screens and menus windows media player mobile has three primary screens: • playback screen. The default screen that displays the playback controls (such as play, pause, next, previous, and volume) and the video window. You can change the appearance of this scree...
Page 218: Then Click Set Up Sync.
218 experiencing multimedia synchronize video and audio files install microsoft windows media player 11 on your pc to synchronize digital media files from your pc to your device. This ensures that protected files and album art (for skins) are copied to your device correctly. To synchronize content t...
Page 219: Automatically.
Experiencing multimedia 219 5. On the device setup dialog box, select sync this device automatically. 6. If you created your own playlists, select your desired playlist(s) from the list box at the left, then click add to add them to the list of playlists to sync on the right. 7. Click finish. The fi...
Page 220
220 experiencing multimedia to synchronize content manually to your device 1. If you have not set up synchronization between your device and pc, follow steps 1 to 3 in “to synchronize content to your device automatically”. 2. Click the sync tab on the windows media player of your pc. Select a playli...
Page 221: Play Media
Experiencing multimedia 221 play media use the library on windows media player mobile to find and play songs, videos, and playlists that are stored on your device or removable storage card. To update the library you need to update the library in windows media player mobile first before you can view ...
Page 222: To Save A New Playlist
222 experiencing multimedia playlist on your device by saving the current now playing playlist and by giving it a new name. To save a new playlist 1. If you are not on the library screen, tap menu > library. 2. Tap to select a category (for example, my music or my playlists). 3. Select a media file t...
Page 223: Chapter 13
Chapter 13 managing your t-mobile wing 13.1 adding and removing programs 13.2 managing memory 13.3 using task manager 13.4 resetting your device 13.5 checking system information 13.6 battery saving tips.
Page 224: To Add Programs
224 managing your t-mobile wing 13.1 adding and removing programs before you purchase additional programs for your device, make sure that they are compatible with your device. To add programs 1. Download the program to your pc (or insert the cd or disk that contains the program into your pc). You ma...
Page 225: 13.2 Managing Memory
Managing your t-mobile wing 225 13.2 managing memory you may need to stop a program if it becomes unstable or the program memory is low. To see how much memory is available • tap start > settings > system tab > memory. • on the main tab, the amount of memory allocated to file and data storage versus ...
Page 226: 13.3 Using Task Manager
226 managing your t-mobile wing 13.3 using task manager task manager lets you view and stop running programs, configure the button, and enable the quick menu on the today screen. To open task manager do one of the following: • tap the quick menu button on the top right corner of the today screen to ...
Page 227: To Close Running Programs
Managing your t-mobile wing 227 to close running programs you can close running programs either from the quick menu or the task manager. In the quick menu, simply tap that appears next to the program that you want to close. In task manager: 1. Tap the running tab. 2. Do one of the following: • selec...
Page 228: Tap The Exclusive Tab.
228 managing your t-mobile wing to add a running program to the exclusive list if you add a running program to the exclusive programs list, it will not be closed when you tap stop selected or stop all and will not be listed in the quick menu on the today screen. 1. On the task manager screen, tap th...
Page 229: Soft Reset
Managing your t-mobile wing 229 13.4 resetting your device soft reset occasionally, you may need to reset your device. A soft (or normal) reset of your device clears all active program memory and shuts down all active programs. This can be useful when your device is running slower than normal, or a ...
Page 230: Clear Storage
230 managing your t-mobile wing 2. Release the stylus, but continue pressing the two soft keys until you see the following message on the screen: this operation will delete all your personal data, and reset all settings to manufacturer default. Press send to restore manufacturer default, or press ot...
Page 231: •
Managing your t-mobile wing 231 to get detailed device information • tap start > settings > system tab > about. The version tab displays important device information, including the type of processor and the amount of memory that is installed. 13.6 battery saving tips how long your battery power last...
Page 232
232 managing your t-mobile wing.
Page 233: Chapter 14
Chapter 14 using other applications 14.1 voice command 14.2 java applications.
Page 234: 14.1 Voice Command
234 using other applications 14.1 voice command voice command lets you make phone calls, open programs, play back music, get calendar information, and more, just by using your voice. It only responds to a set of predefined commands and does not allow you to record your own commands. This section giv...
Page 235: •
Using other applications 235 • “call [contact name] at [location]” to call a contact at a specific number. For example, say: “call ann at mobile” “call ann at home” “call ann at work” 3. Voice command will then confirm with you the contact or number to call. Say “yes” or “correct.” note if voice comm...
Page 236: 14.2 Java Applications
236 using other applications to use voice command with a bluetooth headset 1. Make sure that both your device and the bluetooth headset are turned on, set to visible mode, and a bluetooth partnership is created. See “connect a bluetooth hands-free or stereo headset” in chapter 11 for details. 2. You...
Page 237: Continue.
Using other applications 237 to download and install via internet explorer mobile 1. Tap menu > install > browser to open internet explorer mobile. 2. Locate the midlet/midlet suite while connected to the internet. 3. Select the midlet/midlet suite to download. 4. Information about the midlet/midlet...
Page 238: To Create Folders
238 using other applications to create folders 1. Tap menu > new folder. 2. Enter a folder name then tap create. To move a midlet to another folder 1. Tap and hold a midlet/midlet suite then tap move. Alternatively, you can tap menu > actions > move. 2. Tap the destination folder. To rename a midlet...
Page 239: Appendix
Appendix a.1 specifications a.2 regulatory notices.
Page 240: A.1 Specifications
240 appendix a.1 specifications system information processor ti's omap tm 850, 201 mhz memory - rom : 128 mb - ram : 64 mb sdram - free memory: 26 mb - available program storage: 16 mb (variable, depending on installed applications) (the first two figures above are the total rom and ram memory avail...
Page 241: Camera Module
Appendix 241 weight 0.37 lb. / 168g (with battery) camera module type 2 megapixel color cmos camera resolution photo: 1600x1200 (uxga), 1280x960 (sxga), 640x480 (vga), 320x240 (qvga), 160x120 (qqvga) video: 176x144 (qcif), 128x96 digital zoom up to 10x connections i/o port htc extusb tm : an 11-pin ...
Page 242: Audio
242 appendix audio audio controller agc microphone/ speaker built-in/dual, hands-free headphone amr/aac/wav/wma/mp3 codec expansion slots card slot microsd™ (sd 2.0 compatible).
Page 243: A.2 Regulatory Notices
Appendix 243 a.2 regulatory notices agency identification numbers for regulatory identification purposes, your product (pocket pc phone) is assigned a model number of hera110. The battery pack has been assigned a model number of hera160. To ensure continued reliable and safe operation of your device...
Page 244: •
244 appendix • the fcc requires the user to be notified that any changes or modifications made to the device that are not expressly approved by high tech computer corporation may void the user’s authority to operate the equipment. Important safety information retain and follow all product safety and o...
Page 245: Avoid Wet Areas
Appendix 245 avoid wet areas never use the product in a wet location. Avoid pushing objects into product never push objects of any kind into cabinet slots or other openings in the product. Slots and openings are provided for ventilation. These openings must not be blocked or covered. Mounting access...
Page 246: •
246 appendix exposure to radio frequency (rf) signals your device contains a radio transmitter and receiver. The radiated output power is far below the international radio frequency exposure limits. These limits are part of comprehensive guidelines and establish permitted levels of rf energy for the...
Page 247: Sar Information
Appendix 247 sar information sar: 0.717 w/kg @1g (fcc) telecommunications & internet association (tia) safety information pacemakers the health industry manufacturers association recommends that a minimum separation of six inches be maintained between a handheld wireless phone and a pacemaker to avo...
Page 248: Other Tips and Cautions
248 appendix other tips and cautions • avoid using the phone near metal structures (for example, the steel frame of a building). • avoid using the phone near strong electromagnetic sources, such as microwave ovens, sound speakers, tv and radio. • avoid using the phone after a dramatic change in temp...
Page 249: Weee Notice
Appendix 249 weee notice the directive on waste electrical and electronic equipment (weee), which entered into force as european law on 13th february 2003, resulted in a major change in the treatment of electrical equipment at end-of-life. The purpose of this directive is, as a first priority, the p...
Page 250
250 appendix.
Page 251: Index
Index.
Page 252
252 index a a2dp 196 about licenses and protected media 217 activesync 91 - comm manager 180 - install and set up 138 - overview 46 - synchronise 92 - synchronize 143 add and remove programs 224 add attachment to message 129 adobe reader le 173 - adjust display size 173 - change page layout 174 - ex...
Page 253
Index 253 conference call 69 connect device to internet - set up dial-up connection to isp 188 - set up gprs connection 186 - start a connection 189 connect to internet 181 contacts 46, 98 contacts picture capture mode 203 contacts search 61 cookies 192 copy - contacts to sim card 103 - media files f...
Page 254
254 index h handango inhand 46 hard reset 229 help 45 help search 61 home page (internet explorer) 190 hotspot login 47 i imap4 128 input methods - block recognizer 58 - keyboard 57 - letter recognizer 57 - symbol pad 60 - transcriber 58 input panel 56 international call 73 internet 181 internet exp...
Page 255
Index 255 - reply message 126 - view message 126 mms video capture mode 203 music player 44 mute 70 myfaves 47 n notes 47, 61, 113 notes search 61 now playing screen (windows media player mobile) 217 o open pdf file 173 outlook e-mail 127 p password 81 phone 47, 64, 66 phonebook 98 phone services 80...
Page 256
256 index send messages 129 send pictures and videos via e-mail 214 settings 76, 82 settings (connections tab) - beam 51 - bluetooth 51 - connections 51 - csd line type 51 - gprs setting 51 - usb to pc 51 - wi-fi 51 - wireless lan 51 settings (personal tab) - buttons 48 - input 48 - keyboard sliding...
Page 257
Index 257 - windows media player 95 - windows media player mobile 218 sync connection problem 94 system information 240 t t-mobile - hotspot 182 - hotspot locator 183 - t-zones 41, 45, 47 t-zones 45, 47 tasks 47, 111 tasks search 61 temporary internet files (internet explorer) - delete 191 text mess...
Page 258
Windows mobile device center 89 windows update 50 word mobile 45, 170 z zip - create archive 178 - open zip file and extract files 177 - overview 46, 177 zoom (camera) 206.