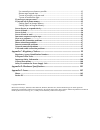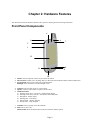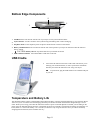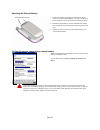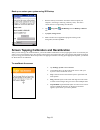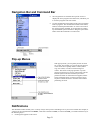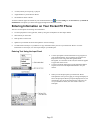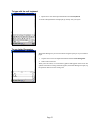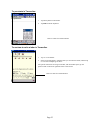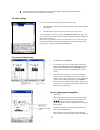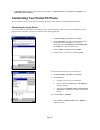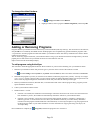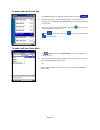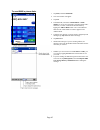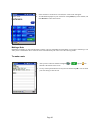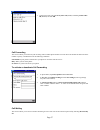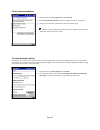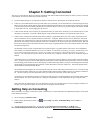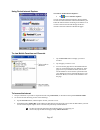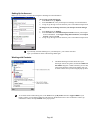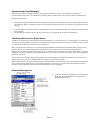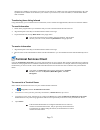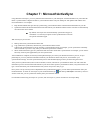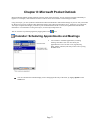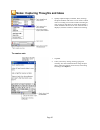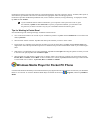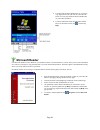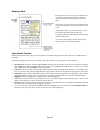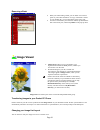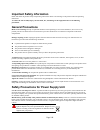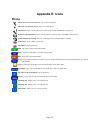- DL manuals
- T-Mobile
- Cell Phone
- Pocket PC
- User Manual
T-Mobile Pocket PC User Manual - Optional Accessories
Page 13
To your Pocket PC Phone To AC adapter
•
You can plug the AC adapter
into the optional DC Converter
and then connect your Pocket
PC Phone directly to an external
power source.
When Your Battery Is Low
Your Pocket PC Phone has only one battery; however, a portion of that battery is saved as backup. If the battery gets very low,
your Pocket PC Phone displays a warning message. If this occurs, save any unsaved data you are working on, perform
synchronization with your PC and then turn off your Pocket PC Phone. Do not try to restart your Pocket PC Phone until you have
connected to external power. If your Pocket PC Phone does shut down, the backup portion of your battery will protect your data
for approximately 72 hours.
Optional Accessories
SD and MMC Cards
Your Pocket PC Phone has an expansion slot compatible with a range of SD and MMC memory cards, which are primarily used
to back up or transfer files and data.
Inserting or removing a memory card
1. Push the memory card into the bottom slot until it clicks into place.
The card is secure when it is not protruding from the base.
External Battery
You can purchase an optional External Battery to increase the battery life of your Pocket PC Phone by up to another 4 hours, and
standby time by another 150 hours. The External Battery can be charged with either your Pocket PC Phone or with an External
Battery charger. Charging with the External Battery charger should take about two and a half hours; when it is attached to the
Pocket PC Phone, total charging for the External Battery and Pocket PC Phone should be approximately five hours.
Summary of Pocket PC
Page 1
Page 1.
Page 2
Page 2 table of contents chapter 1: getting started ........................................................................................ 8 welcome.................................................................................................................................... 8 where to find i...
Page 3
Page 3 to select writing............................................................................................................... 27 to convert writing to text................................................................................................. 27 tips for getting good recognition....
Page 4
Page 4 answering or rejecting a call ......................................................................................... 46 ending a call.................................................................................................................... 47 managing more than one call ............
Page 5
Page 5 chapter 5: getting connected ................................................................................ 63 getting help on connecting.................................................................................................. 63 chapter 6: wireless data programs .....................
Page 6
Page 6 using the summary screen.............................................................................................. 78 creating meeting requests .............................................................................................. 78 to schedule a meeting.............................
Page 7
Page 7 use external power whenever possible ............................................................................ 95 shorten auto suspend time ............................................................................................... 95 to turn off sounds you do not need ...................
Page 8: Chapter 1: Getting Started
Page 8 chapter 1: getting started welcome congratulations on purchasing a pocket pc phone. The integrated wireless voice and data capabilities mean that as well as keeping your important personal information manager (pim) information up-to-date and close at hand, you can make calls, send and receive...
Page 9: Chapter 2: Hardware Features
Page 9 chapter 2: hardware features your pocket pc phone has hardware buttons and a stylus for selecting items and entering information. Front panel components 1 volume. Press to adjust the volume of your pocket pc phone. 2 infrared port. Enables you to exchange file(s) or data with other pocket pc ...
Page 10: Back Panel Components
Page 10 9 navigation pad: allows you to move up/down and left/right through any of the drop-down menus or program instructions; select by pressing in the center. Left: when in the dialer screen, press once to access the speed dial feature. Right: when in the dialer screen, press once to access the c...
Page 11: Bottom Edge Components
Page 11 bottom edge components 1 soft reset. Press into the hole with the end of your stylus to reset your pocket pc phone. 2 sync connector. Use this connector when synchronizing/transmitting data or when recharging. 3 earphone jack. Use the earphone jack or the phone’s hands-free kit to listen to ...
Page 12
Page 12 your pocket pc phone contains a lithium polymer battery pack. There is a risk of fire and burns if the battery pack is handled improperly. Do not disassemble, crush, puncture, short external contacts, or dispose of in fire or water. Do not attempt to open or service the battery pack. Replace...
Page 13: Optional Accessories
Page 13 to your pocket pc phone to ac adapter • you can plug the ac adapter into the optional dc converter and then connect your pocket pc phone directly to an external power source. When your battery is low your pocket pc phone has only one battery; however, a portion of that battery is saved as ba...
Page 14
Page 14 attaching the external battery 1. Remove the rubber cap protecting the pocket pc phone connector for the external battery. The cap is situated just below the right screw on the back of the pocket pc phone. 2. Hook the external battery into the embedded slot near the base of the back of your ...
Page 15
Page 15 usb cable • the usb cable allows you to synchronize with your desktop pc without the cradle. The dc converter in the head also allows you, in combination with an ac adapter, to recharge your pocket pc phone. Serial cable • the serial cable allows you to synchronize with your desktop pc witho...
Page 16
Page 16 chapter 3: knowing your pocket pc phone resetting the pocket pc phone and clearing memory you can perform a soft reset or a full reset – a soft reset restarts your pocket pc phone and a full reset switches the battery off. The result of a soft reset is that some data may be lost in programs ...
Page 17: Backing Up Files
Page 17 2. Press the battery switch once to turn it off, and then once more to turn it back on. Backing up files because any new programs or data are stored in ram and will be lost if you have to perform a full reset, or your pocket pc phone loses all power for any other reason, it is absolutely par...
Page 18
Page 18 back up or restore your system using sd backup 1. Push the memory card into the slot until it clicks into place (see chapter 2, “inserting or removing a memory card”). The card is secure when it is not protruding from the base. 2. Tap , programs, (sd backup) then the backup or restore tab. 3...
Page 19: Today Screen
Page 19 today screen when you turn on your pocket pc phone for the first time each day (or after 4 hours of inactivity), you will see the today screen. You can also display it by tapping and then today. On the today screen, you can see at glance important information for the day. Following are some ...
Page 20: Programs
Page 20 programs you can switch from one program to another by selecting it from the menu. You can customize which programs you see on this menu. For information, see “adjusting settings” later in this chapter. To access some programs, you will need to tap , programs, and then the program name. You ...
Page 21: Pop-Up Menus
Page 21 navigation bar and command bar • the navigation bar is located at the top of the screen. It displays the active program and current time, and allows you to switch to programs and close screens. • use the command bar at the bottom of the screen to perform tasks in programs. The command bar in...
Page 22
Page 22 • a sound, which you can specify, is played. • a light flashes on your pocket pc phone. • the pocket pc phone vibrates. To choose reminder types and sounds for your pocket pc phone, tap and then settings. In the personal tab, tap sounds & notifications. The options you choose here apply thro...
Page 23
Page 23 to type with the soft keyboard 1. Tap the arrow next to the input panel button and then keyboard. 2. On the soft keyboard that is displayed, tap the key with your stylus. To use letter recognizer with letter recognizer you can write letters using the stylus just as you would on paper. 1. Tap...
Page 24
Page 24 to use block recognizer with block recognizer you can input character strokes using the stylus that are similar to those used on other pocket pc phones. 1. Tap the arrow next to the input panel button and then block recognizer. 2. Write a letter in the box. When you write a letter, it is con...
Page 25
Page 25 to punctuate in transcriber 1. Tap the keyboard on the toolbar. 2. Tap ok to hide the keyboard. To see how to write a letter in transcriber 1. Tap “a” on the toolbar. 2. In the screen that appears, select the letter you want to learn about, and then tap on one of the examples given above. Fo...
Page 26: Writing On The Screen
Page 26 to select typed text if you want to edit or format typed text, you must select it first. To do so: • drag the stylus across the text you want to select. You can cut, copy, and paste text by tapping and holding the selected words and then tapping an editing command on the pop-up menu, or by t...
Page 27
Page 27 some programs that accept writing may not have the pen button. See the documentation for that program to find out how to switch to writing mode. To select writing if you want to edit or format writing, you must select it first. 1. Tap and hold the stylus next to the text you want to select u...
Page 28: Drawing On The Screen
Page 28 where words begin and end. 5. Hyphenated words, foreign words that use special characters such as accents, and some punctuation cannot be converted. 6. If you change a word or number (such as changing a “3” to an “8”) after you attempt to recognize it, the writing you add will not be include...
Page 29: Recording A Message
Page 29 recording a message in any program where you can write or draw on the screen, you can also quickly capture thoughts, reminders, and phone numbers by recording a message. In calendar, tasks, and contacts, you can include a recording in the notes tab. In the notes program, you can either creat...
Page 30
Page 30 finding and organizing information the find feature on your pocket pc phone helps you quickly locate information. • on the menu, tap find. Enter the text you want to find, select a data type, and then tap go to start the search. To quickly find information that is taking up storage space on ...
Page 31: Managing Memory
Page 31 managing memory memory on your pocket pc phone is shared between storage memory and program memory. Storage memory is used to store the information you create and programs you install. Program memory is used to run programs on your pocket pc phone. The pocket pc phone automatically manages t...
Page 32
Page 32 7. In internet explorer options, delete all files and clear history. In internet explorer, tap tools and then options. Tap delete files and clear history. Customizing your pocket pc phone you can customize your pocket pc phone by adjusting pocket pc phone settings and installing additional s...
Page 33
Page 33 adjusting settings you can adjust pocket pc phone settings to suit the way you work. To see available options, tap , settings, then the personal or system tab located at the bottom of the screen. • you might want to adjust the following: icon program description buttons to assign application...
Page 34: Adding Or Removing Programs
Page 34 to change the default buttons 1. Tap , settings, personal and then buttons. 2. Highlight a button, select a program in button assignment, and then tap ok. Adding or removing programs programs added to your pocket pc phone at the factory are stored in rom (read-only memory). You cannot remove...
Page 35
Page 35 to add a program directly from the internet 1. Determine your pocket pc phone and processor type so that you know which version of the software to install. Tap and then settings. On the system tab, tap about. In the version tab, make a note of the information in processor. 2. Download the pr...
Page 36: Chapter 4: Phone Features
Page 36 chapter 4: phone features about your phone as well all the standard features of a mobile phone - such as mailbox and call log – there are several dialing features unique to your pocket pc phone. For example, you can take notes while talking, dial directly from microsoft contacts and easily t...
Page 37
Page 37 ♦ remove the stylus. ♦ turn over your pocket pc phone and open the smart card door with the stylus. Press the point of your stylus into the hole until the smart card springs out; then use your fingers to finish removing. Please pay particular attention to the stylus positions in the picture ...
Page 38
Page 38 the navigation pad and dialing 1. Take call – press to take an incoming call. Dialer screen – press to activate the dialer screen. Speakerphone – press and hold to turn on/off the speakerphone. Dial – press to dial a number. 2. Scroll up – press to scroll up through a list. 3. End call – pre...
Page 39
Page 39 1. Enter the preset pin from your mobile phone service provider (please contact your mobile service provider). 2. Tap enter. If your pin is entered incorrectly three times, the smart card will be blocked. If this happens, you can unblock it with the pin unblocking key from your mobile phone ...
Page 40
Page 40 adjusting the phone volume 1. You can tap the icon or press the volume on the side bar of your pocket pc phone during a call. To adjust the conversation phone volume, you must do it during a call. If you adjust the volume at another time it will affect the ring and notification levels, and m...
Page 41: Basic Dialing Features
Page 41 basic dialing features in this section you can find information on the basic features of your phone: making or answering a call, using the speakerphone, making notes during a call, putting a call on hold, and using the conferencing facility. You can also send sms from the dialer screen. Maki...
Page 42
Page 42 to make a call from contacts you can make a call from contacts in the following way: 1. Press the microsoft contacts button, find the contact and then tap twice – once to send to the dialer screen and once to call. The pop-up menu and button will by default display call work tel. However, yo...
Page 43
Page 43 to make a call from speed dial (a) speed dial is a list you can create of often-dialed numbers. Information on adding a number to speed dial is detailed later in this chapter. By memorizing the position of a number in the speed dial list, you can dial the number by entering its position numb...
Page 44
Page 44 to make a call from the call log 1. Go to phone and press the right side of the navigation pad or tap . 2. Find the call details by first selecting the category it is filed under. For example, if it is in all calls select all calls from the drop-down menu in the top-left corner. 3. Use the n...
Page 45
Page 45 to send sms in phone dialer 1. Tap tools, and then send sms. 2. The screen below will appear. 3. Tap new. 4. In the to field, enter either e-mail address or sms number of one or more recipients, separating them with a semicolon, or select a name from the contact list by tapping the address b...
Page 46
Page 46 enabling the speakerphone mode your pocket pc phone has a speakerphone that allows you to talk hands-free and/or let other people to listen to the caller. 1. Wait until the phone is ringing. 2. Hold down the button until the speakerphone comes on and the icon appears in the top toolbar. 3. T...
Page 47
Page 47 ending a call • once an incoming or outgoing call is proceeding, you can press or tap to end the call. Managing more than one call your pocket pc phone will notify you when you have another caller - you have the choice of rejecting or accepting the incoming call. If you accept you can then c...
Page 48
Page 48 to swap between calls • you can choose to swap between 2 calls by pressing swap. To set up conference calling 1. Either put a call on hold, dial a 2 nd number and wait for it to be picked up. Or, accept a 2nd incoming call when you already have one in progress. 2. In the screen that appears ...
Page 49
Page 49 3. If the conference connection is successful, the screen at left will appear. 4. To add additional people to your conference call tap hold, key in the number, and then resume to return and continue. Making a note regardless of whether you call from the dialer, contacts, call log, speed dial...
Page 50: Call Related Features
Page 50 to view a note 1. Press the right side of the navigation pad or tap , tap and hold the call, and then from the pop-up menu tap view note. (the icon indicates a note). 2. Or go to notes, and then tap the name of the file from the list. If you decide to create a contact for this caller – see “...
Page 51
Page 51 why transfer numbers? ♦ in the event you lose your smart card while using it with another pocket pc phone, your smart card numbers will be backed up to your pocket pc phone. ♦ if you want to transfer a number to speed dial it must be in contacts, not on the smart card. ♦ if you are using you...
Page 52
Page 52 phone book: adding and transferring contacts to create a smart card contact 1. Tap phone book (wait for smart card contents to load), then new. 2. Fill in the name and number details and tap save. To transfer contacts from smart card to microsoft contacts 1. Tap phone book (wait for smart ca...
Page 53
Page 53 to transfer a number to speed dial 1. Press , either the left side of the navigation pad or speed dial, and then new. 2. Find the contact you want to add, and then press the navigation pad center. 3. When the contact name and number appears in the screen, select an available location using t...
Page 54
Page 54 managing your call log the call log details all incoming, outgoing, and missed calls and also provides a summary of total calls. The call log can also tell you when a call was initiated, how long it lasted, and provides easy access to any notes taken during the call. Viewing details of calls...
Page 55: Customizing Your Phone
Page 55 to delete individual calls from call log • press and hold the center of the navigation pad, and then select delete from the pop-up menu. To delete all calls from call log • tap tools, and then delete all calls. To set limits on the size of your call log • tap call log, tools, options and the...
Page 56
Page 56 downloading ring tones you can make a connection to the internet and then download ring tones that are compatible with the .Wav format. To enable the pin 1. In phone dialer, tap tools, options and then phone. 2. Under security, tap the option require pin when phone is used. To change the pin...
Page 57
Page 57 3. In the next screen, tick either everyone i call (enable)or never provide caller id (disable) and then ok. Call forwarding this service allows you to forward your incoming calls to another phone number. You can choose to forward all calls to the same number or specify a number based on the...
Page 58
Page 58 to activate or deactivate call waiting 1. In phone dialer, tap tools, options and then services. 2. In services, tap call waiting and then get settings (retrieving settings may take a few minutes). 3. Then in call waiting select notify me or do not notify me and tap ok. Voice mail and sms by...
Page 59
Page 59 to find a network 1. In phone dialer, tap tools, options and then network. 2. Tap find network (retrieving settings may take a few minutes). You can use this function when the network status is currently out of network service and you want to conduct a search. To select a network 1. In phone...
Page 60
Page 60 to set preferred networks 1. In phone dialer, tap tools, options and then network. 2. Select set preferred networks (retrieving settings may take a few minutes). 3. Select any network and re-prioritize the order for network usage. If there are many mobile phone service providers available to...
Page 61
Page 61 using key lock key lock enables you to lock the buttons on your pocket pc phone so that only the on/off button will turn your pocket pc phone on. Locking your pocket pc phone in this way ensures you cannot switch the pocket pc phone on by accident, and consume unnecessary power. Enabling key...
Page 62
Page 62 additional dialing information to make an emergency call enter the emergency number 911 then or press the button. 1. Your pocket pc phone also provides international emergency number 112. This number can normally be used to make an emergency call in any country - with/without a smart card in...
Page 63: Getting Help On Connecting
Page 63 chapter 5: getting connected you can use your pocket pc phone to exchange information with other mobile pocket pc phones as well as your pc, a network, or the internet. You have the following connection options: • use the infrared (ir) port on your pocket pc phone to send and receive files b...
Page 64
Page 64 chapter 6: wireless data programs as well as wireless voice communication your pocket pc phone has built-in support for a range of wireless data communication forms. You can: 1. Browse the web and view wap-enabled sites. 2. Send sms text messages. 3. Send and receive e-mail. 4. Synchronize w...
Page 65
Page 65 using pocket internet explorer to switch to pocket internet explorer: • tap and then internet explorer. You can use pocket internet explorer to browse mobile favorites and channels that have been downloaded to your pocket pc phone without connecting to the internet. You can also connect to t...
Page 66
Page 66 the mobile favorites folder only items stored in the mobile favorites folder in the favorites folder in internet explorer on your desktop pc will be synchronized with your pocket pc phone. This folder was created automatically when you installed activesync. Favorite links during synchronizat...
Page 67
Page 67 to browse the internet 1. Set up a connection to your isp or corporate network using connections, as described in the separate welcome guide. 2. To connect and start browsing, do one of the following: • tap the favorites button, and then tap the favorite you want to view. • tap view and then...
Page 68
Page 68 setting up an account before you can connect, you must enter passport or exchange account information. To set up an account and sign in: 1. In the tools menu, tap options. 2. In the accounts tab, enter your passport or exchange account information. 3. To sign in, tap the sign-in screen and e...
Page 69
Page 69 chatting with contacts • tap a contact name to open a chat window. Enter your message in the text entry area at the bottom of the screen, or tap my text to enter a preset message, and tap send. To invite another contact to a multi-user chat, in the tools menu, tap invite and tap the contact ...
Page 70
Page 70 synchronizing e-mail messages e-mail messages can be synchronized as part of the general synchronization process. You will need to enable inbox synchronization in activesync. For information on enabling inbox synchronization, see activesync help on the desktop pc. During synchronization: • m...
Page 71
Page 71 • when you receive a message, tap it to open it. Unread messages are displayed in bold. When you connect to your e-mail server or synchronize with your desktop pc, by default, you will receive messages from the last five days only and only the first 100 lines of each new message. The origina...
Page 72
Page 72 creating an sms text message or e-mail 1. Tap new. 2. In the to field, enter either e-mail address or sms number of one or more recipients, separating them with a semicolon, or select a name from the contact list by tapping the address book button. All e-mail addresses entered in the e-mail ...
Page 73: Terminal Services Client
Page 73 messages are available to you anytime you connect to your mail server, whether it is from your pocket pc phone or pc. This synchronization of folders occurs whenever you connect to your mail server; create new folders, or rename/delete folders when connected. Transferring items using infrare...
Page 74
Page 74 to disconnect without ending a session the following commands must be accessed from the start menu in the terminal services window used to access the pc’s commands. Do not use the start menu on your pocket pc phone. 1. In the terminal services client window, tap , and then shutdown. 2. Tap d...
Page 75
Page 75 chapter 7 : microsoft activesync using microsoft activesync, you can synchronize the information on your desktop pc with the information on your pocket pc phone. Synchronization compares the data on your pocket pc phone with your desktop pc and updates both with the most recent information. ...
Page 76: Synchronizing Files
Page 76 • for more information about activesync on your pocket pc phone, switch to activesync, tap and then tap help. Synchronizing files when you first set up a connection, or by tapping options in activesync on your desktop pc, under mobile pocket pc phone you can see the list of programs you can ...
Page 77
Page 77 chapter 8: microsoft pocket outlook microsoft pocket outlook includes calendar, contacts, tasks, inbox and notes. You can use these programs individually or together. For example, e-mail addresses stored in contacts can be used to address e-mail messages in inbox. Using activesync, you can s...
Page 78
Page 78 to create an appointment 1. If you are in day or week view, tap the desired date and time for the appointment. 2. Tap new. 3. Using the input panel, enter a description and a location. Tap first to select the field. 4. If needed, tap the date and time to change them. 5. Enter other desired i...
Page 79
Page 79 to schedule a meeting 1. Create an appointment. 2. In the appointment details, hide the input panel, and then tap attendees. 3. From the list of e-mail addresses you have entered in contacts, select the meeting attendees. 4. The meeting notice is created automatically and placed in the outbo...
Page 80
Page 80 to create a contact 1. Tap new. 2. Using the input panel, enter a name and other contact information. You will need to scroll down to see all available fields. 3. To assign the contact to a category, scroll to and tap categories and select a category from the list. In the contact list, you c...
Page 81: Tasks: Keeping A to Do List
Page 81 using the summary screen • when you tap a contact in the contact list, a summary screen is displayed. To change the contact information, tap edit. Tasks: keeping a to do list • use tasks to keep track of what you have to do. To change the way information is displayed in the list, tap tools a...
Page 82
Page 82 to create a task 1. Tap new. 2. Using the input panel, enter a description. 3. You can enter a start date and due date or enter other information by first tapping the field. If the input panel is open, you will need to hide it to see all available fields. 4. To assign the task to a category,...
Page 83
Page 83 notes: capturing thoughts and ideas • quickly capture thoughts, reminders, ideas, drawings, and phone numbers with notes. You can create a written note or a recording. You can also include a recording in a note. If a note is open when you create the recording, it will be included in the note...
Page 84: Pocket Word
Page 84 chapter 9: companion programs the companion programs consist of microsoft pocket word, microsoft pocket excel, microsoft money, windows media player for the pocket pc phone and microsoft reader. To switch to a companion program on your pocket pc phone, tap programs on the menu, and then tap ...
Page 85
Page 85 typing mode • using the input panel, enter typed text into the document. For more information on entering typed text, see chapter 3. • to format existing text and to edit text, first select the text. You can select text as you do in an ms-word document, using your stylus instead of the mouse...
Page 86: Pocket Excel
Page 86 drawing mode • in drawing mode, use your stylus to draw on the screen. Gridlines appear as a guide. When you lift your stylus off the screen after the first stroke, you will see a drawing box indicating the boundaries of the drawing. Every subsequent stroke within or touching the drawing box...
Page 87
Page 87 pocket excel contains a list of the files stored on your pocket pc phone. Tap a file in the list to open it. To delete, make copies of, and send files, tap and hold a file in the list. Then select the appropriate action from the pop-up menu. Pocket excel provides fundamental spreadsheet tool...
Page 88: Microsoft Reader
Page 88 • use microsoft windows media player on your pc to copy digital audio and video files to your pocket pc phone. You can play windows media and mp3 files on your pocket pc phone. • for more information about using windows media player for pocket pc phone, tap , and then tap help. Microsoft rea...
Page 89
Page 89 getting books on your pocket pc phone you can purchase and download book files from the web to your desktop pc and then synchronize them with your pocket pc phone. However, you must have activated your pocket pc phone (you only need to activate it once); have an activated copy of microsoft r...
Page 90
Page 90 reading a book each book consists of a cover page, an optional table of contents and the pages of the book. Navigation options are listed in the bottom portion of the cover page. The first time you open a book, you will probably want to go to the first page or to the table of contents, if th...
Page 91: Image Viewer
Page 91 removing a book • when you finish reading a book, you can delete it to conserve space on your pocket pc phone. If a copy of the book is stored on your desktop pc, you can download it again at any time. • to remove a book from your pocket pc phone, tap and hold the title in the library list, ...
Page 92
Page 92 • to file images in a list tap view and then details. • to file images as viewer icons tap view and then large icons. Viewing images 1. View any image stored on your pocket pc phone by tapping start, programs, image viewer and then browse. 2. In browse tap find all or change folder – if you ...
Page 93
Page 93 appendix a: character recognizer using character recognizer, you can write characters directly on your pocket pc phone screen with your stylus, just as you would on a piece of paper. The characters you write are translated into typed text. Use character recognizer anywhere you want to enter ...
Page 94: Appendix B: Troubleshooting
Page 94 appendix b: troubleshooting resetting the pocket pc phone and clearing memory you can perform a soft reset or a full reset, depending on the situation. A full reset, in the sense that you will lose all data and any software you have installed yourself, is similar to reinstalling your operati...
Page 95: Battery Loses Power
Page 95 battery loses power when the battery is low, you will see a battery icon ( - main battery low, - main battery very low) in the status bar of the screen, and a pop-up screen will tell you to recharge the battery as soon as possible. The battery is split into two portions: main battery and bac...
Page 96: Screen Is Blank
Page 96 • move e-mail attachments. In inbox, tap tools and then options. On the storage tab, select store attachments on storage card. All attachments are moved to the storage card, and new attachments are automatically stored on the storage card. • set programs such as notes, pocket word, and pocke...
Page 97: Slow Or No Response
Page 97 if you are having a hard time viewing pocket outlook data, try enlarging the display font. To do this within calendar, tasks, or contacts, tap tools, then options and then select use large font. Inaccurate response to stylus taps adjust the touch screen to respond more accurately to screen t...
Page 98
Page 98 pocket pc phone with the same name is already connected. To change the pocket pc phone name, tap and then settings. On the system tab, tap about and then the pocket pc phone id tab. Cable and cradle connection problems the following solutions may help if you encounter problems when connectin...
Page 99: European Union Notice
Page 99 appendix c: regulatory notices regulatory agency identification numbers for regulatory identification purposes your product is assigned a model number htc 9500. The following accessories have been evaluated for use with your pocket pc phone. Their assigned model numbers listed below can iden...
Page 100: Important Safety Information
Page 100 important safety information retain and follow all product safety and operating instructions. Observe all warnings on the product and in the operating instructions. To reduce the risk of bodily injury, electric shock, fire, and damage to the equipment observe the following precautions. Gene...
Page 101
Page 101 appendix d: hardware specifications feature component pda module: processor memory intel sa-1110 cpu sdram 32mb/64mb; flash rom: 32mb gsm/gprs module 900/1900 mhz lcd module 3.5” 240x320 pixels, 4096 colors reflection tft. Buttons four buttons (2 gsm and 2 windows ce ap buttons - programmab...
Page 102: Appendix E: Icons
Page 102 appendix e: icons phone phone off or out of network service - tap to turn on the phone. Phone on or in network service - tap to turn off the phone. Call missed - tap to view the call(s) you missed, or tap and then tap close to erase the icon. E-mail or sms notification - tap to view the sms...
Page 103: Pocket Pc
Page 103 pocket pc start menu - tap to pull down the start menu. System volume - tap to adjust the volume for both the phone and pocket pc. Power low - notifies you the battery is in the power low status. Power very low - notifies you the battery is in the power very low status - recharge to avoid l...
Page 104
Page 104 windows media player - enable the multimedia function on your pocket pc phone. Buttons - assign application programs to hardware buttons. Input - set up the input portion of your pocket pc phone. Menu - customize what appears on the menu, and enable a pop-up menu from the new button. Owner ...