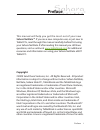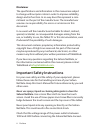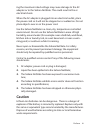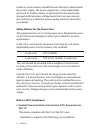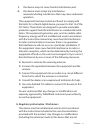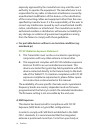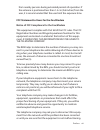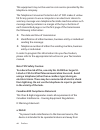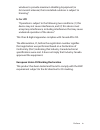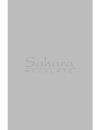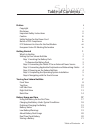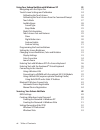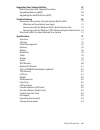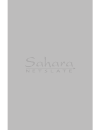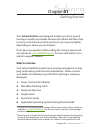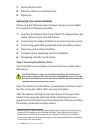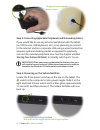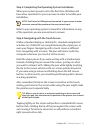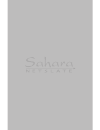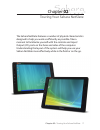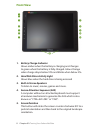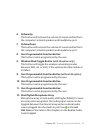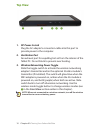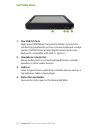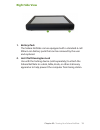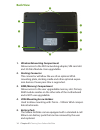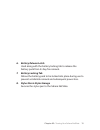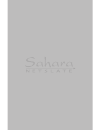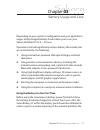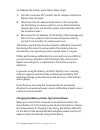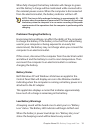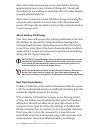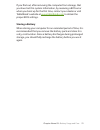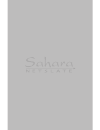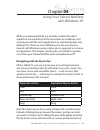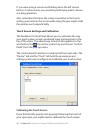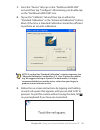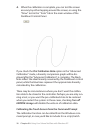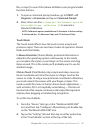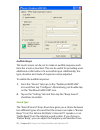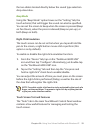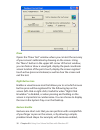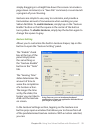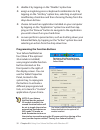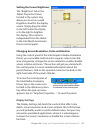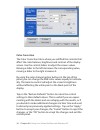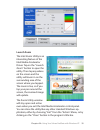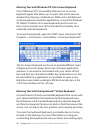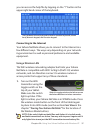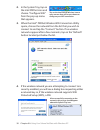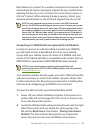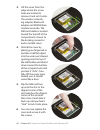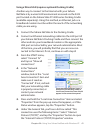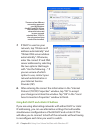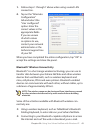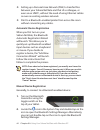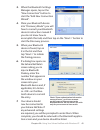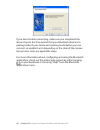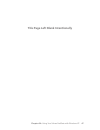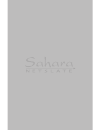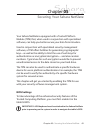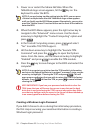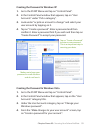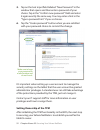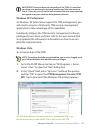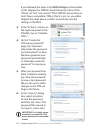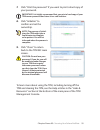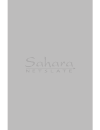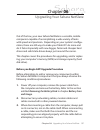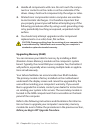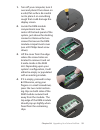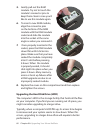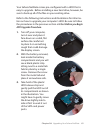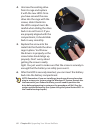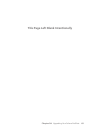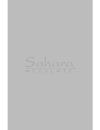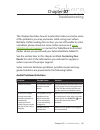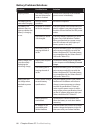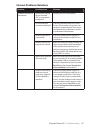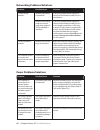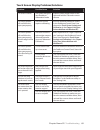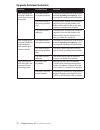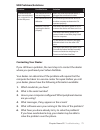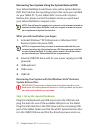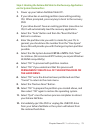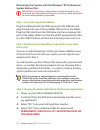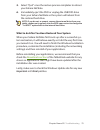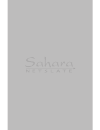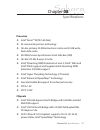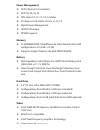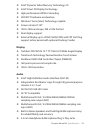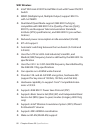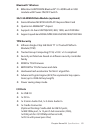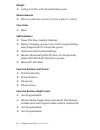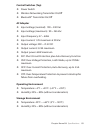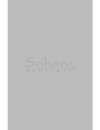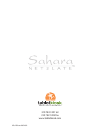- DL manuals
- TabletKiosk
- Tablet
- Sahara NetSlate a230T
- User Manual
TabletKiosk Sahara NetSlate a230T User Manual
Summary of Sahara NetSlate a230T
Page 1
User’s guide sahara netslate ™ a230t 12.1” tablet pc.
Page 2: Preface
Preface preface i this manual will help you get the most out of your new sahara netslate™. If you are a new computer user, or just new to tablet pcs, read through this manual carefully before first using your sahara netslate. If after reading this manual you still have questions, visit us online at ...
Page 3: Disclaimer
Ii preface disclaimer the specifications and information in this manual are subject to change without prior notice in order to improve reliability, design and/or function. In no way does this represent a com- mitment on the part of the manufacturer. The manufacturer assumes no responsibility for err...
Page 4: Caution
Preface iii ing the maximum rated voltage may cause damage to the ac adapter or to the sahara netslate. This could result in fire or electrical shock. When the ac adapter is plugged into an electrical outlet, place the power cord so it will not be stepped on or walked on. Do not place objects over o...
Page 5: Notice of Fcc Compliance
Iv preface under no circumstances should the user attempt to disassemble the power supply. The power supply has no user-replaceable parts and its insides contain components that are electrically- charged with hazardous voltage levels that can cause serious personal injury. A defective power supply m...
Page 6
Preface v 1. This device may not cause harmful interference,and 2. This device must accept any interference received,including interference that may cause undesired operation. This equipment has been tested and found to comply with the limits for a class b digital device, pursuant to part 15 of the ...
Page 7: Notebook Pc)
Vi preface expressly approved by the manufacturer may void the user’s authority to operate the equipment. The manufacturer is not responsible for any radio or television interference caused by unauthorized modification of this device, or the substitution of the connecting cables and equipment other ...
Page 8
Preface vii from nearby persons during extended periods of operation. If the antenna is positioned less than 1.5 cm (0.6 inches) from the user, it is recommended that the user limit the exposure time. Fcc statement to users for the fax/modem notice of fcc compliance for the fax/modem this equipment ...
Page 9: Note-Tnv Safety Caution:
Viii preface this equipment may not be used on coin service provided by the telephone company. The telephone consumer protection act of 1991 makes it unlaw- ful for any person to use a computer or an electronic device to send any message via a telephone facsimile machine unless such message clearly ...
Page 10: B. For Lpd
Preface ix windows to provide maximum shielding. Equipment (or its transmit antenna) that is installed outdoors is subject to licensing.” b. For lpd “operation is subject to the following two conditions: (1) this device may not cause interference, and (2) this device must accept any interference, in...
Page 12
Table of contents table of contents xi preface i copyright i disclaimer ii important safety instructions ii caution iii safety notices for the power cord iv notice of fcc compliance iv fcc statement to users for the fax/modem vii european union ce marking declaration ix getting started 1 what’s in t...
Page 13
Xii table of contents using your sahara netslate with windows xp 23 navigating with the stylus pen 23 touch screen settings and calibration 24 calibrating the touch screen 24 calibrating the touch screen from the command prompt 26 touch mode 27 audible beeps 28 sound type 28 beep mode 29 right-click...
Page 14
Table of contents xiii upgrading your sahara netslate 57 before you begin any upgrade procedure 57 upgrading memory (ram) 58 upgrading the hard disk drive (hdd) 60 troubleshooting 65 recovering your system using the system restore dvd 72 what you will need before you begin 72 recovering with the win...
Page 16: Chapter 01
Chapter 01: getting started 1 chapter 01 getting started your sahara netslate was designed to allow you to be up and running as quickly as possible. Because the sahara netslate ships to various countries around the world, set-up may vary slightly depending on where you are located. If you have any q...
Page 17: 7. System Restore Disc
2 chapter 01: getting started 7. System restore disc 1 8. Standard lithium-ion battery pack 9. Stylus pen setting up your sahara netslate please read the following steps to begin using your new tablet pc as quickly and easily as possible. 1. Inserting the battery pack if your tablet pc shipped from ...
Page 18: To Remove The Battery Pack
Chapter 01: getting started 3 to remove the battery pack turn off the sahara netslate and remove the power cord from the “dc power in” port. Turn over the tablet and place it on a solid, clean flat surface. Slide the locking tab in the direction of the arrow engraved on the tab to set it in the unlo...
Page 19
4 chapter 01: getting started step 3: connecting applicable peripherals and networking cables if you would like to use any external peripheral with the tablet (i.E. Usb mouse, usb keyboard, etc.) or are planning to connect to the internet and/or a corporate lan using a wired connection (requires opt...
Page 20
Chapter 01: getting started 5 step 5: completing the operating system installation when your system powers on for the first time, windows will have a few questions for you to answer in order to localize your installation. Note: you’ll need a usb keyboard connected to your system in order to answer s...
Page 22: Chapter 02
Chapter 02: touring your sahara netslate 7 chapter 02 touring your sahara netslate the sahara netslate features a number of physical characteristics designed to help you work as efficiently as possible. Take a moment to familiarize yourself with the controls and input/ output (i/o) ports on the face...
Page 23: Front View
8 chapter 02: touring your sahara netslate front view 1. Battery charge indicator glows amber when the battery is charging and changes to green when the battery is fully charged. Glows orange when charge drops below 10% and blinks when below 2%. 2. Hard disk drive activity light glows blue when the ...
Page 24: 6. Volume Up
Chapter 02: touring your sahara netslate 9 6. Volume up this button will increase the volume of sound emitted from the computer’s internal speakers and headphone port. 7. Volume down this button will increase the volume of sound emitted from the computer’s internal speakers and headphone port. 8. Us...
Page 25: Top View
10 chapter 02: touring your sahara netslate top view 1. Dc power in jack plug the ac adapter’s connection cable into this port to provide power to the computer. 2. Ventilation port fan exhaust port for expelling hot air from the interior of the tablet pc. Do not block to prevent over heating. 3. Wir...
Page 26: 4. Bluetooth Power Toggle
Chapter 02: touring your sahara netslate 11 4. Bluetooth power toggle slide the toggle switch to activate the bluetooth wireless transmitter. The switch will glow blue when powered on. Slide switch back to turn off bluetooth. Note: when not actively using a bluetooth peripheral, turn the bluetooth t...
Page 27: Left Side View
12 chapter 02: touring your sahara netslate left side view 1. Two usb 2.0 ports high speed (480 mbps) universal serial bus 2.0 ports for connecting peripherals such as a mouse, keyboard, wedge reader, cd/dvd drive, printer, digital camera and more. Backward compatible with usb 1.1 devices. 2. Headph...
Page 28: Right Side View
Chapter 02: touring your sahara netslate 13 right side view 1. Battery pack the sahara netslate comes equipped with a standard 6-cell lithium-ion battery pack that can be removed by the user and replaced. 2. Anti-theft kensington lock use with the locking device (sold separately) to attach the sahar...
Page 29: Back View
14 chapter 02: touring your sahara netslate back view 1. Wireless networking compartment allows access to the wifi networking adapter, sim card slot and 3g data module. User upgradable. 2. Docking connector this connector will allow the use of an optional vesa mounting plate, docking cradle and othe...
Page 30: 6. Battery Release Latch
Chapter 02: touring your sahara netslate 15 6. Battery release latch used along with the battery locking tab to release the battery pack from its bay for removal. 7. Battery locking tab allows the battery pack to be locked into place during use to prevent accidental removal and subsequent power loss...
Page 32: Chapter 03
Chapter 03: battery usage and care 17 chapter 03 battery usage and care depending on your system’s configuration and your application usage, a fully charged battery should allow you to run your sahara netslate pc for 4 ~ 5 hours. Operations that will significantly reduce battery life include, but ar...
Page 33
18 chapter name 03: battery usage and care to calibrate the battery pack, follow these steps: 1. Turn the computer off. Connect the ac adapter and let the battery fully recharge. 2. Disconnect the ac adapter and power on the computer. Let the battery run down until it is so low that the battery char...
Page 34: Battery Status
Chapter name 03: battery usage and care 19 when fully charged, the battery indicator will change to green and the battery’s charge will be maintained while connected to the external power source. When the computer is disconnected from the electrical outlet, the battery indicator will turn off. Note:...
Page 35: About Battery Pack Usage
20 chapter name 03: battery usage and care when this continuous beeping occurs, your battery has only approximately one to two minutes of charge left. You should save what you are working on and plug in the ac power adapter to avoid potential data loss. When there is only one minute of battery charg...
Page 36: Storing A Battery
Chapter name 03: battery usage and care 21 if you find out, after removing the computer from storage, that you have lost this system information, by receiving a bios error when you boot up for the first time, contact your dealer or visit tabletkiosk’s website at www.Tabletkiosk.Com to obtain the pro...
Page 38: Chapter 04
Chapter 04: using your sahara netslate with windows xp 23 chapter 04 using your sahara netslate with windows xp while your sahara netslate is a versatile, mobile thin client capable of accomplishing all the same tasks as a netbook, and running most all the same applications as standard laptops and d...
Page 39: Calibrating The Touch Screen
24 chapter 04: using your sahara netslate with windows xp if you were using a mouse and holding down the left mouse button. In other words, you would be performing what is known as a drag operation. Also, remember that since the screen is sensitive to the touch, resting your hand on the screen while...
Page 40
Chapter 04: using your sahara netslate with windows xp 25 1. From the “device” tab, tap on the “penmount 6000 usb” icon and then tap “configure”. Alternatively, just double-tap on the “penmount 6000 usb” icon. 2. Tap on the “calibrate” tab and then tap on either the “standard calibration” or the “ad...
Page 41
26 chapter 04: using your sahara netslate with windows xp 4. When the calibration is complete, you can test the screen accuracy by either tapping around the screen, or using the “draw” test in the “tools” tab in the main window of the penmount control panel. If you check the plot calibration data op...
Page 42: Touch Mode
Chapter 04: using your sahara netslate with windows xp 27 file, or map it to one of the sahara netslate’s user programmable function buttons. 1. To open a command prompt window, go to start > all programs > accessories and tap on command prompt. 2. Enter, all on one line: c:\program files\penmount u...
Page 43: Audible Beeps
28 chapter 04: using your sahara netslate with windows xp audible beeps the touch screen can be set to make an audible response each time the screen is touched. This can be useful for providing users additional confirmation of a successful input. Additionally, the type, duration and mode of response...
Page 44: Beep Mode
Chapter 04: using your sahara netslate with windows xp 29 the two sliders located directly below the sound type selection drop-down box. Beep mode using the “beep mode” option boxes on the “setting” tab, the touch action(s) that will trigger the sound can also be specified. You can set the screen to...
Page 45: Draw
30 chapter 04: using your sahara netslate with windows xp draw opens the “draw test” window where you can test the accuracy of your screen’s calibration by drawing on the screen. Using the “menu” button in the upper left corner of the test window, you can hide or show a visual grid, display the pixe...
Page 46: Gesture Setting
Chapter 04: using your sahara netslate with windows xp 31 simply dragging in a straight line down the screen can invoke a page down command, or a “save file” command, or even launch a program of your choosing. Gestures are simple to use, easy to customize, and provide a tremendous amount of convenie...
Page 47
32 chapter 04: using your sahara netslate with windows xp disable it by tapping on the “disable” option box assign a single key press or keyboard combination to it by tapping on the “hot key” option box, selecting an optional modifier key check box and then choosing the key from the drop down li...
Page 48: Display Settings
Chapter 04: using your sahara netslate with windows xp 33 setting the screen brightness the “brightness” tab in the tablet properties panel, located in the system tray, allows you to set an overall brightness level for the display screen. Simply drag the slider to the left to dim the display or to t...
Page 49: Color Correction
34 chapter 04: using your sahara netslate with windows xp color correction the color correction tab is where you will find the controls that affect the color balance, brightness and contrast of the display screen. Use the control sliders to adjust the screen values. Moving a slider to the left decre...
Page 50: Launch Zoom
Chapter 04: using your sahara netslate with windows xp 35 launch zoom the intel zoom utility is an interesting feature of the intel media accelerator driver. Tap on the “launch zoom” button to open the utility. Then tap anywhere on the screen and the utility will zoom in on the surrounding area of t...
Page 51
36 chapter 04: using your sahara netslate with windows xp entering text with windows xp’s on-screen keyboard one of windows xp’s accessibility features is an on-screen keyboard applet that allows you to input text and to execute standard function key combinations. While not as full-featured as other...
Page 52: Connecting to The Internet
Chapter 04: using your sahara netslate with windows xp 37 you can access the help file by tapping on the “?” button in the upper right hand corner of the keyboard. Connecting to the internet your sahara netslate allows you to connect to the internet in a few different ways. The ways vary depending o...
Page 53
38 chapter 04: using your sahara netslate with windows xp 2. In the system tray, tap on the intel proset icon and choose “configure wifi” from the pop-up menu that appears. 3. When the intel® proset/wireless wifi connection utility opens, choose the network from the list that you wish to connect to ...
Page 54
Chapter 04: using your sahara netslate with windows xp 39 most failures to connect to a wireless network occur because the network key has been improperly entered. Be very careful when entering this key. If you do not know the correct key to enter, or still can’t connect after entering the key prope...
Page 55: 4. Unlock The Cover By
40 chapter 04: using your sahara netslate with windows xp 3. Lift the cover from the edge where the screw holes are located to remove it and set it aside. The wireless network- ing adapter, bluetooth adapter and wwan data module are inside. The sim card holder is located toward the top left of the c...
Page 56: 3. From The Start Menu
Chapter 04: using your sahara netslate with windows xp 41 using a wired lan (requires optional docking cradle) another way to connect to the internet with your sahara netslate is by a wired lan environment accessed via the rj45 port located on the sahara slate pc i400 series docking cradle (availabl...
Page 57
42 chapter 04: using your sahara netslate with windows xp 7. If dhcp is used on your network, tap “obtain an ip address automatically” and “obtain dns server address automatically”. Otherwise, enter the correct ip and dns server addresses by selecting the two options that begin with “use the followi...
Page 58
Chapter 04: using your sahara netslate with windows xp 43 1. Follow steps 1 through 7 above when using a wired lan connection. 2. Tap on the “alternate configuration” tab and select the “user configured” option. Enter the correct values in the appropriate fields. If you are unsure of which values or...
Page 59: Manual Device Registration
44 chapter 04: using your sahara netslate with windows xp setting up a personal area network (pan) to transfer files between your sahara netslate and that of a colleague, or even an eo umpc, without the need of using ethernet cables or even an existing wireless network. print to a bluetooth-enab...
Page 60: 5. When Your Bluetooth
Chapter 04: using your sahara netslate with windows xp 45 3. When the bluetooth settings manager opens, tap on the “new connection” button to start the “add new connection wizard”. 4. Place your bluetooth device into “discovery mode” (you will have to consult your bluetooth device’s instruction manu...
Page 61
46 chapter 04: using your sahara netslate with windows xp if you have trouble connecting, make sure you completed the above steps in the time period that your bluetooth device is in pairing mode. If your device exits pairing mode before you can connect, re-enable it and, depending on the state of th...
Page 62
Chapter 04: using your sahara netslate with windows xp 47 this page left blank intentionally.
Page 64: Chapter 05
Chapter 05: securing your sahara netslate 49 chapter 05 securing your sahara netslate your sahara netslate is equipped with a trusted platform module (tpm) that, when used in conjunction with specialized software, can help you better secure your data from intruders. Used in conjunction with speciali...
Page 65: 5. Press The
50 chapter name 05: securing your sahara netslate 1. Power on or restart the sahara netslate. When the tabletkiosk logo screen appears, hit the key on the keyboard to enter the bios. Note: if you are having trouble getting into the bios, you can press multiple times after the tabletkiosk logo screen...
Page 66
Chapter name 05: securing your sahara netslate 51 creating the password in windows xp 1. Go to the start menu and tap on “control panel”. 2. In the control panel window that appears, tap on “user accounts” under “pick a category”. 3. Look under “or pick an account to change” and select your user acc...
Page 67: Setting Ownership of The Tpm
52 chapter name 05: securing your sahara netslate 5. Tap on the text input field labeled “new password” in the window that opens and then enter a password of your choice. Tap in the “confirm new password” field and enter it again exactly the same way. You may enter a hint in the “type a password hin...
Page 68: Windows Xp Professional
Chapter name 05: securing your sahara netslate 53 important: once you have set ownership of the tpm, it is vital that you store your password in a secure location and take care never to lose it. If you do, you will not be able to access the data you protected/ encrypted using your security managemen...
Page 69: 4. On The “Create The
54 chapter name 05: securing your sahara netslate if you followed the steps in the bios settings section earlier in this chapter, the tpm mc should show the status of the tpm as “on” but “not owned”. If the tmp mc shows that you don’t have a compatible tpm or that it is not on, you either skipped th...
Page 70
Chapter name 05: securing your sahara netslate 55 7. Click “print the password” if you want to print a hard copy of your password. Important: it is highly recommend that you print a hard copy of your tpm owner password and store it in a safe location. 8. Click “initialize” to confirm and set the own...
Page 72: Chapter 06
Chapter 06: upgrading your sahara netslate 57 chapter 06 upgrading your sahara netslate out of the box, your new sahara netslate is a versatile, mobile companion capable of accomplishing a wide variety of tasks with speed and precision. Depending on your system’s configu- ration, there are still way...
Page 73: Upgrading Memory (Ram)
58 chapter 06: upgrading your sahara netslate 4. Handle all components with care. Do not touch the compo- nents or contacts on the cards or on the underside of the drives. Always hold such components by the edges or sides. 5. All electronic components inside a computer are sensitive to electrostatic...
Page 74: 2. Locate The Ram Module
Chapter 06: upgrading your sahara netslate 59 1. Turn off your computer, turn it over and place it face down on a solid, flat surface. Be careful not to place it on something rough that could damage the display screen. 2. Locate the ram module compartment near the center of the back panel of the sys...
Page 75
60 chapter 06: upgrading your sahara netslate 5. Gently pull out the ram module. Try not to touch the module’s connector pins to keep them clean in case you’d like to use this module again. 6. To insert a new ram module, align the connector pins on the bottom of the ram module with the ram module so...
Page 76: Any Upgrade Procedure.
Chapter 06: upgrading your sahara netslate 61 your sahara netslate comes pre-configured with a hdd that is easy to upgrade. Before installing a new hard drive, however, be sure to back up all of the files on your existing drive. Refer to the following instructions and illustrations for informa- tion...
Page 77
62 chapter 06: upgrading your sahara netslate 4. Unscrew the existing drive from its cage and replace it with the new hdd. Once you have secured the new drive into the cage with the screws, slide it back into the hdd compartment. Be careful when sliding the drive back in to not force it. If you are ...
Page 78
Chapter 06: upgrading your sahara netslate 63 this page left blank intentionally.
Page 80: Chapter 07
Chapter 07: troubleshooting 65 chapter 07 troubleshooting this chapter describes how to locate information and solve some of the problems you may encounter while using your sahara netslate. If after reading this section, you are still unable to solve a problem, please check out more online resources...
Page 81: Battery Problems/solutions
66 chapter name 07: troubleshooting battery problems/solutions problem possible cause solution beeping sound. The tablet’s battery is low and hibernation mode is disabled. Connect the computer to an external power source immediately. The battery pack is warm after charging. This is a normal conditio...
Page 82: Internet Problems/solutions
Chapter name 07: troubleshooting 67 internet problems/solutions problem possible cause solution unable to connect to the internet. Account for internet service provider (isp) is not properly configured. Contact your isp for assistance. No valid network connection detected. Check the network status i...
Page 83: Power Problems/solutions
68 chapter name 07: troubleshooting networking problems/solutions problem possible cause solution cannot see the network. Wireless transmitter is turned off. Check the wireless power toggle on the top of the tablet to make sure it is switched on. Wireless networking mode not correct. (only when opti...
Page 84
Chapter name 07: troubleshooting 69 touch screen display problems/solutions problem possible cause solution the screen is blank. The system has gone into standby or hibernation mode. Slide the power toggle switch to the right and hold for a second or two to resume. The mouse pointer will not follow ...
Page 85: Upgrade Problems/solutions
70 chapter name 07: troubleshooting upgrade problems/solutions problem possible cause solution after upgrading the computer’s ram, the system does not boot up properly the ram module is not seated properly. Following the instructions in the section entitled upgrading your memory, try re- moving and ...
Page 86: Usb Problems/solutions
Chapter name 07: troubleshooting 71 usb problems/solutions problem possible cause solution an external device does not work when it is connected to one of the usb ports. The external device is not receiving power. Make sure that the external device is plugged into an electrical outlet. The external ...
Page 87: 3. Usb Keyboard
72 chapter name 07: troubleshooting recovering your system using the system restore dvd your sahara netslate should have come with a system restore dvd that matches the operating system that came pre-installed on your tablet pc. If your tablet didn’t come with a system restore disc, please contact t...
Page 88: On The System Restore Disc:
Chapter name 07: troubleshooting 73 step 2: booting the sahara netslate to the recovery application on the system restore disc: 1. Power up your sahara netslate tablet pc. 2. If your drive has an existing partition (overwriting existing os): when prompted, press any key to boot to the recovery dvd. ...
Page 89: System Restore Disc:
74 chapter name 07: troubleshooting recovering your system with the windows® xp professional system restore disc: important: this process is destructive to the data stored on your hard drive. All existing data will be lost. It is vital you back-up any files you wish to keep before you proceed. Step ...
Page 90
Chapter name 07: troubleshooting 75 5. Select “quit” once the restore process completes to reboot your sahara netslate. 6. Immediately eject the dvd or unplug the usb dvd drive from your sahara netslate so the system will reboot from the restored hard drive. Note: if you do not, or cannot, remove th...
Page 92: Chapter 08
Chapter 08: specifications 77 chapter 08 specifications processor intel® atom™ n270 (1.60 ghz) 45-nanometer process technology on-die, primary 32-kb instructions cache and 24-kb write- back data cache 533 mhz source synchronous front side bus (fsb) on-die 512-kb, 8-way l2 cache intel® st...
Page 93: Power Management
78 chapter name 08: specifications power management acpi 1.0b and 2.0 compliant acpi s0, s3, s4, s5 cpu states c0, c1, c2, c3, c4 states pci express link states: l0, l0s, l1, l2, l3 rapid power management hslpcpu# output dpwr# support memory 2x sodimm ddr2 (unbuffered, 64-bits/channe...
Page 94: Display
Chapter name 08: specifications 79 intel® dynamic video memory technology 3.0 intel® smart 2d display technology high performance mpeg-2 decoding vld/idct hardware acceleration windows® aero (glass) technology capable screen rotates 0°, 90° 1024 x 768 landscape, 768 x 1024 portrait d...
Page 95: Wifi Wireless
80 chapter name 08: specifications wifi wireless intel® wifi link 5100 pcie half mini card with power on/off switch mimo (multiple input, multiple output) support 802.11n with 1x2 mimo dual-band/quad-mode support (ieee 802.11a/b/g/n), compatible with ieee 802.11d /e (quality of service [qos]),...
Page 96: Bluetooth® Wireless
Chapter name 08: specifications 81 bluetooth® wireless billionton gubtcr42m bluetooth® 2.1+edr built-in usb module with power on/off switch 3g/3.5g wwan data module (optional) sierra wireless mc8790 hsupa pci express mini card qualcomm msm6290™ chipset supports tri-band umts(hspa): 850, 1900...
Page 97: Weight
82 chapter name 08: specifications weight 1.62 kg (3.57 lbs.) with standard battery pack measurements 300 mm x 220 mm x 26 mm (11.81 in x 8.66 in x 1.02 in) case color black led indicators power (on: blue, standby: blinking) battery (charging: orange, low ( fully charged with dc connected:...
Page 98: Control Switches (Top)
Chapter name 08: specifications 83 control switches (top) power switch wireless networking transmitter on/off bluetooth® transmitter on/off ac adapter input voltage (nominal): 100 ~ 240 vac input voltage (maximum): 90 ~ 265 vac input frequency: 47 ~ 63hz input current: 1.7a maximum at ...
Page 100
310 782.1201 tel 310 782 1205 fax www.Tabletkiosk.Com ug.A230.Rev.06.24.09.