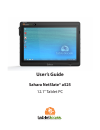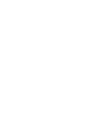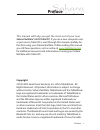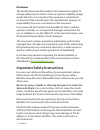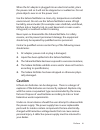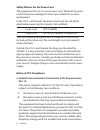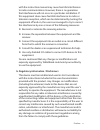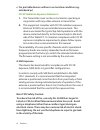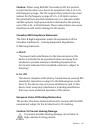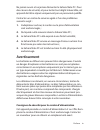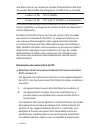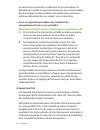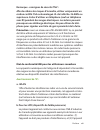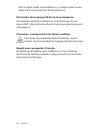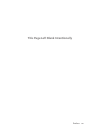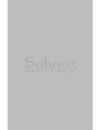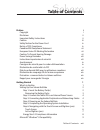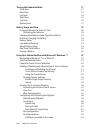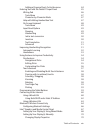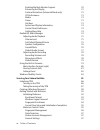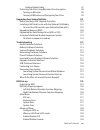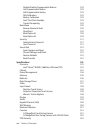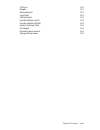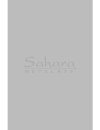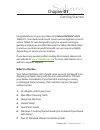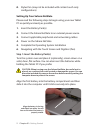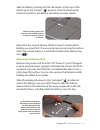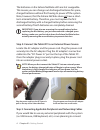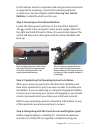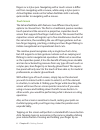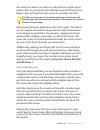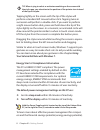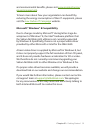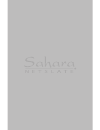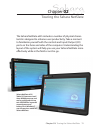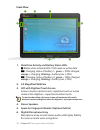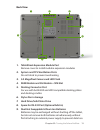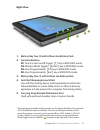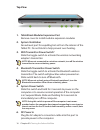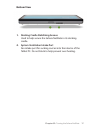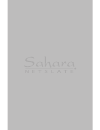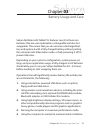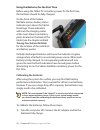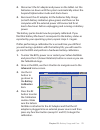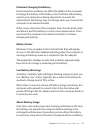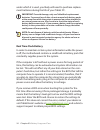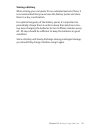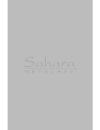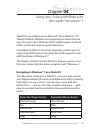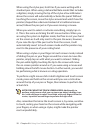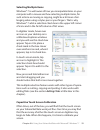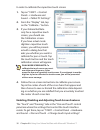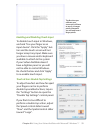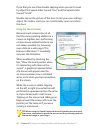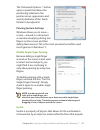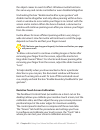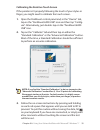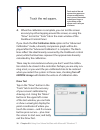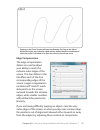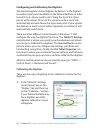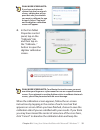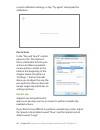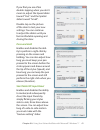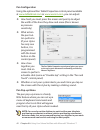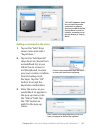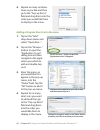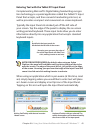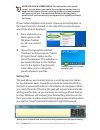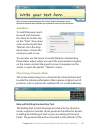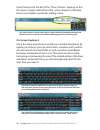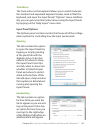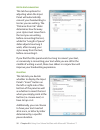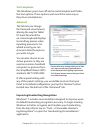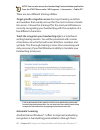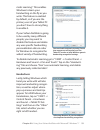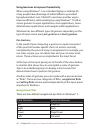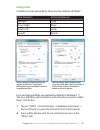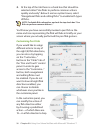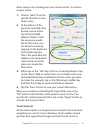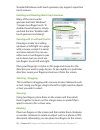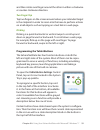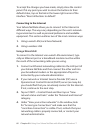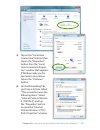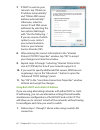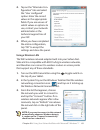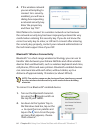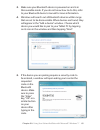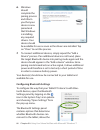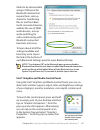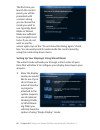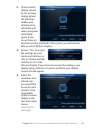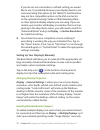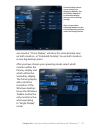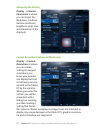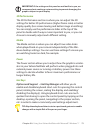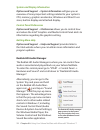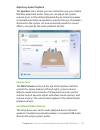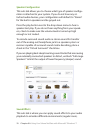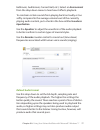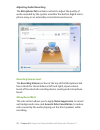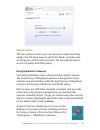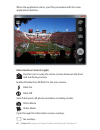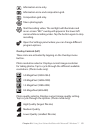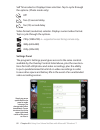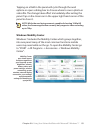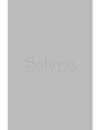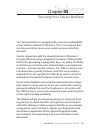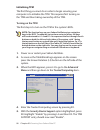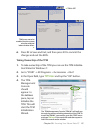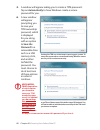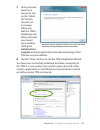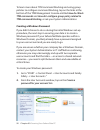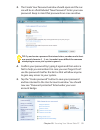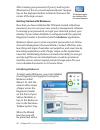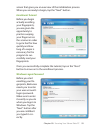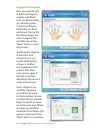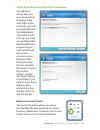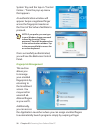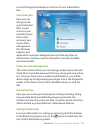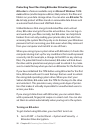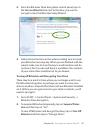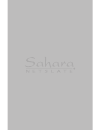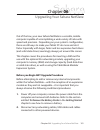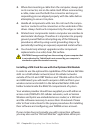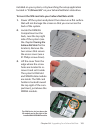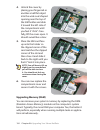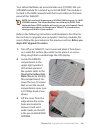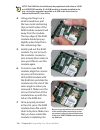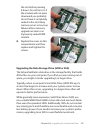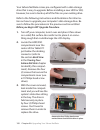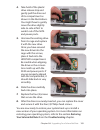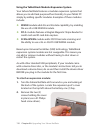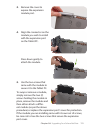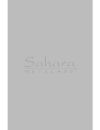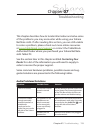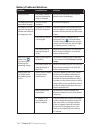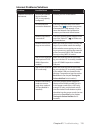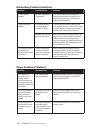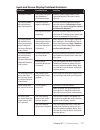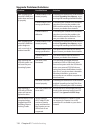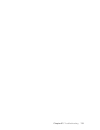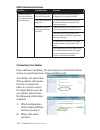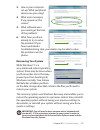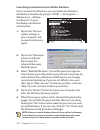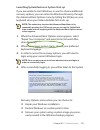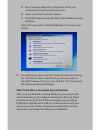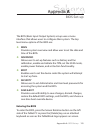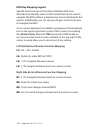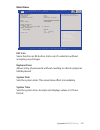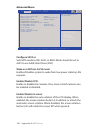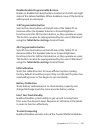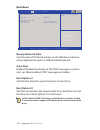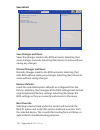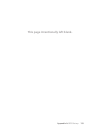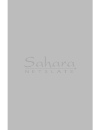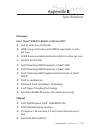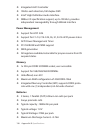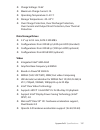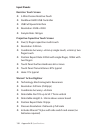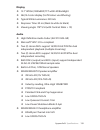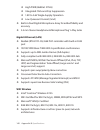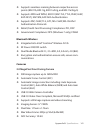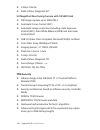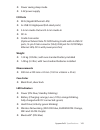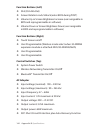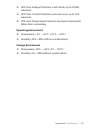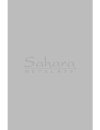- DL manuals
- TabletKiosk
- Tablet
- Sahara NetSlate a525
- User Manual
TabletKiosk Sahara NetSlate a525 User Manual
Summary of Sahara NetSlate a525
Page 1
Tablet pcs designed for business. Built to last. User’s guide sahara netslate® a525 12.1” tablet pc.
Page 3: Preface
Preface i preface preface this manual will help you get the most out of your new sahara netslate® a525 tablet pc. If you are a new computer user, or just new to tablet pcs, read through this manual carefully be- fore first using your sahara netslate. If after reading this manual you still have quest...
Page 4: Disclaimer
Ii preface disclaimer the specifications and information in this manual are subject to change without prior notice in order to improve reliability, design and/or function. In no way does this represent a commitment on the part of the manufacturer. The manufacturer assumes no responsibility for error...
Page 5: Caution
Preface iii when the ac adapter is plugged into an electrical outlet, place the power cord so it will not be stepped on or walked on. Do not place objects over or on the power cord. Use the sahara netslate in a clean, dry, temperature controlled environment. Do not use the sahara netslate in areas o...
Page 6: Notice Of Fcc Compliance
Iv preface safety notices for the power cord this equipment has a 2 or 3-wire power cord. Replace the power cord if it becomes damaged. Contact your dealer for an exact replacement. In the u.S.A. And canada, the power cord must be a ul-listed detachable power cord (in canada, csa-certified). 2-wire ...
Page 7
Preface v with the instruction manual may cause harmful interference to radio communications. However, there is no guarantee that interference will not occur in a particular installation. If this equipment does cause harmful interference to radio or television reception, which can be determined by t...
Page 8: Notebook Pc)
Vi preface c. For portable devices without a co-location condition (eg. Notebook pc) fcc rf radiation exposure statement: 1. This transmitter must not be co-located or operating in conjunction with any other antenna or transmitter. 2. This equipment complies with fcc rf radiation exposure limits set...
Page 9: A. Wlan
Preface vii caution: when using ieee 802.11a wireless lan, this product is restricted to indoor use, due to its operation in the 5.15–5.25 ghz frequency range. The fcc requires this product to be used indoors for the frequency range of 5.15–5.25 ghz to reduce the potential form harmful interference ...
Page 10: Power Savings Reminder
Viii preface power savings reminder please remember to shut off your computer if you are not going to use it for an extended period of time in order to save on electricity. Instructions importantes de sécurité pour votre propre sécurité et celle de votre appareil, veuillez suivre l’ensemble des inst...
Page 11: Avertissement
Preface ix ne jamais ouvrir et ne jamais démonter le sahara slate pc. Pour des raisons de sécurité, et pour éviter tout dégât irréversible, cet appareil doit être réparé uniquement par un personnel qualifié. Contacter un centre de services agréé si l’un des problèmes suivants surgit : 1. L’adaptateu...
Page 12: (Fcc), Section 15 :
X preface aux etats-unis et au canada, le cordon d’alimentation doit être un cordon détachable homologué ul (certifié csa au canada). Cordon à 2 fils spt-2 18awg cordon à 3 fils svt or0sjt, 18 awg, à 3 conducteurs le cordon d’alimentation doit posséder un raccord moulé à l’autre extrémité. La longue...
Page 13: Responsabilité
Preface xi ondes de haute fréquence et de brouiller la réception de communications radio s’il n’est pas installé et utilisé conformé- ment aux instructions du manuel d’utilisation. Cependant, il n’existe aucune garantie pour empêcher ces interférences de se produire dans une installation particulièr...
Page 14: D. Exposition Das
Xii preface un raccord non autorisés. Le fabricant et ses revendeurs ou distributeurs agréés ne pourront être tenus pour responsables des dommages ou des violations des règlements gouverne- mentaux découlant du non-respect de ces directives. C. Pour les appareils portables sans condition de coemplac...
Page 15: Avertissement De L’Ic :
Preface xiii remarque - consignes de sécurité tnv : afin de réduire les risques d’incendie, utiliser uniquement un cordon certifié csa ou homologué ul de taille no. 26 awg ou supérieure. Eviter d’utiliser un téléphone (sauf un téléphone sans fil) pendant des orages électriques. Les éclairs peuvent p...
Page 16
Xiv preface doit accepter toutes les interférences, y compris celles suscep- tibles d’en compromettre le fonctionnement. Déclaration de marquage ce de l’union européenne ce matériel a été testé et déclaré en conformité avec les exi- gences emc, objet de la directive de l’union européenne pour le mar...
Page 17
Preface xv this page left blank intentionally.
Page 19: Table of Contents
Table of contents table of contents xvii preface i copyright i disclaimer ii important safety instructions ii caution iii safety notices for the power cord iv notice of fcc compliance iv canadian emi compliance statement vii european union ce marking declaration vii caution: to prevent hearing damag...
Page 20
Xviii table of contents touring the sahara netslate 11 front view 12 back view 13 left view 14 right view 15 top view 16 bottom view 17 battery usage and care 19 using the batteries for the first time 20 calibrating the batteries 20 charging the batteries under typical conditions 22 problems chargin...
Page 21
Table of contents xix adding a program short-cut to the menu 44 entering text with the tablet pc input panel 45 writing pad 46 tools menu 47 character-by-character mode 47 help with editing handwritten text 47 on-screen keyboard 48 tools menu 49 input panel options 49 opening 49 handwriting 49 ink t...
Page 22
Xx table of contents enabling multiple monitor support 70 enhancing the display 72 custom resolutions (advanced mode only) 72 3d performance 73 media 73 power 73 hot keys 73 system and display information 74 control panel preferences 74 getting more help 74 realtek hd audio manager 74 adjusting audi...
Page 23
Table of contents xxi getting detailed help 97 protecting your files using bitlocker drive encryption 98 turning on bitlocker 98 turning off bitlocker and decrypting your drive 99 upgrading your sahara netslate 101 before you begin any upgrade procedure 101 installing a sim card for use with the opt...
Page 24
Xxii table of contents disable/enable programmable buttons 129 3rd programmable button 129 4th programmable button 129 fan calibration 129 battery calibration 129 intel® fast flash standby 129 trusted computing 129 boot menu 130 bootup numlock state 130 quiet boot 130 boot option #1 130 boot option ...
Page 25
Table of contents xxiii i/o ports 143 weight 143 measurements 143 case color 143 led indicators 143 function buttons (left) 144 function buttons (right) 144 control switches (top) 144 ac adapter 144 operating environment 145 storage environment 145.
Page 27: Getting Started
Chapter 01: getting started 1 chapter 01 getting started congratulations on your purchase of a sahara netslate® a525 tablet pc. Your dual mode touch screen+active digitizer or touch screen tablet pc was designed to get you up and running as quickly and easily as possible. Because the sahara netslate...
Page 28
2 chapter 01: getting started 8. Stylus pen (may not be included with certain touch only configurations) setting up your sahara netslate please read the following steps to begin using your new tablet pc as quickly and easily as possible. 1. Insert the battery pack(s) 2. Connect the sahara netslate t...
Page 29
Chapter 01: getting started 3 slide the battery-locking tab (the tab closest to the top of the tablet) up to the “locked” ( ) position. Once the locking tab clicks into position, the battery should be securely seated. Repeat for the second battery. While it doesn’t matter which battery you insert fi...
Page 30
4 chapter 01: getting started the batteries on the sahara netslate a525 are hot swappable. This means you can change out discharged batteries for spare, charged batteries without first having to power off the system. Note, however, that the sahara netslate does not have a short- term internal batter...
Page 31
Chapter 01: getting started 5 to the internet and/or a corporate lan using a wired connection as opposed to wirelessly, connect the external peripheral or cable now. See the chapter entitled touring your sahara netslate, to identify which ports to use. Step 4: powering on the sahara netslate locate ...
Page 32: Touch Screen
6 chapter 01: getting started fingers or a stylus pen. Navigating with a touch screen is differ- ent from navigating with a mouse, while using a stylus pen in active digitizer mode on the sahara netslate a525 is actually quite similar to navigating with a mouse. Touch screen the sahara netslate a525...
Page 33: With Windows 7.
Chapter 01: getting started 7 the screen for about a second or so will perform a right mouse button click. An animated circle will draw around the tip of your finger. Lift your finger from the screen to complete the click. Tip: when trying to select or activate something on the screen with the stylu...
Page 34
8 chapter 01: getting started tip: when trying to select or activate something on the screen with the stylus pen, pay attention to the position of the pointer icon instead of the tip of the pen. Tapping lightly on the screen with the tip of the stylus will perform a standard left mouse button click....
Page 35
Chapter 01: getting started 9 and environmental benefits, please visit www.Energystar.Gov/ powermanagement . To learn more about how your organization can benefit by reducing the energy consumption of their it equipment, please visit the low carbon it campaign website. Microsoft® windows® 8 compatib...
Page 37: Touring The Sahara Netslate
Chapter 02: touring the sahara netslate 11 chapter 02 touring the sahara netslate the sahara netslate a525 includes a number of physical charac- teristics designed to enhance user productivity. Take a moment to familiarize yourself with the controls and input/output (i/o) ports on the faces and side...
Page 38: Front View
12 chapter 02: touring the sahara netslate front view 1. Data drive activity and battery status leds blinks when internal hdd / ssd reads or writes data charging status of battery 1: green = 100% charged, orange = charging, blinking = battery low ( charging status of battery 2: green = 100% charged,...
Page 39: Back View
Chapter 02: touring the sahara netslate 13 back view 1. Tabletkiosk expansion module port remove cover to install modular expansion modules 2. System and cpu ventilation ports do not block to prevent overheating 3. 5.0 megapixel camera and led flash 4. Ram module and 3g module + sim slot 5. Docking ...
Page 40: Left View
14 chapter 02: touring the sahara netslate left view 1. Carrying strap bracket attachment port used with optional shoulder strap or system handle 2. Antenna port with external antenna auxilary port enhances 3g and gps signal reception. 3. 10/100/1000 gigabit ethernet port (rj45) 4. Highspeed usb 2.0...
Page 41: Right View
Chapter 02: touring the sahara netslate 15 right view 1. Battery bay two (2) with lithium ion battery pack 2. Function buttons r1: touch screen on/off toggle, [ ↑ ] key in bios/dos mode r2: wireless mode toggle*, [enter] key in bios/dos mode r3: user programmable, [f4] key in bios/dos mode r4: user ...
Page 42: Top View
16 chapter 02: touring the sahara netslate top view 1. Tabletkiosk modular expansion port remove cover to install modular expansion modules 2. System ventilation fan exhaust port for expelling hot air from the interior of the tablet pc. Do not block to help prevent over heating. 3. Wifi transmitter ...
Page 43: Bottom View
Chapter 02: touring the sahara netslate 17 bottom view 1. Docking cradle stabilizing groove used to help secure the sahara netslate in its docking cradle. 2. System ventilation intake port fan intake port for sucking cool air into the interior of the tablet pc. Do not block to help prevent over heat...
Page 45: Battery Usage and Care
Chapter 03 battery usage and care 19 chapter 03 battery usage and care sahara netslate a525 tablet pcs features two (2) lithium-ion batteries that are user replaceable, rechargeable and also hot swappable. This means that you can remove a discharged bat- tery and replace it with a fully charged batt...
Page 46: Touring Your Sahara Netslate
20 chapter 03: battery usage and care using the batteries for the first time before using the tablet pc on battery power for the first time, the batteries should be fully charged. On the front of the sahara netslate are two battery status indicators just above the tablet- kiosk logo. These indicator...
Page 47: Advanced Menu Screen.
Chapter 03: battery usage and care 21 2. Disconnect the ac adapter and power on the tablet. Let the batteries run down until the system automatically enters the suspend/hybernation mode and shuts down. 3. Reconnect the ac adapter, let the batteries fully charge (so both battery indicators glow green...
Page 48
22 chapter 03: battery usage and care note: this procedure will take a while as the system will discharge the batteries and then charge them again. Make sure you have some time before performing this routine. This routine might be better run at the end of the day. If you are still having problems, c...
Page 49: Battery Status
Chapter 03: battery usage and care 23 problems charging the battery environmental conditions can affect the ability of the computer to charge the battery. If the battery is too hot from either being used in your computer or being exposed to an overly hot environment, the battery may not charge when ...
Page 50: Real Time Clock Battery
24 chapter 03: battery usage and care under which it is used, you likely will need to purchase replace- ment batteries during the life of your tablet pc. Important: to avoid damage, only use tabletkiosk replacement batteries. To prevent loss of data, do not remove both battery packs at the same time...
Page 51: Storing A Battery
Chapter 03: battery usage and care 25 storing a battery when storing your computer for an extended period of time, it is recommended that you remove the battery packs and store them in a dry, cool location. For optimal longevity of the battery packs, it is important to periodically charge them in or...
Page 53: Microsoft® Windows® 7
Chapter 04: using your sahara netslate with microsoft® windows® 7 27 chapter 04 using your sahara netslate with microsoft® windows® 7 tablet pcs are nothing new to microsoft. Since windows® xp tablet pc edition, windows has supported pen based comput- ing. A few years later, windows vista™ added sup...
Page 54
28 chapter 04: using your sahara netslate with microsoft® windows® 7 when using the stylus pen, hold it as if you were writing with a standard pen. When using a sahara netslate model that includes a digitizer, simply moving the tip of the stylus a few millimeters above the screen will automatically ...
Page 55: Selecting Multiple Items
Chapter 04: using your sahara netslate with microsoft® windows® 7 29 selecting multiple items windows® 7 is well aware of how you manipulate items on your computer with a mouse and how selecting multiple items, for such actions as moving or copying, might be a bit more chal- lenging when using a sty...
Page 56
30 chapter 04: using your sahara netslate with microsoft® windows® 7 in order to calibrate the capacitive touch screen: 1. Tap on “start g control panels g hardware and sound g tablet pc settings” 2. From the “display” tab, tap on the “calibrate...” button. 3. If your sahara netslate only has a capa...
Page 57
Chapter 04: using your sahara netslate with microsoft® windows® 7 31 enabling and disabling touch input to disable touch input in windows, uncheck “use your finger as an input device”. Click the “apply” but- ton and the touch screen will not longer accept any input. Make sure you have a mouse and/or...
Page 58: Using The Touch Pointer
32 chapter 04: using your sahara netslate with microsoft® windows® 7 if you find you are often double-tapping when you don’t mean to, adjust the speed slider toward “fast” and the spatial slider toward “small”. Double-tap on the picture of the door to test your new settings. Adjust the sliders until...
Page 59: Panning Gesture Settings
Chapter 04: using your sahara netslate with microsoft® windows® 7 33 the “advanced options...” button opens a panel that allows the positioning (relative to the pointer arrow), appearance and velocity behavior of the touch pointer to be adjusted. Panning gesture settings windows allows you to move— ...
Page 60
34 chapter 04: using your sahara netslate with microsoft® windows® 7 the object ceases to exert its affect. Windows inertia functions the same way and can be controlled or even disabled altogether. Unchecking the box “enable inertia after a pan gesture” will disable inertia altogether and only allow...
Page 61
Chapter 04: using your sahara netslate with microsoft® windows® 7 35 calibrating the resistive touch screen if the pointer isn’t properly following the touch of your stylus or finger, you might need to calibrate the touch screen. 1. Open the penmount control panel and, in the “device” tab, tap on th...
Page 62: Draw Test
36 chapter 04: using your sahara netslate with microsoft® windows® 7 4. When the calibration is complete, you can test the screen accuracy by either tapping around the screen, or using the “draw” test in the “tools” tab in the main window of the penmount control panel. If you check the plot calibrat...
Page 63: Edge Compensation
Chapter 04: using your sahara netslate with microsoft® windows® 7 37 edge compensation the edge compensation sliders are used to adjust your ability to reach the extreme outer edges of the screen. The four sliders in this tab affect each of the four corresponding edges of the screen. Larger compensa...
Page 64: Calibrating The Digitizer
38 chapter 04: using your sahara netslate with microsoft® windows® 7 configuring and calibrating the digitizer the electromagnetic active digitizer by wacom® is the highest resolution input panel available on the sahara netslate. In order to switch to it, all you need to do is bring the tip of the s...
Page 65: 2. In The Pen Tablet
Chapter 04: using your sahara netslate with microsoft® windows® 7 39 dual mode screen note: if you have a dual mode system that also has a touch screen, a dialog box will ap- pear that asks you whether you want to calibrate for pen or touch. Select “pen input” and the digitizer calibration screen wi...
Page 66: Pen Actions
40 chapter 04: using your sahara netslate with microsoft® windows® 7 current calibration settings, or tap “try again” and repeat the calibration. Pen actions in the “pen and touch” control panel on the “pen options” tab is a table that lists the pen actions and their equivalent mouse actions, simila...
Page 67: Press and Hold
Chapter 04: using your sahara netslate with microsoft® windows® 7 41 if you find you are often double-tapping when you don’t mean to, adjust the speed slider toward “fast” and the spatial slider toward “small”. Double-tap on the picture of the door to test your new settings. You can continue to adju...
Page 68: Pen Configuration
42 chapter 04: using your sahara netslate with microsoft® windows® 7 pen configuration using the optional pen tablet properties control panel available at www.Tabletkiosk.Com or www.Wacom.Com , you can adjust: how hard you must press the eraser and pen tip to adjust the width of the lines they draw ...
Page 69: Adding A Command to The Menu
Chapter 04: using your sahara netslate with microsoft® windows® 7 43 adding a command to the menu 1. Tap on the “add” drop down menu and select “keystrokes...” 2. Tap on the “add special” drop down to choose from a predefined list, or use either the on-screen or a usb keyboard, to enter your own cus...
Page 70: 1. Tap On The “Add”
44 chapter 04: using your sahara netslate with microsoft® windows® 7 4. Repeat as many combina- tions as you like and then go to the “pop-up items” field and drag them into the order you would like them to display in the menu. Adding a program short-cut to the menu 1. Tap on the “add” drop down menu...
Page 71
Chapter 04: using your sahara netslate with microsoft® windows® 7 45 entering text with the tablet pc input panel complementing microsoft’s digital inking handwriting recogni- tion technology is a special application called the tablet pc input panel that accepts, and then converts handwriting into t...
Page 72: 1. Press and Hold On A
46 chapter 04: using your sahara netslate with microsoft® windows® 7 note for touch screen users: this also works with a touch screen. Just tap where you would like to enter text and an icon of a keyboard will appear. Tap on it to bring up the on-screen keyboard and type in your text. You can also s...
Page 73: Tools Menu
Chapter 04: using your sahara netslate with microsoft® windows® 7 47 tools menu to switch between word- by-word and character- by-character modes, tap on the “tools” drop down menu on the input panel title bar. From the drop down menu, choose the mode you wish to use. You can also use this menu to i...
Page 74: On-Screen Keyboard
48 chapter 04: using your sahara netslate with microsoft® windows® 7 input panel just to the left of the “close” button. Tapping on this bar opens a panel with buttons that, when clicked on, illustrate how to accomplish a particular editing action. On-screen keyboard use it the same way that you wou...
Page 75: Tools Menu
Chapter 04: using your sahara netslate with microsoft® windows® 7 49 tools menu the tools menu on the keyboard allows you to switch between the standard and expanded keyboard modes, dock or float the keyboard, and open the input panels’ “options” menu. Addition- ally, you can get more information ab...
Page 76: Ink to Text Conversion
50 chapter 04: using your sahara netslate with microsoft® windows® 7 ink to text conversion this tab has options for adjusting when the input panel will automatically convert your handwriting to text as you are writing. The “distance from ink” slider determines how far away your stylus must move fro...
Page 77: Text Completion
Chapter 04: using your sahara netslate with microsoft® windows® 7 51 text completion this tab allows you to turn off and on autocomplete and predic- tive text options. These options work much the same way as they do on smartphones. Advanced this tab lets you change the password security level, alter...
Page 78: Automatic Learning
52 chapter 04: using your sahara netslate with microsoft® windows® 7 note: you can also access the handwriting personalization application from the start menu under “all programs g accessories g tablet pc”. There are two different training utilities: target specific recognition errors does spot trai...
Page 79: Handedness
Chapter 04: using your sahara netslate with microsoft® windows® 7 53 matic learning”. This enables windows to learn your handwriting on the fly as you write. This feature is enabled by default, so if you are the primary user of your tablet pc you don’t have to do anything to enable it. If your sahar...
Page 80: Pen Gestures
54 chapter 04: using your sahara netslate with microsoft® windows® 7 using gestures to improve productivity when using windows® 7 on a standard laptop or desktop pc, many people take advantage of added efficiency provided by keyboard short-cuts. Tablet pc users have another way to improve efficiency...
Page 81: Editing Flicks
Chapter 04: using your sahara netslate with microsoft® windows® 7 55 editing flicks in addition to the above flicks, there are four default edit flicks: flick direction action performed up right copy down right paste down left undo up left delete four navigational flicks are enabled by default in wi...
Page 82: Customizing Pen Flicks
56 chapter 04: using your sahara netslate with microsoft® windows® 7 3. At the top of the tab there is a check box that should be selected called “use flicks to perform common actions quickly and easily”. Below it are two option boxes, select “navigational flicks and editing flicks” to enable both t...
Page 83: 2. At The Bottom of The
Chapter 04: using your sahara netslate with microsoft® windows® 7 57 down menu or by creating your own custom action. To create a custom action: 1. Choose “(add)” from the specific direction’s drop down menu. 2. At the bottom of the panel are two fields that should now be active. Tap in the top fiel...
Page 84: Selecting / Dragging
58 chapter 04: using your sahara netslate with microsoft® windows® 7 standard windows multi-touch gestures only support capacitive touch screens. Enabling and disabling multi-touch gestures many of the most useful gestures built into windows® 7 require two finger touch. To disable these behaviors, s...
Page 85: Two Finger Tap
Chapter 04: using your sahara netslate with microsoft® windows® 7 59 and then rotate one finger around the other in either a clockwise or counter clockwise direction. Two finger tap tap two fingers on the screen around where your intended target is the midpoint in order to zoom into that area to per...
Page 86: Using A Wired Lan
60 chapter 04: using your sahara netslate with microsoft® windows® 7 to accept the changes you have made, simply close the control panel. If at any point you wish to return the buttons to their default states, tap on the link in the lower right corner of the interface "reset all buttons to default"....
Page 87: 6. On The Networking Tab
Chapter 04: using your sahara netslate with microsoft® windows® 7 61 5. Tap on the “local area connection” link and then tap on the “properties” button from the “local area connection proper- ties” window that appears. If windows asks you for permission to continue, tap on the “continue” button. 6. ...
Page 88
62 chapter 04: using your sahara netslate with microsoft® windows® 7 7. If dhcp is used on your network, tap “obtain an ip address automatically” and “obtain dns server address automatically”. Otherwise, enter the correct ip and dns server addresses by selecting the two options that begin with “use ...
Page 89: Using A Wireless Lan
Chapter 04: using your sahara netslate with microsoft® windows® 7 63 2. Tap on the “alternate con- figuration” tab and select the “user configured” option. Enter the correct values in the appropriate fields. If you are unsure of which values or options to use, contact your network administrator or t...
Page 90
64 chapter 04: using your sahara netslate with microsoft® windows® 7 4. If the wireless network you are attempting to connect to is security- enabled, you will see a dialog box requesting a network security key. Enter the proper key and then tap “ok”. Most failures to connect to a wireless network o...
Page 91
Chapter 04: using your sahara netslate with microsoft® windows® 7 65 3. Make sure your bluetooth device is powered on and is in discoverable mode. If you do not know how to do this, refer to your bluetooth device's manual for more information. 4. Windows will search out all bluetooth devices within ...
Page 92: 6. Windows
66 chapter 04: using your sahara netslate with microsoft® windows® 7 6. Windows should complete the pairing process and inform you that your device is now paired and that windows is installing any required drivers. Your device should be available for use as soon as the drivers are installed. Tap on ...
Page 93
Chapter 04: using your sahara netslate with microsoft® windows® 7 67 tablet to be discoverable, assigns com ports for bluetooth devices that require them, sets up shares for transferring files to and from blue- tooth connected devices, enables the use of drm audio devices, sets up audio switching fo...
Page 94: 1. Enter The Display
68 chapter 04: using your sahara netslate with microsoft® windows® 7 the first time you launch the control panel, you will be presented with a screen asking you to choose the mode you wish to use. Typically, basic mode or wizard mode are sufficient to accomplish most tasks. If you do not wish to see...
Page 95: 2. Choose Which
Chapter 04: using your sahara netslate with microsoft® windows® 7 69 2. Choose which display should be the primary display (where the windows taskbar and desktop icons will reside and where programs will initially open). If you do not have an external monitor attached to the system, you will only be...
Page 96: Changing Display Properties
70 chapter 04: using your sahara netslate with microsoft® windows® 7 if you do not see a resolution or refresh setting you would like to use, it is probably because your display device is not communicating that option to the tablet pc and therefore may not be a compatible option via the vga connecto...
Page 97
Chapter 04: using your sahara netslate with microsoft® windows® 7 71 one monitor, “clone display” will show the same desktop view on both monitors, or “extended desktop” to use both monitors as one big desktop space. After you have chosen your operating mode, select which monitor will be the primary...
Page 98: Enhancing The Display
72 chapter 04: using your sahara netslate with microsoft® windows® 7 enhancing the display display g color en- hancement is where you can adjust the brightness, contrast, gamma (mid-level brightness only), hue and saturation of the display(s). Custom resolutions (advanced mode only) display g custom...
Page 99: 3D Performance
Chapter 04: using your sahara netslate with microsoft® windows® 7 73 important: if the settings on this panel are not familiar to you, we recommend not creating a custom setting to prevent damaging the graphics chipset or your display. 3d performance the 3d performance section is where you can adjus...
Page 100: Control Panel Preferences
74 chapter 04: using your sahara netslate with microsoft® windows® 7 system and display information options and support g system information will give you an overview of many important settings related to your system’s cpu, memory, graphics accelerator, windows and directx ver- sions, built-in displ...
Page 101: Adjusting Audio Playback
Chapter 04: using your sahara netslate with microsoft® windows® 7 75 adjusting audio playback the speakers tab is where you can control the way your sahara netslate plays back audio. Here you can adjust the system volume level, set the default playback device (internal speaker or headphones/external...
Page 102: Speaker Configuration
76 chapter 04: using your sahara netslate with microsoft® windows® 7 speaker configuration this sub-tab allows you to choose what type of speaker configu- ration is attached to your system. If you do not have any at- tached audio devices, your configuration will default to “stereo” for the built-in ...
Page 103: Equalization.
Chapter 04: using your sahara netslate with microsoft® windows® 7 77 bathroom, auditorium, concert hall, etc.). Select an environment from the drop down menu to hear how it affects playback. To constrain certain sounds from playing back too loudly or too softly compared to the average volume level o...
Page 104: Adjusting Audio Recording
78 chapter 04: using your sahara netslate with microsoft® windows® 7 adjusting audio recording the microphone tab contains controls to adjust the quality of audio recorded by the system via either the built-in digital micro- phone array, or an externally connected sound source. Recording volume leve...
Page 105: Default Format
Chapter 04: using your sahara netslate with microsoft® windows® 7 79 default format this sub-section is where you can choose the audio recording quality. Use this drop down to set the bit depth, sampling rate and frequency of the audio recorded. The two default choices are for cd quality and dvd qua...
Page 106
80 chapter 04: using your sahara netslate with microsoft® windows® 7 when the application starts, you'll be presented with the main application interface. Main interface controls (right) tap this icon to swap the active camera between the front and rear facing camera. Enable/disable the led flash fo...
Page 107: Overlay Controls (Left)
Chapter 04: using your sahara netslate with microsoft® windows® 7 81 information icons only. Information icons and composition grid. Composition grid only. Take a photograph. Start recording video. The red light will illuminate and an on-screen "rec" overlay will appear in the lower left corner whil...
Page 108: Settings Panel
82 chapter 04: using your sahara netslate with microsoft® windows® 7 self timer selector. Displays timer selection. Tap to cycle through the options. (photo mode only) off two (2) second delay ten (10) second delay video format (resolution) selector. Displays current video format. Tap to cycle throu...
Page 109: Windows Mobility Center
Chapter 04: using your sahara netslate with microsoft® windows® 7 83 tapping on a field in the panel will cycle through the avail options or open a dialog box to choose where to save a photo or video file. The change takes effect immediately after exiting the panel. Tap on the close icon in the uppe...
Page 111
Chapter 05: securing your sahara slate pc 85 your sahara netslate is equipped with a security enabled bios, a trust platform module (tpm) that is tcg v1.2 compliant that can help you better secure your system and your data from intruders. Used in conjunction with the security features of windows 7 a...
Page 112: Initializing Tpm
86 chapter 05: securing your sahara slate pc initializing tpm the first thing you must do in order to begin securing your computer is to initialize the tpm. This requires first turning on the tpm and then taking ownership of the tpm. Turning on the tpm the first step is to turn on the tpm in the sys...
Page 113: Taking Ownership of The Tpm
Chapter 05: securing your sahara slate pc 87 6. Press r3 to save and exit, and then press r2 to commit the changes and exit the bios. Taking ownership of the tpm 1. To take ownership of the tpm you can use the tpm initializa- tion wizard in windows 7. 2. Go to “start g all programs g accessories g r...
Page 114: 6. A New Window
88 chapter 05: securing your sahara slate pc 5. A window will appear asking you to create a tpm password. Tap on automatically to have windows create a secure password for you. 6. A new window will appear prompting you to save your tpm ownership password, which is displayed for you along with an opt...
Page 115: 7. Once You Have
Chapter 05: securing your sahara slate pc 89 7. Once you have saved your password, tap on the “initial- ize” button. You will see a message telling you that the tpm is initializing, and after a moment you should see a window stating the initialization is complete and that applications that take adva...
Page 116
90 chapter 05: securing your sahara slate pc to learn more about tpm command blocking and using group policies to configure command blocking, tap on the links at the bottom of the tpm management console entitled how do i block tpm commands and how do i configure group policy related to tpm command b...
Page 117
Chapter 05: securing your sahara slate pc 91 3. The create your password window should open and the cur- sor will be in a field labeled “new password”. Enter your new password. Keep in mind that passwords are case sensitive. Tip: try and create a password that mixes letters, numbers and at least one...
Page 118: Initializing Bioexcess
92 chapter 05: securing your sahara slate pc after creating your password, if you try and log into windows but the on-screen keyboard doesn’t appear, tap on the keyboard button located in the lower left corner of the login screen. Getting started with bioexcess now that you have initialized the tpm ...
Page 119: Enrollment Tutorial
Chapter 05: securing your sahara slate pc 93 screen that gives you an overview of the initialization process. When you are ready to begin, tap the “next” button. Enrollment tutorial before you begin actually enrolling your fingerprints, you are given the opportunity to practice swiping your finger a...
Page 120: Fingerprint Enrollment
94 chapter 05: securing your sahara slate pc fingerprint enrollment now you need to pick at least one finger to register with bioex- cess. For added safety, you should register at least two fingers. Preferably one from each hand. Tap on the box above finger you wish to register first and then tap on...
Page 121: Bioexcess Control Center
Chapter 05: securing your sahara slate pc 95 secure drive setup and initialization completion you will see a screen that says your secure drive is being config- ured. After a few moments, you will be presented with the initialization successful screen that says you have successfully initial- ized th...
Page 122: Fingerprint Management
96 chapter 05: securing your sahara slate pc system tray and the tap on “control center...” from the pop-up menu that appears. An authentication window will appear. Swipe a registered finger across the fingerprint reader on the front of the sahara netslate to proceed. Note: if you prefer, you can ty...
Page 123: Data Protection
Chapter 05: securing your sahara slate pc 97 across the fingerprint reader on the front of your sahara nets- late. Data protection here you can encrypt or de- crypt individual files as well as access your invisible secure drive. Once accessed, your secure drive will appear in the windows explorer an...
Page 124: Turning On Bitlocker
98 chapter 05: securing your sahara slate pc protecting your files using bitlocker drive encryption bitlocker is a feature available only in microsoft windows 7 ulti- mate edition (and enterprise edition) that protects the files and folders on your data storage drive. You can also use bitlocker to g...
Page 125
Chapter 05: securing your sahara slate pc 99 2. From the bitlocker drive encryption control panel, tap on the turn on bitlocker link next to the drive you want to encrypt to start the bitlocker setup wizard. 3. Follow the instructions in the wizard, making sure to create your bitlocker recovery key....
Page 127
Chapter 06: upgrading your sahara netslate 101 chapter 06 upgrading your sahara netslate out of the box, your new sahara netslate is a versatile, mobile computer capable of accomplishing a wide variety of tasks with speed and precision. Depending on your system’s configuration, there are still ways ...
Page 128
102 chapter 06: upgrading your sahara netslate 3. When disconnecting a cable from the computer, always pull on its connector, not on the cable itself. When reconnecting a cable, make sure that both the connector and any cor- responding pins are aligned properly with the cable before attempting to se...
Page 129: 2. Locate The Ram/3G
Chapter 06: upgrading your sahara netslate 103 installed on your system, or by launching the setup application located in “c:\drivers\3g” on your sahara netslate’s data drive. To insert the sim card into your sahara netslate a525: 1. Power off the system and place it face down on a flat surface that...
Page 130: 4. Unlock The Cover By
104 chapter 06: upgrading your sahara netslate 4. Unlock the cover by placing your fingernail or another small flat object into the wide oval shaped opening near the top of the sim holder and slide it toward the left side of the compartment until you feel it “click”. Care- fully, lift the cover open...
Page 131: Begin Any Upgrade Procedure.
Chapter 06: upgrading your sahara netslate 105 your sahara netslate can accommodate one (1) ddr3, 204-pin sodimm module for a total of up to 4.0 gb ram. The module is located in the ram compartment that is accessible on the back panel of the tablet pc. Note: you can install a maximum of 4.0gb of ram...
Page 132: 6. To Insert A New Ram
106 chapter 06: upgrading your sahara netslate note: the ram slot should already be populated with either a 2.0gb or 4.0gb ddr3 module. If a 4.0gb module is already installed in the slot, no further upgrade is possible as 4.0gb is the most that the sahara netslate a525 can utilize. 4. Using your fin...
Page 133
Chapter 06: upgrading your sahara netslate 107 the slot before pressing it down. Do not force it, if the module will not press downward you probably do not have it completely seated in the slot. Many memory errors or boot up failures after a memory upgrade are due to an improperly seated ram module....
Page 134: 2. Locate The Hdd/ssd
108 chapter 06: upgrading your sahara netslate your sahara netslate comes pre-configured with a data storage drive that is easy to upgrade. Before installing a new hdd or ssd, however, be sure to back up all of the files on your existing drive. Refer to the following instructions and illustrations f...
Page 135
Chapter 06: upgrading your sahara netslate 109 4. Take hold of the plastic drive release strip and gently pull the drive out of its compartment as shown in the illustrations. You might have to gently move the drive slightly side-to-side at first to work it out of the sata and power ports. 5. Unscrew...
Page 136: 2. Remove The Two (2)
110 chapter 06: upgrading your sahara netslate using the tabletkiosk modular expansion system your sahara netslate features a modular expansion system that allows you to add task purposed functionality to your tablet pc simply by adding specific modules. Examples of these modules include: v wwan mod...
Page 137: 3. Remove The Cover to
Chapter 06: upgrading your sahara netslate 111 3. Remove the cover to expose the expansion module port. 4. Align the connector on the module you wish to install with the expansion port on the tablet pc. Press down gently to attach the module. 5. Use the two screws that came with the module to secure...
Page 139: Troubleshooting
Chapter 07: troubleshooting 113 chapter 07 troubleshooting this chapter describes how to locate information and solve some of the problems you may encounter while using your sahara netslate a525. If after reading this section, you are still unable to solve a problem, please check out more online res...
Page 140: Battery Problems/solutions
114 chapter 07: troubleshooting battery problems/solutions problem possible cause solution beeping sound. The tablet’s battery is low and hibernation mode is disabled. Connect the computer to an external power source immediately. The battery packs are warm after charging. This is a normal condition....
Page 141: Internet Problems/solutions
Chapter 07: troubleshooting 115 internet problems/solutions problem possible cause solution unable to connect to the internet. Account for internet service provider (isp) is not properly configured. Contact your isp for assistance. No valid network connection detected. Check the network status icon ...
Page 142: Power Problems/solutions
116 chapter 07: troubleshooting networking problems/solutions problem possible cause solution cannot see the network. Wireless transmitter is turned off. Check the wireless power toggle on the top of the tablet to make sure it is switched on if you are connecting to the network wirelessly. Cannot co...
Page 143
Chapter 07: troubleshooting 117 input and screen display problems/solutions problem possible cause solution the screen is blank. The system has gone into standby or hibernation mode. Slide the power toggle switch to the right and hold for a second or two to resume. The mouse pointer will not follow ...
Page 144: Upgrade Problems/solutions
118 chapter 07: troubleshooting upgrade problems/solutions problem possible cause solution after upgrading the computer’s ram, the system does not boot up properly a ram module is not seated properly. Following the instructions in the section entitled upgrading your memory, try re- moving and reseat...
Page 145
Chapter 07: troubleshooting 119.
Page 146: Usb Problems/solutions
120 chapter 07: troubleshooting usb problems/solutions problem possible cause solution an external device does not work when it is connected to one of the usb ports. The external device is not receiving power. Make sure that the external device is plugged into an electrical outlet. The external devi...
Page 147: 3. How Is Your Computer
Chapter 07: troubleshooting 121 3. How is your computer set-up? What peripheral devices are you using? 4. What error messages, if any, appear on the screen? 5. What software were you running at the time of the problem? 6. What have you done already to try to solve the problem? If you have overlooked...
Page 148: 1. Tap On The “Recover
122 chapter 07: troubleshooting launching system restore from within windows if you can boot into windows, you can initiate the windows installation procedure by going to “start g all programs g maintenance g backup and restore” to open the backup and restore control panel. 1. Tap on the “recover sy...
Page 149
Chapter 07: troubleshooting 123 launching system restore at system start up if you are unable to start windows, or want to choose additional recovery options, you can enter into windows recovery through the advanced boot options menu by hitting the [f8] key on your keyboard when your sahara netslate...
Page 150
Run a memory diagnostic program to check your computer for memory hardware errors. Open a command prompt window. Reinstall windows using the files in the hidden recovery partition. Click on the last option “reinstall windows” to restore your system. 5. You will then be given one last chance to cance...
Page 151: Main
Appendix a: bios set-up 125 the bios (basic input output system) set-up uses a menu interface that allows users to configure their system. The top level menu options of the bios are: main provides system overview and allow user to set the date and time of the bios. Advanced allows user to set-up fea...
Page 152: Bios Key Mapping Legend
126 appendix a: bios set-up bios key mapping legend specific function keys on the sahara netslate a525 have alternate functionality when in dos mode that can be used to navigate the bios without a keyboard or mouse attached to the system. Additionally, you can use your fingers or the stylus pen to n...
Page 153: Main Menu
Appendix a: bios set-up 127 main menu esc icon same function as r4 button. Exits out of a selection without accepting any changes. Keyboard icon allows entry of passwords without needing to attach a physical usb keyboard. System date sets the system date. This value takes effect immediately. System ...
Page 154: Advanced Menu
128 appendix a: bios set-up advanced menu configure sata as sets sata mode to ide, ahci, or raid. Mode should be set to ahci to use solid state drives (ssd). Wake on lan from s4/s5 mode enables/disables system to wake from low power state by lan requests. Enable/disable ccd enable or disable the cam...
Page 155: 3Rd Programmable Button
Appendix a: bios set-up 129 disable/enable programmable buttons enable or disable the tablet buttons located on the left and right sides of the sahara netslate. When disabled, none of the buttons will respond to user input. 3rd programmable button sets 3rd function button on the left side of the tab...
Page 156: Boot Menu
130 appendix a: bios set-up boot menu bootup numlock state sets the state of the numlock key on the windows virtual on- screen keyboard as well as a usb attached keyboard. Quiet boot enables/disables the display of the post messages as system start-up. When enabled, post messages are hidden. Boot op...
Page 157: Security
Appendix a: bios set-up 131 security administrator password sets password to enter and change settings in bios. Setting only this password will not require a password to be entered in order to boot the system, but a password will be required to enter the bios. User password sets password to allow th...
Page 158: Save & Exit
132 appendix a: bios set-up save & exit save changes and reset saves the changes made to the bios and exits. Selecting [yes] saves changes and exits. Selecting [no] returns to menu without saving any changes. Discard changes and reset discards changes made to the bios and exits. Selecting [yes] exit...
Page 159
Appendix a: bios set-up 133 this page intentionally left blank..
Page 161: Specifications
Appendix b: specifications 135 appendix b specifications processor intel® atom™ n2800 (1.86ghz, 6.5w max tdp) two (2) cores, four (4) threads 32kb (4-way) instruction, and 24kb (6-way) data l1 cache per core 512kb 8-way associative instruction/data l2 caches per core support for ia 32-bit intel® str...
Page 162: Power Management
136 appendix b: specifications integrated ahci controller 10gb/s each direction, full duplex dmi intel® high definition audio interface smbus 2.0 specification support, up to 100 kb/s, provides independent manageabilty through smlink interface power management support for acpi 3.0b support for c1-c4...
Page 163: Data Storage Drives
Appendix b: specifications 137 charge voltage: 12.6v maximum charge current: 1a operating temperature: 0–45° c storage temperature: -20–40° c over charge protection, over discharge protection, over current and output short protection, over thermal protection data storage drives 2.5” up to 9.5 mm, sa...
Page 164: Input Panels
138 appendix b: specifications input panels resistive touch screen 5-wire passive resistive touch penmount 6000 usb controller usb full speed interface resolution: 2048 x 2048 sample rate: 160 pps projective capacitive touch screen five (5) finger capacitive multi-touch resolution: 0.22mm coordinate...
Page 165: Display
Appendix b: specifications 139 display 12.1” wxga (1280x800) tft with led backlight 262,144 color display (16.7m colors via dithering) typical white luminance: 220 nits response time: 30 ms (black to white to black) viewing angle: 178° v/h (with contrast ratio > 10) audio high definition audio codec...
Page 166: Gigabit Ethernet (Lan)
140 appendix b: specifications high psrr (86db at 217hz) integrated click-and-pop suppression 1.8v to 3.6v single-supply operation low quiescent current (5ma) built-in dual digital microphone array for added fidelity and accuracy 3.5 mm stereo headphone & microphone plug ‘n play jacks gigabit ethern...
Page 167: Bluetooth Wireless
Appendix b: specifications 141 supports seamless roaming between respective access points (802.11b, 802.11g, 802.11a/b/g, and 802.11a/b/g/n) supports wpa and wpa2, 802.1x (eap-tls, ttls, peap, leap, eap-fast), eap-sim, eap-aka authentication supports pap, chap, tls, gtc, ms-chap, ms-chapv2 authentic...
Page 168: Tpm Security
142 appendix b: specifications f-stop: 2.8±5% field of view (diagonal): 62° 5.0 megapixel rear facing camera with 1w led flash still image capture up to 2592x1944 automatic focus control (afc) automatic image correction including: auto exposure control (aec), auto white balance (awb) and auto gain c...
Page 169: I/o Ports
Appendix b: specifications 143 power saving sleep mode 3.3v power supply i/o ports rj45 (gigabit ethernet lan) 2x usb 2.0 highspeed (full-sized ports) 3.5 mm audio out and 3.5 mm audio in dc-in cradle connector (optional sahara slate pc i500 docking cradle adds 4x usb 2.0 ports, 15-pin d-sub connect...
Page 170: Function Buttons (Left)
144 appendix b: specifications function buttons (left) sas (ctrl+alt+del) screen rotation lock/unlock (enter bios during post) volume up or screen brightness increase (user assignable in bios and reprogrammable in software) volume down or screen brightness down (user assignable in bios and reprogram...
Page 171: Operating Environment
Appendix b: specifications 145 ovp: over-voltage protection, latch mode, up to 27.0vdc maximum ocp: over-current protection, auto-recovery, up to 5.5a maximum otp: over-temperature protection to prevent catastrophic failure from overheating. Operating environment temperature: +5°c ~ +35°c (+41°f ~ +...
Page 173
Tablet pcs designed for business. Built to last. 310.782.1201 tel 310.782.1205 fax www.Tabletkiosk.Com ug.A525.Rev.02.12.14.