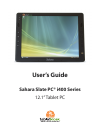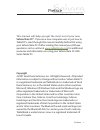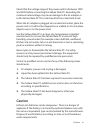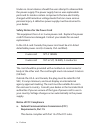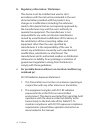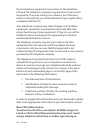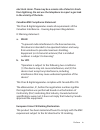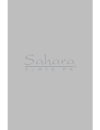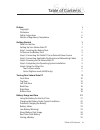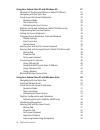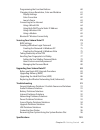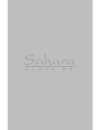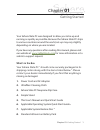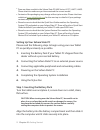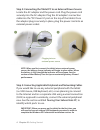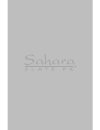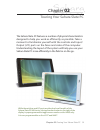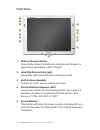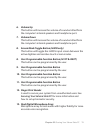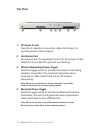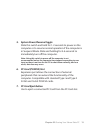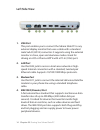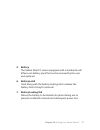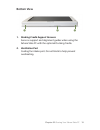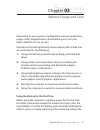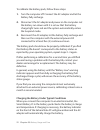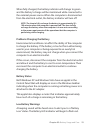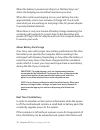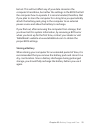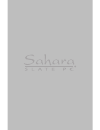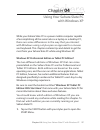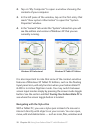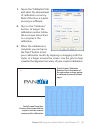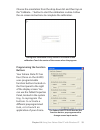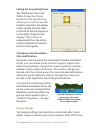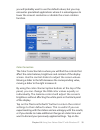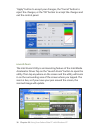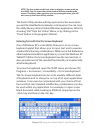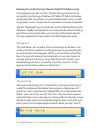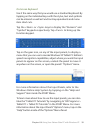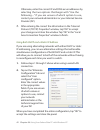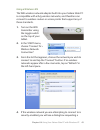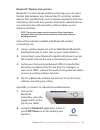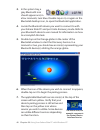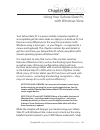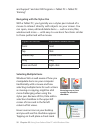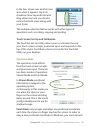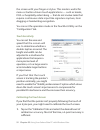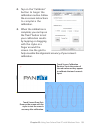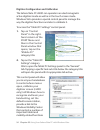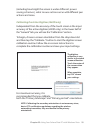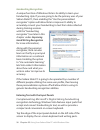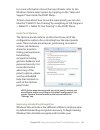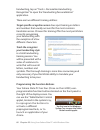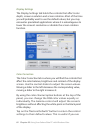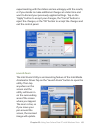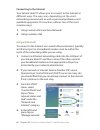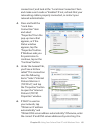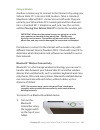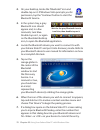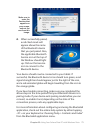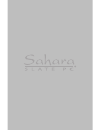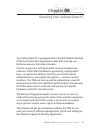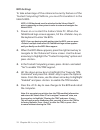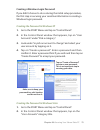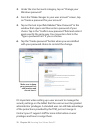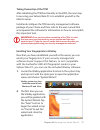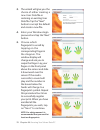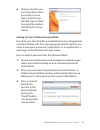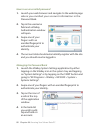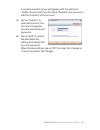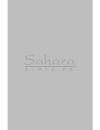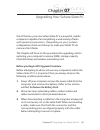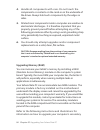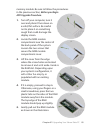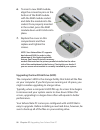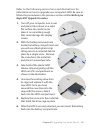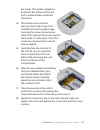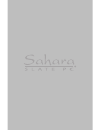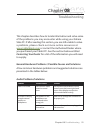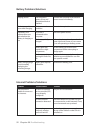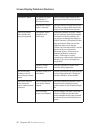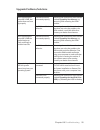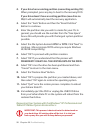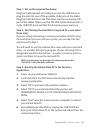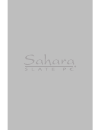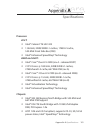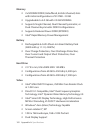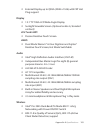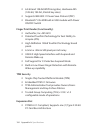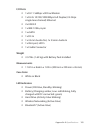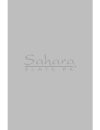- DL manuals
- TabletKiosk
- Tablet
- Sahara Slate PC i400 Series
- User Manual
TabletKiosk Sahara Slate PC i400 Series User Manual - Bios Settings
Chapter 06: Securing Your Sahara Slate PC
BIOS Settings
To take advantage of the enhanced security features of the
Trusted Computing Platform, you must first enable it in the
tablet’s BIOS.
NOTE: A USB keyboard must be attached to the Sahara Slate PC
prior to powering on the system in order to enter and navigate the
tablet’s BIOS.
1.
Power on or restart the Sahara Slate PC. When the
TabletKiosk logo screen appears, hit the
the keyboard to enter the BIOS.
NOTE: If you are having trouble getting into the BIOS, you can press
until you finally see the BIOS Menu appear.
2.
When the BIOS Menu appears, press the right arrow key to
navigate to the “Advanced” menu screen. Use the down
arrow key to highlight the “Trusted Computing” option and
press
3.
In the Trusted Computing screen, press
“Yes” to enable TCG/TPM Support.
4.
Hit the down arrow key to highlight the “Execute TPM
Command” and press the
menu. From the menu, use the down arrow key to highlight
“Enabled” and press
5.
Press the
the computer.
Note: If at any point you wish to clear the TPM module’s information
and return the Sahara Slate PC to its original “unowned” state, use
the arrow key to highlight “Clearing the TPM” and press
This will open a menu confirming that you wish to return the TPM to
its factory defaults. Press
to cancel without clearing the TPM.
Summary of Sahara Slate PC i400 Series
Page 1
User’s guide sahara slate pc® i400 series 12.1”tablet pc.
Page 2: Www.Tabletkiosk.Com
Preface i preface this manual will help you get the most out of your new sahara slate pc®. If you are a new computer user, or just new to tablet pcs, read through this manual carefully before first using your sahara slate pc. If after reading this manual you still have questions, visit us online at w...
Page 3: Disclaimer
Ii preface disclaimer the specifications and information in this manual are subject to change without prior notice in order to improve reliability, design and/or function. In no way does this represent a commitment on the part of the manufacturer. The manufacturer assumes no responsibility for errors...
Page 4: Caution
Preface iii check that the voltage range of the power outlet is between 100v and 240v before connecting the sahara slate pc. Exceeding the maximum rated voltage may cause damage to the ac adapter or to the sahara slate pc. This could result in fire or electrical shock. When the ac adapter is plugged ...
Page 5: Notice Of Fcc Compliance
Iv preface under no circumstances should the user attempt to disassemble the power supply. The power supply has no user-replaceable parts and its insides contain components that are electrically- charged with hazardous voltage levels that can cause serious personal injury. A defective power supply m...
Page 6
Preface v operation is subject to the following two conditions: 1. This device may not cause harmful interference,and 2. This device must accept any interference received,including interference that may cause undesired operation. This equipment has been tested and found to comply with the limits for...
Page 7: Notebook Pc)
Vi preface b. Regulatory information / disclaimers this device must be installed and used in strict accordance with the instructions included in the user documentation provided with the product. Any changes or modifications (including the antennas) made to this device that are not expressly approved ...
Page 8: Sar Exposure
Preface vii the availability of some specific channels and/or operational frequency bands are country dependent and are firmware programmed at the factory to match the intended destination. The firmware setting is not accessible by the end user. D. Sar exposure this device has been tested for complianc...
Page 9: Note-Tnv Safety Caution:
Viii preface if your telephone equipment causes harm to the telephone network, the telephone company may disconnect your service temporarily. They may notify you in advance, but if advance notice is not practical, you will be informed of your right to file a complaint with the fcc. Your telephone com...
Page 10: Wlan
Preface ix electrical storm. There may be a remote risk of electric shock from lightning. Do not use the telephone to report a gas leak in the vicinity of the leak. Canadian emi compliance statement this class b digital apparatus meets all requirements of the canadian interference - causing equipmen...
Page 12
Table of contents preface i copyright i disclaimer ii safety instructions ii notices of regulatory compliance iv getting started 1 what’s in the box 1 setting up your sahara slate pc 2 step 1: inserting the battery pack 2 to remove the battery pack 3 step 2: connecting the tablet pc to an external p...
Page 13
Table of contents using your sahara slate pc with windows xp 27 windows xp professional edition or tablet pc edition? 27 navigating with the stylus pen 28 touch screen set-up and calibration 29 operation mode 29 touch sensitivity 30 calibrating the touch screen 30 digitizer set-up and calibration (t...
Page 14
Chapter 01: gettng started programming the function buttons 60 changing screen resolution, color and rotation 61 display settings 62 color correction 62 launch zoom 63 connecting to the internet 64 using a wired lan 64 using both dhcp and a static ip address 66 using a wireless lan 67 using a modem ...
Page 16: Www.Tabletkiosk.Com
Chapter 01: gettng started 1 your sahara slate pc was desgned to allow you to be up and runnng as quckly as possble. Because the sahara slate pc shps to varous countres around the world, set-up may vary slghtly dependng on where you are located. If you have any questons after readng ths manual, plea...
Page 17
2 chapter 01: gettng started 1 there are three models n the sahara slate pc 400 seres: 412t / 440t / 440d. Please check to make sure you have receved the correct model. 2 contents of the packagng may change wthout pror notce. Please check our webste at www.Tabletkosk.Com for the most up-to-date lst ...
Page 18
Slde the battery-lockng tab (the tab closest to the top of the tablet) n the opposte drecton of the unlockng arrow engraved on the tab tself. Once the lockng tab clcks nto poston, the battery should be securely seated. To remove the battery pack turn off the sahara slate pc and remove the power cord ...
Page 19
4 chapter 01: gettng started step 2: connecting the tablet pc to an external power source locate the ac adapter and the power cord. Plug the power cord securely nto the ac adapter. Plug the ac adapter’s connecton cable nto the “dc power in” port on the top of the tablet. Once the adapter plug s secu...
Page 20
Chapter 01: gettng started 5 external usb keyboard is not required for completing the installation of windows xp tablet edition or windows vista as they include an on-screen keyboard. Step 4: powering on the sahara slate pc locate the three power swtches on the top on the tablet. The swtch (closest ...
Page 21: Touch Screen Mode
Chapter 01: gettng started step 6: using the stylus pen unlke a standard laptop or desktop pc, standard navgatonal actvtes on a tablet pc are completed usng the stylus pen, or even your fingers f usng the touch screen. The screen wll react to the pen dfferently dependng on whether you are usng the tou...
Page 22
Chapter 01: gettng started note: to change screen modes from touch screen to active digitizer, or vice-versa, simply press the screen mode toggle button. This can be done at any time as the mode switch is live. See the section entitled touring your sahara slate pc for the location of the screen mode...
Page 24
Chapter 02: touring your sahara slate pc the sahara slate pc features a number of physical characteristics designed to help you work as efficiently as possible. Take a moment to familiarize yourself with the controls and input/ output (i/o) ports on the faces and sides of the computer. Understanding...
Page 25: Front View
0 chapter 02: touring your sahara slate pc front view 1. Battery charge indicator glows amber when the battery is charging and changes to green when the battery is fully charged. 2. Hard disk drive activity light glows blue when the hard drive is being accessed 3. Built-in stereo speakers to listen ...
Page 26: Volume Up
Chapter 02: touring your sahara slate pc 6. Volume up this button will increase the volume of sound emitted from the computer’s internal speakers and headphone port. 7. Volume down this button will increase the volume of sound emitted from the computer’s internal speakers and headphone port. 8. Scre...
Page 27: Top View
Chapter 02: touring your sahara slate pc top view 1. Dc power in jack plug the ac adapter’s connection cable into this port to provide power to the computer. 2. Ventilation port fan exhaust port for expelling hot air from the interior of the tablet pc. Do not block to prevent over heating. 3. Wirele...
Page 28: System Power/resume Toggle
Chapter 02: touring your sahara slate pc 3 5. System power/resume toggle slide this switch and hold for - seconds to power on the computer or to resume normal operation if the computer is in suspend mode. Slide and holding for 4-6 seconds to immediately turn off the computer. Note: using this switch ...
Page 29: Left Side View
4 chapter 02: touring your sahara slate pc left side view 1. Vga port this port enables you to connect the sahara slate pc to any external display monitor that uses a cable with a standard male sub-d (hd5) connector. It supports using the external monitor in clone, span and dual view modes. Great fo...
Page 30: Two Usb 2.0 Ports
Chapter 02: touring your sahara slate pc 5 5. Two usb 2.0 ports high speed (480 mbs) universal serial bus .0 ports for connecting peripherals such as a mouse, keyboard, wedge reader, cd/dvd drive, printer, digital camera and more. Backward compatible with usb . Devices. 6. Esata (external serial adv...
Page 31: Back View
6 chapter 02: touring your sahara slate pc back view 1. Wireless networking card expansion slot expansion slot contains wireless networking adapter. User upgradeable. 2. Ram (memory) compartment allows access to the user-upgradeable memory slot. Primary ram module resides on the other side of the mo...
Page 32: Battery
Chapter 02: touring your sahara slate pc 7 5. Battery the sahara slate pc comes equipped with a standard 6-cell lithium-ion battery pack that can be removed by the user and replaced. 6. Battery latch used along with the battery locking tab to release the battery from its bay for removal. 7. Battery ...
Page 33: Right View
8 chapter 02: touring your sahara slate pc right view 1. Anti-theft kensington lock use with the locking device (sold separately) to attach the sahara slate pc to a desk, table, kiosk, or other stationary apparatus to help prevent the computer from being stolen. 2. Battery the sahara slate pc comes ...
Page 34: Bottom View
Chapter 02: touring your sahara slate pc bottom view 1. Docking cradle support grooves serve as support and alignment guides when using the sahara slate pc with the optional docking cradle. 2. Ventilation port cooling fan intake port. Do not block to help prevent overheating. ! ! @.
Page 36: Battery Usage And Care
Chapter 03: battery usage and care depending on your system’s configuration and your application usage, a fully charged battery should allow you to run your sahara slate pc for 3 to 4 hours. Operations that will significantly reduce battery life include, but are not limited to, the following: 1. Using...
Page 37
Chapter 03: battery usage and care to calibrate the battery pack, follow these steps: 1. Turn the computer off. Connect the ac adapter and let the battery fully recharge. 2. Disconnect the ac adapter and power on the computer. Let the battery run down until it is so low that the battery charge light ...
Page 38: Battery Status
Chapter 03: battery usage and care 3 when fully charged, the battery indicator will change to green and the battery’s charge will be maintained while connected to the external power source. When the computer is disconnected from the electrical outlet, the battery indicator will turn off. Note: the ti...
Page 39: About Battery Pack Usage
4 chapter 03: battery usage and care when the battery’s power level drops to a “battery very low” status the beeping sound will be heard every second. When this continuous beeping occurs, your battery has only approximately one to two minutes of charge left. You should save what you are working on a...
Page 40: Storing A Battery
Chapter 03: battery usage and care 5 be lost. This will not affect any of your data stored on the computer’s hard drive, but rather the settings in the bios that tell the computer how to operate. It is recommended, therefore, that if you plan to store the computer for a long time you periodically att...
Page 42: With Windows Xp
Chapter 04: using your sahara slate pc with windows xp while your sahara slate pc is a power mobile computer capable of accomplishing all the same tasks as a laptop or a desktop pc, there are some differences in the way that you interact with windows using a stylus pen as opposed to a mouse and keyb...
Page 43
Chapter 04: using your sahara slate pc with windows xp 2. Tap on “my computer” to open a window showing the contents of your computer. 3. In the left pane of the window, tap on the first entry that reads “view system information” to open the “system properties” window. 4. In the “general” tab under ...
Page 44: Operation Mode
Chapter 04: using your sahara slate pc with windows xp more — with easy-to-use basic functions similar to those performed with a mouse. Touch screen set-up and calibration the touchset set-up utility allows you to customize the way your touch screen accepts positional input and responds to the tap o...
Page 45: Touch Sensitivity
0 chapter 04: using your sahara slate pc with windows xp point mode only accepts and relays one positional coordinate each time the stylus or a finger touches the screen. In order to relay a new positional coordinate to windows, you must retouch the screen with your finger or stylus. This mode is use...
Page 46
Chapter 04: using your sahara slate pc with windows xp 1. Tap on the “calibration” tab and select the desired level of calibration accuracy. Most of the time, a 4-point accuracy is sufficient. 2. Tap on the “calibrate” button to begin the calibration routine. Follow the on-screen instructions t o c o ...
Page 47
Chapter 04: using your sahara slate pc with windows xp digitizer set-up and calibration (tablet pc edition only) the sahara slate pc i440d can operate in an electromagnetic active digitizer mode as well as in the touch screen mode. Windows xp tablet pc edition provides a special control panel applet...
Page 48: Programming The Function
Chapter 04: using your sahara slate pc with windows xp choose the orientation from the drop down list and then tap on the “calibrate…” button to start the calibration routine. Follow the on-screen instructions to complete the calibration. Programming the function buttons your sahara slate pc has fou...
Page 49: Changing Screen Resolution
4 chapter 04: using your sahara slate pc with windows xp setting the screen brightness the “brightness” tab in the tablet properties panel, located in the system tray, allows you to set an overall brightness level for the display screen. Simply drag the slider to the left to dim the display or to th...
Page 50: Color Correction
Chapter 04: using your sahara slate pc with windows xp you will probably want to use the default values, but you may encounter specialized applications where it is advantageous to lower the screen’s resolution or disable the screen rotation function. Color correction the color correction tab is wher...
Page 51: Launch Zoom
Chapter 04: using your sahara slate pc with windows xp “apply” button to accept your changes, the “cancel” button to reject the changes, or the “ok” button to accept the changes and exit the control panel. Launch zoom the intel zoom utility is an interesting feature of the intel media accelerator dr...
Page 52
Chapter 04: using your sahara slate pc with windows xp note: the live update works best when in digitizer screen mode on the i440d. You can move the pointer around without touching the screen. Therefore, when you pass over an open application, you will not cover up the zoom utility window. The zoom ...
Page 53: Writing Pad
Chapter 04: using your sahara slate pc with windows xp entering text with the input panels (tablet pc edition only) complementing microsoft’s digital inking handwriting recognition technology, windows xp tablet pc edition features input pads that accept and convert handwriting to text, as well as pr...
Page 54: On-Screen Keyboard
Chapter 04: using your sahara slate pc with windows xp on-screen keyboard use it the same way that you would use a standard keyboard. By tapping on the individual keys with the stylus, text and symbols can be entered as well as function key equivalents and menu item short cuts. Tap the or keys to di...
Page 55: Using A Wired Lan
40 chapter 04: using your sahara slate pc with windows xp connecting to the internet your sahara slate pc allows you to connect to the internet in different ways. The ways vary depending on the user’s networking environment as well as personal preference and available equipment. This section outline...
Page 56
Chapter 04: using your sahara slate pc with windows xp 4 3. In the “network connections” window, look at the “local area connection” item and make sure it reads as “connected”. If not, recheck that your networking cable is properly connected, or contact your network administrator. 4. Press and hold ...
Page 57
4 chapter 04: using your sahara slate pc with windows xp otherwise, enter the correct ip and dns server addresses by selecting the two options that begin with “use the following…” if you are unsure of which option to use, contact your network administrator or your internet service provider (isp). 7....
Page 58: Using A Wireless Lan
Chapter 04: using your sahara slate pc with windows xp 4 using a wireless lan the wifi wireless network adapter built into your sahara slate pc is compatible with a/b/g wireless networks, and therefore can connect to wireless routers or access points that support any of these standards. 1. Turn on t...
Page 59: Using A Modem
44 chapter 04: using your sahara slate pc with windows xp network key. The key must be entered correctly in both text fields or you will not be able to successfully connect to the network. Most failures to connect to a wireless network occur because the network key has been improperly entered. Be ver...
Page 60
Chapter 04: using your sahara slate pc with windows xp 4 bluetooth® wireless connectivity bluetooth® is a short-range wireless technology you can use to transfer data between your sahara slate pc and other wireless devices that use bluetooth, such as wireless keyboards and mice, cell phones, pdas an...
Page 61
4 chapter 04: using your sahara slate pc with windows xp 3. In the system tray, a gray bluetooth icon should appear and, in a few moments, turn blue. Double-tap on it, or again on the bluesoleil desktop icon, to open the bluesoleil application. 4. Locate the bluetooth device you want to connect to w...
Page 62
Chapter 04: using your sahara slate pc with windows xp 4 8. If a dialog box opens on the sahara slate pc’s screen asking you to input a bluetooth passkey, enter the number that appears in the window on your screen into your bluetooth device and, if applicable, hit or on the bluetooth device to commi...
Page 64: With Windows Vista
Chapter 05: using your sahara slate pc with windows vista 4 your sahara slate pc is a power mobile computer capable of accomplishing all the same tasks as a laptop or a desktop pc, but there are some differences in the way that you interact with windows using a stylus pen – or your fingers – as oppose...
Page 65: Selecting Multiple Items
0 chapter 05: using your sahara slate pc with windows vista and support” and also “all programs > tablet pc > tablet pc training”. Navigating with the stylus pen with a tablet pc, you typically use a stylus pen instead of a mouse to interact directly with objects on your screen. You can open, move, ...
Page 66: Operation Mode
Chapter 05: using your sahara slate pc with windows vista in the box. Hover over another icon and, when it appears, tap in its checkbox. Now, tap and hold and drag either icon and you should notice that both move along with your stylus. This multiple selection feature works with other types of opera...
Page 67: Touch Sensitivity
Chapter 05: using your sahara slate pc with windows vista the screen with your finger or stylus. This mode is useful for menu or button-driven touch applications — such as kiosks, p.O.S. Or hospitality order taking — that do not involve tasks that require continuous data input like signature capture...
Page 68
Chapter 05: using your sahara slate pc with windows vista 2. Tap on the “calibrate” button to begin the calibration routine. Follow the on-screen instructions t o c o m p l e t e t h e calibration. 3. When the calibration is complete, you can tap on the “paint” button to test your calibration result...
Page 69
4 chapter 05: using your sahara slate pc with windows vista digitizer configuration and calibration the sahara slate pc i440d can operate in an electromagnetic active digitizer mode as well as in the touch screen mode. Windows vista provides a special control panel to manage the way the digitizer fu...
Page 70
Chapter 05: using your sahara slate pc with windows vista (including how bright the screen is under different power saving schemes), what mouse actions occur with different pen actions and more. Calibrating the active digitizer (i440d only) independent from the accuracy of the touch screen is the inp...
Page 71: Handwriting Recognition
Chapter 05: using your sahara slate pc with windows vista handwriting recognition a unique function of windows vista is its ability to learn your handwriting style. If you are going to be the primary user of your sahara slate pc, then enabling the “use the personalized recognizer” option will allow ...
Page 72: Writing Pad
Chapter 05: using your sahara slate pc with windows vista these input tools allow you to enter information directly into any application that accepts standard keyboard inputs. Note for i440d users: by default, when in active digitizer mode, hovering your pen over the edge of the input panel will cau...
Page 73: On-Screen Keyboard
Chapter 05: using your sahara slate pc with windows vista when you reach the end of the line, the pad will expand automatically so you can keep on writing without having to stop. Windows will convert your handwriting into text, on the fly, and then insert it in the appropriate location when you tap “...
Page 74: Input Panel Options
Chapter 05: using your sahara slate pc with windows vista for more information about the input panels, refer to the windows online help system by tapping on the “help and support” item inside the start menu. To learn more about how to use the input panels, you can also take the “tablet pc pen traini...
Page 75: Teach The Recognizer
0 chapter 05: using your sahara slate pc with windows vista handwriting, tap on “tools > personalize handwriting recognition” to open the “handwriting personalization” application. There are two different training utilities: target specific recognition errors does spot training on letters and numbers...
Page 76
Chapter 05: using your sahara slate pc with windows vista to launch an application, tap on the tools icon of the appropriate function button you wish to program and then tap the “open...” button to select the application. If the tools icon is not selected, the application listed in the text window w...
Page 77: Display Settings
Chapter 05: using your sahara slate pc with windows vista display settings the display settings tab holds the controls that affect color depth, screen resolution and screen rotation. Most of the time you will probably want to use the default values, but you may encounter specialized applications whe...
Page 78: Launch Zoom
Chapter 05: using your sahara slate pc with windows vista experimenting with the sliders and are unhappy with the results, or if you decide to make additional changes at a later time and want to discard your previously-applied settings. Tap on the “apply” button to accept your changes, the “cancel” ...
Page 79: Using A Wired Lan
4 chapter 05: using your sahara slate pc with windows vista connecting to the internet your sahara slate pc allows you to connect to the internet in different ways. The ways vary depending on the user’s networking environment as well as personal preference and available equipment. This section outli...
Page 80
Chapter 05: using your sahara slate pc with windows vista connections”, and look at the “local area connection” item and make sure it reads as “enabled”. If not, recheck that your networking cable is properly connected, or contact your network administrator. 4. Press and hold the “local area connect...
Page 81
Chapter 05: using your sahara slate pc with windows vista two options that begin with “use the following…” if you are unsure of which option to use, contact your network administrator or your internet service provider (isp). 7. After entering the correct the information in the “internet protocol (tc...
Page 82: Using A Wireless Lan
Chapter 05: using your sahara slate pc with windows vista 2. Tap on the “alternate configuration” tab and select the “user configured” option. Enter the correct values in the appropriate fields. If you are unsure of which values or options to use, contact your network administrator or the technical sup...
Page 83
Chapter 05: using your sahara slate pc with windows vista 4. If the wireless network you are attempting to connect to is security-enabled, you will see a dialog box requesting a network key. Enter the proper key and then tap “connect”. Most failures to connect to a wireless network occur because the...
Page 84: Using A Modem
Chapter 05: using your sahara slate pc with windows vista using a modem another common way to connect to the internet is by using your sahara slate pc’s internal k modem. Take a standard telephone cable with rj connectors on both ends. Plug one end into your sahara slate pc’s modem jack and the othe...
Page 85
0 chapter 05: using your sahara slate pc with windows vista 2. On your desktop, locate the “bluesoleil” icon and double-tap on it. If windows vista prompts you for permission, tap the “continue” button to start the bluetooth service. 3. In the system tray, a gray bluetooth icon should appear and, in...
Page 86
Chapter 05: using your sahara slate pc with windows vista 8. When successfully paired, a red check mark will appear above the name of the bluetooth device that you just paired. Also, the applicable bluetooth service icon at the top of the window should light up. Click on that service icon to connect...
Page 88
Chapter 06: securing your sahara slate pc your sahara slate pc is equipped with a trusted platform module (tpm) and a biometric fingerprint reader that can help you better secure your data from intruders. Used in conjunction with specialized security management software, a tpm offers facilities for ge...
Page 89: Bios Settings
Chapter 06: securing your sahara slate pc bios settings to take advantage of the enhanced security features of the trusted computing platform, you must first enable it in the tablet’s bios. Note: a usb keyboard must be attached to the sahara slate pc prior to powering on the system in order to enter...
Page 90
Chapter 06: securing your sahara slate pc creating a windows login password if you didn’t choose to do so during the initial setup procedure, the first step in securing your sensitive information is creating a windows login password. Creating the password in windows xp 1. Go to the start menu and tap...
Page 91
Chapter 06: securing your sahara slate pc 3. Under the user accounts category, tap on “change your windows password”. 4. From the “make changes to your user account” screen, tap on “create a password for your account”. 5. Tap on the text input field labeled “new password” in the window that opens and...
Page 92
Chapter 06: securing your sahara slate pc taking ownership of the tpm after initializing the tpm functionality in the bios, the next step to securing your sahara slate pc is to establish yourself as the tablet’s owner. Install and configure the tpm security management software package of your choice ...
Page 93
Chapter 06: securing your sahara slate pc 3. The wizard will give you the choice of either creating a new user data file or restoring an existing user data file. Tap the “next” button to accept the default and create a new file. 4. Enter your windows login password and tap the “next” button. 5. Choose ...
Page 94
Chapter 06: securing your sahara slate pc 6. Choose a location on your hard drive where you wish to store a back-up of the user data file. Tap on “next” to accept the location and finish the set-up wizard. Setting up your vitakey password bank now that your user data file is established and your fingerp...
Page 95
0 chapter 06: securing your sahara slate pc how to use an enrolled password 1. Launch your web browser and navigate to the website page where you enrolled your account information in the password bank. 2. Tap in the username field and a vitakey authentication window will open. 3. Swipe one of your fi...
Page 96
Chapter 06: securing your sahara slate pc 1 a context-sensitive menu will appear with the option to “delete” the account from the bank, “rename” the account or edit the “content” of the account. 5. Tap on “content” to open the account. You can now change the account username and password. 6. Tap on ...
Page 98
Chapter 07: upgrading your sahara slate pc out of the box, your new sahara slate pc is a powerful, mobile companion capable of accomplishing a wide variety of tasks with speed and precision. Depending on your system’s configuration, there are still ways to make your tablet pc do more and do it faster...
Page 99: Upgrading Memory (Ram)
Chapter 07: upgrading your sahara slate pc 4. Handle all components with care. Do not touch the components or contacts on the cards or on the underside of the drives. Always hold such components by the edges or sides. 5. All electronic components inside a computer are sensitive to electrostatic disc...
Page 100: Any Upgrade Procedure.
Chapter 07: upgrading your sahara slate pc memory module. Be sure to follow the procedures in the previous section, before you begin any upgrade procedure. 1. Turn off your computer, turn it over and place it face down on a solid, flat surface. Be careful not to place it on something rough that could ...
Page 101
6 chapter 07: upgrading your sahara slate pc 6. To insert a new ram module, align the connector pins on the bottom of the ram module with the ram module socket and slide the module into the socket. Once properly inserted in the socket, press the ram module down until it clicks into place. 7. Replace...
Page 102
Chapter 07: upgrading your sahara slate pc refer to the following instructions and illustrations for information on how to upgrade your computer’s hdd. Be sure to follow the procedures in the previous section entitled before you begin any upgrade procedure. 1. Turn off your computer, turn it over and...
Page 103: Procedure.
Chapter 07: upgrading your sahara slate pc replacing the wireless networking card (advanced) currently there are three standardized wireless networking protocols: 02.11a, 02.11b, and 02.11g. They offer various capabilities, transmission speeds and effective ranges. A fourth protocol, 02.11n, promises...
Page 104
Chapter 07: upgrading your sahara slate pc are inside. The wireless adapter is located at the bottom of the slot and is seated inside a small slot connector. 4. The wireless card is held in place by two small screws. First, carefully remove the yellow tape covering the screws and antenna leads. Then...
Page 106: Www.Tabletkiosk.Com
Chapter 08: troubleshooting this chapter describes how to locate information and solve some of the problems you may encounter while using your sahara slate pc. If after reading this section, you are still unable to solve a problem, please check out more online resources at www.Tabletkiosk.Com or con...
Page 107: Battery Problems/solutions
Chapter 08: troubleshooting battery problems/solutions internet problems/solutions problem possible cause solution beeping sound. The computer’s battery is low and hibernation mode is disabled. Connect the computer to an external power source immediately. The battery pack is warm after charging. Thi...
Page 108: Power Problems/solutions
Chapter 08: troubleshooting networking problems/solutions power problems/solutions problem possible cause solution the computer does not see the network. The networking cable you are using is defective. Replace the cable. The computer does not connect to the network. The settings are not correctly s...
Page 109
4 chapter 08: troubleshooting screen display problems/solutions problem possible cause solution the screen is blank. The system has gone into standby or hibernation mode. Slide the power toggle switch to the right and hold for a second to resume. The external monitor display is selected check the ex...
Page 110: Upgrade Problems/solutions
Chapter 08: troubleshooting upgrade problems/solutions problem possible cause solution after upgrading the computer’s ram, the system does not boot up properly the ram module is not seated properly. Following the instructions in the section entitled upgrading your memory, try removing and reseating ...
Page 111: Usb Problems/solutions
Chapter 08: troubleshooting usb problems/solutions contacting your dealer if you still have a problem, the next step is to contact the dealer where you purchased your sahara slate pc. Your dealer can determine if the problem will require that the computer be taken to a service center for repair. Bef...
Page 112: System Restore Disc:
Chapter 08: troubleshooting your computer. If your system didn’t come with a restore disc, please contact the dealer where you purchased your sahara slate pc to request a disc. Note: you will need to supply your system’s serial number located on the back of the computer with your request in order to...
Page 113: Os):
Chapter 08: troubleshooting 2. If your drive has an existing partition (overwriting existing os): when prompted, press any key to boot to the recovery dvd. If your drive doesn’t have an existing partition (new drive no os): it will automatically load the recovery application. 3. Select the “tools” b...
Page 114: Drive Only):
Chapter 08: troubleshooting step 1: set up the required hardware: plug the usb keyboard and usb mouse into the usb hub and plug the hub into one of the available usb ports on the tablet. Plug the usb cable from the dvd drive into the remaining usb port of the tablet. Make sure that the i400 system r...
Page 116: Processor
Appendix a: specifications 101 processor i412t: intel® celeron® m ulv 423 1.06 ghz, 32kb/32kb l1 caches, 1 mb l2 cache, 533 mhz front side bus (fsb) intel® enhanced speedstep® technology i440d and i440t: intel® core™ duo lv l2500 (rev a - released 2007) 2 cpu cores @ 1.83 ghz, 32kb/32kb l1 caches, 2 ...
Page 117: Memory
102 appendix a: specifications memory 2x sodimm ddr2 (unbuffered, 64-bits/channel) slots with initial configurations of 512 mb - 2.0 gb upgradeable to 4.0 gb with 2.0 gb sodimms supports single channel, dual channel symmetric, or dual channel asymmetric ddr2 configurations supports reduced power ddr2 (r...
Page 118: Display
Appendix a: specifications 103 external display up to qxga (2048 x 1536) with crt hot plug support display 12.1" tft xga lcd wide angle display sunlight viewable screen (optional on rev a, standard on rev b) i412t and i440t: passive resistive touch screen i440d: dual mode wacom® active digitizer and ...
Page 119: Tpm Security
104 appendix a: specifications 64-bit and 128-bit wep encryption, hardware aes (128-bit, 192-bit, 256-bit key sizes) supports ieee 802.11 power save protocol (psp) bluetooth® 2.0+edr built-in usb module with power on/off switch finger print reader (functionality) authentec, inc. Aes1610 patented true...
Page 120: I/o Ports
Appendix a: specifications 105 i/o ports 1x rj-11 56kbps v.90 fax/modem 1x rj-45 10/100/1000 mbps full duplex (2.5 gbps single-lane channel) ethernet 2x usb 2.0 1x ieee 1394a, 6-pin 1x esata 1x dc-in 1x 3.5mm audio out, 1x 3.5mm audio in 1x vga port, hd15 1x cradle connector weight 3.57 lbs. (1.62 kg...
Page 121: Function Buttons (L)
106 appendix a: specifications function buttons (l) sas (ctrl+alt+del) screen rotation volume up volume down function buttons (r) digitizer/touch screen mode toggle (i440d only) and user programmable (i412t and i440t) user programmable user programmable user programmable control switches power switch...
Page 122: Ac Adapter
Appendix a: specifications 107 ac adapter 100~240v, ac 47~63 hz, 20v dc output, 3.25a, 65w adapter scp: short circuit protection plus auto-recovery function ovp: over-voltage protection, latch mode, up to 27.0vdc maximum ocp: over-current protection, auto-recovery, up to 5.5a maximum otp: over-temper...
Page 124
Ug.Sg22.Rev 003.01.23.08 2832 columbia street, torrance, ca 90503 310 782 1201 tel 310 782 1205 fax www.Tabletkiosk.Com.