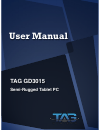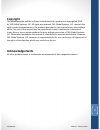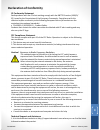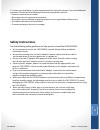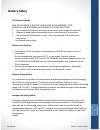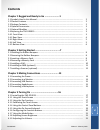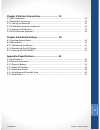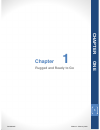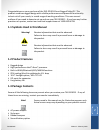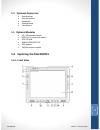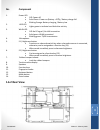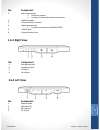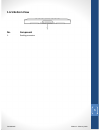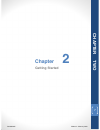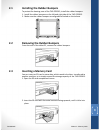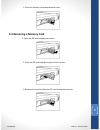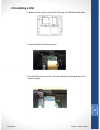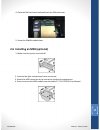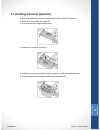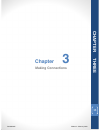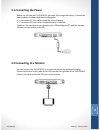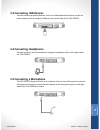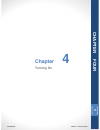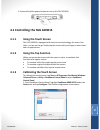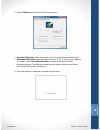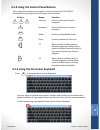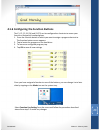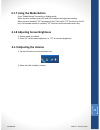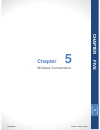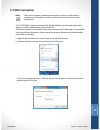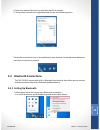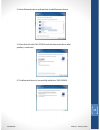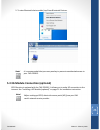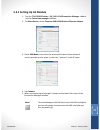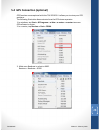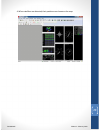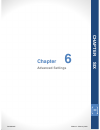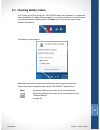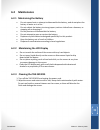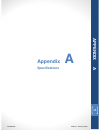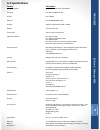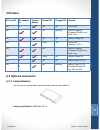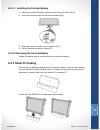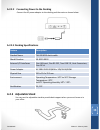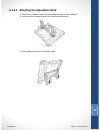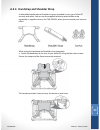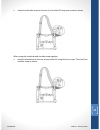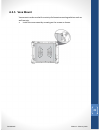- DL manuals
- TAG
- Desktop
- GD3015
- User Manual
TAG GD3015 User Manual
Summary of GD3015
Page 1
User manual tag gd3015 semi-rugged tablet pc.
Page 2: Copyright
Copyright the documentation and the software included with this product are copyrighted 2013 by tag global systems, llc. All rights are reserved. Tag global systems, llc. Reserves the right to make improvements in the products described in this manual at any time without notice. No part of this manu...
Page 3
Ce conformity statement radio products with the ce alert marking comply with the r&tte directive (1999/5/ ec) issued by the commission of the european community. Compliance with this directive implies conformity to the following european norms (in brackets are the equivalent international standards)...
Page 4: Safety Instructions
2. Contact your distributor, or sales representative for technical support if you need additional assistance. Please have the following information ready before you call: ʹ product name and serial number ʹ description of your peripheral attachments ʹ description of your software (operating system, v...
Page 5: Battery Safety
Rtc battery caution risk of explosion if battery is replaced by an incorrect type. Dispose of used batteries according to the instructions. Do not place the battery incorrectly as this may cause danger of explosion. Dispose of used batteries according to the manufacturer's instructions. Do not dispo...
Page 6: Contents
Contents chapter 1 rugged and ready to go ......................1 1.1 symbols used in this manual...................................................................................... 2 1.2 product features.................................................................................................
Page 7
Chapter 5 wireless connections ͙͘͘͘͘͘͘͘͘͘͘͘͘͘͘͘͘͘͘͘͘͘͘͘22 5.1 wifi connection......................................................................................................... 23 5.2 bluetooth connections ...........................................................................................
Page 8: Chapter
Chapter 1 1 rugged and ready to go 1 ch ap te r one tag gd3015 edition 1: february 2013.
Page 9: 1.2 Product Features
Congratulations on your purchase of the tag gd3015 semi-‐rugged tablet pc. This product combines rugged design with reliable performance and powerful functionality to best suit all your needs, in a wide range of working conditions. This user manual outlines all you need to know to set up and use yo...
Page 10: 1.6.1 Front View
3 1.4 optional accessories desk docking external battery handstrap shoulderstrap vesa mount 1.5 optional modules 1d / 2d barcode scanner msr (1+2+3 track card reader) rfid 13.56m wwan gprs/3g/3.5g gps module 2m/5m camera module 1.6 exploring the tag gd3015 1.6.1 front view tag gd3015 edition 1: febr...
Page 11: No.
4 no. Component 1. Power led off: power off solid green: power on (battery > 30%) / battery charge full blinking orange: battery charging / battery low 2. Hdd led lights green to indicate hard disk drive activity. 3. Wlan led off: no rf signal / no lan connection solid green: wlan connected blinking...
Page 12: No.
5 tag gd3015 edition 1: february 2013 no. Component 1. Left compartment holds the camera contains the barcode scanner connectors 2. Wwan module 3. External battery contacts 4. Right compartment contains connectors for msr and rfid 5. Msata door 6. External battery lock 1.6.3 right view no. Component...
Page 13: 1.6.5 Bottom View
6 tag gd3015 edition 1: february 2013 1.6.5 bottom view no. Component 1. Docking connector.
Page 14: Chapter
7 tag gd3015 edition 1: february 2013 chapter 2 1 getting started ch ap te r two.
Page 15: 2.1
8 tag gd3015 edition 1: february 2013 2.1 installing the rubber bumpers to protect the housing case of the tag gd3015, install the rubber bumpers. 1. Install the rubber bumpers on the left and right side of the tag gd3015. 2. Make sure the rubber bumpers are aligned and locked on the indents. 2.2 re...
Page 16
9 tag gd3015 edition 1: february 2013 3. Close the memory card compartment cover. 2.4 removing a memory card 1. Open the sd card compartment cover. 2. Press the sd card inwards to eject it from the slot. 3. Remove the card and close the sd card compartment cover..
Page 17: 2.5 Installing A Sim
10 tag gd3015 edition 1: february 2013 2.5 installing a sim 1. Make sure the system is turned off. Unscrew the wwan module door. 2. Push and open the sim card cover. 3. Put the sim card into the slot, with the metallic part facing down until it clicks into place..
Page 18
11 tag gd3015 edition 1: february 2013 4. Close the sim card cover and push back the sim card cover. 5. Screw the wwan module door. 2.6 installing an msr (optional) 1. Make sure the system is turned off. 2. Unscrew the right compartment cover to remove. 3. Attach the msr connector to the connectors ...
Page 19
12 tag gd3015 edition 1: february 2013 3. Remove the camera connector. 4. Attach the scanner connector to the connector inside the compartment. 5. Screw to secure the scanner module onto the tablet pc. The 1d or 2d barcode scanner module comes with a 2m ccd camera. 1. Make sure the system is turned ...
Page 20: Chapter
13 tag gd3015 edition 1: february 2013 chapter 3 1 making connections ch ap te r thr ee.
Page 21
14 3.1 connecting the power before you can use your tag gd3015, you must fully charge the battery. Connect the power adapter as shown and leave to charge for: a minimum of 2 hours when using the internal battery a minimum of 8 hours when a second battery is installed condition: the operation tim...
Page 22
15 tag gd3015 edition 1: february 2013 3.3 connecting usb devices you can connect peripheral devices, such as a usb keyboard and mouse, as well as other wireless devices using the usb ports on the left side of the tag gd3015. 3.4 connecting headphones you can connect a pair of headphones using the h...
Page 23: Chapter
16 chapter 4 turning on ch ap te r four tag gd3015 edition 1: february 2013.
Page 24: 4.1.1
17 tag gd3015 edition 1: february 2013 1. Press and hold the power button to turn on the tag gd3015. 4.1 controlling the tag gd3015 4.1.1 using the touch screen the tag gd3015 is equipped with touch screen technology, for ease of use when you are on the go. Simply tap the screen with your finger to ...
Page 25
18 tag gd3015 edition 1: february 2013 2. Tap the calibrate tab and you will see two options: standard calibration: select this option to start 5 points standard calibration. advanced calibration: select this option to use 4, 9, 16, or 25 points to calibrate the screen. Check plot calibration da...
Page 26
19 tag gd3015 edition 1: february 2013 4.1.4 using the control panel buttons the control panel buttons are located on the front side of the tag gd3015. See below for a description of each button and its function. Button name function function press to access your favorite programs. Keyboard press to...
Page 27
20 tag gd3015 edition 1: february 2013 4.1.6 configuring the function buttons the f1, f2, f3, s1 (f4) and s2 (f5) can be configured as shortcuts to access your favorite or frequently used programs. 1. Press the function button to which you want to assign a program shortcut to. The function button sc...
Page 28
21 tag gd3015 edition 1: february 2013 4.1.7 using the mode button wƌĞƐƐ͞dŽĚĞƵƚƚŽŶ͟ƚŽĞŶĂďůĞŽƌĚŝƐĂďůĞŵŽĚĞ͘ when mode is enabled, press ìs1î and ìs2î to adjust the brightness setting. TŚĞŶŵŽĚĞŝƐĚŝƐĂďůĞĚ͕͞^ϭ͟ĨƵŶĐƚŝŽŶƐĂƐƚŚĞ&ϰŬĞLJǁŚŝůĞ͞^Ϯ͟ĨƵŶĐƚŝŽŶƐĂƐƚŚĞ&ϱ ŬĞLJ͘/ĨĂďĂƌĐŽĚĞƐĐĂŶŶĞƌŝƐŝŶƐƚĂůůĞĚ͕͟^Ϯ͟ĨƵŶĐƚŝŽŶƐĂƐƚŚ...
Page 29: Five
22 tag gd3015 edition 1: february 2013 ch ap te r five chapter 5 wireless connections.
Page 30: 5.1 Wifi Connection
23 tag gd3015 edition 1: february 2013 5.1 wifi connection wifi access requires a separate purchase of a service contract with a wireless service provider. Contact a wireless service provider for more information. Note! The tag gd3015 comes pre-‐loaded with wlan module, you can send and receive sig...
Page 31
24 tag gd3015 edition 1: february 2013 4. Enter the required security key and then tap ok to connect. 5. The wireless connection is negotiated and you see the following screen. The wireless connection icon in the notification area shows a connected status whenever a wireless connection is present. 5...
Page 32
25 tag gd3015 edition 1: february 2013 2. Select bluetooth device and tap next to add bluetooth device. 3. Select next for both tag gd3015 and the blue tooth device after passkey is confirmed. 4. The bluetooth device is successfully added into tag gd3015..
Page 33
26 tag gd3015 edition 1: february 2013 5. To view bluetooth device added, tap show bluetooth devices. Note! It is recommended that you use a passkey to prevent unauthorized access to your tag gd3015. 5.3 3g module connection (optional) gprs function is optional with the tag gd3015. It allows you to ...
Page 34
27 tag gd3015 edition 1: february 2013 5.3.1 setting up 3g module 1. Tap the tag gd3015 driver > 3g_ph8 > ph8 connection manager > bin to run the connection manager software. 2. On select device, select cinterion ph8 hspa wireless ethernet adapter. 3. Check apn name, then enter the access point name...
Page 35
28 tag gd3015 edition 1: february 2013 5.4 gps connection (optional) gps function comes optional with the tag gd3015. It allows you to view your gps positions. The following illustration demonstrates how the gps viewer operates. 1. In windows, tap start > all programs > u-‐blox > u-‐center > u-‐c...
Page 36
29 tag gd3015 edition 1: february 2013 4. When satellites are detected, their positions are shown on the map..
Page 37: Chapter
30 tag gd3015 edition 1: february 2013 chapter 6 advanced settings ch ap te r six.
Page 38
31 tag gd3015 edition 1: february 2013 6.1 checking battery status as it is likely you will be using your tag gd3015 when out and about, it is important that you monitor the battery status regularly, to ensure you do not run out of power at a critical moment. Double tap on the power icon on the syst...
Page 39
32 tag gd3015 edition 1: february 2013 6.2 maintenance 6.2.1 maintaining the battery do not expose heat or attempt to disassemble the battery, and do not place the battery in water or in a fire. Do not subject the battery to strong impact, such as a blow from a hammer, or stepping on or dropping it....
Page 40: Appendix
33 appendix a specifications ap pe nd ix a tag gd3015 edition 1: february 2013.
Page 41: A.1 Specifications
34 a.1 specifications feature description operating system windows 7 professional /embedded processor intel atom n2600/1.6 ghz chipset intel® nm10 memory one sodimm ddriii 2 gb storage supports msata ssd 32 gb ~ 128 gb display 10.4͟y'd&dlcd touch panel 4-‐wire resistive touch panel application butt...
Page 42: Led Status
35 led status dut on/off ac adapter in internal battery green led orange led remark off x off off system off off off blinking battery charging (orange led light 2 sec, dark 2 sec) off off off battery charge full on x static off system on (battery > 30 %) on off battery charging (orange led light 2 s...
Page 43
36 a.2.1.1 installing the external battery 1. Remove the external battery contacts cover from the tablet pc (a). 2. Insert the contacts cover on the external battery (b). 3. Align and insert the battery on the tablet pc (c). 4. Lock to secure the battery in place (d). A.2.1.2 removing the external b...
Page 44: No.
37 tag gd3015 edition 1: february 2013 to charge the external battery, attach the battery to the docking stand as shown below. The external battery can also be charged when installed on the tablet pc. Note ! A.2.2.1 docking connectors see below for the rear view of the docking and a description of a...
Page 45
38 tag gd3015 edition 1: february 2013 a.2.2.2 connecting power to the docking connect the ac power adapter to the docking and the mains as shown below. A.2.2.3 docking specifications feature description product name tag gd3015 desk cradle model number 50-‐0229-‐001r external i/o interfaces one la...
Page 46
39 tag gd3015 edition 1: february 2013 a.2.3.1 attaching the adjustable stand 1. Fasten four screws to attach the two stand brackets to your tablet pc. 2. Fasten the four screws to attach the stand to the brackets. 3. Pull to adjust the stand to desirable angle..
Page 47
40 tag gd3015 edition 1: february 2013 a.2.4 handstrap and shoulder strap a detachable handstrap and shoulder strap are provided to carry your tablet pc securely and safely. You can use the supplied handstrap and shoulder strap separately or together to carry the tag gd3015 when you are outside your...
Page 48
41 tag gd3015 edition 1: february 2013 attach the shoulder strap to the rear of your tablet pc using two screws as shown. When using the handstrap and shoulder strap together: attach the handstrap to the rear of your tablet pc using the four screws. Then hook the shoulder strap as shown..
Page 49: A.2.5 Vesa Mount
42 tag gd3015 edition 1: february 2013 a.2.5 vesa mount vesa mount can be used with a variety of alternate mounting solutions such as wall mounts. Install the vesa mount by screwing on the screws as shown..
Page 50: Www.Tagglobalsystems.Com
43 tag gd3015 edition 1: february 2013 www.Tagglobalsystems.Com please verify specifications before quoting. This guide is intended for reference purposes only. All product specifications are subject to change without notice. No part of this publication may be reproduced in any form or by any means,...