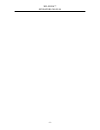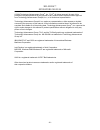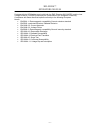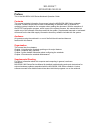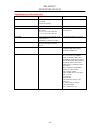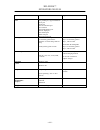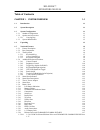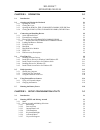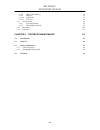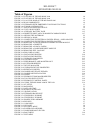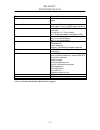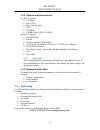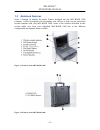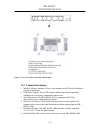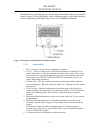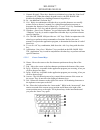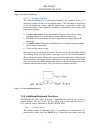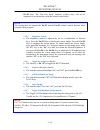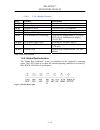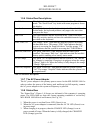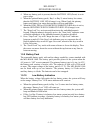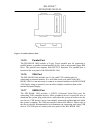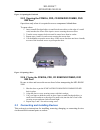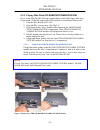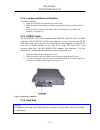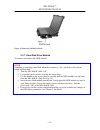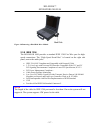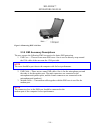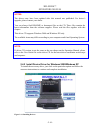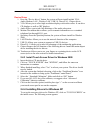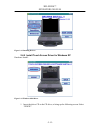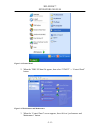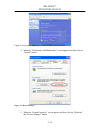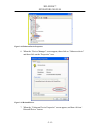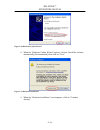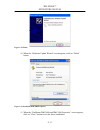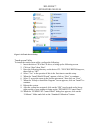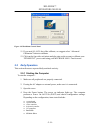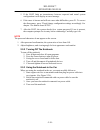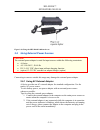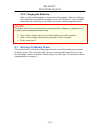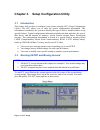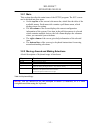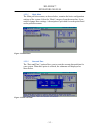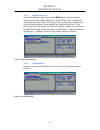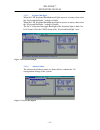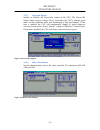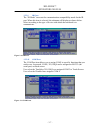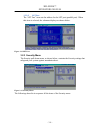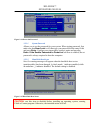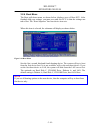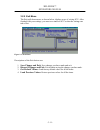- DL manuals
- TAG
- Laptop
- MIL-BOOK 1000 Series
- Operator's Manual
TAG MIL-BOOK 1000 Series Operator's Manual
Summary of MIL-BOOK 1000 Series
Page 1
Operator’ s manual mil-book 1000 series notebook 22355 tag way, dulles, va 20166 tel: (703) 406.3000 fax: (703) 607.3853.
Page 2
Mil-book™ operators manual - ii -.
Page 3
Mil-book™ operators manual - iii - © 2004 technology advancement group ® , inc. (tag ® ) all rights reserved. No part of this publication maybe reproduced by any means for any reason without express written approval from technology advancement group®, inc., or its authorized representative. Technolo...
Page 4
Mil-book™ operators manual - iv - class b regulations federal communications commission radio frequency interference statement note: this equipment has been tested and found to comply with the limits for a class b digital device pursuant to part 15 of the fcc rules. These limits are design to provid...
Page 5
Mil-book™ operators manual - v - products with the ce marking comply with both the emc directive (89/336/eec) and the low voltage directive (73/23/eec) issued by the commission of the european community. Compliance with these directives implies conformity to the following european norms: • en50081-1...
Page 6
Mil-book™ operators manual - vi - preface this is the mil-book 1000 series notebook operation guide. Contents this manual contains information for personnel using the mil-book 1000 series notebook computer. Readers should have a basic understanding of windows 2000 or windows xp operating system inst...
Page 7
Mil-book™ operators manual - vii - specifications (reference only) standard optional cpu intel pentium m processor 1.4/1.6ghz ( µ-fcpga) package ram 256 mb 512mb or above display 1. 12.1” color lcd, 64k color tft, xga 2. 13.3” color lcd, xga tft 3. 14.1” color lcd, xga tft 12.1” for sun-light readab...
Page 8
Mil-book™ operators manual - viii - standard optional communication ports one serial port one parallel port, support epp/ecp rj-11 port rj-45 port one vga monitor port two usb 2.0 one port replicator port one dc input port one infrared port ieee 1394 port mic-in and line-out battery pack removable &...
Page 9
Mil-book™ operators manual - ix - safety summary 1. Read these instructions before using or working on this computer. 2. Follow all warnings and instructions in this manual or marks on the computer and its components. 3. Avoid submerging the system unit in liquids. 4. Avoid stacking papers or other ...
Page 10
Mil-book™ operators manual - x - table of contents chapter 1. System overview 1-1 1.1 introduction 1-1 1.2 system description 1-1 1.3 system configuration 1-1 1.3.1 standard configuration 1-1 1.3.2 options and accessories 1-3 1.3.2.1 carrying bag 1-3 1.3.3 system identification 1-3 1.4 unpacking 1-3...
Page 11
Mil-book™ operators manual - xi - chapter 2. Operation 2-1 2.1 introduction 2-1 2.2 opening and closing the notebook 2-1 2.2.1 opening the cover 2-1 2.2.2 closing the cover 2-1 2.2.3 opening the pcmcia, fdd, cd rom/dvd/combo, dvd rw door 2-2 2.2.4 closing the pcmcia, fdd, cd rom/dvd/combo, dvd rw do...
Page 12
Mil-book™ operators manual - xii - 3.2.2.8 share video memory 3-6 3.2.2.9 ir ports 3-7 3.2.2.10 com ports 3-7 3.2.2.11 lpt port 3-8 3.2.3 security menu 3-8 3.2.3.1 system password 3-9 3.2.3.2 hard disk boot sector 3-9 3.2.4 boot menu 3-10 3.2.5 exit menu 3-11 chapter 4. Notebook maintenance 4-1 4.1 ...
Page 13
Mil-book™ operators manual - xiii - table of figures figure 1-1 features of the mil-book 1000 1-4 figure 1-2 features of the mil-book 1000 1-4 figure 1-3 i/o access door of the mil-book 1000 1-5 figure 1-4 rear components 1-6 figure 1-5 keyboard with embedded touchpad functions 1-7 figure 1-6 cursor...
Page 14
Chapter 1. System overview 1.1 introduction mil-book 1000 notebook computer is a new generation notebook computer. It is a high-end rugged notebook computer that is an industrial notebook with some rugged features such as vibration, shock, drop, and drip-proof. It is designed for using in vehicle or...
Page 15
Mil-book™ operators manual - 1-2 - feature description cpu intel pentium m processor 1.4/1.6 ghz or above storage device removable 2.5-inch hard disk drive removable 3.5-inch 1.44 mb floppy disk drive display 1. 12.1/13.3”/14.1” tft xga lcd, res. 1027x768 2. Optional: 12.1" touch screen 12.1” sunlig...
Page 16
Mil-book™ operators manual - 1-3 - 1.3.2 options and accessories (a) bay 1 options • cd-rom • bay 1 fdd • bay 1 battery pack • dvd • dvd rw • combo drive (dvd+cd-rw) (b) bay 2 options • rs-232/rs-422 • rs-485 • wireless modem (gsm/gprs) • 2 nd pcmcia- removable type iii x 1 or type ii x 2 module • d...
Page 17
Mil-book™ operators manual - 1-4 - 1.5 notebook features items 1 through 18 identify the major features designed into the mil-book 1000 computer. A brief description will accompany each call-out to help you get stated and become familiar with your mil-book 1000. Some of the features described in thi...
Page 18
Mil-book™ operators manual - 1-5 - figure 1-3 i/o access door of the mil-book 1000 1.5.1 feature description 1. Wireless modem antenna- serves as the antenna for the wireless modem. It is built-in the handle. 2. Led status signals- seven led signals indicate the current operating conditions of sever...
Page 19
Mil-book™ operators manual - 1-6 - 7. Touchpad/point device- the keyboard is equipped with an embedded two- button touchpad/point device. 8. Stereo speakers- the mil-book 1000 is equipped with two stereo speakers for audio sound. 9. Carrying handle-the durable carrying handle makes transportation of...
Page 20
Mil-book™ operators manual - 1-7 - smoothly move your fingertip over the pad in the direction in which you want the cursor to move. Refer to the tables on the following pages for the main functions of the keyboard keys and helpful tips on use of the embedded touchpad. Figure 1-5 keyboard with embedd...
Page 21
Mil-book™ operators manual - 1-8 - 9. Numeric keypad - these keys function as calculator keys when the “num lock” indicator is lit. When the numeric keypad is active, the mil-book 1000 disables the alphabet keys doubling as numeric keypad keys. 10. Fn - an additional “function key”. 11. Ctrl - works...
Page 22
Mil-book™ operators manual - 1-9 - figure 1-6 cursor control keys 1.5.3.3 keyboard touchpad the built-in touchpad is a convenient substitute for a mouse device. It’s function is similar to that of a two-button mouse. The left button is equivalent to the left button on a mouse and the right button is...
Page 23
Mil-book™ operators manual - 1-10 - fn+f3 keys. The “hot key beep” function of these keys will not be supported to avoid interface with the normal sound effect. Note the system does not support the fn+f3 and the fn+f4 volume control function when using the dos program. 1.5.4.2 brightness control • t...
Page 24
Mil-book™ operators manual - 1-11 - 1.5.4.8 1-5.4.1 hot key function keys feature description fn+f3 volume down decrease the volume. Fn+f4 volume up increase the volume. Fn+f5 brightness down decreases the lcd brightness. Fn+f6 brightness up increases the lcd brightness. Fn+f8 keyboard backlight swi...
Page 25
Mil-book™ operators manual - 1-12 - 1.5.6 status row descriptions scroll lock this light indicates that the keyboard is in the “scroll lock” mode. The “scroll lock” key works with some program to freeze the display. Caps lock this light indicates that the keyboard is in the “caps lock” mode. In this...
Page 26
Mil-book™ operators manual - 1-13 - 4. When any battery pack is present, then the battery led (green) is on in power stage. 5. When the optional battery pack ( bay 1 or bay 2) enters battery low status, then the battery low led (orange) is on. When if only the primary battery and battery low status ...
Page 27
Mil-book™ operators manual - 1-14 - 1.5.11 battery charger the battery charger controls the current to the battery pack to charge batteries when necessary. The necessity for a charge cycle is usually determined each time the ac power is applied or the battery pack is inserted and connected to the sy...
Page 28
Mil-book™ operators manual - 1-15 - figure 1-9 auxiliary battery pack 1.5.15 parallel port the mil-book 1000 includes a 25-pin, d-type parallel port for connecting a parallel printer or another external parallel device, such as an external floppy disk drive. The parallel port supports both epp/ecp f...
Page 29
Mil-book™ operators manual - 1-16 - 1.5.18 irda port the mil-book 1000 provides an irda port, on the rear panel, for connecting an irda-compliant device port provides wireless support for your system. You can use this port to quickly transfer large amounts of data to another irda-compliant system or...
Page 30
Mil-book™ operators manual - 1-17 - caution danger of explosion if battery is incorrectly replaced. Replace only with the same or equivalent type recommended by the manufacturer. Dispose of used batteries according to the manufacturer’s instructions. The removable battery pack, with on- line charge ...
Page 31: Chapter 2. Operation
Chapter 2. Operation 2.1 introduction the rugged mil-book 1000 is a high-end, industrial notebook with lots of features andoptions. It is designed for harsh outdoor use as well in-vehicle use. This all-metal, portable system performs in ever-changing environments and in high-vibration, industrial ar...
Page 32
Mil-book™ operators manual - 2-2 - figure 2-1 opening the notebook 2.2.3 opening the pcmcia, fdd, cd rom/dvd/combo, dvd rw door open doors only when it is required to access components behind them. To open a door: 1. Insert a small flat edged object (a small sized screwdriver or the edge of a small ...
Page 33
Mil-book™ operators manual - 2-3 - 2.3.1 serial and parallel port use the “serial” port to connect a serial device and the “parallel” port to connect a parallel device (usually a printer or an external floppy disk drive) into the mil- book 1000. Item 1, item2, figure 2-3 shows how to connect serial ...
Page 34
Mil-book™ operators manual - 2-4 - 2.3.3 floppy disk drive/cd-rom/dvd/combo/dvd rw bay 1 on the mil-book 1000 can contain either a removable floppy disk drive, a removable cd-rom, a removable dvd module or an auxiliary battery pack. 1. Turn the mil-book 1000 “off”. 2. Open the bay 1 access door. (se...
Page 35
Mil-book™ operators manual - 2-5 - i 2.3.4 loading and remove diskettes to install a diskette, 1. Open the pcmcia slot/ diskette drive access door. 2. Slide the diskette into the drive with the printed label facing up until it clicks in place. 3. Press the “eject” button, on the right side of the fl...
Page 36
Mil-book™ operators manual - 2-6 - figure 2-7 removing a pcmcia cards 2.3.7 hard disk drive module to remove and replace the hdd module. Note installing or removing a hard disk when the computer is “on” can destroy the system board and hard disk. 1. Turn the mil-book 1000 “off”. 2. Loosen the captiv...
Page 37
Mil-book™ operators manual - 2-7 - figure 2-8 removing a hard disk drive module 2.3.8 ieee 1394 the mil-book 1000 provides a standard ieee 1394 fire wire port for high- speed connections. The “high speed serial bus” is located on the right side panel, next to the audio jacks. • ieee 1394-1995 compli...
Page 38
Mil-book™ operators manual - 2-8 - figure 2-9 removing ieee 1394 port 2.3.9 emi accessory descriptions the user can use the following emi accessories for better emi protection. 1. Emi core there are one same emi cores. One is used to directly wrap around the 1394 cable of the user near the 1394 po...
Page 39
Mil-book™ operators manual - 2-9 - figure 2-10 emi core & cable 2.4 first time use the mil-book 1000 comes from the manufacturer with a dead battery. The first time you power “on” the mil-book 1000, you must use the ac adapter along with an outside power source. Once the main battery pack receive a ...
Page 40
Mil-book™ operators manual - 2-10 - notes: the drivers may have been updated after this manual was published. For driver’s upgrade, please contact your dealer. You can always find readme or document files on the cd. These files contain the latest information from the software supplier. Please read t...
Page 41
Mil-book™ operators manual - 2-11 - device driver 1. Press the “device driver” button, the system will auto install include vga, audio, modem, lan , wireless lan, usb 2.0, directx 8.1, chipset driver. 2. Vga allows you to select high-resolution displays with richer colors. It can drive cd displays a...
Page 42
Mil-book™ operators manual - 2-12 - figure 2-12 installing drivers 2.4.5 install touch screen driver for windows xp hardware install: figure 2-13 windows 2000 driver 1. Insert the driver cd to the cd drive, to bring up the following screen. Select “winxp”..
Page 43
Mil-book™ operators manual - 2-13 - figure 2-14 control panel 2. When the tsrc-xp.Htm file appear, then select ”start” -> “control panel” button. Figure 2-15 performance and maintenance 3. When the “control panel” screen appears, then click on “performance and maintenance” button..
Page 44
Mil-book™ operators manual - 2-14 - figure 2-16 system properties 4. When the “performance and maintenance” screen appear, and then click on “system” button. Figure 2-17 device manager 5. When the “system properties” screen appear, and then click on “hardware” and “device manager” button.
Page 45
Mil-book™ operators manual - 2-15 - . Figure 2-18 unknown device properties 6. When the “device manager” screen appear, then click on “unknown device” and then click on the “properties” icon. Figure 2-19 reinstall driver 7. When the “unknown device properties” screen appear, and then click on “ rein...
Page 46
Mil-book™ operators manual - 2-16 - figure 2-20 hardware update wizard 8. When the “hardware update wizard” appears, click on “install the software automatically [recommended], then click on “next”. Figure 2-21 hardware installation 9. When the “hardware installation” screen appears, click on ”conti...
Page 47
Mil-book™ operators manual - 2-17 - figure 2-22 finish 10. When the “hardware update wizard” screen appears, click on “finish” button. Figure 2-23 penmount dmc9000 properties 11. When the “penmount dmc9000 and dmc9100 properties” screen appears, click on “close” button to exit the driver installatio...
Page 48
Mil-book™ operators manual - 2-18 - figure 2-24 touch screen utility touch screen utility to install the touch screen utility, perform the following: 1. Insert the driver cd to the cd drive, to bring up the following screen. 2. Click on “start” then “run”. 3. Enter the following directory on the dri...
Page 49
Mil-book™ operators manual - 2-19 - figure 2-25 penmount control panel 11. If you need 4,9,16,25 dot of the calibrate, we suggest select “advanced calibration” button to calibrate. 12. Click on the four sides red points and plus sign on the screen to calibrate your “penmount” pen to start using your...
Page 50
Mil-book™ operators manual - 2-20 - 5. If the post finds an inconsistency between expected and actual system configuration it will display an error message. 6. If the cause is known and will not cause other difficulties, press f1. To correct the discrepancy, press f2 and change configuration setting...
Page 51
Mil-book™ operators manual - 2-21 - figure 2-26 using the mil-book 1000 in the car 2.6 using external power sources caution the external power adapter is rated for input sources within the following constraints: • a-series: • ac: 100-240 v, 50-60 hz • dc: 9-19.5 vdc direct input without charging fun...
Page 52
Mil-book™ operators manual - 2-22 - 2.6.2 charging the batteries make sure the external adapter is connected to the computer. It has two charging rates depending on notebook operating or power off. Section 2-6.1 gives detailed instructions on connecting an external power source and charging the batt...
Page 53
Chapter 3. Setup configuration utility 3.1 introduction this chapter tells you how to configure your system using the scu (setup configuration utility). The scu allows you to enter the system configuration information. This information is needed by the system to identify the type of devices installe...
Page 54
Mil-book™ operators manual - 3-2 - 3.2.1 main this section describes the main items of the setup program. The scu screen can be divided into four areas: • on the top line of the screen is the menu bar, which lists the titles of the available menus. Each menu title contains a pull-down menu, which di...
Page 55
Mil-book™ operators manual - 3-3 - 3.2.2.1 main menu the main pull-down menu, as shown below, contains the basic configuration settings of the system. Select the “main” category from the menu bar, if you wish to change these settings. A description is provided for each option listed on the pull down...
Page 56
Mil-book™ operators manual - 3-4 - 3.2.2.3 internal num lock num lock indicator– glows green when num lk key is pressed and its function is activated. When enabled the “internal num lock” of the bios setup, then turn on the num lock on keyboard, you can enter a number keys on the internal keyboard. ...
Page 57
Mil-book™ operators manual - 3-5 - 3.2.2.5 keyboard backlight when the led keyboard backlight need light at power on status, then select the “keyboard backlight “ setting is enable. When the led keyboard backlight need dark at power on status, then select the “keyboard backlight “ setting is disable...
Page 58
Mil-book™ operators manual - 3-6 - 3.2.2.7 geyserville support enables or disables the geyserville feature of the cpu. The geyserville feature helps conserve battery life by decreasing the cpu’s running speed under certain conditions while still maintaining a high performance. If this item is enable...
Page 59
Mil-book™ operators manual - 3-7 - 3.2.2.9 ir ports the “ir mode” item sets the communications compatibility mode for the ir port. When this item is selected, the submenu will display as shown below. Select according to the type of device with which the notebook is to communicate. Figure 3-10 ir por...
Page 60
Mil-book™ operators manual - 3-8 - 3.2.2.11 lpt port the “lpt port” item sets the address for the lpt port (parallel port). When this item is selected, the submenu displays as shown below. Figure 3-12 lpt port 3.2.3 security menu the security pull-down menu, as shown below, contains the security set...
Page 61
Mil-book™ operators manual - 3-9 - figure 3-14 power-on password 3.2.3.1 system password allows you to set the password for your system. When typing password, first make user that num lock is off, then type your password in the entry fields and press enter. Confirm your password by typing it again a...
Page 62
Mil-book™ operators manual - 3-10 - 3.2.4 boot menu the boot pull-down menu, as shown below, displays ways of boot scu. After finished with your settings, you must save and exit scu so that the settings can take effect. The “boot sequence” has four device item sets. When this item is selected, the s...
Page 63
Mil-book™ operators manual - 3-11 - 3.2.5 exit menu the exit pull-down menu, as shown below, displays ways of exiting scu. After finished with your settings, you must save and exit scu so that the settings can take effect. Figure 3-17 exit menu descriptions of the exit choices are: 1. Save change an...
Page 64
Chapter 4. Notebook maintenance 4.1 introduction this chapter tells how to maintain the notebook in good working order. 4.2 daily use for maximum reliability in the field, keep all access doors shut whenever possible. 4.3 battery maintenance maintaining and preserving the battery is a key to keeping...