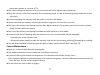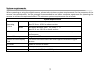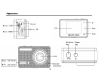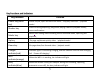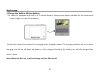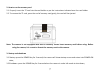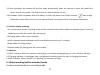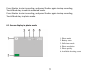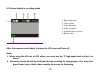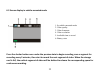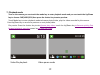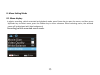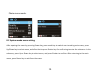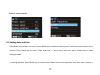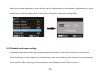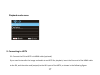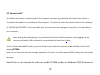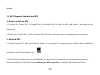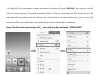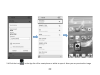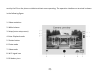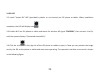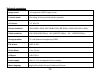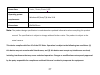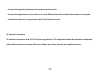Summary of SportCam 1080P
Page 1
Talius sportcam 1080p user manual.
Page 2
Function thank you for choosing this camera. Please carefully read the manual before using, and keep it at a safe place for future reference. The compilation of the user manual refers to the latest information. The manual quotes captured screen displays and graphics, with the aim to introduce the di...
Page 3
Place near speaker or receiver of tv; ● don’t use or keep the memory card in environment with over high or low temperature; ● keep the memory card clean and away from contacting liquid. In case of contacting liquid, please dry it with soft cloth; ● in case of keeping the memory card idle, place it i...
Page 4
System requirements when operating or using the digital camera, please take minimum system requirements for the computer of the camera into consideration. You are strongly recommended to use better computer equipment for operating the camera to achieve the optimized effect. The minimum system requir...
Page 5
Appearance 4.
Page 6
Key functions and indicators key/indicator function power key(menu key) power on/off; open and exit from menu;stop play video files(playback mode) shutter key video recording/capturing; play/pause playing video file (playback mode); menu confirmation mode key switch over among video recording,vehicl...
Page 7
Start to use 1.Charge the built-in lithium battery the camera is equipped with built-in 3.7v lithium battery. Please ensure power available for the camera and timely charge it in case of low battery. Connect the camera to computer for charging under shutdown status. The charging indicator will be on...
Page 8
2. How to use the memory card 2.1. Properly insert the tf card into the card holder as per the instructions indicated near the card holder. 2.2. To remove the tf card, press the end of memory card gently, the card will be ejected. Note: the camera is not equipped with built-in memory. Please insert ...
Page 9
3.3 auto shutdown: the camera will be shut down automatically when the camera is under idle mode for a certain time to save power. The default time for auto shutdown is 3 min. 3.4 shutdown under low power: when the battery is under low power, the lcd will indicate “ ”. Please charge the battery time...
Page 10
Press shutter to start recording, and press shutter again to stop recording. Touch mode key to vehicle-mounted mode. Press shutter to start recording, and press shutter again to stop recording. Touch mode key to photo mode. 6.1 screen display in photo mode 1. Photo mode 2. Battery state 3. Self-time...
Page 11
6.2 screen display in recording mode after the camera records about 1 minute,the lcd screen will turn off. Note: 1. When using the hd size or fhd video, you must use the tf high-speed card at class 4 or above . 2. Automatic screen-off will be performed during recording for saving power. User may sho...
Page 12
6.3 screen display in vehicle-mounted mode press the shutter button once under the preview state to begin recording, save a segment for recording every 3 minutes, then start to record the next segment of video. When the storage card is full, the earliest segment of video will be deleted to release t...
Page 13
7. Playback mode turn on the camera,you can touch the mode key to enter playback mode.And you can touch the up/down key to choose car/video/jpg,then press the shutter key to enter preview. Touch mode key to enter playback mode to browse photo/video, play the video recorded by this camera. Press up/d...
Page 14
8. Menu setting mode 8.1 menu display in photo, recording, vehicle-mounted and playback mode, press power key to open the menu, and then press up/down key to select menu, press the shutter key to enter submenu. When selecting menu, the selected menu will be displayed with blue background. Recording/...
Page 15
Photo menu mode: 8.2 system mode menu setting after opening the menu by pressing power key, press mode key to switch over to setting main menu, press up/down key to select menu, and after that to press shutter key for confirming to enter the submenu. In the submenu, press up or down key to select me...
Page 16
System menu mode: 8.3 setting date and time press power key to open the menu, press mode key to switch to setting menu, and then press shutter key to confirm. Press down key to select “date and time” in menu item, and then press shutter key to enter setting window. In setting window, press mode key ...
Page 17
Down key to make adjustment, press shutter key for conformation at completion of adjustment, or press power key to cancel setting and exit. Finally, press power key to exit from setting mode. 8.4 playback mode menu setting in playback mode press power key to open playback main menu, press up or down...
Page 18
Playback mode menu 9. Connecting to hdtv 5.1 connect the dv to hdtv via hdmi cable (optional) if you need to transfer the image and audio to an hdtv for playback, insert the com end of the hdmi cable to the dv, and the other end (output) to the hd input of the hdtv, as shown in the following figure:...
Page 19
When the camera is connected with the hdtv successfully,the camera display is synchronize with hdtv display. Note:before connecting or removing the hdmi cable, please stop video recording and disconnect wi-fi first. 18.
Page 20
19 10. Connect to pc 10.1 when the camera is connected with the computer and entering removable disk mode, there will be a removable disk added in the window of “my computer”. The photo or video file may be stored in the catalogue of “dcim\car,jpg,video” in the removable disk. You may enter this cat...
Page 21
Above. 11. App (support android and iso) 1. How to install an app 1.1 search for “ismart dv” in google play (for android os) to find the app and install it according to the instruction. 1.2 search for “ismart dv” in app store (for ios) to find the app and install it according to the instruction. 2. ...
Page 22
2.3 enable wi-fi on smartphone or tablet and search for wireless ap signal “dv520sa”, then connect it to dv, until the system displays “connected successfully”.After it connects successfully,the lcd screen will turn off after about 30 seconds,and the wifi indicator will not flash.When you press shut...
Page 23
2.4 click the icon in the app list of the smartphone or tablet to open it. Now you can preview the image 22.
Page 24
Sent by the dv on the phone or tablet and start some operating. The operation interface on terminal is shown in the following figure. 1. Video resolution 2. White balance 3. Setup (enter setup menu) 4. Enter playback mode 5. Shutter button 6. Photo mode 7. Video mode 8. Wi-fi signal icon 9. Dv batte...
Page 25
3. Ios app 3.1 install “ismart dv” app (provided by dealer or via internet) on ios phone or tablet. When installation completes, the lcd will display icon . 3.3 enable wi-fi on ios phone or tablet and search for wireless ap signal “dv520sa”, then connect it to dv, until the system displays “connecte...
Page 26
1. Dv battery icon 2. Video resolution 3. White balance 4. Setup (enter setup menu) 5. Enter playback mode 6. Shutter button 7. Photo mode 8. Video mode note: a tf card must be inserted if you need to take a photo, record a video, or download files on the terminal; 25.
Page 27
Technical parameters image sensor 5.0 mega-pixel cmos image sensor function mode recording, driving recorder,photo, playback lcd screen 1.5'' hd lcd picture resolution 12m (4000 x 3000), 10m (3648×2736), 8m (3264 x 2448), 5m (2592 x 1944), video resolution fhd (1920x1080 30fps),hd (1280x720 30fps),h...
Page 28
Power save 1 min. / 3 min./5 min./ off operating system requirements windows xp/vista/7/8, mac 10.8 dimensions 60x38x28mm note: the product design specification is made based on updated information when compiling this product manual. The specification is subject to change without further notice. The...
Page 29
Note: this equipment has been tested and found to comply with the limits for a class b digital device, pursuant to part 15 of the fcc rules. These limits are designed to provide reasonable protection against harmful interference in a residential installation. This equipment generates, uses and can r...
Page 30
-- increase the separation between the equipment and receiver. -- connect the equipment into an outlet on a circuit different from that to which the receiver is connected. -- consult the dealer or an experienced radio/tv technician for help. Rf exposure statement to maintain compliance with fcc’s rf...