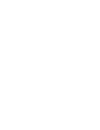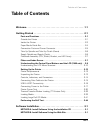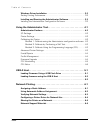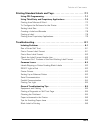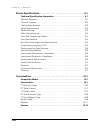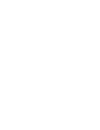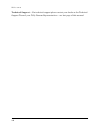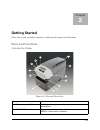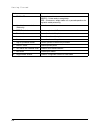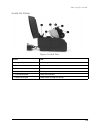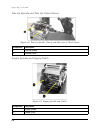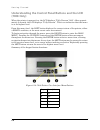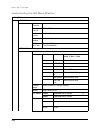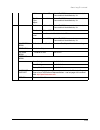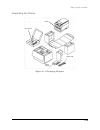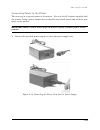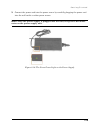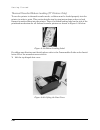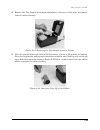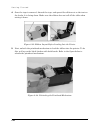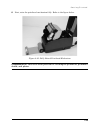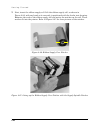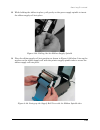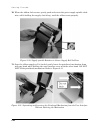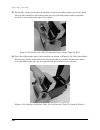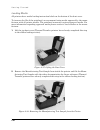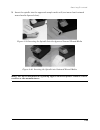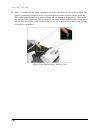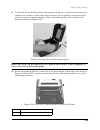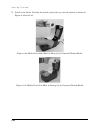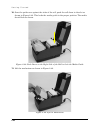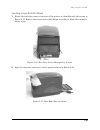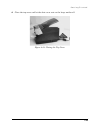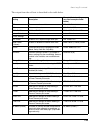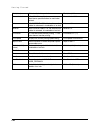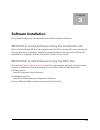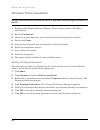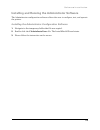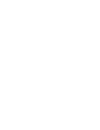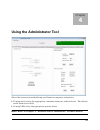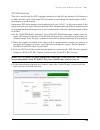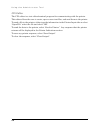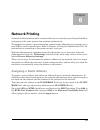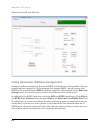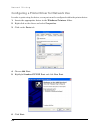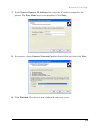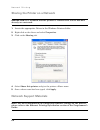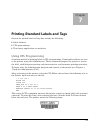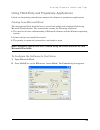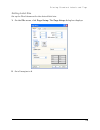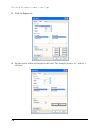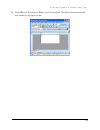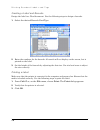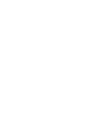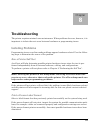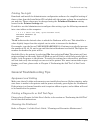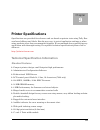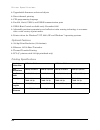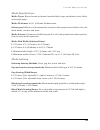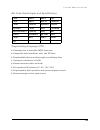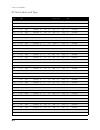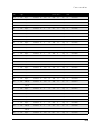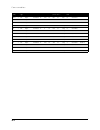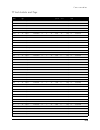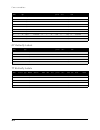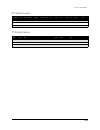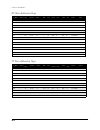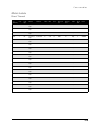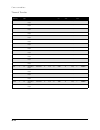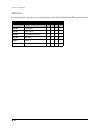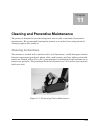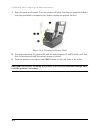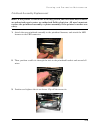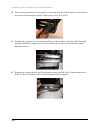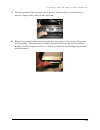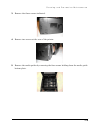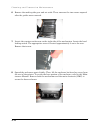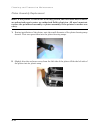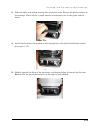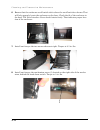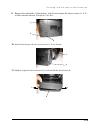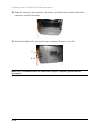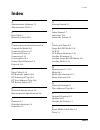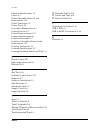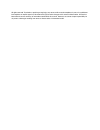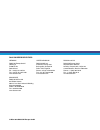- DL manuals
- Tally
- Printer
- 7006
- User Manual
Tally 7006 User Manual
Summary of 7006
Page 1
User guide 7006 7008 thermal printer.
Page 3: Table of Contents
T a b l e o f c o n t e n t s toc-1 table of contents welcome . . . . . . . . . . . . . . . . . . . . . . . . . . . . . . . . . . . . . . . . . . . . . .1-1 getting started . . . . . . . . . . . . . . . . . . . . . . . . . . . . . . . . . . . . . . . .2-1 parts and functions . . . . . . . . . . . . ...
Page 4
T a b l e o f c o n t e n t s toc-2 windows driver installation . . . . . . . . . . . . . . . . . . . . . . . . . . . . . . . . . . 3-2 setting printing preferences . . . . . . . . . . . . . . . . . . . . . . . . . . . . . . . . . . . . 3-2 installing and running the administrator software . . . . ....
Page 5
T a b l e o f c o n t e n t s toc-3 printing standard labels and tags . . . . . . . . . . . . . . . . . . . . . . . .7-1 using cpl programming . . . . . . . . . . . . . . . . . . . . . . . . . . . . . . . . . . . . . 7-1 using third-party and proprietary applications . . . . . . . . . . . . . . . . ...
Page 6
T a b l e o f c o n t e n t s toc-4 printer specifications . . . . . . . . . . . . . . . . . . . . . . . . . . . . . . . . . . .9-1 technical specification information . . . . . . . . . . . . . . . . . . . . . . . . . . . . 9-1 standard features . . . . . . . . . . . . . . . . . . . . . . . . . . . ...
Page 7
T a b l e o f c o n t e n t s toc-5 cleaning and preventive maintenance . . . . . . . . . . . . . . . . . . . .11-1 cleaning instructions . . . . . . . . . . . . . . . . . . . . . . . . . . . . . . . . . . . . . . . 11-1 printhead assembly removal and replacement . . . . . . . . . . . . . . . . . 11...
Page 9: Welcome
1-1 chapter 1 welcome congratulations on the purchase of this thermal label printer. With its 2-year warranty, mid-range performance, and customer service, the printer will provide you continuous label printing with very little downtime and at the highest quality. Tally dascom is com- mitted to prov...
Page 10
W e l c o m e 1-2 technical support — for technical support please contact your dealer or the technical support team of your tally dascom representatives – see last page of this manual..
Page 11: Getting Started
2-1 chapter 2 getting started first, take a tour around the printer to understand its parts and functions. Parts and functions outside the printer figure 2-1: top and front view device use a – cd control panel (7008 only) back-lit, two-line, 16-character display with full menus to change setup optio...
Page 12
G e t t i n g s t a r t e d 2-2 c – ready led shows printer status green – printer ready to accept data red – printer error, empty media roll, or paused operation dur- ing batch mode processing d – user interface menu buttons (7008 only) controls user interface e – feed/enter button advances print m...
Page 13
G e t t i n g s t a r t e d 2-3 inside the printer figure 2-2: side view device use a – large roll spindle slot holds large roll media b – standard roll spindle slot holds standard roll media c – cast metal user interface cover contains user interface buttons d – printhead printing mechanism e – pri...
Page 14
G e t t i n g s t a r t e d 2-4 paper media guide bar figure 2-3: inner side view of media bar figure 2-4: top view of media guide from behind printer device use a – media guide (silver bar) guides the labels through the printer.
Page 15
G e t t i n g s t a r t e d 2-5 connection ports and power connector figure 2-5: connections ports and power connector (back view) connector use a – on/off switch controls printer power b – power connector connects to power supply c – ethernet connector (rj-45) ethernet communications port for netwo...
Page 16
G e t t i n g s t a r t e d 2-6 take up spindle and take up clutch (gears) figure 2-6: take up spindle, clutch, and side view of clutch gears supply spindle and supply clutch figure 2-7: supply spindle and clutch components description a take up spindle b take up clutch components description a supp...
Page 17: Platen and Index Sensor
G e t t i n g s t a r t e d 2-7 printhead assembly (tph, shield, bracket, and led array) figure 2-8: printhead assembly platen and index sensor figure 2-9: platen assembly and index sensor components description a index sensor b platen.
Page 18: (7008 Only)
G e t t i n g s t a r t e d 2-8 understanding the control panel buttons and the lcd (7008 only) when the printer is powered on, the lcd displays “tally dascom 7008”. After approxi- mately 2 seconds, the lcd displays “tally dascom”. This is an indication that the menu is at its highest level. From th...
Page 19
G e t t i n g s t a r t e d 2-9 left button (b) : press the left button to display the current printer status. From within the menu, pressing the left button returns to the previous menu level. Up (a) and down (c) buttons : allows menu navigation up and down through the menu tree, and allows the use...
Page 20
G e t t i n g s t a r t e d 2-10 understanding the lcd menu structure main menu user menu lcd contrast contrast 0 … 8 backlight control on or off keyboard layout english, french beeper volume volume 0 … 3 set date and time date (mm/dd/yy) time (hh:mm:ss) setup menu comm menu serial baud 1200, 2400, ...
Page 21
G e t t i n g s t a r t e d 2-11 width 16 … 425 quick up / dwn key press increments by 1; press and hold increments by 10 top of form adjust 0 … 2000 quick up / dwn key press increments by 1; press and hold increments by 10 darkness -200 … 813 quick up / dwn key press increments by 1; press and hold...
Page 22: Setting Up The Printer
G e t t i n g s t a r t e d 2-12 setting up the printer setting up the printer is an easy process. This chapter describes printer requirements, printer controls, loading thermal transfer ribbon, and loading print media. The printer self test is also described. Be sure to follow all steps in sequenti...
Page 23
G e t t i n g s t a r t e d 2-13 unpacking the printer figure 2-11: packaging diagram power cord power supply printer accessories.
Page 24
G e t t i n g s t a r t e d 2-14 controls, indicators, and connectors controls and indicators for the printer are located on the front panel and right side of the printer. 7008 printers also have an lcd display on the user interface. Figure 2-12: printer controls and indicators device primary functi...
Page 25
G e t t i n g s t a r t e d 2-15 connecting data cables to the printer connect one of the following data cables to the matching located on the back of the printer: ` ethernet cable ` usb cable (compatible with both usb-a and usb-b) ` tally dascom custom parallel cable ` tally dascom custom serial ca...
Page 26
G e t t i n g s t a r t e d 2-16 usb-a host connectivity the printer supports hubs, usb keyboards, usb keyboard wedge scanners, and usb flash drives. These devices can be used to input data directly to the printer. They are most commonly used in conjunction with cpl scripting language, for example, ...
Page 27
G e t t i n g s t a r t e d 2-17 connecting power to the printer the next step is to provide power to the printer. Use only the ac adapter supplied with the printer. Using a power adapter not certified for use is both unsafe and voids the war- ranty on the printer. Important note: follow these steps...
Page 28
G e t t i n g s t a r t e d 2-18 2. Connect the power supply cord into the power connector located in the back corner of the printer. The flat end of the power supply cord, listed as b below in figure 2-15, has an arrow to indicate which end is on top. There is also an indented key, shown as a below...
Page 29
G e t t i n g s t a r t e d 2-19 3. Connect the power cord into the power source by carefully plugging the power cord into the wall outlet or other power source. Note : once the power supply is plugged into the wall, the green led illumi- nates on the power supply unit. Figure 2-16: the green power ...
Page 30
G e t t i n g s t a r t e d 2-20 printer power test the power supply indicates power with a green light. The next step verifies the printer is receiving power. 4. Press the power switch (d in figure 2-17 below) to the on position. Note : the power light on the top user interface cover turns green to...
Page 31
G e t t i n g s t a r t e d 2-21 note : (7008 printers only) the lcd briefly displays press right arrow for menu. Then the lcd displays “tally dascom 7008” for about one second. When the printer is ready to print, the lcd displays “tally dascom” (see figure 2-18 below). Figure 2-18: lcd display 5. P...
Page 32
G e t t i n g s t a r t e d 2-22 thermal transfer ribbon loading (tt printers only) to run the printer in thermal transfer mode, a ribbon must be loaded properly into the printer in order to print. This section details step-by-step instructions on how to load thermal transfer ribbon into the printer...
Page 33
G e t t i n g s t a r t e d 2-23 2. Remove the test sample from inside the printer, and store it with other documenta- tion for future reference. Figure 2-21: removing the test sample from the printer 3. Place the sample ribbon provided with the printer, in front of the printer for loading. Place th...
Page 34
G e t t i n g s t a r t e d 2-24 4. Once the tape is removed, discard the tape, and spread the ribbon out so the text on the leader a is facing down. Make sure the ribbon does not roll off the table when setting it down. Figure 2-23: ribbon layout before loading into the printer 5. Next, unlatch the...
Page 35
G e t t i n g s t a r t e d 2-25 6. Next, raise the printhead mechanism fully. Refer to the figure below. Figure 2-25: fully raised printhead mechanism cleaning note : this is the ideal position for cleaning the printhead, printhead shield, and platen..
Page 36
G e t t i n g s t a r t e d 2-26 7. Next, insert the ribbon supply roll. Lift the ribbon supply roll, as shown in figure 2-26, with one hand as it currently is positioned with the leader text showing. Examine the ends of the ribbon supply roll and notice the notches on the roll. These notches fit in...
Page 37
G e t t i n g s t a r t e d 2-27 8. While holding the ribbon in place, pull gently on the green supply spindle to insert the ribbon supply roll into place. Figure 2-28: pulling out the ribbon supply spindle 9. Place the ribbon supply roll into position as shown in figure 2-29 below. Line up the notc...
Page 38
G e t t i n g s t a r t e d 2-28 10. When the ribbon feels secure, gently push and rotate the green supply spindle clock- wise, while holding the supply clutch hug, until the ribbon seats properly. Figure 2-30: supply spindle rotation to secure supply roll in place 11. Once the ribbon supply roll is...
Page 39
G e t t i n g s t a r t e d 2-29 note : if the printhead mechanism latches, a clicking noise will sound. If the printhead mechanism is latched by mistake, push up the black printhead latches to release the printhead mechanism as shown in figure 2-24. 12. Next, install the ribbon take up roll. Examin...
Page 40
G e t t i n g s t a r t e d 2-30 13. Pull gently on the green take up spindle to insert the ribbon take up roll into place. Line up the notches on the ribbon take up core with the printer take up spindle notches to secure the take up roll into place. Figure 2-33: pulling the take up spindle out to i...
Page 41
G e t t i n g s t a r t e d 2-31 15. Once the ribbon take up core has been installed, turn the take up spindle clockwise to wind the ribbon leader onto the take up core. Rotate the green take up spindle clockwise until the black ribbon begins winding on the take up core as shown in figure 2-35. Figu...
Page 42
G e t t i n g s t a r t e d 2-32 loading media all printers have media loading instruction labels on the bottom of the dust cover. To increase the life of the printhead, we recommend using media approved by the manu- facturer with all printer models. The printhead warranty requires approved media. F...
Page 43
G e t t i n g s t a r t e d 2-33 3. Insert the spindle into the approved sample media roll (see inward and outward wound media figures below). Figure 2-39: inserting the spindle into the approved inward wound media figure 2-40: inserting the spindle into outward wound media note : for more informati...
Page 44
G e t t i n g s t a r t e d 2-34 4. Prior to loading media, take a moment to review operation of the media guides. The guides are spring loaded in order to provide proper media control during printing. The right media guide has a green locking tab as shown in figure 2-41, that holds the guides in an...
Page 45
G e t t i n g s t a r t e d 2-35 5. To initially set the media guides to the proper setting, try to push either guide to the outside of the printer. If the guide does not move, lift up slightly on the green lock until it stops in the upright position. Move the media guide to the outside of the print...
Page 46
G e t t i n g s t a r t e d 2-36 7. Unroll a few labels. Position the media, print side up, into the printer as shown in figure 2-44 and 2-45. Figure 2-44: media print side must be facing up for inward wound media figure 2-45: media print side must be facing up for outward wound media.
Page 47
G e t t i n g s t a r t e d 2-37 8. Place the media under the media guide bar as shown in figure 2-46. Figure 2-46: place the media under the media guide bar 9. Lower the media between the two media guides. Position the media as shown in fig- ure 2-47. Before completely lowering the spindle in the s...
Page 48
G e t t i n g s t a r t e d 2-38 10. Once the guides are against the sides of the roll, push the roll down in the slot as shown in figure 2-48. This locks the media guide in the proper position. The media should look as shown. Figure 2-48: push down on the right side of the roll to lock the media gu...
Page 49
G e t t i n g s t a r t e d 2-39 12. The media should be visible as shown in figure 2-50 below the round metal rod. Figure 2-50: front view of media being loaded under media guide 13. Pull the media forward three to four inches from within the mechanism, past the drive platen, as shown in figure 2-5...
Page 50
G e t t i n g s t a r t e d 2-40 14. Once the media is pulled forward three to four inches, latch the mechanism as shown in figure 2-52. Figure 2-52: latching the mechanism 15. Close the dust cover to enclose standard size media while printing. Figure 2-53: closed dust cover.
Page 51
G e t t i n g s t a r t e d 2-41 loading large roll od media 1. Locate the rear door screws at the rear of the printer as identified with the arrows in figure 2-54. Remove the screws with a #2 phillips screwdriver. Keep the screws for future usage. Figure 2-54: rear door screws identified by arrows ...
Page 52
G e t t i n g s t a r t e d 2-42 3. Open the media covers as shown in figure 2-56. Figure 2-56: loading large media roll, print side up figure 2-57: large media roll in position.
Page 53
G e t t i n g s t a r t e d 2-43 4. Close the top cover and let the dust cover rest on the large media roll. Figure 2-58: closing the top cover.
Page 54: Performing The Self Test
G e t t i n g s t a r t e d 2-44 performing the self test the self test checks the printer’s overall operability, and lists the printer’s current set- tings. Refer to the figures and instructions below to perform the printer self test. Figure 2-59: performing the printer self test important! The pri...
Page 55
G e t t i n g s t a r t e d 2-45 the output from the self test is described in the table below. Setting description example (actual settings may vary from examples listed below) fw firmware version and date fw: 195-170-149 v1.49 s/n printer serial number s/n: p012345678 ram, flash ram and flash size...
Page 56
G e t t i n g s t a r t e d 2-46 pitch (dots) print density in dots per inch pitch (dots): 200 present label when on, printer will advance and reverse the distance specified below for each label printed. Present label: on advance with presentlabel on, the distance that a label is advanced, in hundre...
Page 57: Software Installation
3-1 chapter 3 software installation for all models there are two methods to install the required software. Method a: install software using the installation cd place the installation cd into the computer and the cd automatically runs through all the required steps to properly install the required so...
Page 58: Windows Driver Installation
S o f t w a r e i n s t a l l a t i o n 3-2 windows driver installation note: please ensure to install the drivers before connecting the printers to the pc. 1. Browse to the drivers directory: [drive]:\users\\tallydas- com\drivers 2. Run the prninst.Exe . 3. Select the printer model you want to inst...
Page 59
S o f t w a r e i n s t a l l a t i o n 3-3 installing and running the administrator software the administrator configuration software allows the user to configure, test, and operate the printer. Installing the administrator configuration software 1. Navigate to the temporary folder the file was cop...
Page 61: Using The Administrator Tool
4-1 chapter 4 using the administrator tool select the connection method being used between computer and printer. ` if using serial, select the appropriate communication port and baud rate. The default serial baud rate is 9600. ` if using usb, select the appropriate printer driver. Note : refer to ch...
Page 62: Administrator Sections
U s i n g t h e a d m i n i s t r a t o r t o o l 4-2 ` if using parallel, select the appropriate lpt port ` if using network, select the correct ip address. Note : refer to chapter 6 “network printing” and chapter 2, “connecting data cables to the printer” for more details. Once connected, the soft...
Page 63
U s i n g t h e a d m i n i s t r a t o r t o o l 4-3 method 1: calibrate using the administrator configuration software once properly installed as shown in chapter 3 “installing and running the administra- tor software”, calibration may be performed using the index setting field in the printer sett...
Page 64
U s i n g t h e a d m i n i s t r a t o r t o o l 4-4 fonts/objects view the printer’s fonts, stored objects and graphics. Delete and loading objects is also available with this setting. The printer will display the list of installed fonts, stored objects, and graphics. To delete an item, highlight ...
Page 65
U s i n g t h e a d m i n i s t r a t o r t o o l 4-5 pcl windowing this tab is useful only for pcl-equipped printers (4 inch 300 dpi printers). It allows you to make a label out of a full-page pcl document by specifying the small region of that document you wish to print. Since many pcl print image...
Page 66
U s i n g t h e a d m i n i s t r a t o r t o o l 4-6 cpl editor the cpl editor is a text editor/terminal program for communicating with the printer. This editor allows the user to create, open or save text files, and send them to the printer. To send a file to the printer, either type the informati...
Page 67: Usb A Host
5-1 chapter 5 usb a host loading firmware using a usb flash drive when a usb flash drive is inserted into the usb a port (referred to as “e” below in figure 5-1), the printer looks at the content of the flash drive, following a set of rules, and deter- mines if the drive contains a firmware upgrade....
Page 68
U s b a h o s t 5-2 loading firmware using the usb a host 1. Create a folder on the flash drive at the root level named tallydascom. 2. Inside this folder create a folder named firmware. 3. Copy the firmware file (obtained, for example, from the manufacturers web site) in the firmware folder. 4. Aft...
Page 69: Network Printing
6-1 chapter 6 network printing network-enabled printers can be connected directly to a network, providing the flexibility of printing to the same printer from multiple workstations. To configure the printer’s network settings, connect to the administrator program over a local usb or serial or parall...
Page 70
N e t w o r k p r i n t i n g 6-2 the screen should look like this: using automatic address assignment automatic address assignment, known as dhcp configuration, is only possible if the net- work being used supports it. If the network does support dhcp, put the printer into dhcp mode by selecting th...
Page 71: Verifying Network Settings
N e t w o r k p r i n t i n g 6-3 verifying network settings when a static address was assigned or configured for dhcp, after clicking the apply button, disconnect the administrator from the printer, power-cycle the printer, and then connect to it once again using the usb, serial, or parallel port. ...
Page 72
N e t w o r k p r i n t i n g 6-4 configuring a printer driver for network use in order to print using the driver, a new port must be configured within the printer driver. 1. Locate the appropriate driver in the windows printers folder. 2. Right-click on the driver and select properties . 3. Click o...
Page 73
N e t w o r k p r i n t i n g 6-5 7. In the printer name or ip address box, enter the ip address assigned to the printer. The port name box is auto-populated. Click next . 8. If necessary, choose generic network card as shown below and then click next . 9. Click finished . The driver is now configur...
Page 74: Network Support Materials
N e t w o r k p r i n t i n g 6-6 sharing the printer on a network assumption : it is assumed that the printer is connected to a local machine already on a network. 1. Locate the appropriate driver in the windows printers folder. 2. Right-click on the driver and select properties . 3. Click on the s...
Page 75: Using Cpl Programming
7-1 chapter 7 printing standard labels and tags sources for printed label and tag data include the following: ` label software ` cpl programming ` third party applications or interfaces using cpl programming a common method of printing labels is cpl programming. Commands and data are sent to the pri...
Page 76
P r i n t i n g s t a n d a r d l a b e l s a n d t a g s 7-2 to save this label format for future use, click the save to file button. To reload it, or any other label format, click the open file button. For more detail on the cpl language, please refer to the cpl programmer’s guide..
Page 77
P r i n t i n g s t a n d a r d l a b e l s a n d t a g s 7-3 using third-party and proprietary applications labels are frequently printed from commercial software or proprietary applications. Printing from microsoft word the instructions below describe how to create both simple and complex labels u...
Page 78
P r i n t i n g s t a n d a r d l a b e l s a n d t a g s 7-4 3. Select a printer. 4. Click close to close the print dialog box..
Page 79
P r i n t i n g s t a n d a r d l a b e l s a n d t a g s 7-5 setting label size set up the word document for the desired label size. 1. On the file menu, click page setup . The page setup dialog box displays. 2. Set all margins to 0 ..
Page 80
P r i n t i n g s t a n d a r d l a b e l s a n d t a g s 7-6 3. Click the paper tab. 4. Set the correct width and height for the label. The example shows a 2.4” wide by 1” tall label..
Page 81
P r i n t i n g s t a n d a r d l a b e l s a n d t a g s 7-7 5. Click ok and, if necessary, fix to reset the margins. The word document should look similar to the figure below..
Page 82
P r i n t i n g s t a n d a r d l a b e l s a n d t a g s 7-8 creating a label and barcode design the label in a word document. Use the following steps to design a barcode. 1. Select the desired barcode font/type. 2. Enter the numbers for the barcode. A barcode will not display on the screen, but is...
Page 83
P r i n t i n g s t a n d a r d l a b e l s a n d t a g s 7-9 printing from proprietary applications there are a variety of applications that are industry or function specific. Some of these require a generic text printer driver. Others have built-in printer drivers. Refer to the software documentat...
Page 85: Troubleshooting
8-1 chapter 8 troubleshooting the printer requires minimal user maintenance. When problems do occur, however, it is important to isolate the root cause between hardware or programming issues. Isolating problems programming issues can often make problems appear hardware related. Use the follow- ing s...
Page 86
T r o u b l e s h o o t i n g 8-2 print a new label format if a known printable format is unavailable then a new format may be created using an available text editor. Creating and sending the simple format listed below should help isolate the problem. ! 0 100 120 1 text 2 25 25 this is a test end if...
Page 87: Common Issues
T r o u b l e s h o o t i n g 8-3 common issues the following issues are based on technical support records of user questions. Labels skipping or printer feeding blank labels label skipping can frequently be corrected by performing a printer calibration. Refer to the calibration section of chapter 4...
Page 88
T r o u b l e s h o o t i n g 8-4 send this file to the printer by selecting file then selecting print . The printer will not print anything but the ready light will blink on and off. Once a solid green ready light is visible, cycle the power to the printer. To verify the settings have taken effect,...
Page 89: General Troubleshooting Tips
T r o u b l e s h o o t i n g 8-5 printing too light download and install the administrator configuration software for simplified setting of these values from the installation cd included with the printer or from the manufactur- ers web site. These values may be changed using the printhead darkness ...
Page 90
T r o u b l e s h o o t i n g 8-6 paper is jammed in the printer turn the printer off before attempting to un-jam the printer. If a label is jammed in the printer, unplug the printer from its power source and remove the jammed label by hand only. If needed, clean any remaining adhesive on the printe...
Page 91: Printer Specifications
9-1 chapter 9 printer specifications specifications are provided for reference and are based on printer tests using tally das- com brand ribbons and labels. Results may vary in actual application settings or when using products other than recommended supplies. We recommend always qualifying any appl...
Page 92
P r i n t e r s p e c i f i c a t i o n s 9-2 ` upgradeable firmware and stored objects ` direct thermal printing ` cpl programming language ` parallel, serial, usb-a, and usb-b communication ports ` usb-a host control available early november 2006 ` adjustable position transmissive and reflective i...
Page 93
P r i n t e r s p e c i f i c a t i o n s 9-3 media specifications media types : direct thermal or thermal transfer labels, tags, wristbands, static labels, and receipt paper. Media thickness : 0.010” (0,25mm) thickness max. Index types : reflective and transmissive sensors to detect gaps between la...
Page 94
P r i n t e r s p e c i f i c a t i o n s 9-4 ribbon specifications ribbon width : ` 2” printer: 2.4" (61mm) max. ` 2” nominal length: 6500” (approx. 165m) max. ` 4” printer: 4.25" (108mm) max. ` 4” nominal length: 6500” (approx. 140m) max. Types : available in wax, wax/resin, and premium resin vari...
Page 95
P r i n t e r s p e c i f i c a t i o n s 9-5 bar code symbologies and specifications programming language (cpl) ` communicates in printable ascii characters ` compatible with mainframe, mini, and pc hosts ` downloadable objects include graphics and bitmap fonts ` automatic serialization of fields `...
Page 96
P r i n t e r s p e c i f i c a t i o n s 9-6 communications specifications parallel interface : centronics compatible parallel interface (requires a special cable). High-speed serial interfaces : ` serial rs-232 (requires a special cable) ` configurable baud rate (1,200 – 115,200 baud), parity, and...
Page 97
P r i n t e r s p e c i f i c a t i o n s 9-7 physical specifications software administrator : printer with usb/serial bi-directional configuration software, included with printer requires windows driver installation. Clean driver utility : self contained driver cleanup utility that entirely removes...
Page 99: Consumables
10-1 chapter 10 consumables compatible media the manufacturer stocks a wide variety of labels and tags for use in thermal printers. Items range from paper labels and tags in various sizes and synthetic jewelry labels to rfid labels and hospital wristbands. If the standard items will not fit your app...
Page 100
C o n s u m a b l e s 10-2 dt inch labels and tags size (wxh”) # up print type material adhesive wind od” core” items per roll rolls per case index stock item roll # part # .75x.75 1 dt paper permanent in 4.75 1.5 2285 12 gap n 03-02-1825 1.15x1 1 dt paper permanent in 4.75 1.5 1685 12 gap n 03-02-3...
Page 101
C o n s u m a b l e s 10-3 2.4x.75 1 dt vinyl permanent in 4.75 1.5 2130 12 bar n 03-89-1002 2.4x1 1 dt paper removable in 5 1.5 2350 12 gap n 03-02-2103 2.4x1 1 dt paper removable in 4.75 1.5 1685 12 gap y 03-02-1764 2610009 2.4x1 1 dt paper removable in 4.75 1.5 1685 12 bar n 03-02-1879 2.4x1 1 dt...
Page 102
C o n s u m a b l e s 10-4 4.25x3 1 dt paper permanent in 4.75 1.5 627 12 bar n 03-89-1010 4.25x3 1 dt paper permanent in 4.75 1.5 627 12 bar n 03-90-1051 4.25x3 1 dt paper permanent in 3 1.5 150 12 bar n 03-90-1057 4.25x3 1 dt paper permanent in 7 1.5 1750 6 gap n 03-02-2636 4x4 1 dt paper permanen...
Page 103
C o n s u m a b l e s 10-5 tt inch labels and tags size (wxh”) # up print type material adhesive wind od” core” items per roll rolls per case index stock item roll # part # .75x.75 1 tt paper permanent in 4.75 1.5 2285 12 gap n 03-02-1832 1.15x1 1 tt paper permanent in 4.75 1.5 1685 12 gap n 03-02-3...
Page 104
C o n s u m a b l e s 10-6 dt butterfly labels tt butterfly labels 4x3 1 tt poly permanent in 4.75 1.5 640 12 gap n 03-02-1831 4.25x3 1 tt paper permanent in 7 1.5 1750 6 gap n 03-02-2638 4.25x3 1 tt paper permanent in 4.75 1.5 627 12 gap n 03-02-1659 4x4 1 tt paper permanent in 5 1.5 678 12 gap n 0...
Page 105
C o n s u m a b l e s 10-7 dt rattail labels tt rattail labels size (wxh”) # across print type material adhesive wind od” core” items per roll rolls per case index stock item roll # part # 1.25x3 1 dt vinyl permanent in 4.75 1.5 640 12 bar n 03-02-3000 2.25x1 1 dt vinyl permanent in 4.75 1.5 1685 12...
Page 106
C o n s u m a b l e s 10-8 dt non-adhesive tags tt non-adhesive tags size (wxh) # across print type thickness wind od” core” items per roll rolls per case index stock item roll # part # 2.4x1 1 dt 10 mil in 4.75 1.5 1069 12 bar n 03-02-1235 2.4x1 1 dt 7.5 mil in 4.75 1.5 1500 12 bar y 03-02-1639 261...
Page 107
C o n s u m a b l e s 10-9 metric labels direct thermal size (wxh mm) # up print type material adhesive wind od” core” items per roll rolls per case index stock item part # 25x25 1 dt top coated paper permanent in 4,75 1,5 2500 12 gap y 2600038 38x25 1 dt top coated paper permanent in 4,75 1,5 2500 ...
Page 108
C o n s u m a b l e s 10-10 thermal transfer size (wxh mm) # up print type material adhesive wind od” core” items per roll rolls per case index stock item part # 25x25 1 tt matt velum paper permanent in 4,75 1,5 2500 12 gap y 2600020 38x25 1 tt matt velum paper permanent in 4,75 1,5 2500 12 gap y 26...
Page 109
C o n s u m a b l e s 10-11 ribbons figure 10-1: ribbon spec diagram ` wax ribbons are best for general purpose labeling. ` wax/resin ribbons are a good choice for moderate scratch, abrasion and mild chemical resistance. ` resin ribbons provide the best performance in harsh environmental conditions....
Page 110: Options
C o n s u m a b l e s 10-12 options for more details on printer accessories please refer to the installation cd or the web site. Printer options product model # description 2" 4" dt tt 3600000 parallel cable 9 9 9 9 3600004 serial cable 6' 9 9 9 9 3600005 serial adapter (for 5vdc) 9 9 9 9 3600006 us...
Page 111: Cleaning Instructions
11-1 chapter 11 cleaning and preventive maintenance the printer is designed to provide exceptional service with a minimum of preventive maintenance. We recommend cleaning the printer on a regular basis using standard cleaning supplies like swabs etc. Cleaning instructions the exterior is cleaned wit...
Page 112
C l e a n i n g a n d p r e v e n t i v e m a i n t e n a n c e 11-2 1. Open the print mechanism. Turn the printer off when cleaning the printhead. Make sure the printhead is completely dry before turning the printer back on. Figure 11-2: cleaning the printer parts 2. Clean the printhead (a), platen...
Page 113
C l e a n i n g a n d p r e v e n t i v e m a i n t e n a n c e 11-3 printhead assembly removal and replacement note : if the printer is within the warranty period, the user must must contact an authorized repair center or authorized field technician. All user’s must not replace the printhead assemb...
Page 114
C l e a n i n g a n d p r e v e n t i v e m a i n t e n a n c e 11-4 3. Remove the screw holding the green ground wire to the bracket. 4. Remove the printhead cable harness from the printhead, and remove the two-wire led harness from the led connector (index sensors)..
Page 115
C l e a n i n g a n d p r e v e n t i v e m a i n t e n a n c e 11-5 printhead assembly replacement note : if the printer is within the warranty period, the user must must contact an authorized repair center or authorized field technician. All user’s must not replace the printhead assembly or platen...
Page 116
C l e a n i n g a n d p r e v e n t i v e m a i n t e n a n c e 11-6 4. Secure the ground wire to the bracket, ensuring that the lock washer is between the wire lug and the bracket shield. Tighten the screw to 3 in-lbs. 5. Position the springs over the spring guides on the bracket, and then slide th...
Page 117
C l e a n i n g a n d p r e v e n t i v e m a i n t e n a n c e 11-7 7. Push the printhead mechanism up and back to position the left side printhead bracket support tab on the left side platform. 8. Ensure the printhead has free movement by pressing up in the center of the print- head assembly. The ...
Page 118
C l e a n i n g a n d p r e v e n t i v e m a i n t e n a n c e 11-8 platen assembly removal and replacement note : if the printer is within the warranty period, the user must must contact an authorized repair center or authorized field technician. All user’s must not replace the printhead assembly ...
Page 119
C l e a n i n g a n d p r e v e n t i v e m a i n t e n a n c e 11-9 3. Remove the three screws indicated. 4. Remove two screws at the rear of the printer. 5. Remove the media guides by removing the four screws holding down the media guide bottom plate..
Page 120
C l e a n i n g a n d p r e v e n t i v e m a i n t e n a n c e 11-10 6. Remove the media guide gear and set aside. Then, unscrew the two screws exposed after the guides were removed. 7. Locate the counter-sunk screw on the right side of the mechanism. Locate the head locking switch. The appropriate...
Page 121
C l e a n i n g a n d p r e v e n t i v e m a i n t e n a n c e 11-11 9. Slide the right side platen bearing past its plastic snap, toward the front of the printer. 10. Slightly bias the enclosure away from the left side of the platen. Slide the left side of the platen out of its plastic snap, towar...
Page 122
C l e a n i n g a n d p r e v e n t i v e m a i n t e n a n c e 11-12 platen assembly replacement note : if the printer is within the warranty period, the user must must contact an authorized repair center or authorized field technician. All user’s must not replace the printhead assembly or platen a...
Page 123
C l e a n i n g a n d p r e v e n t i v e m a i n t e n a n c e 11-13 3. Slide the right side platen bearing into its plastic snap. Ensure the platen rotates in its bearings. There will be a small amount of resistance due to the gears and the motor. 4. Install the front bezel according to the descri...
Page 124
C l e a n i n g a n d p r e v e n t i v e m a i n t e n a n c e 11-14 6. Ensure that the enclosure on-off switch tab is above the on-off switch as shown. That will help properly locate the enclosure on the base. Check the fit of the enclosure to the base. The user interface cover should rotate freel...
Page 125
C l e a n i n g a n d p r e v e n t i v e m a i n t e n a n c e 11-15 9. Expose the underside of the printer, install and torque the three screws (1, 2, 3) at the locations shown. Torque to 3 in.-lbs. 10. Install and torque the two rear screws (1, 2) as shown. 11. Slightly separate the enclosure (1)...
Page 126
C l e a n i n g a n d p r e v e n t i v e m a i n t e n a n c e 11-16 12. Snap the enclosure into position, and ensure a good fit between both sides of the enclosure and the front bezel. 13. Install and tighten the two bezel screws as shown. Torque to 3 in.-lbs. Note : we recommend that an authorize...
Page 127: Index
I n d e x index-1 index a administrator software 3-3 administrator tool 4-1 b bar code 9-5 butterfly labels 10-6 c communications specifications 9-6 compatible media 10-1 connecting power 2-17 connection ports 2-5 connectors 2-14 consumables 10-1 control panel buttons 2-8 controls 2-14 d data cables...
Page 128
I n d e x index-2 physical specifications 9-7 platen 2-7 platen assembly removal and replacement 11-8 power connector 2-5 power test 2-20 preventive maintenance 9-7 printer drivers 3-2 printer requirements 2-12 printer specifications 9-1 printhead assembly 2-7 printhead assembly removal and replacem...
Page 129
All rights reserved. Translations, reprinting or copying by any means of this manual complete or in part or in any different form requires our explicit approval. We reserve the right to make changes to this manual without notice. All care has been taken to ensure accuracy of information contained in...
Page 130
© märz 2010 dascom europe gmbh germany dascom europe gmbh heuweg 3 d-89079 ulm deutschland tel.: +49 (0) 731 2075 0 fax: +49 (0) 731 2075 100 www.Dascom.Com singapore dascom ap pte ltd 63 hillview avenue #08-22, lam soon industrial building singapore 669569 phone: +65 6760 8833 fax: +65 6760 1066 ww...