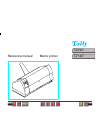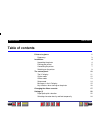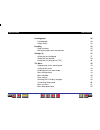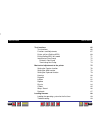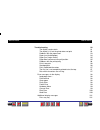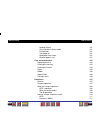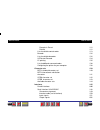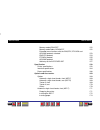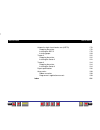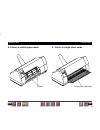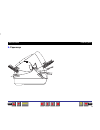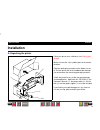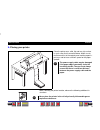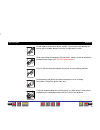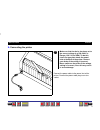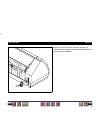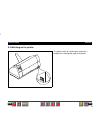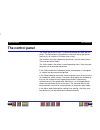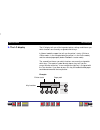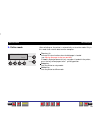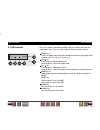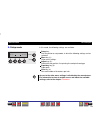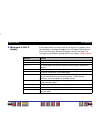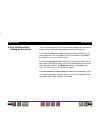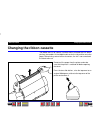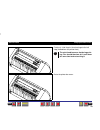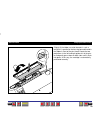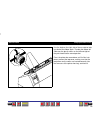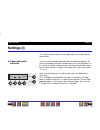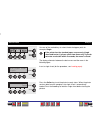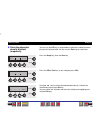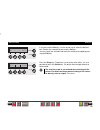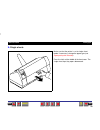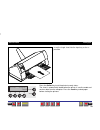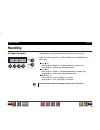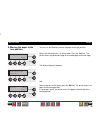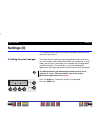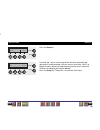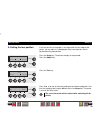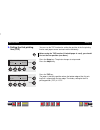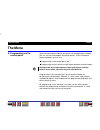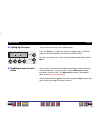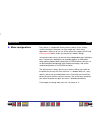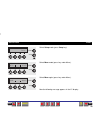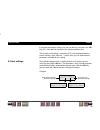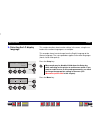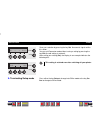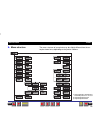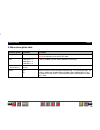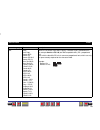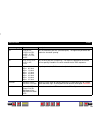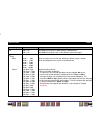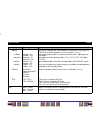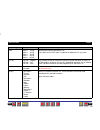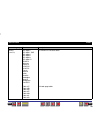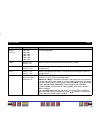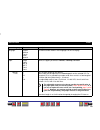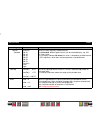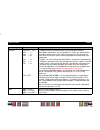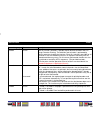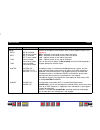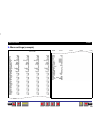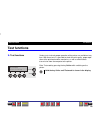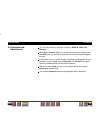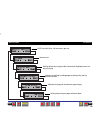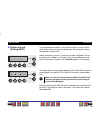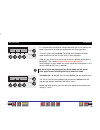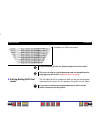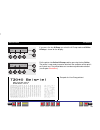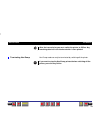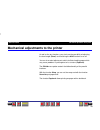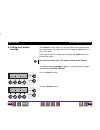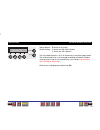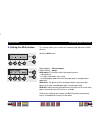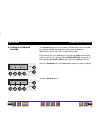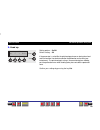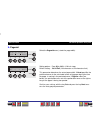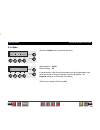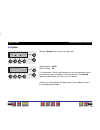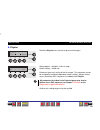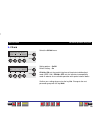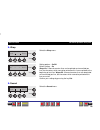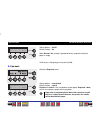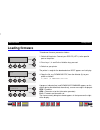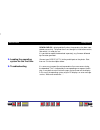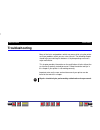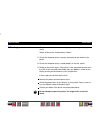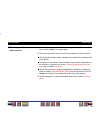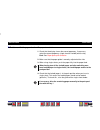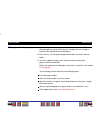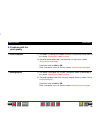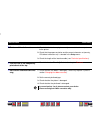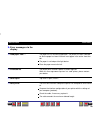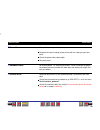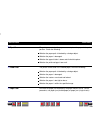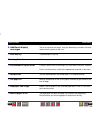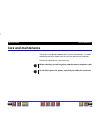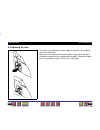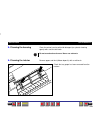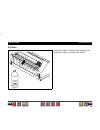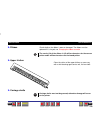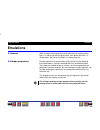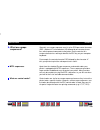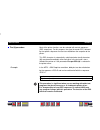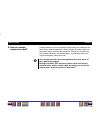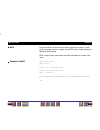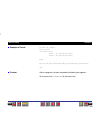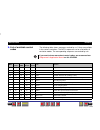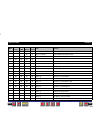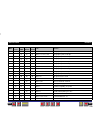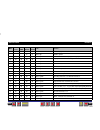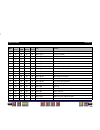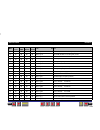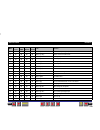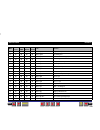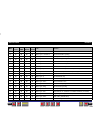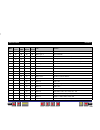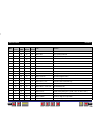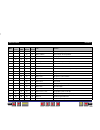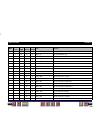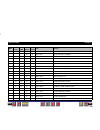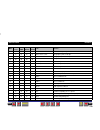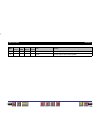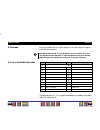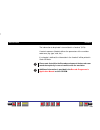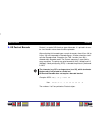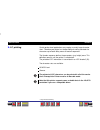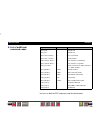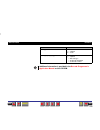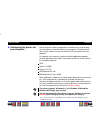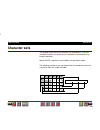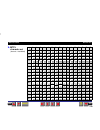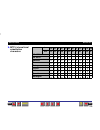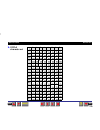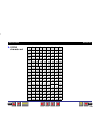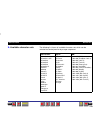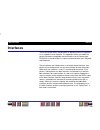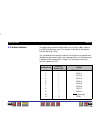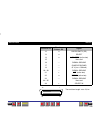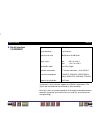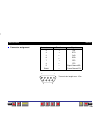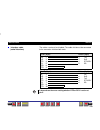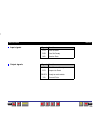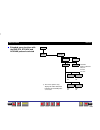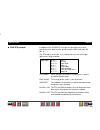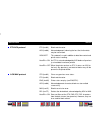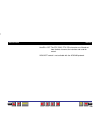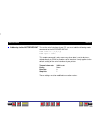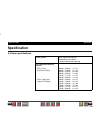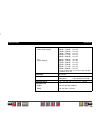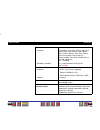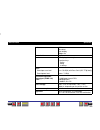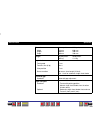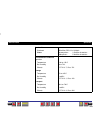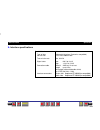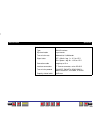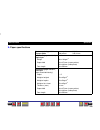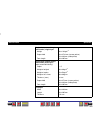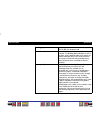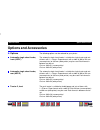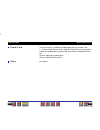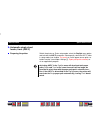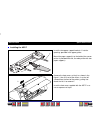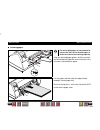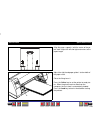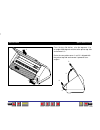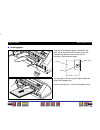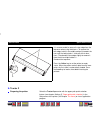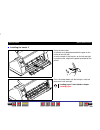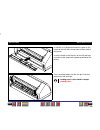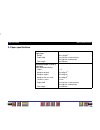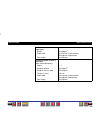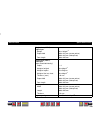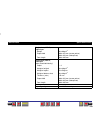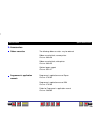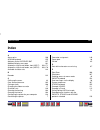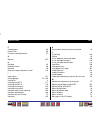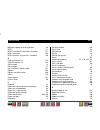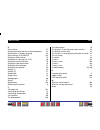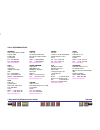- DL manuals
- Tally
- Printer
- T2040
- Reference Manual
Tally T2040 Reference Manual
Summary of T2040
Page 1
Reference manual matrix printer t2140 t2040 back quit ? Print.
Page 2: Table of Contents
Table of contents printer at a glance 1 paperways 3 installation 4 unpacking the printer 4 placing your printer 5 connecting the printer 7 switching on the printer 9 the control panel 10 the lc display 11 online mode 12 offline mode 13 setup mode 14 messages in the lc display 15 key functions when t...
Page 3
Loading paper 26 fanfold paper 26 single sheets 32 handling 35 paper transport 35 moving the paper to the tear position 36 settings (ii) 37 setting the print head gap 37 setting the tear position 39 setting the first printing line (tof) 40 the menu 42 programming via the control panel 42 calling up ...
Page 4
Test functions 66 test functions 66 functions and adjustments 67 printer self-test (rolling ascii) 69 exiting rolling ascii test mode 71 interface test (hex-dump) 72 printout in hex-dump 72 terminating hex-dump 74 mechanical adjustments to the printer 75 setting the formlen function 76 setting the a...
Page 5
Troubleshooting 90 the display remains dark 91 the display is lit, but the printer does not print 92 problems with the paper feed 93 paper jam (fanfold paper) 94 paper jam (single sheets) 95 paper does not move to tear off position 95 problems with the print quality 96 print is too pale 96 smudged p...
Page 6
Loading default 101 only available in epson mode 101 park position 101 tear paper off 101 load paper from single 101 remove paper in xxx 101 care and maintenance 102 replacing the fuse 103 cleaning the housing 104 cleaning the interior 104 platen 105 ribbon 106 upper friction 106 carriage shafts 106...
Page 7
Example in pascal 112 printout 112 list of available control codes 113 barcode 132 list of available barcodes 132 us postnet barcode 134 lc printing 135 list of additional command codes 136 configuring the printer for your computer 138 character sets 139 mtpl standard character set 140 mtpl internat...
Page 8
Memory mode xon/xoff 152 memory mode robust xon/xoff 152 extended menu functions with the enq/stx, etx/ack and ack/nak protocols selected 153 enq/stx protocol 154 etx/ack protocol 155 ack/nak protocol 155 add entry to the autoexec.Bat 157 specification 158 printer specifications 158 interface specif...
Page 9
Automatic single sheet feeder, rear (asf-r) 176 preparing the printer 176 installing the asf-r 176 inserting paper 180 tractor 2 182 preparing the printer 182 installing the tractor 2 183 tractor 3 184 preparing the printer 184 installing the tractor 3 184 paper specifications 186 accessories 190 ri...
Page 10: Printer At A Glance
Printer at a glance control panel front cover power switch power inlet and fuse interface connector paper support top cover latches tear edge bottom cover single sheet feeder closed print head ribbon cassette rear cover back quit ? Print reference manual printer at a glance 1.
Page 11
➤ printer in fanfold paper mode ➤ printer in single sheet mode tractor 1 single sheet feeder open back quit ? Print reference manual printer at a glance 2.
Page 12
➤ paperways ttrraaccttoorr 33 ttrraacc ttoorr 11 ttra raccto tor 2 r 2 single sheet single sheet aass ff--ff aassff--rr back quit ? Print reference manual printer at a glance 3.
Page 13: Installation
Installation ➤ unpacking the printer place your printer on a solid base (see placing your printer ). Make sure that the “up” symbols point to the correct direction. Open the packaging and take out the ribbon casset- te. Pull the printer out of the cardboard box towards you and remove the remaining p...
Page 14
➤ placing your printer place the printer on a solid, flat and non-slip surface in such a way that it cannot fall down. Make sure to facilitate access to the control panel and the paper in- put trays and to leave sufficient space for the paper ejected. When selecting the printer location, observe the...
Page 15
Do not expose the printer to direct sunlight. If you cannot avoid placing the printer near a window, protect it from the sunlight with a curtain. When connecting the computer with the printer, make sure not to exceed the permitted cable length (see technical specifications ). Ensure sufficient dista...
Page 16
➤ connecting the printer connect the power cable to the power inlet of the printer. Connect the power cable plug to a mains socket. Make sure that the device has been set to the correct voltage (e.G. 220–240 v in europe, 120 v in the usa). To do this, check the type plate above the power inlet at th...
Page 17
Make sure that the printer and the computer are switched off and connect the data cable between the printer and the computer. Back quit ? Print reference manual installation 8.
Page 18
➤ switching on the printer the power switch for switching on the printer is located at the front bottom right of the printer. Back quit ? Print reference manual installation 9.
Page 19: The Control Panel
The control panel the control panel with its keys is used for controlling your work with the printer. The control panel is located on the front left side of your printer and consists of a two-line lc display and six keys. The functions of the keys depend on the printer’s current mode (status). There...
Page 20
➤ the lc display the lc display tells you all the important printer settings and informs you which functions are currently assigned to which keys. In normal mode the upper line tells you the printer’s status ( online or offline mode – in the example below the printer is in the online mode), and the ...
Page 21
➤ online mode after switching on, the printer is automatically set to online mode. Only in this mode it can receive data from the computer. Tear key (4): activates the tear function when fanfold paper is loaded (see moving the paper to the tear position ). If load is displayed above this key, no pap...
Page 22
➤ offline mode only in this mode it is possible to perform step, line, or form feeds from the control panel (see paper transport ); however, data cannot be received. Park key (1): clears the paper path with paper loaded and activates paper path quick selection (see changing the paper type ). Key (2)...
Page 23
➤ setup mode in this mode, the following settings are available: setup key: sets the printer to setup mode, in which the following settings can be selected: menu key (1): other menu settings. Adjust key (2): setting the tear position, first printing line and print head gap. Paperway key (3): paper p...
Page 24
➤ messages in the lc display if the printer detects an internal fault or user error or if it expects you to do something, a message will appear in the lc display. Below you will find a list of messages with brief descriptions of each message. The messages are described in greater detail in the chapt...
Page 25
➤ key functions when turning on the printer you can activate one of the functions below by keeping the correspond- ing key or key combination pressed while turning on the printer: if you keep the online key depressed while turning on the printer, you enter the printer’s self-test mode. The self-test...
Page 26: Changing The Ribbon Cassette
Changing the ribbon cassette the ribbon consists of a dense synthetic fabric saturated with ink. When printing, the needles hit the ribbon and transfer the ink particles on to the paper. After printing several million characters, the ink is consumed and the fabric worn out. Remove all the paper from...
Page 27
Cautiously slide the print head carriage to the left stop (viewed from the printer front). Raise the printer bar cover. The print head becomes hot during print- ing. You should therefore let it cool down for some time before touching it. Stop back quit ? Print reference manual changing the ribbon ca...
Page 28
Remove the used cassette. Turn the coloured ribbon feed knob at the right of the new ribbon cassette in the direction of the arrow in order to take up slack of the ribbon. We recommend use of genuine ribbon cassettes only. Back quit ? Print reference manual changing the ribbon cassette 19.
Page 29
Slightly tilt the ribbon cassette forwards in such a way that it is parallel to the housing top and thread in the ribbon in front of the print head. Locate the two projections in the left and right guide rails of the prin- ter and gently press down on both sides until it clicks into place. In this w...
Page 30
Use the knob on the right side of the cassette to take up slack of the ribbon again. Thereby the ribbon will slide over the plastic noses on the left and right of the print head into the correct positon. Press the printer bar cover down until it clicks into place, remount the top cover, making sure ...
Page 31: Settings (I)
Settings (i) this section describes how to set the paper type, the character density and the fonts. ➤ paper path quick selection you can change the paper type either from an application program, by means of the paper path quick selection feature or in the setup menu. In this section, the quick selec...
Page 32
Use one of the marked keys to select the desired paper path, for example, single. The display alternates between the basic menu and the menu in the following figure: insert a single sheet (for the procedure, see loading paper ). Press the online key to set the printer to ready status. When the print...
Page 33
➤ selecting character density and font temporarily you can use the cpi key in setup mode to select the number of charac- ters per inch to be printed. You can use the font key to select fonts. Press the setup key, then the char key. Press the cpi or font key (in our example, press cpi). Use the or > ...
Page 34
If you pressed the font key, use the or > key to select the desired font. Confirm the selection by pressing the set key. You can cancel the selection and leave the setting unchanged by pres- sing the exit key. Press the setup key. The printer is reset to the initial status. It is also possible to pr...
Page 35: Loading Paper
Loading paper your printer can print both fanfold paper and single sheets. For informa- tion on the paper sizes you can use, please refer to the chapter technical specifications ). ➤ fanfold paper make sure that the printer is set for fanfold paper printing. If necessary, change the paper type (see ...
Page 36
Open the right and left tractor flaps. You may also want to remove the bottom cover in order to facilitate loading the fanfold paper. How- ever, you can also feed paper to the tractor with the bottom cover mounted. Back quit ? Print reference manual loading paper 27.
Page 37
Insert fanfold paper into the left-hand tractor. Make sure that at least three paper transport holes are positioned on the tractor pins. Close the left tractor flap. Insert the fanfold paper in the left-hand tractor first, ensuring that at least three perforation holes engage with the tractor pins. ...
Page 38
Align the right-hand tractor to the width of the paper and insert the paper. Close the tractor flap and slide the tractor to the right until the paper is slightly tensioned. Make sure that it is inserted by the same length as on the left-hand tractor in order to avoid any paper jam. Back quit ? Prin...
Page 39
Then lock the tractor. Do not tension the paper excessively to avoid tearing the perforation holes; do not allow excessive slack since in this case the paper will bulge and there may be problems in the feeding process. Stop back quit ? Print reference manual loading paper 30
Page 40
Make sure that the paper stack is aligned in parallel to the printer and that the paper supply cannot be ob- structed. Switch on the printer. The active paper source (tractor1) appears in the display. The paper is automatically loaded when the printer is in online mode and receives data from the com...
Page 41
➤ single sheets make sure that the printer is set to single sheet mode. If necessary, change the paper type (see paper path quick selection ). Press the latch at the middle of the front cover. The single sheet input tray opens downwards. Back quit ? Print reference manual loading paper 32.
Page 42
Align the left paper guide with the mark on the left of the single sheet input tray. Adjust the right paper guide to the width of the paper used. Back quit ? Print reference manual loading paper 33.
Page 43
Insert the single sheet into the input tray as far as possible. Press the online key to set the printer to ready status. The sheet is automatically loaded when the printer is in online mode and receives data from the computer. Press the load key to load paper before starting the printout. Online sin...
Page 44: Handling
Handling ➤ paper transport loaded paper can be transported in the printer in several ways. Make sure that the printer is in offline mode; press the online key, if necessary. Key (2) short keypress: paper is transported upwards step by step long keypress: continuous transport upwards key (3) short ke...
Page 45
➤ moving the paper to the tear position you can use the tear key to move the paper to the tear position. Make sure that the printer is in online mode. Press the tear key. The printer moves the perforation edge of the fanfold paper to the tear edge. The display alternates between … and … after having...
Page 46: Settings (Ii)
Settings (ii) this section describes how to set the print head gap, the tear position and the first printing line. ➤ setting the print head gap the printer features automatic print head gap adjustment to the thick- ness of the paper used (called aga function in the following). In setup mode, you can...
Page 47
Press the head key. Use the or > key to set the range within which the automatic gap adjustment is to be corrected. You can select a value from -10 to +10. Negative values reduce the head distance, positive values increase it. Confirm the setting by pressing the set key. Press the setup key. The pri...
Page 48
➤ setting the tear position if the tear position of the paper is not aligned with the tear edge of the printer, you can adjust it. Loaded paper may have to be torn and re- positioned to the park position. Press the setup key. The printer changes to setup mode. Press the adjust key. Press the tear ke...
Page 49
➤ setting the first printing line (tof) you can use the tof function for setting the position of the first printing line for each paper source and each menu individually. Before using the tof function (if fanfold paper is used), you should first set the tear position (see above). Press the setup key...
Page 50
Press the or > key to move the first printing line to the desired position. You can set values in the range from 0 to 220/72" for fanfold paper and for single sheets. Confirm the setting by pressing the set key. Press the setup key. The printer is reset to the initial status. Formadj= 12/72"* set ex...
Page 51: The Menu
The menu ➤ programming via the control panel apart from being able to control your printer via the applications software you use, you can also program the printer directly. There are two pro- gramming options you can use: programming via the control panel and programming via the interface using esca...
Page 52
➤ calling up the menu you can access the menu in the following way: press the setup key. The printer switches to setup mode. (the setup mode can be selected both in the online and offline mode.) to access the printer menu, press the key directly underneath the word menu. ➤ enabling access to menu mo...
Page 53
➤ menu configurations every printer is shipped with factory default settings. Basic settings such as emulation, character size, form length etc., which many applications make use of, are set. At the end of this chapter you will find a menu printout which shows you the printer’s default settings. You...
Page 54
Select setup mode (press setup key). Select menu mode (press key under menu). Select menu again (press key under menu). Now the following message appears in the lc display: online tractor1 tear online setup 2 1 3 4 adjust paperway menu char online setup 2 1 3 4 print menu back next online setup 2 1 ...
Page 55
Now press the or > key repeatedly until load menu=3 appears. Then select menu no. 3 as the current setting using the set key. After you have completed this change the printer initialises itself and a correspond- ing message is displayed in the lc display. The currently active setting is marked with ...
Page 56
If you want to change a setting, (e.G. The line density), then press the lpi key (lpi = lines per inch) to access the actual parameter level. The currently valid setting is marked by a * (in the example below the current setting is 6 lpi). With the and > keys you can view the other parameters availa...
Page 57
➤ selecting the lc display language this section describes how to make settings in the menu, using the se- lection of the national language as an example. This example shows how to change from the english language to the german language. The same procedure applies to the other languages (french, ita...
Page 58
Press the key next several times until the display indicates language. Select the key language. The display now changes to parameter mode and indicates english in the top line. The lower line displays set and exit. The two arrows and > represent the symbols for parameter selection (“” ascending). Pr...
Page 59
Save your selection by pressing the key set. An acoustic signal verifies this action. You can exit parameter mode without saving a setting by pressing the key exit (the old setting is retained). After saving your setting (set), the display in our example indicates the following text: ➤ terminating s...
Page 60
➤ menu structure the menu structure of your printer may be slightly different from the ex- ample shown here, depending on the printer software. Menu menu cg-t cg-t ab ab charset charset country country auto-cr auto-cr menlock menlock ttrac2 rac2 2) 2) asf-r asf-r 3) 3) single single paper paper barc...
Page 61
➤ menu description table parameter group parameter description print (none) a list of the menus with the current parameters is printed. You will find an example of a printout at the end of this table. Menu load menu = 1* load menu = 2 load menu = 3 a menu is loaded, you can choose between three menu...
Page 62
Parameter group parameter description font draft* draft copy roman nlq roman lq roman ps nlq roman ps lq sans serif nlq sans serif lq s serif ps nlq s serif ps lq courier nlq courier lq ocr-b nlq ocr-b lq ocr-a nlq ocr-a lq courier i nlq courier i lq cour i ps nlq cour i ps lq kix/royal nlq kix/roya...
Page 63
Parameter group parameter description cpi 5 cpi, 6 cpi, 7.5 cpi, 8.6 cpi, 10 cpi*, 12 cpi, 15 cpi, 17.1 cpi, 20 cpi sets the characters per inch (character pitch). The higher the parameter the smaller the character spacing. Lpi 2 lpi, 3 lpi, 4 lpi 6 lpi*, 8 lpi, 12 lpi sets the lines per inch (line ...
Page 64
Parameter group parameter description bidir bidir = on* bidir = off setting on: printer prints in both directions (bidirectional). Setting off: printer prints only in one direction (from left to right). I/o serial baud format baud = 600 baud = 1200 baud = 2400 baud = 4800 baud = 9600* baud = 19200 7...
Page 65
Parameter group parameter description special errmode blockend remote handthr errmode = on errmode = off* blockend = on blockend = off* remote = on remote = off* handthr = on handthr = off* can only be selected if the serial interface is installed and if the enq/stx, etx/ack or ack/nak protocol is s...
Page 66
Parameter group parameter description buffer buffer = 0 kb* buffer = 16 kb buffer = 32 kb buffer = 48 kb buffer = 64 kb selecting the interface data buffer size. If you select 48 or 64 kb, there is no buffer available for dll any more. Cg-tab cg-tab = graphic* cg-tab = dll cg-tab = italic only avail...
Page 67
Parameter group parameter description country (continued) iso 8859-1* iso 8859-1 sap iso 8859-2 iso 8859-5 iso 8859-9 iso 8859-15 brascii abicomp roman 8 us ascii* uk ascii french german italian swedish norwegian spanish portuguese cro-ascii table 437 table 850 table 852 table 857 table 860 table 86...
Page 68
Parameter group parameter description country (continued) table 865 table 866 table 1250 table 1251 table 1252 table 1254 ibm code page tables sl.Zero sl.Zero = on sl.Zero = off* selects if normal zero (0) or the slashed zero (Ø) is printed. Auto-cr auto-cr = on* auto-cr = off switches the automatic...
Page 69
Parameter group parameter description language english* german french italian spanish the menu can be shown in five languages on the lc display. Paper single tract1 asf-r asf-f trac2 trac3 selects the paper parameters formlen, formadj and head. Formlen lines 6 : 72* : 132 sets the form length via li...
Page 70
Parameter group parameter description formlen standard no format din a3 din a4 din a5 din b5 din b6 din c6 executive letter legal selects the form length by standard formats. Using standard, different paper formats can be selected directly, e.G. Din a4, legal, letter. The lc display indicates no for...
Page 71
Parameter group parameter description autotear view/tear = off* view = 1s view = 3s view = 6s tear = 1s tear = 3s tear = 6s tear at tof the view function or the tear function can be selected as desired. When view is switched on, the last printed text is visible. As soon as data is received the paper...
Page 72
Parameter group parameter description barcode on/off* with this function selected it is posible to print different barcodes and lcp (large character printing). The definition and activation is performed by special sequences through the interface. Since this selection is possible for all emulations i...
Page 73
Parameter group parameter description papopt asf-r asf-f trak2 trak3 autotra autoasf asf-r=installed* asf-r=not installed asf-f=installed asf-f=not installed* trac2=installed* trac2=not installed trac3=installed* trac3=not installed autotra=off* autotra=t1=t2 autotra=t1=t2=t3 autoasf=off* autoasf=on...
Page 74
➤ menu settings (example) back quit ? Print reference manual the menu 65.
Page 75: Test Functions
Test functions ➤ test functions various tests to check proper operation of the printer are available at any time. With these tests it is possible to check the print quality, proper oper- ation of the printhead and the mechanics, as well as efficient data transmission from the computer to the printer...
Page 76
➤ functions and adjustments this test menu contains three test functions (ascii 80, ascii 136, h-dump). Menu option formlen allows you to define the basic form length setting. With aga, you can activate or deactivate the automatic print head gap function. Furthermore, you may select settings to faci...
Page 77
Pap.Back pap.Back back next back next ascii80 ascii136 ascii80 ascii136 back next back next formlen aga formlen aga back next back next h-dump h-dump back next back next paphand cx-bid paphand cx-bid back next back next wrap sound wrap sound back next back next ascii test with 80 or 136 characters p...
Page 78
➤ printer self-test (rolling ascii) to check operational readiness, your printer contains a self-test routine which allows testing of the printer configuration, the print quality and cor- rect operation of your printer. Before performing a self-test, your printer must be switched off. Ensure that pa...
Page 79
It is also possible to change to setup mode when you are in rolling test mode if you want to change the configuration for the test printout. To do this, press the key setup. The printer then changes to setup mode and the first of the 14 main levels is then displayed. Program your printer in the usua...
Page 80
Example of an ascii test printout if you selected a ps font, the printed length of the lines varies. This test can also be used to determine and set the optimal print- head gap (see the section setting the print head gap ). ➤ exiting rolling ascii test mode the self-rolling ascii test mode test mode...
Page 81
➤ interface test (hex-dump) with the interface test (hex-dump/h-dump) you can test data trans- mission from the computer to the printer. During this test, the data from the computer is printed out in two columns. The text in the left column is printed in hexadecimal format and in the right column in...
Page 82
If you press the key h-dump you select the h-dump mode and offline h-dump is shown on the display. Put the printer into online h-dump mode by pressing the key online. The printer is now ready to receive data from the computer and to print it out in plain text. The printed data can now be analyzed an...
Page 83
After the transmission you must switch the printer to offline. Any remaining data left in the interface buffer is then printed. Terminating hex-dump hex-dump mode can only be terminated by switching off the printer. If you want to stop the hex-dump printout before switching off the printer, press th...
Page 84
Mechanical adjustments to the printer as well as the test functions, you also have the possibility of adjusting the form length (forml) and switching the aga function on or off. You can also select adjustments which facilitate handling paper which may cause problems in printing due to its structure ...
Page 85
➤ setting the formlen function the formlen function allows you to set the basic form length to meet your requirements. 12 inches are usual in europe, as opposed to 11 in- ches in the usa. Put the printer into test mode by pressing the key online while swit- ching on the printer. Press the key online...
Page 86
Setting options: 12 inches or 11 inches default setting: 12 inches for 220–240 v printers 11 inches for 120 v printers the value defined here is set in all three menus and for all paper paths. The setting made here is not changed by loading the default (factory) settings by pressing all four functio...
Page 87
➤ setting the aga function this function allows you to switch the automatic gap adjustment (aga) off or on. Select the aga menu. Setting options: off/once/always default setting: always aga=always: the printer checks the paper thickness: – after power-on – in single-sheet mode: every sheet – in fanf...
Page 88
➤ setting the paphand function the paphand group of menus improves the possibilities for the trouble- free printing of paper with properties likely to cause problems (perforations, carrier strips, etc.) or poor quality paper. Put the printer into test mode by pressing the key online while switch- in...
Page 89
➤ head up setting options: on/off default setting: off if the parameter is set to on, the printhead gap increases during form feed and line feed four lines before and after the perforation on the form (pro- tected zone). The printhead gap is always increased during form feeding past the perforation ...
Page 90
➤ pagewid select the pagewid menu (stands for page width). Setting options: from 20 to 136 in 1/10 inch steps default setting: 136/10 zoll (136 characters at 10 characters/inch) this parameter determines the actual paper width. If head up = on, the printhead moves to the calculated centre of the pap...
Page 91
➤ leftzon select the leftzon menu (stands for left zone). Setting options: on/off default setting: off if the parameter is on, the printhead moves out of the perforation zone (area) on the left as long as the paper is being transported. The pagewid setting has no influence (see above). Confirm your ...
Page 92
➤ rightzo select the rightzo menu (stands for right zone). Setting optionss: on/off default setting: off if this parameter is on, the printhead moves out of the perforation zone on the right as long as the paper is being transported. The pagewid option must be correctly set in this case (see above)....
Page 93
➤ physlm select the physlm menu (stands for physical left margin). Setting otpions: 0 to 30 in 1/10 inch steps default setting: 0 1/10 inch permanent (physical) setting of the left margin. This parameter cannot be changed by emulation-dependent margin settings. Margin setting values entered by esc s...
Page 94
➤ cx-bid select the cx-bid menu. Setting options: on/off default setting: on cx-bid = on sets the parallel interface of the printer to bidirectional mode (ieee 1284). Cx-bid = off sets the interface to compatibility mode in order to ensure reliable operation with special external boxes. Confirm your...
Page 95
➤ wrap select the wrap menu. Setting options: on/off default setting: on wrap=on: if more characters than can be printed are transmitted per line, the characters which cannot be printed on this line are printed at the beginning of next line. Wrap=off: if more characters than can be printed are trans...
Page 96
Setting options: on/off default setting: on when sound = on, a beep is generated every second to notify that paper is empty. Confirm your settings by pressing the key set. ➤ pap.Back select the pap.Back menu. Setting options: normal/dark default setting normal pap.Back = normal is the standard for n...
Page 97: Loading Firmware
Loading firmware to load new firmware, proceed as follows. 1. Switch off the printer. Connect your dos pc (lpt1:) to the parallel port on the printer. 2. Press keys 1, 4 and online. Hold the keys pressed. 3. Switch on your printer. The printer is ready for the download when boot appears on its displ...
Page 98
Download ok is displayed briefly when the procedure has been com- pleted successfully. The printer then runs through its initialisation routine, after which it is ready for use. It is possible to repeat the download separately, e.G. Firmware followed by character generator. ➤ loading the operating s...
Page 99: Troubleshooting
Troubleshooting many of the faults and problems which may occur while using the printer are minor problems which you can solve yourself. The following chapter should help you to distinguish between a simple operating error and a major malfunction. This chapter provides information on the rectificati...
Page 100
➲ the display remains dark the printer is switched on, but nothing happens (nothing is displayed, no noise). Switch off the printer and proceed as follows: 1. Check that the power plug is correctly connected to the socket on the printer. 2. Check that the power plug is seated properly in the wall so...
Page 101
➲ the display is lit, but the printer does not print 1. Check that the printer is online. If the displays shows offline, then press the key online. Try to print again. 2. Check the connection from the printer to the computer (interface cable). Check that the interface cable is properly connected to ...
Page 102
➲ problems with the paper feed the paper is not fed in. 1. Check that the display shows the correct paperway, if necessary select the correct paperway (single sheet or fanfold) with the key park. See paper path quick selection . 2. Make sure that the paper guide is correctly adjusted at the side. 3....
Page 103
➲ paper jam (fanfold paper) 1. Open the top cover. If a paper jam should occur, then remove the jammed paper by tearing it off at the tear off edge (the tear off edge is located at the outfeed for the fanfold paper). 2. Press the key ↓ to transport the paper backwards (substitutes manual knob). 3. Y...
Page 104
➲ paper jam (single sheets) open the top cover and remove the paper manually or with the functions lf (line feed)/ff (form feed) in offline mode from the printer. Before you replace the single sheet, refer to the instructions in the section inserting paper – single sheets . Pay attention to the foll...
Page 105
➤ problems with the print quality ➲ print is too pale 1. The ribbon is used up or the ribbon cassette is not correctly fitted. Refer to the section changing the ribbon cassette . 2. The printhead to platen gap is not correctly set, refer to the section setting the printhead gap. For printers with th...
Page 106
➲ prints undefined characters 1. Check that the interface plug is correctly connected to the computer and to the printer. 2. Check that the proper emulation and the correct character set (country, cg table or character set) is selected in the setup menu. 3. Check the length of the interface cable (s...
Page 107
➤ error messages via the display ➲ load paper from ... The paper has run out during operation. The printer has been switched on, but no paper has been inserted. Insert paper in the active sheet fee- der. The paper is not fed past the light barrier. Place the paper more to the left. ➲ printhead hot t...
Page 108
➲ frame error transmission error (serial interface) compare the format setting of your printer with the setting of your com- puter. Check the permissible cable length. See parity error. ➲ hardware alarm no internal power. Try switching off and on. Check if changes to options have been previously car...
Page 109
➲ eject error the printer cannot eject the paper or cannot place the paper in the park position. Check the following: whether the paper path is blocked by a foreign object. Whether the paper is damaged. Whether the upper friction is down and clicked into place. Whether the printhead gap is too small...
Page 110
➤ additional display messages these are not error messages, they give operating instructions and infor- mation from the printer to the user. ➲ press any key to proceed press any key. ➲ loading default the factory-set parameters are loaded and are written into all menus. ➲ only available in epson mod...
Page 111: Care and Maintenance
Care and maintenance the printer is designed to operate with minimal maintenance. It is recom- mended to check the ribbon from time to time and to clean the platen. Preventive maintenance is not necessary. Before cleaning, turn off the printer and disconnect the power cable. Do not oil or grease the...
Page 112
➤ replacing the fuse the printer is provided with a power supply fuse which is accessible di- rectly from the outside. Open the small compartment below the power supply connector with a screwdriver and pull out the compartment completely. Remove the defec- tive fuse and replace it by a new fuse of t...
Page 113
➤ cleaning the housing clean the printer housing with mild detergent (or a plastic cleaning agent) and a soft lint-free cloth. Do not use abrasive cleaners. Never use solvents. ➤ cleaning the interior remove paper and dust (ribbon deposits) with a soft brush. Check that any paper has been removed fr...
Page 114
➤ platen remove the ribbon. Carefully clean the platen with platen roller cleaner (available from dealers). Back quit ? Print reference manual care and maintenance 105.
Page 115
➤ ribbon check whether the ribbon is worn or damaged. The ribbon must be replaced if it is frayed, see changing the ribbon cassette . The service life of the ribbon is 3,5 million characters for the narrow printer and 5 million characters for the broad printer. ➤ upper friction clean the rollers of ...
Page 116: Emulations
Emulations ➤ general when a printer understands the control set written for another printer type, it is said to emulate the other printer. Your printer emulates, i.E. “understands” the epson lq-2550 in its standard version. ➤ escape sequences escape sequences or control codes tell the printer that t...
Page 117
➤ what are escape sequences? Generally, an escape sequence consists of an escape control character (esc = decimal 27 or hexadecimal 1b) followed by one or more charac- ters, which represent commands to the printer. Please note that this escape character has nothing to do with the esc key on your com...
Page 118
The $$ procedure most of the printer functions can be selected with control sequences (esc sequences). For this purpose, the signal character esc, followed by the specific sequence must be transmitted from the computer to the printer. This esc character is automatically substituted when two $ charac...
Page 119
➤ how are escape sequences used? Escape sequences are transmitted to the printer by your computer soft- ware. Many software applications allow insertion of escape sequences and control codes within the generated text. Before you start working with escape sequences and control codes, we recommend tha...
Page 120
Mtpl as the emulations do not cover the entire scope of your printer, a new printer language has been created. Using mtpl you are able to optimize operation and handling. Mtpl can be used in connection with other emulations or can be used alone. Example in basic open “lpt1:” as #1 width #1,255 text1...
Page 121
Example in pascal program cpi_example; uses printer; const esc = #27; text1 = “10 characters/inch”; text2 = “15 characters/inch”; begin writeln(lst,esc,"[4w",text1,esc,"[6w",text2,esc,"[4w",text1); end. Printout after the program has been completed the following text appears: 10 characters/inch 15 c...
Page 122
➤ list of available control codes the following table shows sequences marked by a ✓ if they are available in the various emulations. The mtpl sequences can be used within all emulation modes. The corresponding sequences are marked by a ✽ . If you want to know more about control codes, we recommend o...
Page 123
Mtpl ibm xl24 ibm agm epson lq-2550 epson lq-2170 code function ✓ ✓ $; perform absolute horizontal step ✓ ✓ % select rom character generator ✓ ✓ % select download generator ✓ ✽ ✽ ✽ ✽ %3; graphics print with 60 dpi ✓ ✽ ✽ ✽ ✽ %4; graphics print with 120 dpi ✓ ✽ ✽ ✽ ✽ %5; graphics print with 80 dpi ✓ ✽...
Page 124
Mtpl ibm xl24 ibm agm epson lq-2550 epson lq-2170 code function ✓ ✽ ✽ ✽ ✽ (n character set abicomp ✓ ✽ ✽ ✽ ✽ (p windows character set 1250 (latin2) ✓ ✽ ✽ ✽ ✽ (q windows character set 1251 (cyrillic) ✓ ✽ ✽ ✽ ✽ (r windows character set 1252 (latin1) ✓ ✽ ✽ ✽ ✽ (t windows character set 1254 (turkish) ✓ ...
Page 125
Mtpl ibm xl24 ibm agm epson lq-2550 epson lq-2170 code function ✓ ✓ ✓ *; set graphics print to 60 dpi ✓ ✓ ✓ *; set graphics print to 120 dpi ✓ ✓ ✓ *; set graphics print to 120 dpi ✓ ✓ ✓ *; set graphics print to 240 dpi ✓ ✓ ✓ *; set graphics print to 60 dpi ✓ ✓ ✓ *; set graphics print to 120 dpi ✓ ✓ ...
Page 126
Mtpl ibm xl24 ibm agm epson lq-2550 epson lq-2170 code function ✓ ✓ ? Reload a graphics mode ✓ ✓ @ initialize printer ✓ ✽ ✽ ✽ ✽ [ mtpl start character for programming sequence ✓ ✽ ✽ ✽ ✽ [:y right justification and centering off ✓ ✽ ✽ ✽ ✽ [=z bold on ✓ ✽ ✽ ✽ ✽ [>z bold off ✓ ✽ ✽ ✽ ✽ [?1~ mtpl command...
Page 127
Mtpl ibm xl24 ibm agm epson lq-2550 epson lq-2170 code function ✓ ✽ ✽ ✽ ✽ [?7l line overrun = truncating data outside of the printing area ✓ ✽ ✽ ✽ ✽ [?~ change emulation ✓ ✓ [@;... Set double height ✓ ✓ [\;... Change vertical base units ✓ ✽ ✽ ✽ ✽ [0;;n{ select single sheet operation ✓ ✽ ✽ ✽ ✽ [0;0r ...
Page 128
Mtpl ibm xl24 ibm agm epson lq-2550 epson lq-2170 code function ✓ ✽ ✽ ✽ ✽ [11 e set pum (absolute measuring unit) to off ✓ ✽ ✽ ✽ ✽ [11 h set pum (absolute measuring unit) to on ✓ ✽ ✽ ✽ ✽ [11m font 1 default: nlq courier ✓ ✽ ✽ ✽ ✽ [11w set 20 cpi ✓ ✽ ✽ ✽ ✽ [11 y select print quality draft ✓ ✽ ✽ ✽ ✽ [...
Page 129
Mtpl ibm xl24 ibm agm epson lq-2550 epson lq-2170 code function ✓ ✽ ✽ ✽ ✽ [1 sp l set vertical spacing to 4 lpi ✓ ✽ ✽ ✽ ✽ [1 sp p initiate us postnet barcode ✓ ✽ ✽ ✽ ✽ [1 sp x print quality medium ✓ ✽ ✽ ✽ ✽ [1w set 6 cpi ✓ ✽ ✽ ✽ ✽ [1y print quality nlq ✓ ✽ ✽ ✽ ✽ [1z subscript on ✓ ✽ ✽ ✽ ✽ [21{ asf-1...
Page 130
Mtpl ibm xl24 ibm agm epson lq-2550 epson lq-2170 code function ✓ ✽ ✽ ✽ ✽ [2z double height off ✓ ✽ ✽ ✽ ✽ [2z superscript, subscript and microscript off ✓ ✽ ✽ ✽ ✽ [30m black ✓ ✽ ✽ ✽ ✽ [3g clear all horizontal tabs ✓ ✽ ✽ ✽ ✽ [3m italics on ✓ ✽ ✽ ✽ ✽ [3 sp l set vertical spacing to 12 lpi ✓ ✽ ✽ ✽ ✽ [3...
Page 131
Mtpl ibm xl24 ibm agm epson lq-2550 epson lq-2170 code function ✓ ✽ ✽ ✽ ✽ [52{ page at view position ✓ ✽ ✽ ✽ ✽ [53m overlining on ✓ ✽ ✽ ✽ ✽ [54{ cut at current line (option) ✓ ✽ ✽ ✽ ✽ [55m overlining off ✓ ✽ ✽ ✽ ✽ [5n request status report ✓ ✽ ✽ ✽ ✽ [5w set 12 cpi ✓ ✽ ✽ ✽ ✽ [5y nlq with 12 cpi ✓ ✽ ✽...
Page 132
Mtpl ibm xl24 ibm agm epson lq-2550 epson lq-2170 code function ✓ ✽ ✽ ✽ ✽ [9y centering on ✓ ✽ ✽ ✽ ✽ [9z set bit 8 = 1 ✓ [g; set graphics print to 60 dpi ✓ [g; set graphics print to 120 dpi ✓ [g; set graphics print to 180 dpi ✓ [g; set graphics print to 360 dpi ✓ [g; set graphics print to 120 dpi ✓ ...
Page 133
Mtpl ibm xl24 ibm agm epson lq-2550 epson lq-2170 code function ✓ ✽ ✽ ✽ ✽ [ 1> ; 2 >sp d select font ✓ ✽ ✽ ✽ ✽ [ 1> ; 2 >sp g set character/line spacing ✓ ✽ ✽ ✽ ✽ [;r set top and bottom margin ✓ ✽ ✽ ✽ ✽ [;s set left and right margin ✓ ✽ ✽ ✽ ✽ [ a set relative horizontal position ✓ ✽ ✽ ✽ ✽ [ d set ab...
Page 134
Mtpl ibm xl24 ibm agm epson lq-2550 epson lq-2170 code function ✓ ✽ ✽ ✽ ✽ [ u set horizontal tab ✓ ✽ ✽ ✽ ✽ [ v set vertical tab ✓ ✓ \; perform relative horizontal step ✓ ✓ \; transparent mode for the characters following ✓ ^ transparent mode for the character following ✓ _ overline on/off ✓ ✓ ✓ ✓ 0 ...
Page 135
Mtpl ibm xl24 ibm agm epson lq-2550 epson lq-2170 code function ✓ a select orientation ✓ ✓ ✓ a line spacing n/60 inch ✓ a prepare line spacing n/72 inch ✓ b clear all tabs ✓ b set vertical tabs in channels ✓ ✓ ✓ ✓ b clear all vertical tabs ✓ ✓ b... Set vertical tabs ✓ ✓ b... Set vertical tabs ✓ c re...
Page 136
Mtpl ibm xl24 ibm agm epson lq-2550 epson lq-2170 code function ✓ ✓ 2 bin 2 (rear) (option) ✓ ✓ 4 select single sheet operation ✓ ✓ r print page ✓ ✓ ✓ ✓ f bold off ✓ ✓ g set character pitch to 15 cpi ✓ ✓ ✓ ✓ g set double stroke ✓ ✓ ✓ ✓ h reset double stroke ✓ h set horizontal tab at current printhea...
Page 137
Mtpl ibm xl24 ibm agm epson lq-2550 epson lq-2170 code function ✓ ✽ ✽ ✽ ✽ o character generator ls3 ✓ ✓ ✓ ✓ o reset perforation skip ✓ ✓ p proportional font on/off ✓ ✓ pn proportional font on/off ✓ ✓ p set character pitch to 10 cpi (pica) ✓ ✓ p proportional font on/off ✓ ✓ q deselect printer ✓ ✓ q s...
Page 138
Mtpl ibm xl24 ibm agm epson lq-2550 epson lq-2170 code function ✓ ✓ r10 epson character set denmark ii ✓ ✓ r11 epson character set spain ii ✓ ✓ r12 epson character set latin america ✓ ✓ r13 epson character set korea ✓ ✓ r64 epson character set legal ✓ ✓ ✓ ✓ s superscript or subscript on ✓ ✓ ✓ ✓ cond...
Page 140
Mtpl ibm xl24 ibm agm epson lq-2550 epson lq-2170 code function ✓ ✓ ✓ ✓ ✓ vertical tab jump ✓ set tab stop at current vertical position back quit ? Print reference manual emulations 131.
Page 141
➤ barcode even the standard version of your printer has the possibility of using up to 22 different barcodes. Barcode mode can be accessed within every emulation. The user can decide whether barcode is activated permanently or activated depending on the situation by means of an escape sequence. ➤ li...
Page 142
The information to be printed is transmittted in a “bracket” (dc4). A control sequence (header) defines the parameters of the used bar- code once (e.G. Type, ratio, etc.). If no header is defined, the information in the “bracket” will be printed in code 2/5 matrix. Please note that within the barcod...
Page 143
➤ us postnet barcode postnet is a special us-american type of barcode. It is printed in charac- ter size. Numeric values from 0 to 9 are printable. After activating this barcode type, numeric characters from 0 (hex. 30) to 9 (hex. 39) are interpreted as barcode figures. All other characters termi- n...
Page 144
➤ lc printing certain professional applications may require unusually large character sizes. Therefore your printer has the possibility of scaling standard size characters up to factor 99 by means of control sequences. The header sequence defines the parameters (e.G. Height) once. This definition re...
Page 145
➤ list of additional command codes you can use both the esc sequences and the control codes. Sequences control codes function [?10~ — barcode off [?11~ — barcode on psc 0 \ — unsecured mode psc 1 \ — secured mode pls 01 \ — lcp character set us-ascii pls 02 \ — lcp character set german [s — sends a ...
Page 146
Header function [!] nn em lcp header [ ] = optional nn = factor [f] a [nn][;xyz][;p] em barcode header [ ] = optional a = barcode type p = 0: barcode horizontal p = 9: barcode vertical additional information is provided in the barcode programmer’s application manual on this cd-rom. Back quit ? Print...
Page 147
➤ configuring the printer for your computer due to the great number of applications available on the market today, we cannot give you detailed help for every program. Therefore please refer to your software manuals for how to install your printer with your programs. As a general rule, however, the p...
Page 148: Character Sets
Character sets this chapter shows the mtpl character sets and contains a list of all available character sets which can be selected via control panel or by escape sequences. Note that mtpl sequences are available in all emulation modes. The following example shows you how to find the hexadecimal val...
Page 149
➤ mtpl character set (charset = standard) hex 0 1 2 3 4 5 6 7 8 9 a b c d e f dec 0 nul sp 0 16 32 48 64 80 96 112 128 144 160 176 192 208 224 240 1 dc1 1 17 33 49 65 81 97 113 129 145 161 177 193 209 225 241 2 stx 2 18 34 50 66 82 98 114 130 146 162 178 194 210 226 242 3 etx dc3 3 19 35 51 67 83 99...
Page 150
➤ mtpl international substitution characters dec 35 36 64 91 92 93 94 96 123 124 125 126 hex 23 24 40 5b 5c 5d 5e 60 7b 7c 7d 7e us ascii uk ascii swedish german portuguese french italian spanish norwegian back quit ? Print reference manual character sets 141.
Page 151
➤ ocr-a character set hex 0 1 2 3 4 5 6 7 dec 0 nul sp 0 16 32 48 64 80 96 112 1 dc1 1 17 33 49 65 81 97 113 2 stx 2 18 34 50 66 82 98 114 3 etx dc3 3 19 35 51 67 83 99 115 4 4 20 36 52 68 84 100 116 5 enq nak 5 21 37 53 69 85 101 117 6 ack 6 22 38 54 70 86 102 118 7 bel 7 23 39 55 71 87 103 119 8 b...
Page 152
➤ ocr-b character set hex 0 1 2 3 4 5 6 7 dec 0 nul sp 0 16 32 48 64 80 96 112 1 dc1 1 17 33 49 65 81 97 113 2 stx 2 18 34 50 66 82 98 114 3 etx dc3 3 19 35 51 67 83 99 115 4 4 20 36 52 68 84 100 116 5 enq nak 5 21 37 53 69 85 101 117 6 ack 6 22 38 54 70 86 102 118 7 bel 7 23 39 55 71 87 103 119 8 b...
Page 153
➤ available character sets the following list shows all available character sets which can be selected via control panel or by escape sequences iso and mtpl epson ibm iso 8859-1 iso 8859-1 sap iso 8859-2 iso 8859-5 iso 8859-9 iso 8859-15 brascii abicomp roman 8 us ascii uk ascii french german italia...
Page 154: Interfaces
Interfaces your matrix printer offers the possibility of operating either via a parallel or via a optional serial interface. This appendix informs you about the parallel centronics compatible interface and the serial interface type rs232c/v.24 and describes the communication between your computer an...
Page 155
➤ parallel interface the bidirectional parallel interface offers the so called “nibble” mode of the ieee1284 interface norm. This enables installation in accordance with win 95 “plug & play”. The standard parallel interface is able to transfer data at a speed of max. 30,000 bytes per second. When th...
Page 156
Connector no. Direction printer– pc signal 12 ↔ paper empty (pe) 13 ↔ select 14 ↔ auto feed (active low) 15 not used 16 signal ground 17 chassis ground 18 +5 v (i max = 500 ma) 19 – 30 signal ground 31 ← init (active low) 32 ↔ error (active low) 33 signal ground 34 – 35 not used 36 ← select in 1 36 ...
Page 157
➤ serial interface v.24/rs232c your printer’s serial interface supports the rs232c specification. The signals are received and transmitted by a 9 pin connector. Basically 3 lines are already enough for exchanging information between computer and printer (one receive line, one send line, one line for...
Page 158
Connector assignment connector no. Direction signal 3 → txd 4 → dtr 2 ← rxd 6 ← dsr 7 → rts 8 ← cts 5 signal ground sg shield frame ground fg 1 5 6 9 transmission length: max. 15 m back quit ? Print reference manual interfaces 149.
Page 159
Interface cable (serial interface) the cables used must be shielded. The cable shield must be connected to the connector shield on both ends. Pc/at (9-pin) printer (9-pin) rxd txd cts sg dsr dtr 2 3 8 5 6 4 3 2 4 5 txd rxd dtr/rdy sg pc/at (25-pin) printer (9-pin) fg txd rxd cts sg dsr dtr 1 2 3 5 7...
Page 160
Input signals output signals signal function cts dsr rxd clear to send data set ready receive data signal function dtr rts ready txd data terminal ready request to send ready to receive data transmit data back quit ? Print reference manual interfaces 151.
Page 161
Memory mode xon/xoff the received characters are stored in a fifo buffer (first in/first out). The characters are processed in this buffer. The buffer capacity can be adjusted from 0 to 128 kb. If the buffer is full, the interface signals not ready (signal acknow- ledgement: level 1, -12 v) and xoff...
Page 162
Extended menu functions with the enq/stx, etx/ack and ack/nak protocols selected remote errmode special 1) handthr. Blockend protocol xon/xoff robust xon/oxff enq/stx etx/ack ack/nak off on off on off on off on interf. Buffer serial baud format 1) this menu option is only displayed if either enq/stx...
Page 163
Enq/stx protocol in addition to this xon/xoff message, the possibility exists of re- questing a status byte from the printer using the enq code (hex. 05, dec. 5). The stx code (hex 02, dec. 2) is used to clear any error messages (parity error, buffer overflow). Status byte bit 0 – 1 bit 1 – 1 bit 2 ...
Page 164
Etx/ack protocol etx (hex03) block end character ack (hex06) acknowledgement informing the host that further data may be transmitted. Xon/xoff this protocol is used in addition to data flow control and printer status handling. Handthr.=on an etx is not acknowledged by ack before all previous- ly arr...
Page 165
Handthr.=off the stx, enq, etx, del characters are filtered out from the data stream at the interface and used for control. Xon/xoff control is not available with the ack/nak protocol. Back quit ? Print reference manual interfaces 156.
Page 166
Add entry to the autoexec.Bat to use the serial interface of your pc, you must add the following mode commands to the autoexec.Bat file: mode com1:9600,n,8,1,p mode lpt1:= com1: this mode command is only necessary when data is not to be trans- mitted directly to com1 or another serial interface. It ...
Page 167: Specification
Specification ➤ printer specifications printer system serial impact matrix printer printhead with 24 needles ∅ 0.25 mm bidirectional printing print speed and character matrices dpq = draft (data print quality) 400 cps / 10.0 cpi 12 x 12 480 cps / 12.0 cpi 12 x 10 600 cps / 15.0 cpi 08 x 08* 600 cps ...
Page 168
Nlq (near letter quality) 180 cps / 10,0 cpi 24 x 18 220 cps / 12,0 cpi 24 x 15 270 cps / 15,0 cpi 16 x 12* 270 cps / 15,0 cpi 24 x 12 150 cps / 17,1 cpi 24 x 18 180 cps / 20,0 cpi 24 x 15 lq (letter quality) 90 cps / 10,0 cpi 24 x 36 100 cps / 12,0 cpi 24 x 30 135 cps / 15,0 cpi 16 x 16* 135 cps / ...
Page 169
Fonts standard print qualities: data print quality, copy draft quality, near letter quality, letter quality fonts: courier, roman, sans serif, ocr-a, ocr-b (all resident in nlq und lq); roman scalable, sans serif scalable (only in lq-2170 emulation); dll is standard barcodes (standard) 22 + large ch...
Page 170
Self-test ascii test hex-dump fault display ribbon test printer buffer 64 kb max. Panel lcd display, 2 x 16 digits 6 function keys: – online – setup – 4 softkeys noise sound pressure level l pa = 53 db(a) with sans serif (iso 7779[1988]) sound power level l awd = 7,2 b(a) continuous operation throug...
Page 171
Dimensions narrow printer wide printer width height depth 424 mm 600 mm 300 mm 300 mm 399 mm 399 mm weight narrow printer wide printer 10.5 kg 13.2 kg paper feed feed speed 4"/sec feed first line (6 lpi) 60 ms view position 4"/sec reverse motion up to max. Form length (22 inch) max. 1 inch for autom...
Page 172
Service life printhead 250 million /dpq 12 x 12 matrix ribbon narrow printer : 3.5 million characters wide printer : 5.0 million characters environmental conditions operation temperature +10° to +35°c rel. Humidity 16 to 73% climate iec 721-3-7, class 7k1 storage temperature -5° to +45°c rel. Humidi...
Page 173
➤ interface specifications parallel interface bidirectional type of data transmission 8-bit parallel interface (centronics compatible) ieee-1284; nibble mode transmission rate max. 30 khz signal status low: 0.0 v to +0.4 v high: +2.4 v to +5.0 v connection cable material awg no. 28 at least length u...
Page 174
Serial interface type rs232c interface synchronization asynchronous transmission rate 600 bauds to 19,200 bauds signal status off = mark = log. 1 = -3 v to -15 v on = space = log. 0 = +3 v to +15 v connection cable length up to 15 m interface connections itt cannon connector, series db-25 s transmis...
Page 175
➤ paper specifications maximum printing width for all paper paths narrow printer: 203,20 mm wide printer: 345,44 mm continuous paper tractor 1, single-layer weight 60 to 120 g/m 2 paper width 76 to 278 mm (narrow printer) 76 to 420 mm (wide printer) form length 76 to 559 mm continuous paper tractor ...
Page 176
Single sheet, manual single sheet feeder, single-layer weight 80 to 120 g/m 2 paper width 76 to 2784 mm (narrow printer) 76 to 420 mm (wide printer) form length 76 to 305 mm single sheet, manual single sheet feeder, multi-layer (to be tested individually!) copies 1 + 5 weight of original 50 to 60 g/...
Page 177
Printing paper recycling paper made of 100% waste paper (to din 19 309) can be processed set of forms sets of forms may be used only if the top edge is bound. The binding edge should be as soft as possible. A wavy binding edge may hamper the smooth feeding of these sets. Multi-part forms have to be ...
Page 178: Options and Accessories
Options and accessories ➤ options the following options can be ordered for your printer: automatic single sheet feeder, front (asf-f) the automatic single sheet feeder is suitable for single sheets and sets of forms with 1 + 3 forms. Paper formats with a width of 100 to 223 mm (narrow printer) or 36...
Page 179
Tractor 3, rear the push tractor is suitable for fanfold paper and sets of forms with 1 + 1 forms. Paper formats with a width of 76 to 264 mm (narrow printer) or 406 mm (wide printer) may be used. Each format in between can be set. Part no.: 060 419 (narrow printer) part no.: 060 420 (wide printer) ...
Page 180
➤ automatic single sheet feeder, front (asf-f) preparing the printer switch the printer on. Enter setup mode, select the papopt menu option and activate the asf-f parameter. Subsequently select the asf-f either in setup mode (see chapter the menu ) or via the paper source quick se- lection function ...
Page 181
Installing the asf-f insert the two paper support brackets ➀ into the openings provided in the paper guides. Mount the paper support(s) to the holder (the narrow printer is provided with one, the wide printer with two paper supports). Remove the front cover, raising it as shown in the figure ➀ , the...
Page 182
Insert the single sheet feeder with the pins on the left and right in parallel to the stop into the guides provi- ded on the printer. Press the single sheet feeder down on the left and right until the front pins click into place on the left and right. Back quit ? Print reference manual options and a...
Page 183
Inserting paper align the left-hand paper guide ➀ with the mark for the left-hand printing position to ensure that the first character is printed on the paper. Fan the paper and then align the edges before loading it into the paper tray. Raise the fixing lever ➀ on the left side of the asf-f and ins...
Page 184
Align the paper support(s) with the centre of the pa- per stack. Adjust the left and right extensions to the paper length. Adjust the right-hand paper guide ➀ to the width of the paper used. Close the fixing lever ➁ . Press the online key to set the printer to ready sta- tus. When the printer receiv...
Page 185
➤ automatic single sheet feeder, rear (asf-r) preparing the printer select the asf-r either in setup mode (see chapter the menu ) or via the paper source quick selection function (see chapter settings [i], paper path quick selection ) or via an application program. Installing the asf-r mount the two...
Page 186
Press the two slide latches, raise the top cover ➀ to an angle of 90 degrees relative to the printer top side and remove it ➁ . Raise the rear printer cover ➂ until it is aligned with the printer top side and remove it upwards at an angle ➃ . ➂ ➃ ➁ ➁ ➂ ➃ ➀ back quit ? Print reference manual options ...
Page 187
Insert the single sheet feeder exactly in parallel with the printer in such a way that the recesses on the left and right of the single sheet feeder match the projec- tions provided in the printer. Back quit ? Print reference manual options and accessories 178.
Page 188
Press the single sheet feeder down until it clicks into place (approx. 5 mm). Back quit ? Print reference manual options and accessories 179.
Page 189
Inserting paper align the left-hand paper guide (viewed from the front side of the printer) with the mark for the left- hand printing position to ensure that the first character is printed on the paper. Fan the paper and then align the edges before loa- ding it into the paper tray. Raise the fixing ...
Page 190
Align the paper support(s) with the centre of the pa- per stack. Adjust the left and right extensions to the paper length. Adjust the right-hand paper guide ➀ to the width of the paper used. Close the fixing lever ➁ . ➀ ➁ back quit ? Print reference manual options and accessories 181.
Page 191
It is recommended to remove the tear edge from the top cover when using thick forms. To remove the tear edge, hold it in the middle and pull it towards the rear until the locking tabs ➀ slide out of their loca- tions. Then bend the tear edge slightly to remove it from the left and right holders ➁ . ...
Page 192
Installing the tractor 2 raise the front cover. Installation must be performed with the gear on the tractor on the left side. Insert the tractor 2 with the pins on the left and right in parallel to the stop into the guides provided on the printer. Press the tractor down until the front pins click in...
Page 193
➤ tractor 3 preparing the printer select the tractor3 parameter with the paper path quick selection featu- re (see chapter settings [i], paper path quick selection ), in the setup menu of the printer (see chapter the menu ) or via an application pro- gram. Installing the tractor 3 raise the rear cov...
Page 194
Installation must be performed with the gear on the tractor on the left side (viewed from the front side of the printer). Insert the tractor 3 with the pins on the left and right in parallel to the stop into the guides provided on the printer. Press the tractor down until the rear pins click into pl...
Page 195
➤ paper specifications continuous paper, tractor 2, single-layer weight 60 to 120 g/m 2 paper width 76 to 264 mm (narrow printer) 76 to 406 mm (wide printer) form length 76 to 559 mm continuous paper, tractor 2, multi-layer (to be tested individually!) copies 1 + 5 weight of original 45 to 65 g/m 2 ...
Page 196
Continuous paper, tractor 3, single-layer weight 60 to 90 g/m 2 paper width 76 to 264 mm (narrow printer) 76 to 406 mm (wide printer) form length 76 to 559 mm continuous paper, tractor 3, multi-layer (to be tested individually!) copies 1 + 1 weight of original 45 to 65 g/m 2 weight of the last sheet...
Page 197
Single sheet, asf-f, single-layer weight 90 to 180 g/m 2 paper width 100 to 223 mm (narrow printer) 100 to 365 mm (wide printer) form length 100 to 305 mm single sheet, asf-f, multi-layer (to be tested individually!) copies 1 + 3 weight of original 50 to 60 g/m 2 weight of copies 45 to 56 g/m 2 weig...
Page 198
Single sheet, asf-r, single-layer weight 80 to 90 g/m 2 paper width 100 to 223 mm (narrow printer) 100 to 356 mm (wide printer) form length 100 to 305 mm single sheet, asf-r, multi-layer (to be tested individually!) copies 1 + 2 weight of original 50 to 60 g/m 2 weight of copies 45 to 56 g/m 2 weigh...
Page 199
➤ accessories ribbon cassettes the following ribbon cassettes may be ordered: ribbon cassette black, narrow printer part no.: 060 426 ribbon cassette black, wide printer part no.: 060 425 optional paper support part no.: 052 127 programmer’s application manuals programmer’s application manual epson ...
Page 200: Index
Index a accessories 190 ack/nak protocol 155 add entry to the autoexec.Bat 157 additional display messages 101 automatic single sheet feeder, front (asf-f) 169, 171 automatic single sheet feeder, rear (asf-r) 169, 176 available character sets 144 b barcode 132 c calling up the menu 43 care and maint...
Page 201
F fanfold paper 26 frame error 99 functions and adjustments 67 g general 107 h handling 35 hardware alarm 99 head up 80 how are escape sequences used? 110 i input signals 151 inserting paper 174, 180 installation 4 installing the asf-f 171 installing the asf-r 176 installing the tractor 2 182 instal...
Page 202
Moving the paper to the tear position 36 mtpl 111 mtpl international substitution characters 141 mtpl sequences 108 mtpl character set (charset = standard) 140 o ocr-a character set 142 ocr-b character set 143 offline mode 13 online mode 12 only available in epson mode 101 options 169 options and ac...
Page 203
S save settings 47 selecting character density and font temporarily 24 selecting the lc display language 48 serial interface v.24/rs232c 148 setting the aga function 78 setting the first printing line (tof) 40 setting the formlen function 76 setting the paphand function 79 setting the print head gap...
Page 204
© may 2000 tally computerdrucker gmbh 059 676b tally representatives germany tally computerdrucker gmbh postfach 2969 d-89019 ulm deutschland tel.: +49 7308 80 0 fax: +49 7308 5903 http://www.Tally.De italy tally s.R.L. Via borsini 6 i-20094 corsico (mi) italia tel.: +39 02 48608 1 fax: +39 02 48601...