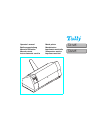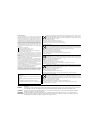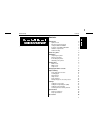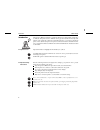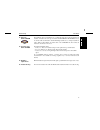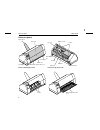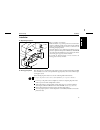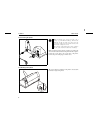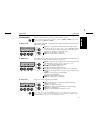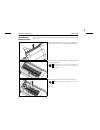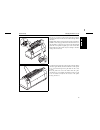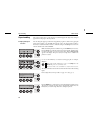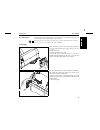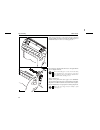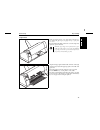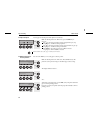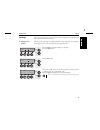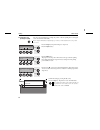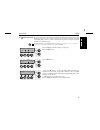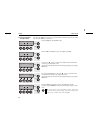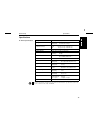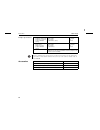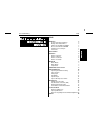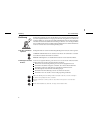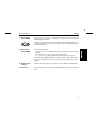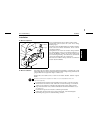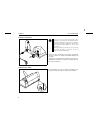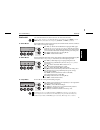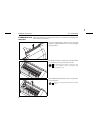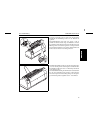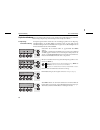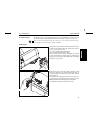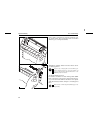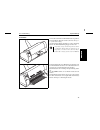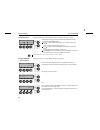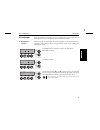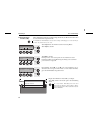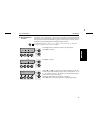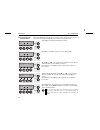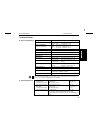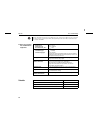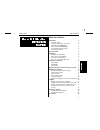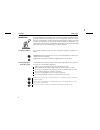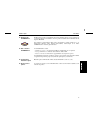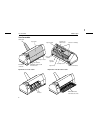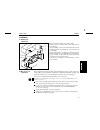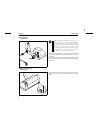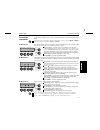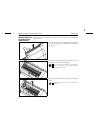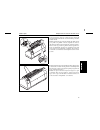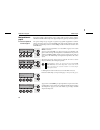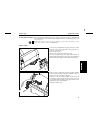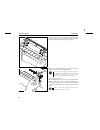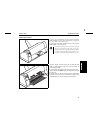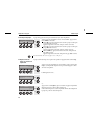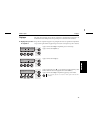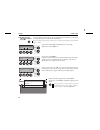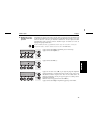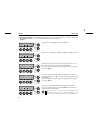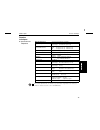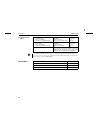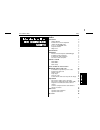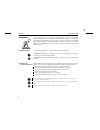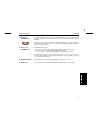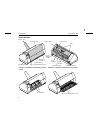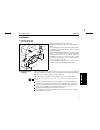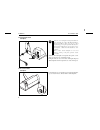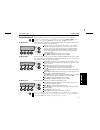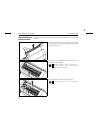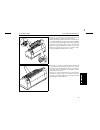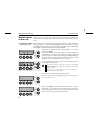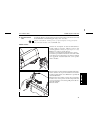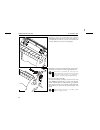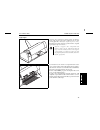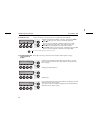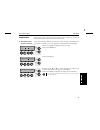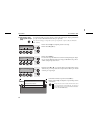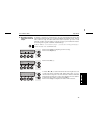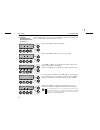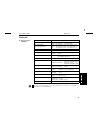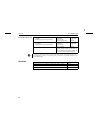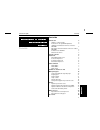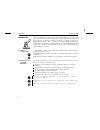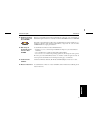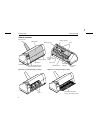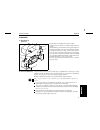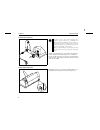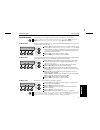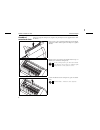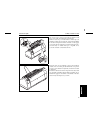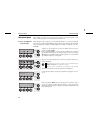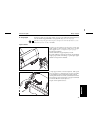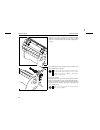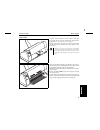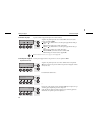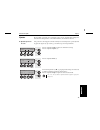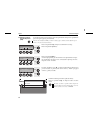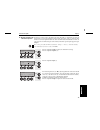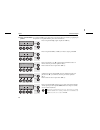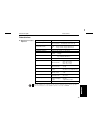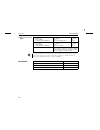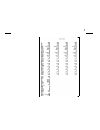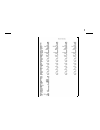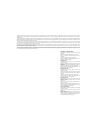- DL manuals
- Tally
- Printer
- t2145
- Operator's Manual
Tally t2145 Operator's Manual
Summary of t2145
Page 1
Operator’s manual matrix printer bedienungsanleitung matrixdrucker manuel d’utilisation imprimante matricielle manuale utente stampante a matrice instrucciones de servicio impresora matricial t2245 t2145 ®.
Page 2
Important information this equipment generates and uses radio frequency energy and if not installed and used properly, that is, in accordance with the manufacturer’s instructions, may cause interference in radio and television reception. It has been type tested and found to comply with the limits fo...
Page 3
Operator s manual quick start-up contents contents introduction 2 symbols used 2 important safety instructions 2 using the online-cd-rom 3 contents of the online cd-rom 3 hardware requirements 3 troubleshooting 3 printer at a glance 4 installation 5 unpacking the printer 5 placing your printer 5 con...
Page 4
Introduction this operator’s manual is intended as a quick introduction into working with the printer and is to enable also unexperienced users to handle the device properly. It describes the most important functions of the printer and contains the essential information for your everyday work with t...
Page 5
➤ using the online-cd-rom first install the adobe acrobat reader on your hard disk unless the program has already been installed. To install it, follow the steps described in the readme file in the reader directory. To start the online documentation, call the file manager (windows 3.1) or explorer (...
Page 6
Printer at a glance control panel front cover power switch power inlet and fuse interface connector paper support top cover latches tractor 1 manual single sheet feeder open tear edge bottom cover manual single sheet feeder closed rear cover printhead ribbon cassette printer in fanfold paper mode pr...
Page 7
Installation ➤ unpacking the printer place your printer on a solid base. Make sure that the “up” symbols point to the correct direction. Open the packaging and take out the ribbon cassette. Pull the printer out of the cardboard box towards you and remove the remaining packaging material. Check the p...
Page 8
➤ connecting the printer make sure that the printer and the computer are switched off and connect the data cable between the printer and the computer. Connect the power cable to the power inlet of the printer. Connect the power cable plug to a mains socket. ➤ switching on the printer the power switc...
Page 9
Control panel the control panel and the keys are used for controlling printer operation. The upper line of the display shows whether the printer is in online or offline mode and the paper path selected (tractor1 or single). ➤ online mode after switching on, the printer is automatically set to online...
Page 10
Changing the ribbon cassette remove all the paper from the printer and make sure that the printer is switched off before opening the cover. Press the two slide latches, raise the top cover to an angle of 90 degrees relative to the top cover of the printer and remove it. Cautiously slide the print he...
Page 11
Turn the coloured ribbon feed knob at the right of the new ribbon cassette in the direction of the arrow in order to take up slack of the ribbon. Slightly tilt the ribbon cassette forwards in such a way that it is parallel to the housing top and thread in the ribbon in front of the print head. Locat...
Page 12
Paper handling this section describes how to set the paper type, load fanfold paper and single sheets, transport paper and move the paper to the tear position. ➤ paper path quick selection you can change the paper type either from an application program, by means of the paper path quick selection fe...
Page 13
➤ loading paper your printer can print both fanfold paper and single sheets. For information on the paper sizes you can use, please refer to page 20 (paper specifications). You should only use those paper types which are approved for this printer. For more informa- tion, refer to the reference manua...
Page 14
Align the right-hand tractor to the width of the paper and insert the paper. Make sure that it is inserted by the same length as on the left-hand tractor in order to avoid any paper jam. Close the tractor flap and slide the tractor to the right until the paper is slightly tensioned. Then lock the tr...
Page 15
Single sheets make sure that the printer is set to single sheet mode. If necess- ary, change the paper type (see page 10, paper path quick selection). Press the latch at the middle of the front cover. The single sheet input tray opens downwards. Align the left paper guide with the mark on the left o...
Page 16
➤ paper transport loaded paper can be transported in the printer in several ways. Make sure that the printer is in offline mode; press the online key, if necessary key (2): short keypress: paper is transported upwards step by step long keypress: continuous transport upwards key (3): short keypress: ...
Page 17
Settings this section describes how to set the tear position, the first printing line, the print head gap as well as the font and the character density. ➤ setting the tear position if the tear position of the paper is not aligned with the tear edge of the printer, you can adjust it. Loaded paper may...
Page 18
➤ setting the first printing line (tof) you can use the tof function for setting the position of the first printing line for each paper source and each menu individually. Before using the tof function (if fanfold paper is used), you should first set the tear position (see above). Press the setup key...
Page 19
➤ setting the print head gap the printer features automatic print head gap adjustment to the thickness of the paper used (aga funcion). In setup mode, you can enter a correction value to modify the head gap determined automatically. This correction is useful for modifying the appearance of the type ...
Page 20
➤ selecting character density and font you can use the cpi key in setup mode to select the number of characters per inch to be printed. You can use the font key to select fonts. Press the setup key, then the char (4) key. Press the cpi (3) or font (2) key (in our example, press cpi). Use the (2) or ...
Page 21
Specifications ➤ printer specifications for more information on printer specifications as well as interface specifications, refer to the reference manual on the online cd-rom. Printing method serial with 24-needle print head printing width narrow printer 80 characters at 10 cpi wide printer 136 char...
Page 22
➤ paper specifications for more information on general paper specifications as well as paper specifications for the optional tractor units and the automatic sheet feeder, refer to the reference manual on the on- line cd-rom. Accessories fanfold paper tractor 1 continuous single forms continuous set ...
Page 23
Bedienungsanleitung der schnelle einstieg inhalt inhalt einführung 2 zu den verwendeten symbolen 2 wichtige sicherheitshinweise 2 arbeiten mit der online-cd-rom 3 was ist auf der online-cd-rom 3 hardwarevoraussetzungen 3 fehlersuche 3 auf einen blick 4 installation 5 drucker auspacken 5 drucker aufs...
Page 24
Einführung die bedienungsanleitung dient dem schnellen einstieg in das arbeiten mit dem drucker und soll auch dem ungeübten benutzer den umgang mit dem gerät ermöglichen. Sie beschreibt die wichtigsten funktionen des druckers und enthält unerläßliche informationen für die alltägliche arbeit mit dem ...
Page 25
➤ arbeiten mit der online-cd-rom installieren sie zuerst den adobe acrobat reader auf festplatte, falls dieses programm nicht schon vorhanden ist. Befolgen sie zur installation die in der readme-datei im verzeichnis reader aufgeführten schritte. Doppelklicken sie zum starten der online-dokumentation...
Page 26
Auf einen blick bedienfeld vordere abdeckung netzschalter netzanschluß und sicherung schnittstellenstecker papierstütze obere abdeckung rasthaken traktor 1 manueller einzelblatteinzug, geöffnet abreißkante untere abdeckung manueller einzelblatteinzug, geschlossen druckkopf hintere abdeckung farbband...
Page 27
Installation ➤ drucker auspacken den verpackten drucker auf eine stabile unterlage stellen. Darauf achten, daß die symbole für ,,oben“ in die richtige richtung zeigen. Verpackung öffnen und farbbandkassette entnehmen. Drucker nach vorne aus dem karton herausziehen, und die restliche verpackung entfe...
Page 28
➤ drucker anschließen stellen sie sicher, daß drucker und computer ausgeschaltet sind und verbinden sie mit ihrem datenkabel drucker und computer. Verbinden sie das netzkabel wie im bild gezeigt mit der an- schlußbuchse des druckers. Stecken sie den stecker des netz- kabels in eine steckdose. ➤ druc...
Page 29
Bedienfeld Über das bedienfeld und seine tasten steuern sie die arbeit mit dem drucker. Die obere zeile der anzeige gibt aufschluß darüber, ob der drucker sich im online- oder im offline-modus befindet und welcher papierweg (traktor1 oder einzel) gewählt ist. ➤ online-modus nach dem einschalten geht...
Page 30
Farbbandkassette wechseln entfernen sie alles papier aus dem drucker und stellen sie vor dem Öffnen der abdeckung sicher, daß der drucker ausgeschaltet ist. Die zwei verrieglungsschieber drücken, die obere abdeckung im winkel von 90 grad zur druckeroberseite nach oben klappen und herausnehmen. Den d...
Page 31
Den farbigen spannknopf an der rechten seite der neuen farb- bandkassette in pfeilrichtung drehen, um das farbband zu spannnen. Die farbbandkassette etwas nach vorne neigen, so daß sie parallel zur gehäuseoberseite liegt, und farbband vor druck- kopf einführen. Dann mit beiden zapfen in die linke un...
Page 32
Papierhandhabung in diesem abschnitt wird bechrieben, wie sie die papierart einstellen, endlospapier und einzel- blätter einlegen, papier transportieren und papier in die abreißposition fahren. ➤ papierweg- schnellumschaltung der papierwegwechsel kann entweder über ein anwendungsprogramm, über die p...
Page 33
➤ papier einlegen ihr drucker kann sowohl mit endlospapier als auch mit einzelblättern betrieben werden. Informationen über zulässige papierformate finden sie auf seite 19 (papierspezifikationen). Bitte verwenden sie nur papier, das für diesen drucker geeignet ist. Nähere informationen fin- den sie ...
Page 34
Rechten traktor auf papierbreite ausrichten und papier einle- gen. Darauf achten, daß es auf gleicher höhe wie im linken traktor liegt, da sonst papierstau auftritt. Traktorklappe schließen, traktor nach rechts schieben, bis pa- pier leicht gespannt ist. Anschließend traktor arretieren. Den drucker ...
Page 35
Einzelblätter sicherstellen, daß drucker auf einzelblattbetrieb eingestellt ist. Gegebenenfalls die papierart wechseln (siehe seite 10, papier- weg-schnellumschaltung). Auf den druckverschluß in der mitte der vorderen abdeckung drücken. Die einzelblattzuführung klappt nach unten auf. Den linken rand...
Page 36
➤ papiertransport eingelegtes papier kann auf unterschiedliche weise im drucker transportiert werden. Sicherstellen, daß sich der drucker im betriebszustand offline befindet; gegebenenfalls taste online drücken taste (2): kurzer tastendruck: papier wird schrittweise nach oben bewegt. Langer tastendr...
Page 37
Einstellungen in diesem abschnitt wird beschrieben, wie sie die abreißposition, die erste druckzeile, den druckkopfabstand sowie die die schriftart und die zeichendichte einstellen. ➤ abreißposition einstellen stimmt die abreißposition des papiers nicht mit der abreißkante des druckers überein, kann...
Page 38
➤ erste druckzeile einstellen (tof) mit der tof-funktion kann für jeden papiereinzugsschacht und jedes menü einzeln die position der obersten druckzeile eingestellt werden. Vor ausführen der tof-funktion sollte (bei verwendung von endlospapier) vorher die abreiß- position eingestellt werden (siehe o...
Page 39
➤ druckkopfabstand einstellen der drucker ist mit einer funktion – genannt aga– ausgestattet, die den druckkopfabstand automatisch auf die verwendete papierdicke einstellt. Im setup-modus kann ein korrekturwert zum automatisch ermittelten kopfabstand eingegeben werden. Mit dieser korrektur wird das ...
Page 40
➤ zeichendichte und schriftart wählen mit der taste cpi kann im setup-modus die anzahl der zeichen eingestellt werden, die pro zoll ausgedruckt werden. Mit der taste font können schriftarten ausgewählt werden. Taste setup und anschließend taste char (4) drücken. Taste cpi (3) oder font (2) drücken, ...
Page 41
Technische daten ➤ druckerspezifikationen weitere informationen zu druckerspezifikationen sowie zu spezifikationen der schnittstellen finden sie in der online-dokumentation auf cd-rom. ➤ papierspezifikationen druckprinzip seriell mit 24-nadel druckkopf druckbreite schmaler drucker 80 zeichen bei 10 ...
Page 42
Weitere informationen zu papierspezifikationen sowie zu papierspezifikationen der optionalen traktoren und der automatischen einzelblattzuführung finden sie im referenzhandbuch auf der online-cd-rom. ➤ daten zur langlebig- keit und umweltver- träglichkeit zubehör leistungsaufnahme ruhezustand aktivi...
Page 43
Manuel d utilisation initiation rapide table des matières table des matières introduction 2 symboles utilisés 2 consignes importantes de sécurité 2 utilisation du cd-rom online 3 que contient le cd-rom online 3 configuration matérielle requise 3 recherche des pannes 3 vue d’ensemble 4 installation 5...
Page 44
Introduction ce manuel d’utilisation est une initiation rapide sur la manière d’utiliser l’imprimante et permet également aux utilisateurs inexpérimentés de se servir de l’imprimante. Il décrit les fonctions principales de l’imprimante et contient des informations indispensables à connaître pour le ...
Page 45
➤ utilisation du cd-rom online installer d’abord l’adobe acrobat reader sur le disque dur dans la mesure où ce programme n’est pas déjà disponible. Pour l’installation, suivre les opérations détaillées dans le fichier readme du répertoire reader. Pour démarrer la documentation online dans le gestion...
Page 46
Vue d’ensemble panneau de commande capot avant interrupteur secteur prise secteur et fusible connecteur d’interface guide-papier capot supérieur leviers de verrouillage tracteur 1 alimentation feuille à feuille manuelle ouverte arête de séparation capot inférieur alimentation feuille à feuille manue...
Page 47
Installation ➤ déballage de l’imprimante placer l’imprimante emballée sur un support stable. Veiller à ce que les symboles «haut» soient orientés dans la bonne direction. Ouvrir l’emballage et sortir la cartouche du ruban encreur. Sortir l’imprimante du carton d’emballage vers vous et enlever le res...
Page 48
➤ connexion de l’imprimante assurez-vous que l’imprimante et l’ordinateur sont hors tension et raccorder l’imprimante à l’ordinateur à l’aide de votre câble de données. Raccorder le câble secteur à la prise femelle de l’imprimante, comme sur la figure. Raccorder le connecteur du câble secteur à une ...
Page 49
Panneau de commande le panneau de commande et les touches permettent de contrôler le fonctionnement de l’impri- mante. La première ligne de l’affichage indique si l’imprimante se trouve en mode online ou offline et la fonction papier sélectionnée (tract 1 ou insert). ➤ mode online dès que l’impriman...
Page 50
Remplacement de la cartouche du ruban encreur enlever tout le papier de l’imprimante. Avant d’ouvrir le capot, assurez-vous que l’imprimante est hors tension. Pousser les deux leviers de verrouillage, relevez le capot supér- ieur à 90° par rapport à la face supérieure de l’imprimante et déposez-le. ...
Page 51
Tourner la molette de tension de couleur à droite de la nouvelle cartouche du ruban encreur dans le sens de la flèche pour tendre le ruban encreur incliner légèrement vers l’avant la cartouche du ruban encreur pour qu’elle soit parallèle à la face supérieure du carter et introduisez le ruban encreur...
Page 52
Manipulation du papier cette partie explique comment régler le type de papier, mettre en place le papier continu et l’alimentation feuille à feuille, transporter le papier et déplacer le papier en position de séparation. ➤ sélection rapide du chemin de papier vous pouvez changer de type de papier so...
Page 53
➤ chargement du papier votre imprimante peut aussi bien imprimer sur du papier continu que sur du papier feuille à feuille. Pour des informations concernant les formats de papier autorisés, consulter la page 20 (spécifi- cations du papier). N’utiliser que du papier approprié pour cette imprimante. P...
Page 54
Ajuster le tracteur de droite sur la largeur du papier et charger le papier. Veiller à ce qu’il soit à la même hauteur que dans le tracteur de gauche pour éviter un bourrage de papier. Refermer le volet du tracteur. Pousser le tracteur vers la droite jusqu’à ce que le papier soit légèrement tendu. B...
Page 55
Papier feuille à feuille assurez-vous que l’imprimante est réglée sur le mode feuille à feuille. Changer le type de papier si nécessaire (voir page 10, sélection rapide du chemin de papier). Appuyer sur le verrouillage au milieu du capot avant. Le guide feuille à feuille s’ouvre vers le bas. Aligner...
Page 56
➤ transport du papier le papier chargé peut être transporté de différentes façons dans l’imprimante. Assurez-vous que l’imprimante se trouve en mode offline. Appuyer sur la touche online si nécessaire touche (2): appuyer brièvement sur la touche: le papier est transporté progressivement vers le haut...
Page 57
Réglages cette partie décrit le réglage de la position de séparation, de la première ligne d’impression, de l’écartement de la tête d’impression, ainsi que de la police et de la densité des caractères. ➤ réglage de la position de séparation si la position de séparation du papier n’est pas alignée su...
Page 58
➤ réglage de la pre- mière ligne d’impres- sion (tof) la fonction tof permet de régler la position de la première ligne d’impression pour chaque bac de chargement de papier et chaque menu individuellement. Régler tout d’abord la position de séparation (voir ci-dessus) avant d’utiliser la fonction to...
Page 59
➤ réglage de l’écarte- ment de la tête d’im- pression l’imprimante est équipée d’une fonction (appelée aga) qui permet d’ajuster automatiquement l’écartement de la tête d’impression sur l’épaisseur de papier utilisé. En mode setup, vous pouvez entrer une valeur de correction pour modifier l’écarteme...
Page 60
➤ sélection de la densité des caractères et de la police la touche cpi du mode setup permet de sélectionner le nombre de caractères à imprimer par pouce. La touche police permet de sélectionner les polices. Appuyer sur la touche setup puis sur la touche char (4). Appuyer sur la touche cpi (3) ou pol...
Page 61
Données techniques ➤ spécifications de l’imprimante pour d’autres informations concernant les spécifications de l’imprimante et des interfaces, consulter le manuel de référence sur le cd-rom online. Méthode d’impression série avec tête matricielle à 24 aiguilles largeur d’impression version étroite ...
Page 62
➤ spécifications du papier pour d’autres informations concernant les spécifications du papier et les spécifications du pa- pier des tracteurs en option et de l’alimentation feuille à feuille automatique, consulter le ma- nuel de réference sur le cd-rom online. Accessoires papier continu tracteur1 fo...
Page 63
Istruzioni per l uso per cominciare subito indice indice introduzione 2 simboli utilizzati 2 indicazioni di sicurezza importanti 2 utilizzo del cd-rom online 3 cosa c’è sul cd-rom online 3 requisiti hardware 3 diagnostica 3 vista d’insieme 4 installazione 5 estrazione della stampante dall’imballaggi...
Page 64
Introduzione le presenti istruzioni per l’uso consentono di cominciare subito a lavorare con la stampante, anche a utenti inesperti. Vi sono descritte le principali funzioni della stampante e vi sono riportate le informazioni indispensabili per il lavoro giornaliero con la stessa. Una descrizione de...
Page 65
➤ utilizzo del cd-rom online se adobe acrobat reader non è già caricato, installare innanzitutto questo programma sul disco fisso. Per l’installazione, attenersi alle indicazioni riportate nel file readme, nella directory reader. Per lanciare la documentazione online da file manager (windows 3.1) o ...
Page 66
Vista d’insieme pannello comandi coperchio anteriore interruttore di accensione presa di alimentazione e fusibile connettore di interfaccia supporto carta coperchio superiore ganci trascinamoduli 1 ingresso fogli singoli manuale, aperto bordo di strappo coperchio inferiore ingresso fogli singoli man...
Page 67
Installazione ➤ estrazione della stam- pante dall’imballaggio collocare la stampante su una superficie stabile. Fare attenzione che i simboli ,,alto“ siano rivolti nella direzione corretta. Aprire l’imballaggio ed estrarre la cartuccia del nastro. Estrarre la stampante dal cartone dal davanti, e rim...
Page 68
➤ collegamento della stampante verificare che la stampante e il computer siano spenti, e colle- garli con l’apposito cavo di trasmissione dati. Collegare il cavo di rete come mostrato nella figura alla presa della stampante. Inserire la spina del cavo di rete in una presa. ➤ accensione della stampan...
Page 69
Pannello comandi tramite il pannello comandi e i suoi tasti si può controllare il lavoro con la stampante. La prima riga del display indica se la stampante si trova nel modo online o offline e qual è il percorso carta selezionato (trattor1, trascinamoduli 1, o foglio, fogli singoli). ➤ modo online u...
Page 70
Come cambiare la cartuccia nastro rimuovere tutta la carta dalla stampante e verificare, prima di aprire il coperchio, che la stampante sia spenta. Esercitare pressione sui due cursori di regolazione, aprire il coperchio superiore a 90° rispetto alla superficie superiore della stampante e rimuoverlo...
Page 71
Ruotare nel senso della freccia la manopola tendinastro, posta sulla destra della nuova cartuccia, per tendere il nastro. Inclinare lievemente la cartuccia del nastro in avanti in modo da posizionarla parallelamente al lato superiore dell’incastellatura e far passare il nastro davanti alla testina d...
Page 72
Modalità di gestio- ne della carta in questa sezione sono descritte le modalità di impostazione del tipo di carta, caricamento di moduli continui e fogli singoli, trasporto carta e posizionamento della carta nella posizione di strappo. ➤ commutazione rapida del percorso carta il tipo di carta può es...
Page 73
➤ caricamento della carta la stampante utilizza sia moduli continui sia singoli fogli. Per maggiori informazioni sui formati di carta ammissibili, si rimanda alla pagina 19 (specifiche della carta). Utilizzare esclusivamente carta di tipo idoneo per questa stampante. Per maggiori informa- zioni, si ...
Page 74
Regolare la posizione del trascinamoduli destro in funzione della larghezza della carta e inserire la carta. Fare attenzione a posizionarla alla stessa altezza osservata per il trascinamoduli di sinistra, altrimenti vi è il rischio di inceppamento. Richiudere il coperchietto del trascinamoduli e spi...
Page 75
Fogli singoli verificare che la stampante sia settata sul modo di funziona- mento fogli singoli. Se necessario, cambiare il percorso carta (vedere pagina 10, commutazione rapida del percorso carta). Esercitare pressione al centro del coperchio anteriore. La guida fogli singoli si apre verso il basso...
Page 76
➤ trasporto carta la carta caricata può essere trasportata in vari modi all’interno della stampante. Verificare che la stampante sia offline; se necessario, premere il tasto online. Tasto (2): breve pressione del tasto: avanzamento della carta passo-passo pressione del tasto prolungata: avanzamento ...
Page 77
Impostazioni questa sezione descrive come impostare la posizione di strappo, la prima riga di stampa, la distanza della testina di stampa, il font e la densità dei caratteri. ➤ impostazione della posizione di strappo se la posizione di strappo della carta non corrisponde al bordo di strappo della st...
Page 78
➤ impostazione della prima riga di stampa (tof) con la funzione tof, si può impostare la posizione della prima riga di stampa specificamente per ogni cassetto di alimentazione della carta e per ogni menu. La posizione di strappo va impostata (vedere sopra) prima di eseguire la funzione tof (mo- duli...
Page 79
➤ regolazione della di- stanza della testina di stampa la stampante è dotata di una speciale funzione che regola automaticamente la distanza della testina di stampa in funzione dello spessore della carta utilizzata (denominata di seguito ,,funzione aga“). Nel modo setup, la distanza della testina se...
Page 80
➤ selezione temporaneamente della densità e del tipo di carattere con il tasto cpi, dal modo setup si può impostare il numero di caratteri che verrà stampato per pollice. Con il tasto fonte si può scegliere il tipo di carattere. Premere il tasto setup e quindi il tasto char (4). Premere il tasto cpi...
Page 81
Dati tecnici ➤ specifiche della stampante per maggiori informazioni sulle specifiche della stampante e delle interfacce, si rimanda al manuale d’uso sul cd-rom online. Principio di stampa seriale con testina di stampa a 24 aghi larghezza di stampa stampante modello stretto 80 caratteri 10 cpi stampa...
Page 82
➤ specifiche della carta per maggiori informazioni sulle specifiche della carta normale e della carta speciale per i trascinamoduli opzionali e per la guida fogli singoli automatica, si rimanda al manuale d’uso sul cd-rom online. Accessori carta a moduli continui per trascinamoduli 1 semplice moduli...
Page 83
Instrucciones de servicio introduccion rapida contenido contenido introducción 2 símbolos convencionales 2 instrucciones de seguridad importantes 2 utilizar la documentación en línea en el disco cd-rom 3 qué incluye la documentación en línea en el disco cd-rom 3 condiciones de hardware 3 detección d...
Page 84
Introducción las presentes instrucciones de servicio sirven como introducción rápida al uso de la impresora y para poner en condiciones de manejar el equipo incluso al usuario inexperimentado. Comprenden una descripción de las funciones esenciales de la impresora e incluyen las informaciones indispe...
Page 85
➤ utilizar la documen- tación en línea en el disco cd-rom empiece con la instalación del adobe acrobat reader en el disco duro si no se ha instalado ya. Para instalar siga las instrucciones contenidas en el archivo readme en el directorio reader. Para entrar en la documentación en línea, active el a...
Page 86
Vista de conjunto panel de mando tapa delantera interruptor de la red conexión de corriente eléctrica y fusible conexión de interface apoyo de papel cubierta superior cierres tractor 1 dispositivo de alimentación de hojas sueltas manual, abierto hoja de corte dispositivo de alimentación de hojas sue...
Page 87
Instalación ➤ desembalar la impresora ponga la impresora embalada sobre una base estable. Asegúrese de que los símbolos de “arriba” indican la dirección correcta. Abra el embalaje y quite el cartucho de cinta. Saque la impresora del cartón hacia delante y quite el resto del material de embalaje. Com...
Page 88
➤ conectar la impresora asegúrese de que la impresora y el ordenador estén apagados y conecte el cable de datos entre la impresora y el ordenador. Conecte el cable de la red a la conexión de corriente eléctrica de la impresora según la figura. Conecte la clavija de la cable de la red a un enchufe. ➤...
Page 89
Panel de mando se manda la operación mediante el panel de mando y los pulsadores correspondientes. La línea de arriba del visualizador indica si la impresora está en modo online (en línea) u offline (fuera de línea) y el origen de papel seleccionado (tractor1 o sueltas). ➤ modo online después de enc...
Page 90
Cambiar el cartucho de cinta quite todo el papel de la impresora y asegúrese de que la impresora esté apagada antes de abrir la cubierta. Presione los dos cierres, levante la cubierta superior a un ángulo de 90 grados relativo al lado superior de la impresora y quite la cubierta. Empuje el carro de ...
Page 91
Gire el botón tensor colorado a la derecha del cartucho de cinta nuevo en el sentido de la flecha para tensar la cinta. Incline la caseta un poco hacia delante de manera que esté paralela con el lado superior de la caja, e insierte la cinta delante de la cabeza de impresión. Insierte el cartucho con...
Page 92
Manejo del papel en este capítulo se describe cómo se selecciona el tipo de papel, se coloca papel continuo y hojas sueltas, se transporta papel y se arrastra papel a la posición de corte. ➤ selección rápida del origen de papel puede cambiarse el tipo de papel o por un programa de aplicación o por s...
Page 93
➤ cargar papel su impresora puede procesar papel continuo así como hojas sueltas. Para más informaciones sobre los tamaños de papel admisibles, véase página 20 (especificaciones del papel). Sólo utilice los tipos de papel adecuados para esta impresora. Para más informaciones, véase manual de referen...
Page 94
Ajuste el tractor derecho para alinearlo a la anchura del papel utilizado y coloque el papel. Asegúrese de que esté posicionado igual como en el tractor izquierdo para evitar cualquier atasco de papel. Cierre la abrazadera de papel, empuje el tractor hacia la derecha para tensar ligeramente el papel...
Page 95
Hojas sueltas asegúrese de que la impresora esté en modo de servicio para hojas sueltas. Si fuese necesario, cambie el tipo de papel (véase página 10, selección rápida del origen de papel). Presione sobre el punto de cierre en el centro de la tapa delan- tera. El dispositivo de alimentación de hojas...
Page 96
➤ arrastre de papel se puede avanzar el papel en la impresora de varias maneras. Asegúrese de que la impresora esté en estado offline. Si fuese necesario, presione el pulsador online pulsador (2): pulsación breve: se transporta el papel hacia arriba por pasos pulsación larga: transporte continuo hac...
Page 97
Ajustes en este capítulo se describe cómo se ajustan la posición de corte, la primera línea de impresión, la distancia de cabeza grabadora, como también la fuente y la densidad de caracteres. ➤ ajustar la posición de corte si la posición de corte del papel no coincida con la hoja de corte de la impr...
Page 98
➤ ajustar la primera línea de impresión (tof) con la función tof se puede ajustar la posición de la primera línea de impresión separadamente para cada origen de papel y para cada menú. Antes de iniciar la función tof (y cuando se utiliza papel continuo) debería ajustar la posi- ción de corte (descri...
Page 99
➤ ajustar la distancia de cabeza de impresión la impresora está provista de una función de ajuste automático de la distancia de cabeza de impresión al espesor del papel utilizado (función aga). En el modo setup se puede introducir un valor de corrección para la distancia de cabeza determinada automa...
Page 100
➤ seleccionar densidad y fuente con el pulsador cpp se puede ajustar en el modo setup el número de caracteres por pulgada para la impresión. Con el pulsador font se puede seleccionar la fuente. Presione el pulsador setup, seguido del pulsador char (4). Presione el pulsador cpp (3) o font (2), en nue...
Page 101
Datos técnicos ➤ especificaciones de la impresora para más informaciones sobre las especificaciones de la impresora así como las especifica- ciones de los interfaces, véase manual de referencia en el disco cd-rom. Tecnología de impresión en serie con cabeza de impresión de 24 agujas anchura de impre...
Page 102
➤ especificaciones del papel para más informaciones sobre las especificaciones del papel así como las especificaciones de papel para los tractores opcionales y el dispositivo automático de alimentación de hojas sueltas, véase manual de referencia en el disco cd-rom. Accesorios papel continuo tractor...
Page 105
“all rights reserved. Translations, reprinting or copying by any means of this manual complete or in part or in any different form requires our explicit approval. We reserve the right to make changes to this manual without notice. All care has been taken to ensure accuracy of information contained i...
Page 106
© september 2000 tally computerdrucker gmbh 059 666d tally representatives austria tally ges.M.B.H. Eduard kittenberger gasse 95 b a-1232 wien austria tel.: +43 1 86340 0 fax:+43 1 86340 240 http://www.Tally.Co.At spain tally srl aleixandre 8, 2°a 28033 madrid españa phone: +34 91 7219 181 fax: +34 ...