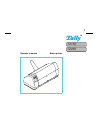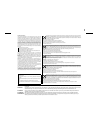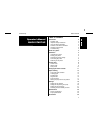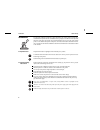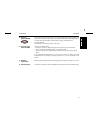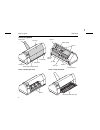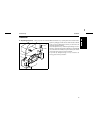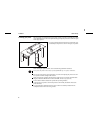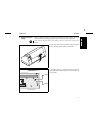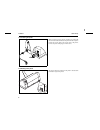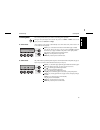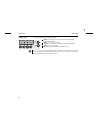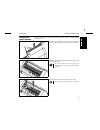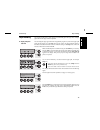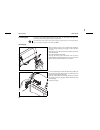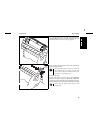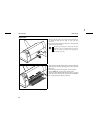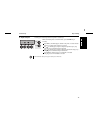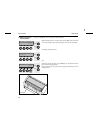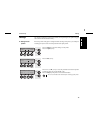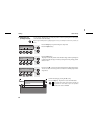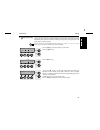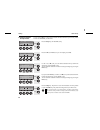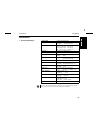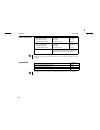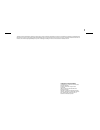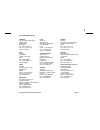- DL manuals
- Tally
- Printer
- T2150
- Operator's Manual
Tally T2150 Operator's Manual
Summary of T2150
Page 1
Pull to open t2250 t2150 pull to open operator’s manual matrix printer.
Page 2
Important information this equipment generates and uses radio frequency energy and if not installed and used properly, that is, in accordance with the manufacturer’s instructions, may cause interference in radio and television reception. It has been type tested and found to comply with the limits fo...
Page 3
Operator’s manual quick start-up table of contents table of contents introduction 2 symbols used 2 important safety instructions 2 using the online-cd-rom 3 contents of the online cd-rom 3 hardware requirements 3 troubleshooting 3 printer at a glance 4 installation 5 unpacking the printer 5 placing ...
Page 4
Introduction this operator’s manual is intended as a quick introduction into working with the printer and is to enable also unexperienced users to handle the device properly. It describes the most important functions of the printer and contains the essential information for your everyday work with t...
Page 5
➤ using the online-cd-rom first install the adobe acrobat reader on your hard disk unless the program has already been installed. To install it, follow the steps described in the readme file in the reader directory. To start the online documentation, call the windows explorer and double click on the...
Page 6
Printer at a glance pull to open pull to open control panel front cover power switch paper support bottom cover manual single sheet feeder closed power inlet and fuse interface connector top cover latches tear edge printhead rear cover ribbon cassette pull to open printer in fanfold paper mode tract...
Page 7
Installation ➤ unpacking the printer place your printer on a solid base.Make sure that the “up” symbols point to the correct direction. Open the packaging and take out the ribbon cassette. Pull the printer out of the cardboard box towards you and remove the remaining packaging material. Check the pr...
Page 8
➤ placing your printer place the printer on a solid, flat and non-slip surface in such a way that it cannot fall down. Make sure to facilitate access to the control panel and the paper input trays and to leave sufficient space for the paper ejected. If you expect that frequent forward and reverse fe...
Page 9
➤ checking the printer voltage make sure that the device has been set to the correct voltage (e.G. 230 v in europe, 120 v in the usa). To do this, check the type plate above the power inlet at the back of the printer. Never switch on the printer if the voltage setting is incorrect, since this may re...
Page 10
➤ connecting the printer make sure that the printer and the computer are switched off and connect the data cable between the printer and the computer. Connect the power cable to the power inlet of the printer. Connect the power cable plug to a mains socket. ➤ switching on the printer the power switc...
Page 11
Control panel the control panel and the keys are used for controlling printer operation. The upper line of the display shows whether the printer is in online or offline mode and the paper path selected (tractor1 or single). ➤ online mode after switching on, the printer is automatically set to online...
Page 12
➤ setup mode in this mode, the following settings are available: setup key: sets the printer to setup mode, in which the following settings can be selected: menu key (1): other menu settings. Adjust key (2): tear position, first printing line and print head gap. Paperway key (3): paper path. Char ke...
Page 13
Changing the ribbon cassette remove all the paper from the printer and make sure that the printer is switched off before opening the cover. Press the two slide latches, raise the top cover to an angle of 90 degrees relative to the top cover of the printer and remove it. Cautiously slide the print he...
Page 14
Turn the coloured ribbon feed knob at the right of the new ribbon cassette in the direction of the arrow in order to take up slack of the ribbon. Slightly tilt the ribbon cassette forwards in such a way that it is parallel to the housing top and thread in the ribbon in front of the print head. Locat...
Page 15
Paper handling this section describes how to set the paper type, load fanfold paper and single sheets, transport paper and move the paper to the tear position. ➤ paper path quick selection you can change the paper type either from an application program, by means of the paper path quick selection fe...
Page 16
➤ loading paper your printer can print both fanfold paper and single sheets. For information on the paper sizes you can use, please refer to page 24 (paper specifications). You should only use those paper types which are approved for this printer. For more information, refer to the reference manual ...
Page 17
Align the right-hand tractor to the width of the paper and insert the paper. Make sure that it is inserted by the same length as on the left-hand tractor in order to avoid any paper jam. Close the tractor flap and slide the tractor to the right until the paper is slightly tensioned. Then lock the tr...
Page 18
Single sheets make sure that the printer is set to single sheet mode. If necess- ary, change the paper type (see page 13, paper path quick selection). Press the latch at the middle of the front cover. The single sheet input tray opens downwards. Align the left paper guide with the mark on the left o...
Page 19
➤ paper transport loaded paper can be transported in the printer in several ways. Make sure that the printer is in offline mode; press the online key, if necessary key park (1): if fanfold paper is loaded in the printer, it is fed to the tear position. If a single sheet is loaded, it is ejected. Key...
Page 20
➤ moving the paper to the tear position you can use the tear key to move the paper to the tear position. Make sure that the printer is in online mode. Press the tear (4) key. The printer moves the perforation edge of the fanfold paper to the tear edge (see below). The display alternates between … an...
Page 21
Settings this section describes how to set the tear position, the first printing line, the print head gap as well as the font and the character density. ➤ setting the tear position if the tear position of the paper is not aligned with the tear edge of the printer, you can adjust it. Loaded paper may...
Page 22
➤ setting the first printing line (tof) you can use the tof function for setting the position of the first printing line for each paper source and each menu individually. Before using the tof function (if fanfold paper is used), you should first set the tear position (see above). Press the setup key...
Page 23
➤ setting the print head gap the printer features automatic print head gap adjustment to the thickness of the paper used (aga funcion). In setup mode, you can enter a correction value to modify the head gap determined automatically. This correction is useful for modifying the appearance of the type ...
Page 24
➤ selecting character density and font you can use the cpi key in setup mode to select the number of characters per inch to be printed. You can use the font key to select fonts. Press the setup key, then the char (4) key. Press the cpi (3) or font (2) key (in our example, press cpi). Use the (2) or ...
Page 25
Quick start-up specifications 23 e ng l ish specifications ➤ printer specifications for more information on printer specifications as well as interface specifica- tions, refer to the reference manual on the online cd-rom. E n g l is h printing method serial with 24-needle print head printing width n...
Page 26
➤ paper specifications for more information on general paper specifications as well as paper specifications for the optional tractor units and the automatic sheet feeder, refer to the reference manual on the online cd-rom. Accessories for additional accessories, please refer to the reference manual ...
Page 27
“all rights reserved. Translations, reprinting or copying by any means of this manual complete or in part or in any different form requires our explicit approval. We reserve the right to make changes to this manual without notice. All care has been taken to ensure accuracy of information contained i...
Page 28
Tally representatives germany tally computerdrucker gmbh postfach 2969 d-89019 ulm deutschland tel.: +49 731 2075 0 fax: +49 731 2075 100 http://www.Tally.De italy tally s.R.L. Via borsini 6 i-20094 corsico (mi) italia tel.: +39 02 48608 1 fax: +39 02 48601 141 http://www.Tally.It spain tally srl jo...