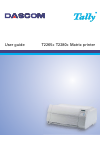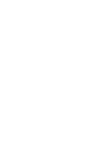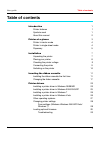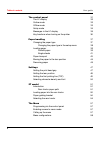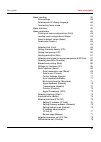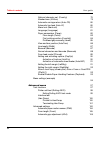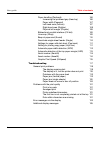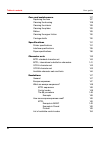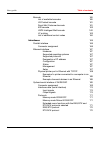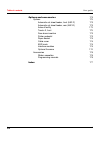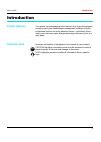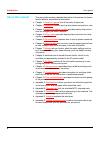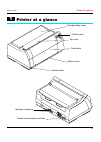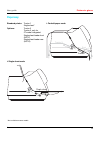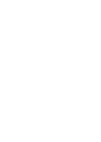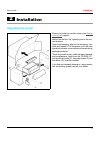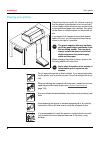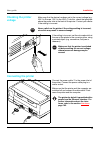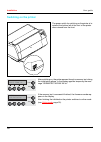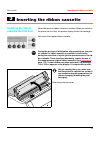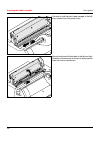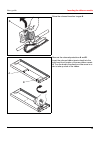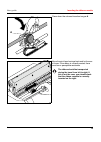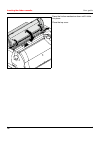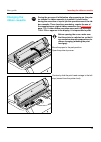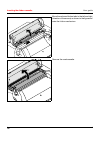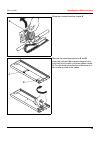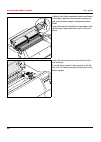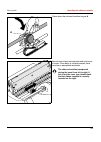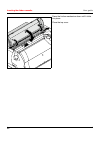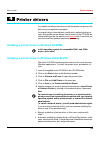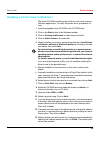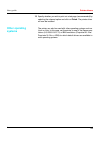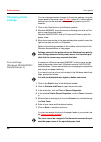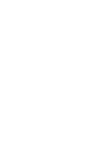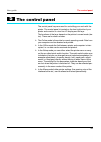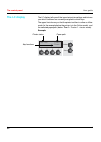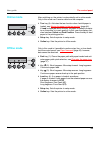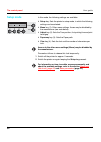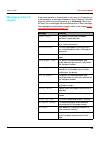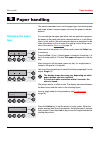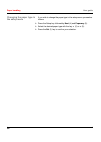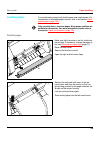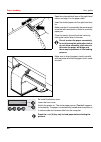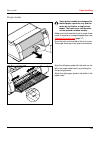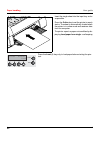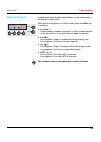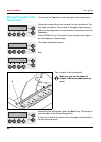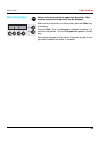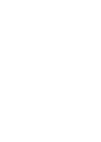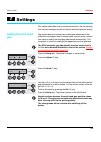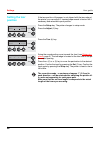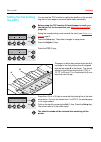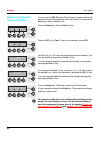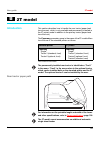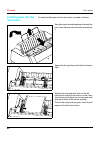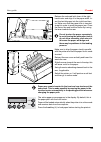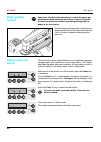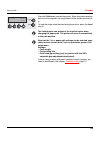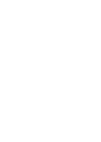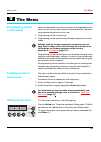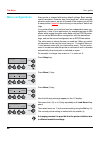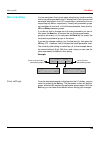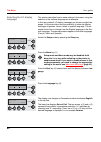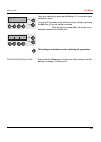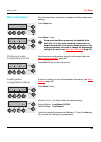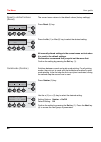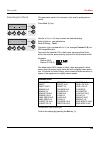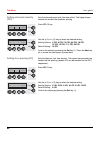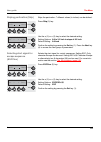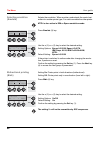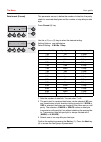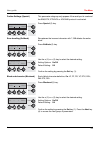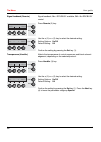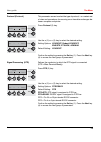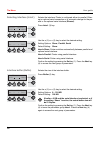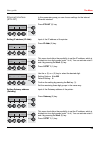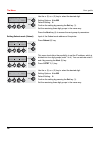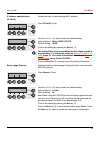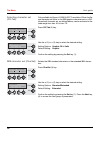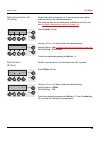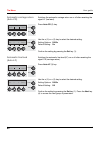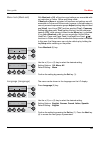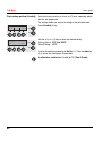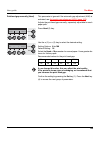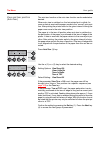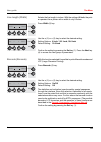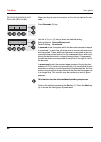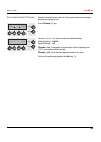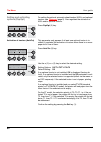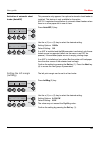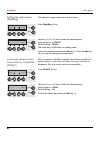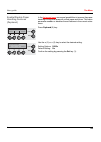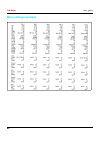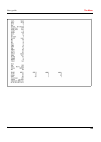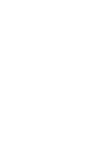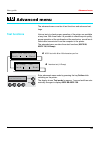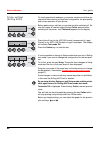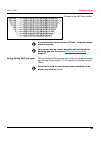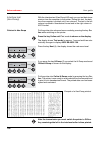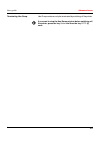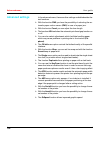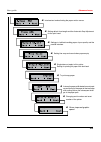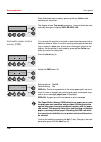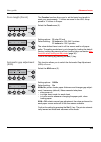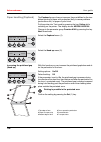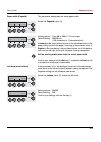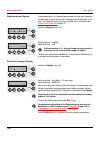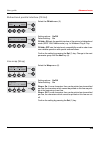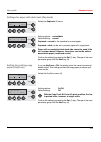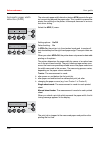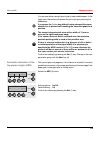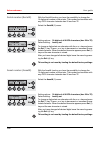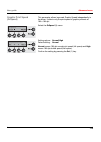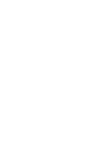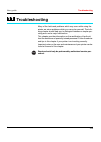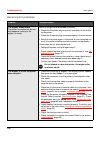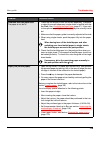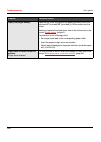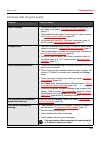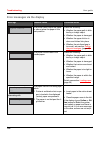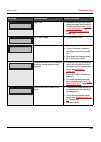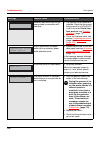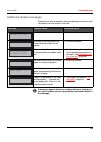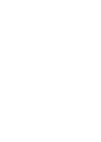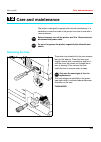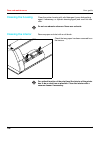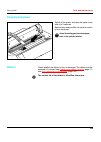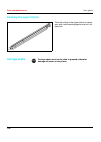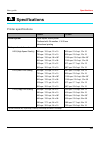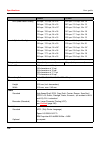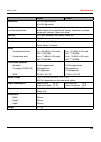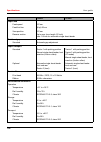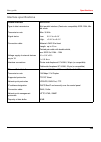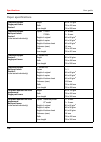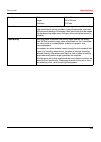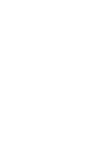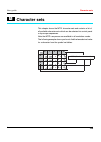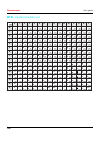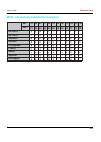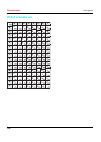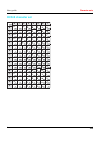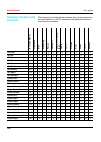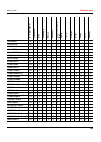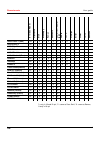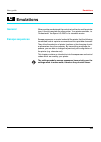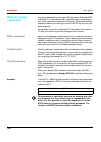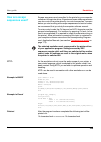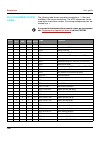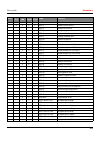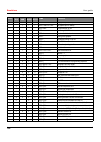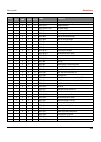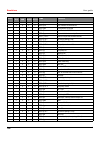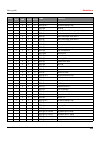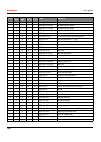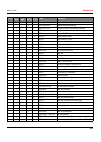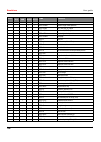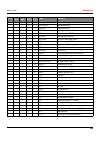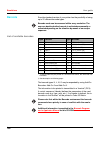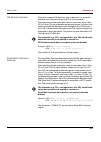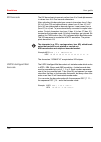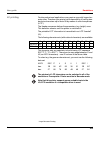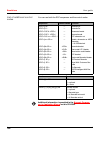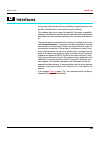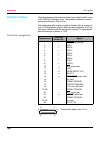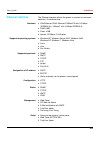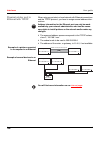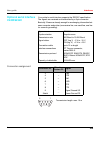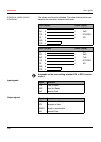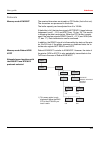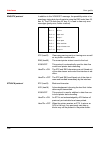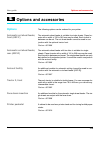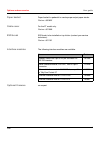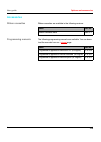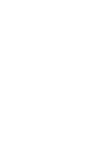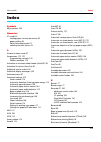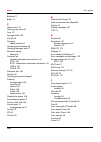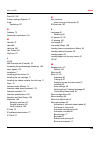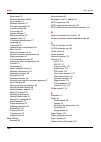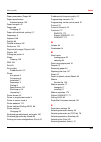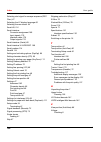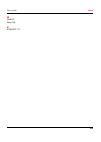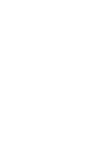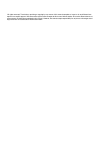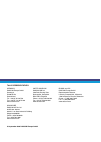- DL manuals
- Tally
- Printer
- T2265plus
- User Manual
Tally T2265plus User Manual
Summary of T2265plus
Page 1
User guide t2265+ t2280+ matrix printer.
Page 3: Table of Contents
User guide table of contents i table of contents introduction 1 printer features 1 symbols used 1 about this manual 2 printer at a glance 3 printer in tractor mode 4 printer in single-sheet mode 4 paperway 5 installation 7 unpacking the printer 7 placing your printer 8 checking the printer voltage 9...
Page 4
Table of contents user guide ii the control panel 31 the lc display 32 online mode 33 offline mode 33 setup mode 34 messages in the lc display 35 key functions when turning on the printer 36 paper handling 37 changing the paper type 37 changing the paper type in the setup menu 38 loading paper 39 fa...
Page 5
User guide table of contents iii menu handling 59 save settings 59 selecting the lc display language 60 terminating setup mode 61 menu structure 62 menu parameters 63 printing out menu configurations (print) 63 loading menu configurations (menu) 63 reset to default values (reset) 64 quietmode (quiet...
Page 6
Table of contents user guide iv national character set (country) 79 slashed zero (sl.Zero) 79 automatic carriage return (auto-cr) 80 automatic line feed (auto-lf) 80 menu lock (menlock) 81 language (language) 81 paper parameters (paper) 82 form length (forml) 82 first printing position (formadj) 84 ...
Page 7
User guide table of contents v paper handling (paphand) 106 increasing the printhead gap (head up) 106 paper width (pagewid) 107 left-hand area (leftzon) 107 right-hand area (rightzo) 108 physical left margin (physlm) 108 bidirectional parallel interface (cx-bid) 109 line wrap (wrap) 109 beep at pap...
Page 8
Table of contents user guide vi care and maintenance 127 replacing the fuse 127 cleaning the housing 128 cleaning the interior 128 cleaning the platen 129 ribbon 129 cleaning the upper friction 130 carriage shafts 130 specifications 131 printer specifications 131 interface specifications 135 paper s...
Page 9
User guide table of contents vii barcode 160 list of available barcodes 160 us postnet barcode 161 royal mail customer barcode 161 kix barcode 162 usps intelligent mail barcode 162 lc printing 163 list of additional control codes 164 interfaces 165 parallel interface 166 connector assignment 166 eth...
Page 10
Table of contents user guide viii options and accessories 173 options 173 automatic cut sheet feeder, front (asf-f) 173 automatic cut sheet feeder, rear (asf-r) 173 autocut facility 173 tractor 2, front 173 face down insertion 173 printer pedestal 173 paper basket 174 cable cover 174 esd brush 174 i...
Page 11: Introduction
User guide introduction 1 introduction printer features your printer has outstanding product features, e.G. High printing speed and print quality plus flexible paper management, making it a highly professional solution for many industrial sectors – particularly those which use continuous paper and g...
Page 12: About This Manual
Introduction user guide 2 about this manual the user guide contains a detailed description of the printer, its charac- teristic features and additional information. ` chapter 1 printer at a glance lists all the parts of the printer. ` chapter 2 installation contains start-up instructions and points ...
Page 13: Printer At A Glance
User guide printer at a glance 3 printer at a glance 1 soundproofing cover front cover power switch control panel top cover power cord connector and fuse bottom cover interface connectors.
Page 14: Printer In Tractor Mode
Printer at a glance user guide 4 printer in tractor mode printer in single-sheet mode tractors single sheet feeder, open rear cover paper support paper guide.
Page 15: Paperway
User guide printer at a glance 5 paperway * not available on some models. Single sheet tractor 1 tractor 2 tractor 3 ` fanfold paper mode ` single sheet mode standard printer: tractor 1 single sheet* options: tractor 2 tractor 3, only for 2t model, integrated single sheet feeder front (asf-f) single...
Page 17: Installation
User guide installation 7 installation unpacking the printer place your printer on a solid surface (see placing your printer , page 8). Make sure that the “up” symbols point in the cor- rect direction. Open the packaging, take out the accessory cas- sette and unpack it. Pull the printer out of the c...
Page 18: Placing Your Printer
Installation user guide 8 placing your printer place the printer on a solid, flat, surface, ensuring that the printer is positioned in such a way that it can not topple, and that there is easy access to the control panel and paper input devices. Also ensu- re that there is sufficient space for the p...
Page 19: Checking The Printer
User guide installation 9 checking the printer voltage make sure that the device has been set to the correct voltage (e.G. 230 v in europe, 120 v in the usa). To do this, check the type plate above the power inlet at the back of the printer. Contact your dealer if the setting is incorrect. Never swi...
Page 20: Switching On The Printer
Installation user guide 10 switching on the printer the power switch for switching on the printer is lo- cated at the bottom left at the front of the printer when viewed from the front. After switching on, the printer passes through a memory test during the initialization phase. In the display appea...
Page 21: Installing The Ribbon
User guide inserting the ribbon cassette 11 inserting the ribbon cassette installing the ribbon cassette the first time when delivered, no ribbon cassette is installed. When you switch on the printer the first time, the printers display shows the message: now insert the supplied ribbon cassette. Dur...
Page 22
Inserting the ribbon cassette user guide 12 cautiously slide the print head carriage to the left stop (viewed from the printer front). Move the coloured friction tabs to the left and right (direction of the arrows) as shown in the figure and raise the friction mechanism..
Page 23
User guide inserting the ribbon cassette 13 raise the coloured insertion tongue a . Remove the coloured protections a and b . Insert the coloured ribbon tension knob into the right-hand front location of the new ribbon casset- te. Turn the knob in the direction of the arrow in or- der to take up sla...
Page 24
Inserting the ribbon cassette user guide 14 slightly tilt the ribbon cassette forwards and thread in the ribbon between the coloured insertion ton- gue and the ribbon support (transparent plastic plate). Align and insert the cassette into the guides on the left and right, then press down until it cl...
Page 25
User guide inserting the ribbon cassette 15 press down the coloured insertion tongue a . Move the print head carriage back and forth sever- al times. If the ribbon is correctly seated, there must be no perceptible resistance. The ribbon should be transported during the travel from left to right. If ...
Page 26
Inserting the ribbon cassette user guide 16 press the friction mechanism down until it clicks into place. Close the top cover..
Page 27: Changing The
User guide inserting the ribbon cassette 17 changing the ribbon cassette during the process of initialization after powering on, the prin- ter checks if a ribbon cassette is installed. It also checks during the execution of a print job the operativeness of the rib- bon cassette. These functions mand...
Page 28
Inserting the ribbon cassette user guide 18 move the coloured friction tabs to the left and right (direction of the arrows) as shown in the figure and raise the friction mechanism. Remove the used cassette..
Page 29
User guide inserting the ribbon cassette 19 raise the coloured insertion tongue a . Remove the coloured protections a and b . Insert the coloured ribbon tension knob into the right-hand front location of the new ribbon casset- te. Turn the knob in the direction of the arrow in or- der to take up sla...
Page 30
Inserting the ribbon cassette user guide 20 slightly tilt the ribbon cassette forwards and thread in the ribbon between the coloured insertion ton- gue and the ribbon support (transparent plastic plate). Align and insert the cassette into the guides on the left and right, then press down until it cl...
Page 31
User guide inserting the ribbon cassette 21 press down the coloured insertion tongue a . Move the print head carriage back and forth sever- al times. If the ribbon is correctly seated, there must be no perceptible resistance. The ribbon should be transported during the travel from left to right. If ...
Page 32
Inserting the ribbon cassette user guide 22 press the friction mechanism down until it clicks into place. Close the top cover..
Page 33: Printer Drivers
User guide printer drivers 23 printer drivers you need to install a printer driver so that the printer can process the data from your application programs. An original driver offers the best conditions for optimal printing re- sults. All available printer drivers can be found on the cd-rom en- close...
Page 34
Printer drivers user guide 24 then click on next . 7 select the port to which your printer is connected, then click on next . 8 click on data carrier , then click on browse . 9 select the cd-rom drive and open the directory n:\driver (“n“ stands for the letter of your pc drive). 10 open the folder 3...
Page 35
User guide printer drivers 25 installing a printer driver in windows 7 the online cd-rom contains printer drivers for the most common windows applications. To install the printer driver, proceed as fol- lows. 1 insert the supplied online cd-rom in the cd-rom drive. 2 click on the start button in the...
Page 36
Printer drivers user guide 26 installing a printer driver in windows vista the online cd-rom contains printer drivers for the most common windows applications. To install the printer driver, proceed as fol- lows. 1 insert the supplied online cd-rom in the cd-rom drive. 2 click on the start button in...
Page 37: Other Operating
User guide printer drivers 27 15 specify whether you wish to print out a test page (recommended) by selecting the relevant option and click on finish . The printer driver will now be installed. Other operating systems the printer can also be used with other operating systems such as linux or unix. I...
Page 38: Changing Printer
Printer drivers user guide 28 changing printer settings you can make permanent changes to the printer settings using the control panel of the printer (see the menu , page 57). Various printer settings can also be entered in the operating system of your pc, however. 1 click on the start button in the...
Page 39: Loading Optional
User guide printer drivers 29 loading optional firmware if you download new firmware as described below, all menu set-tings will be overwritten. For this reason you should print a menu dump in orto be able to reestablish the previous settings if necessary (see printing out menu configurations (print...
Page 41: The Control Panel
User guide the control panel 31 the control panel the control panel keys are used for controlling your work with the printer. The control panel is located on the front right side of your printer and consists of a two-line lc display and six keys. The functions of the keys depend on the printer’s cur...
Page 42: The Lc Display
The control panel user guide 32 the lc display the lc display tells you all the important printer settings and informs you which functions are currently assigned to which keys. The upper line informs you that the printer is either in online or offline mode (in the example below the printer is in the...
Page 43: Online Mode
User guide the control panel 33 online mode after switching on, the printer is automatically set to online mode. Only in this mode can it receive data from the computer. ` tear key (4): activates the tear function when fanfold paper is loaded, see moving the paper to the tear position (page 44). If ...
Page 44: Setup Mode
The control panel user guide 34 setup mode in this mode, the following settings are available: ` setup key: sets the printer to setup mode, in which the following settings can be selected: ` menu key (1): other menu settings. Acces may be disabled by the manufacturer (see note below). ` adjust key (...
Page 45: Messages In The Lc
User guide the control panel 35 messages in the lc display if the printer detects an internal fault or user error or if it expects you to do something, a message will appear in the lc display. It also dis- plays the status during an operation (e.G. Initializing ). Below you will find a list of messa...
Page 46: Key Functions When
The control panel user guide 36 key functions when turning on the printer if you keep one of the following keys pressed during power-on until the printer has completed initialisation, the corresponding function is activated: ` if you keep the online key depressed while turning on the printer, you en...
Page 47: Paper Handling
User guide paper handling 37 paper handling this section describes how to set the paper type, load fanfold paper and single sheets, transport paper and move the paper to the tear position. Changing the paper type you can change the paper type either from an application program, by means of the paper...
Page 48
Paper handling user guide 38 changing the paper type in the setup menu if you wish to change the paper type in the setup menu, proceed as follows. ` press the setup key followed by next (4) and paperway (3). ` select the desired paper type with the key (2) or > (3). ` press the set (1) key to confir...
Page 49: Loading Paper
User guide paper handling 39 loading paper your printer can process both fanfold paper and single sheets. For informations on allowable paper formats, refer to the section paper specifications (page 136) . Only use dust-free or low-dust paper. Many paper qualities are suitable for this printer. For ...
Page 50
Paper handling user guide 40 open the coloured latch lever of the right-hand tractor and align it to the paper width. Insert the fanfold paper into the right-hand trac- tor. Make sure that it is inserted by the same length as on the left-hand tractor in order to avoid any paper jam. Close the tracto...
Page 51
User guide paper handling 41 single sheets some printer models are designed for fanfold paper operation only and the- refore do not feature a single sheet feeder. The front cover can therefore not be opened on these models. Make sure that the printer is set to single sheet mode. If necessary, change...
Page 52
Paper handling user guide 42 insert the single sheet into the input tray as far as possible. Press the online key to set the printer to ready status. The sheet is automatically loaded when the printer is in online mode and receives data from the computer. The printer reports a paper out condition by...
Page 53: Paper Transport
User guide paper handling 43 paper transport loaded paper (fanfold paper/single sheets) can be transported in the printer in several ways. Make sure that the printer is in offline mode; press the online key, if necessary. ` key park (1) if fanfold paper is loaded in the printer, it is fed to the par...
Page 54: Moving The Paper to The
Paper handling user guide 44 moving the paper to the tear position you can use the tear key to move the paper to the tear position. Swing the soundproofing cover towards the front (see below). The tear edge is located at the front side of the paper output opening. Make sure that the printer is in on...
Page 55: Removing Paper
User guide paper handling 45 removing paper never use force to remove the paper from the printer. Other- wise the mechanical components may be damaged. Make sure that the printer is in offline mode; press the online key, if necessary. Press the park (1) key. If fanfold paper is loaded in the printer...
Page 57: Settings
User guide settings 47 settings this section describes how to set the tear position, the first printing line, the print head gap as well as the font and the character density. Setting the print head gap the printer features automatic print head gap adjustment to the thickness of the paper used. In s...
Page 58: Setting The Tear
Settings user guide 48 setting the tear position if the tear position of the paper is not aligned with the tear edge of the printer, you can adjust it. Inserted paper needs to be torn off if necessary and retracted to park position. Press the setup key. The printer changes to setup mode. Press the a...
Page 59: Setting The First Printing
User guide settings 49 setting the first printing line (tof) you can use the tof function for setting the position of the first prin- ting line for each paper source and each menu individually. Before using the tof function (if fanfold paper is used), you should first set the tear position; see sett...
Page 60: Selecting Character
Settings user guide 50 selecting character density and font you can use the cpi ( c haracter p er i nch) key in setup mode to sel- ect the number of characters per inch to be printed. You can use the font key to select resident fonts. Press the setup key, then the char (4) key. Press the cpi (4) or ...
Page 61: 2T Model
User guide 2t model 51 2t model introduction this section describes how to handle the rear tractor (paper feed from the rear), which is only available and permanently installed in the 2t printer model in addition to the primary tractor (paper feed from the front). The paperway parameter group in the...
Page 62: Loading Paper Into The
2t model user guide 52 loading paper into the rear tractor to place fanfold paper into the rear tractor, proceed as follows. Swing the noise absorbing element towards the front, raise the rear cover vertically and remove it. Open both the right-hand and left-hand tractor flaps. Release the coloured ...
Page 63
User guide 2t model 53 release the coloured latch lever of the right- hand tractor and align it to the paper width. In- sert the fanfold paper into the right-hand trac- tor. Make sure that the paper form is inserted straight in order to avoid any paper jam. Close the tractor flap and lock the tracto...
Page 64: Paper Guiding
2t model user guide 54 paper guiding bracket important: it is absolutely necessary to mount the paper gui- ding bracket when using the rear tractor. It serves to protect the mains and interface cables from being damaged by the paper in the rear tractor. Hook the paper guiding bracket at the bottom o...
Page 65
User guide 2t model 55 press the online key to select the printer. When the printer receives data from the computer, the single sheet will be loaded automatical- ly. To load the single sheet before starting the printout, press the load key (4). The fanfold paper can be kept in the inactive tractor w...
Page 67: The Menu
User guide the menu 57 the menu programming via the control panel apart from being able to control your printer via the applications soft- ware you use, you can also program the printer directly. There are two programming options you can use: ` programming via the control panel. ` programming via th...
Page 68: Menu Configurations
The menu user guide 58 menu configurations every printer is shipped with factory default settings. Basic settings such as emulation, character size, form length etc., which many ap- plications make use of, are set. At the end of this chapter you will find a menu printout ( page 94 ) which shows you ...
Page 69: Menu Handling
User guide the menu 59 menu handling you can navigate in the current menu using the four function and se- lection keys arranged below the lc display field. Each function and parameter displayed in the lcd is executed or selected by the cor- responding key below, respectively. Usually two parameter g...
Page 70
The menu user guide 60 selecting the lc display language this section describes how to make settings in the menu, using the selection of the national language as an example. In this user guide all lc display messages are shown in english lan- guage. Your printer offers also the possibility to show t...
Page 71
User guide the menu 61 save your selection by pressing the set key (1). An acoustic signal verifies this action. You can exit parameter mode without saving a setting by pressing the exit key (4), the old setting is retained. After saving your setting ( set ), the display in our example indicates the...
Page 72: Menu Structure
The menu user guide 62 menu structure the menu structure of your printer may be slightly different from the example shown here, depending on the printer software. Menu cg-tab charset skip lpi bidir i/ointerf. Escchar emulate cpi font reset menu print protocol 1) interf. Buffer baud 1) format 1) dtr ...
Page 73: Menu Parameters
User guide the menu 63 menu parameters the following section introduces and explains all the possible menu settings. Press setup key. Press menu (1) key. Setup mode and menu mode may be disabled. Hold down the setup key while switching on the printer to enable menu mode. If you want to enable access...
Page 74
The menu user guide 64 reset to default values (reset) the current menu returns to the default values (factory settings). Press reset (2) key. Press the no (1) or yes (2) key to select the desired setting. All manually altered settings in the current menu are lost when it is reset to the default set...
Page 75
User guide the menu 65 selecting font (font) this parameter s elects the character style and its quality perma- nently. Press font (2) key. Use the (2) or > (3) key to select the desired setting. Setting options: see table below default setting: draft character styles marked with an i (for example c...
Page 76
The menu user guide 66 setting character density (cpi) sets the characters per inch (character pitch). The higher the pa- rameter the smaller the character spacing. Press cpi (3) key. Use the (2) or > (3) key to select the desired setting. Setting options: 5 cpi, 6 cpi, 7.5 cpi, 8.6 cpi, 10 cpi, 12 ...
Page 77
User guide the menu 67 skiping perforation (skip) skips the perforation; 7 different values (in inches) can be defined. Press skip (3) key. Use the (2) or > (3) key to select the desired setting. Setting options: 0.0 to 3.5 inch in steps of 0.5 inch default setting: 0.0 inch confirm the setting by p...
Page 78
The menu user guide 68 selecting emulation (emulate) selects the emulation. When a printer understands the control set written for another printer type, it is said to emulate the other printer. Mtpl is also active in ibm or epson emulation mode. Press emulate (3) key. Use the (2) or > (3) key to sel...
Page 79
User guide the menu 69 settings for interfaces (i/o) in this parameter group, you can choose various settings for the printer interfaces. See also interfaces (page 165) . Press i/o (3) key. Serial interface (serial) this parameter group only is valid, if an optional serial interface module is instal...
Page 80
The menu user guide 70 data format (format) this parameter serves to define the number of data bits, the parity check for received data bytes and the number of stop bits per data byte. Press format (3) key. Use the (2) or > (3) key to select the desired setting. Setting options: see table below defa...
Page 81
User guide the menu 71 further settings (special) this parameter subgroup only appears if the serial port is used and the enq/stx, etx/ack or ack/nak protocol is activated. Press special (2) key. Error handling (errmode) on replaces the incorrect character with ?, off deletes the entire block. Press...
Page 82
The menu user guide 72 signal feedback (remote) signal feedback; on = rdy/busy available, off = no rdy/busy control. Press remote (2) key. Use the (2) or > (3) key to select the desired setting. Setting options: on/off default setting: off confirm the setting by pressing the set key (1). Transparenc...
Page 83
User guide the menu 73 protocol (protocol) this parameter serves to select the type of protocol, i.E. A certain set of rules and procedures for ensuring error-free data exchanges be- tween computer and printer. Press protocol (3) key. Use the (2) or > (3) key to select the desired setting. Setting o...
Page 84
The menu user guide 74 selecting interface (interf.) selects the interface. Printer is configured either for parallel, ether- net or optional serial connection or in automatic change for the par- allel or the optional serial interface ( shared ). Press interf . (3) key. Use the (2) or > (3) key to s...
Page 85
User guide the menu 75 ethernet interface (eth-int) in this parameter group you can choose settings for the internal ethernet interface. Press eth-int (2) key. Setting ip address (ip addr) input of the ip address of the printer. Press ip addr (2) key. This menu level offers the possibility to set th...
Page 86
The menu user guide 76 use the (2) or > (3) key to select the desired digit. Setting options: 0 to 255 default setting: 0 confirm the setting by pressing the set key (1). Set the remaining three digit groups in the same way. Press the next key (4) to access the next group of parameters. Setting subn...
Page 87
User guide the menu 77 ip address administration (ip get m) selects the way of administrating the ip address. Press ip get m (3) key. Use the (2) or > (3) key to select the desired setting. Setting options: static, dhcp, bootp default setting: dhcp confirm the setting by pressing the set key (1). Th...
Page 88
The menu user guide 78 selecting character set (cg-tab) only available for epson lq 2550/lq2170 emulation. Either the ep- son character set italics or the ibm graphics character set or a dll (download) character set, as defined before, can be activated in the code range from hex. A0 to hex. Fe. Pres...
Page 89
User guide the menu 79 national character set (country) selects the national character set. These character sets can be used according to the selected emulation. The character sets are not necessarily available for all fonts; see also available character sets and fonts (page 144) . Press country (2)...
Page 90
The menu user guide 80 automatic carriage return (auto-cr) switches the automatic carriage return on or off after receiving the signal lf (lne feed). Press auto-cr (2) key. Use the (2) or > (3) key to select the desired setting. Setting options: off/on default setting: on confirm the setting by pres...
Page 91
User guide the menu 81 menu lock (menlock) with menlock = off , all functions and settings are accessible with- out restriction in online, offline and setup mode. If menlock = menu is activated, all functions and settings are still accessible in online and offline mode, however, in setup mode you ca...
Page 92
The menu user guide 82 paper parameters (paper) selects the paper parameters formlen (form length), formadj (first printing position) and head (printhead gap, only if aga=off ) sepa- rately for each paper source in the current menu. Non-installed and with the parameter papopt activated options can- ...
Page 93
User guide the menu 83 use the (2) or > (3) key to select the desired setting. Setting options: 6 bis 144 default setting: 72 sets the form length via line formats. Please note that the adjust- ment in lines depends on the selected lpi. For example 8 lpi at a selected line number of 96 lines results...
Page 94
The menu user guide 84 first printing position (formadj) sets the first print position of a form in n/72 inch, separately adjust- able for each paper path. The settings made here reduce the height of the printable area. Press formadj (3) key. Use the (2) or > (3) key to select the desired setting. S...
Page 95
User guide the menu 85 printhead gap manually (head) this parameter is ignored if the automatic gap adjustment (aga) is activated; see automatic gap adjustment (aga) (page 105) . Adjusts the printhead gap manually; separately adjustable for each paper path. Press head (2) key. Use the (2) or > (3) k...
Page 96
The menu user guide 86 view and tear position (autotear) the auto tear function or the auto view function can be selected as desired. When auto view is switched on, the last printed text is visible. As soon as data is received the paper moves to the “normal” print posi- tion. After printing the prin...
Page 97
User guide the menu 87 line length (width) selects the line length in inches. With the setting of 8 inch , the print- er operates like a printer with a width of only 8 inches. Press width (2) key. Use the (2) or > (3) key to select the desired setting. Setting options: 8 inch, 13.2 inch, 13.6 inch d...
Page 98
The menu user guide 88 normal characters and barcode (barmode) allows printing of normal characters on the left and right of the bar- code. Press barmode (3) key. Use the (2) or > (3) key to select the desired setting. Setting options: secured/unsecured default setting: unsecured in secured mode, th...
Page 99
User guide the menu 89 form feed mode (ffmode) specifies whether a form feed is to be performed when the paper reaches the top print line. Press ffmode (2) key. Use the (2) or > (3) key to select the desired setting. Setting options: on/off default setting: off ffmode = on : if the paper is position...
Page 100
The menu user guide 90 setting and activating options (papopt) for setting the optional automatic sheet feeders (asfs) and optional tractors; see paperway (page 5). Also regulates the activation of asfs and/or optional tractors. Press papopt (3) key. Activation of tractors (autotra) this parameter o...
Page 101
User guide the menu 91 activation of automatic sheet feeder (autoasf) this parameter only appears if an optional automatic sheet feeder is installed. This feature is only available for the option asf-r. It regulates the activation of automatic sheet feeders when there is no more paper left in one of...
Page 102
The menu user guide 92 setting the right margin (rightmrg) the right print margin can be set to a fixed value. Press rightmrg (3) key. Use the (2) or > (3) key to select the desired setting. Setting options: 2–136/10“ default setting: 136/10“ the value may not fall below the leftmrg value. Confirm t...
Page 103
User guide the menu 93 enable/disable paper handling features (paphand) in the advanced menu are several possibilities to improve the paper handling of the printer even with critical paper and forms. This menu parameter enables or disables the set features in the current active menu. Press paphand (...
Page 104: Menu Settings (Example)
The menu user guide 94 menu settings (example).
Page 105
User guide the menu 95.
Page 107: Advanced Menu
User guide advanced menu 97 advanced menu the advanced menu consists of test functions and advanced set- tings. Test functions various tests to check proper operation of the printer are available at any time. With these tests it is possible to check the print quality, proper operation of the printhe...
Page 108
Advanced menu user guide 98 printer self-test (rolling ascii) to check operational readiness, your printer contains a self-test rou- tine which allows testing of the printer configuration, the print quality and correct operation of your printer. Before performing a self-test, your printer must be sw...
Page 109
User guide advanced menu 99 example of an ascii test printout if you selected a proportional font (ps font) , the printed length of the lines varies. This test can also be used to determine and set the optimal printhead gap (see the section setting the print head gap (page 47). Exiting rolling ascii...
Page 110
Advanced menu user guide 100 interface test (hex-dump) with the interface test (hex-dump/h-dump) you can test data trans- mission from the computer to the printer. During this test, the data from the computer is printed out in two columns. The text in the left column is printed in hexadecimal format...
Page 111
User guide advanced menu 101 terminating hex-dump hex-dump mode can only be terminated by switching off the printer. If you want to stop the hex-dump printout before switching off the printer, press the key online and then the key lf/ff (4) once..
Page 112: Advanced Settings
Advanced menu user guide 102 advanced settings in the advanced menu, there are other settings available besides the test functions. ` with the function pms you have the possibility of activating the au- tomatic paper motion sensor ( pms ) in case of a paper jam. ` with the functon forml you can adju...
Page 113
User guide advanced menu 103 grspeed w single does not apply to this printer setting for printing on paper with dark back w interface test and activating the paper motion sensor w setting default form length and the automatic gap adjustment for the print head w setting line wrap and sound when paper...
Page 114
Advanced menu user guide 104 enter extended menu mode by pressing the key online while switching on the printer. The display shows test mode for approx. 1 second and then auto- matically changes to display ascii 80 ascii 136 . Automatic paper motion sensor (pms) you can use this function to activate...
Page 115
User guide advanced menu 105 form length (forml) the formlen function allows you to set the basic form length to meet your requirements. 11 inches are usual in the usa, as op- posed to 12 inches in europe. Select the forml menu (2). Setting options: 12 oder 11 inch default setting: 12 inches for 220...
Page 116
Advanced menu user guide 106 paper handling (paphand) the paphand group of menus improves the possibilities for the trou- blefree printing of paper with properties likely to cause problems (perforations etc.) or paper of poor finish. Put the printer into test mode by pressing the key online while sw...
Page 117
User guide advanced menu 107 paper width (pagewid) this parameter determines the actual paper width. Select the pagewid menu (3) setting options: from 20 to 136 in 1/10 inch steps default setting: 136/10 inch (136 characters at 10 characters/inch) if head up = on , the printhead moves to the calcula...
Page 118
Advanced menu user guide 108 right-hand area (rightzo) if the parameter is on, the print head travels from the right-hand per- foration area towards the centre of the paper while the paper is mo- ving. The pagewid option must be correctly set in this case, see paper width (pagewid) (page 107). Selec...
Page 119
User guide advanced menu 109 bidirectional parallel interface (cx-bid) select the cx-bid menu (3). Setting options: on/off default setting: on cx-bid = on sets the parallel interface of the printer to bidirectional mode (ieee 1284, nibble mode), e.G. For windows plug & play. Cx-bid = off sets the in...
Page 120
Advanced menu user guide 110 beep at paper end (sound) select the sound menu (3). Setting options: on/off default setting: on when sound = on , a beep is generated every second to notify that paper is empty. Confirm the setting by pressing the set (1) key. Change to the next parameter group with the...
Page 121
User guide advanced menu 111 settings for paper with dark back (pap.Back) select the pap.Back (3) menu. Setting options: normal/dark default setting: normal pap.Back = normal is the standard for normal paper. Pap.Back = dark can be set to process paper with a grey back. Paper with a completely black...
Page 122
Advanced menu user guide 112 automatic paper width detection (apw) the automatic paper width detection feature apw prevents the prin- ter from printing beyond the paper edge. This is useful to prevent the printer from printing on the platen, for example, because of an incor- rect driver setting. Sel...
Page 123
User guide advanced menu 113 you can now either cancel the print job or load suitable paper. In the latter case, the printer will resume the print job upon pressing the online key. If you press the online key without having changed the paper, another line is printed until reaching the measured paper...
Page 124
Advanced menu user guide 114 serial number (serialn) with the serialn function you have the possibility to change the 10 digit serial number of the printer. The number can be written with any ascii character between hex 20 and hex 7e. Select the serialn (2) menu. Setting options: 10 digits of all as...
Page 125
User guide advanced menu 115 graphic print speed (grspeed) this parameter allows improved graphic speed independently to the driver. It affects only the print speed of graphic printouts at 180 x 180 dpi. Select the grspeed (3) menu. Setting options: normal/high default setting: normal normal means 1...
Page 127: Troubleshooting
User guide troubleshooting 117 troubleshooting many of the faults and problems which may occur while using the printer are minor problems which you can solve yourself. The follo- wing chapter should help you to distinguish between a simple ope- rating error and a major malfunction. This chapter prov...
Page 128: General Print Problems
Troubleshooting user guide 118 general print problems problem corrective action the display remains dark the printer is switched on, but not- hing happens (nothing is dis- played, no noise). Switch off the printer and proceed as follows: 1 check that the power plug is correctly connected to the sock...
Page 129
User guide troubleshooting 119 problems with the paper feed the paper is not fed in 1 check that the display shows the correct paperway, if necessa- ry select the correct paperway (single sheet or fanfold) with the key park . See changing the paper type , (page 37). If you wish to use optional paper...
Page 130
Troubleshooting user guide 120 paper jam (single sheets) open the top cover and remove the paper manually or with the functions lf (line feed)/ ff (form feed) in offline mode from the printer. Before you replace the single sheet, refer to the instructions in the section single sheets , (page 41). Pa...
Page 131
User guide troubleshooting 121 problems with the print quality problem corrective action print is too pale 1 the ribbon is used up or the ribbon cassette is not correctly fit- ted. Refer to the section changing the ribbon cassette , (page 17). 2 the printhead to platen gap is not correctly set, refe...
Page 132
Troubleshooting user guide 122 error messages via the display message possible cause corrective action the printer cannot eject the paper or cannot place the paper in the park position. Check the following: ` whether the paper path is blok- ked by a foreign object. ` whether the paper is damaged. ` ...
Page 133
User guide troubleshooting 123 paper jam. ` eliminate the paper jam detec- ted by the paper motion sensor. For the procedure, see paper jam (fanfold paper) , (page 119) or paper jam (single sheets) , (page 120). Top cover is open. ` close the top cover. Internal hardware error. ` try switching off a...
Page 134
Troubleshooting user guide 124 received data which has not yet been printed is overwritten with new data. ` if an optional serial interface is installed: check that the correct busy protocol (e.G. Xon xoff) is set in the menu serial inter- face, protocol , see protocol (protocol) , (page 73). ` chec...
Page 135: Additional Display Messages
User guide troubleshooting 125 additional display messages these are not error messages, they give operating instructions and information from the printer to the user. If messages appear which are not described here, please con- tact your customer service representative with exact details of the mes...
Page 137: Care and Maintenance
User guide care and maintenance 127 care and maintenance the printer is designed to operate with minimal maintenance. It is advisable to clean the inside of the printer from time to time with a vacuum cleaner. Before cleaning, turn off the printer, wait 5 to 10 seconds and disconnect the power cable...
Page 138: Cleaning The Housing
Care and maintenance user guide 128 cleaning the housing clean the printer housing with mild detergent (use a dishwashing agent, if necessary, or a plastic cleaning agent) and a soft lint-free cloth. Do not use abrasive cleaners. Never use solvents. Cleaning the interior remove paper and dust with a...
Page 139: Cleaning The Platen
User guide care and maintenance 129 cleaning the platen switch off the printer and open the upper cover after 4 to 5 seconds. Remove dust and possible ink remains careful- ly from the platen. Avoid touching parts and compon- ents in the printer interior. Ribbon check whether the ribbon is worn or da...
Page 140: Cleaning The Upper Friction
Care and maintenance user guide 130 cleaning the upper friction clean the rollers of the upper friction as neces- sary with a mild cleaning agent and a soft, lint- free cloth. Carriage shafts carriage shafts must not be oiled or greased; otherwise damage will occur on the printer. Stop.
Page 141: Specifications
User guide specifications 131 specifications printer specifications t2265+ t2280+ printer system serial impact matrix printer printhead with 24 needles, ∅ 0.25 mm bidirectional printing print speed and character matrices hsq (high speed quality) 650 cps / 10.0 cpi, 12 x 10 720 cps / 12.0 cpi, 12 x 1...
Page 142
Specifications user guide 132 nlq (near letter quality) 200 cps / 10.0 cpi, 24 x 18 240 cps / 12.0 cpi, 24 x 15 300 cps / 15.0 cpi, 16 x 12* 150 cps / 15.0 cpi, 24 x 18 170 cps / 17.1 cpi, 24 x 18 200 cps / 20.0 cpi, 24 x 15 222 cps / 10.0 cpi, 24 x 18 267 cps / 12.0 cpi, 24 x 15 333 cps / 15.0 cpi,...
Page 143
User guide specifications 133 resolution 60 to 360 dpi horizontal 90 to 360 dpi vertical print attributes in all character pitches double width, italics, right justification, shadowed, auto centered, double height, bold, proportionally spaced, underlined, overlined, superscript, subscript, heavy for...
Page 144
Specifications user guide 134 paper feed feed speed feed first line view position reverse motion 10"/sec (6 lpi) 35 ms 10"/sec up to max. Form length (22 inch) max. 1/6 inch for automatic single sheet feeder printhead gap standard automatic gap adjustment paper transport standard tractor 1 with park...
Page 145: Interface Specifications
User guide specifications 135 interface specifications parallel interface bidirectional type of data transmission 8-bit parallel interface (centronics compatible) ieee-1284; nib- ble mode transmission rate max. 30 khz signal status low: 0.0 v to +0.4 v high: +2.4 v to +5.0 v connection cable materia...
Page 146: Paper Specifications
Specifications user guide 136 paper specifications continuous paper single part forms tractor 1 weight width form length 60 to 120 g/m 2 76 to 420 mm 76 to 559 mm continuous paper multi part forms tractor 1 (to be tested individually) copies t2265+ t2280+ weight of original weight of copies weight o...
Page 147
User guide specifications 137 envelopes width length thickness 76 to 420 mm 76 to 305 mm 0.32 mm sets of forms sets of forms may be used only if the top edge is bound. The binding edge should be as soft as possible. A wavy binding edge may ham- per the smooth feeding of these sets. Multi-part forms ...
Page 149: Character Sets
User guide character sets 139 character sets this chapter shows the mtpl character sets and contains a list of all available character sets which can be selected via control panel or by escape sequences. Note that mtpl sequences are available in all emulation modes. The following example shows you h...
Page 150: Mtpl
Character sets user guide 140 mtpl standard character set hex 0 1 2 3 4 5 6 7 8 9 a b c d e f dec 0 nul sp 0 16 32 48 64 80 96 112 128 144 160 176 192 208 224 240 1 dc1 1 17 33 49 65 81 97 113 129 145 161 177 193 209 225 241 2 stx 2 18 34 50 66 82 98 114 130 146 162 178 194 210 226 242 3 etx dc3 3 1...
Page 151
User guide character sets 141 mtpl, international substitution characters dec 35 36 64 91 92 93 94 96 123 124 125 126 hex 23 24 40 5b 5c 5d 5e 60 7b 7c 7d 7e us ascii uk ascii swedish german portuguese french italian spanish norwegian.
Page 152: Ocr-A Character Set
Character sets user guide 142 ocr-a character set hex 0 1 2 3 4 5 6 7 dec 0 nul sp 0 16 32 48 64 80 96 112 1 dc1 1 17 33 49 65 81 97 113 2 stx 2 18 34 50 66 82 98 114 3 etx dc3 3 19 35 51 67 83 99 115 4 4 20 36 52 68 84 100 116 5 enq nak 5 21 37 53 69 85 101 117 6 ack 6 22 38 54 70 86 102 118 7 bel ...
Page 153: Ocr-B Character Set
User guide character sets 143 ocr-b character set hex 0 1 2 3 4 5 6 7 dec 0 nul sp 0 16 32 48 64 80 96 112 1 dc1 1 17 33 49 65 81 97 113 2 stx 2 18 34 50 66 82 98 114 3 etx dc3 3 19 35 51 67 83 99 115 4 4 20 36 52 68 84 100 116 5 enq nak 5 21 37 53 69 85 101 117 6 ack 6 22 38 54 70 86 102 118 7 bel ...
Page 154: Available Character Sets
Character sets user guide 144 available character sets and fonts the following list includes all the character sets you can select from the control panel or via esc sequences and specifies the fonts in which they are available. Id for esc r/esc ( hig h sp eed draft draft copy roman sans serif courie...
Page 155
User guide character sets 145 id for esc r/e s c ( high spee d draft dra ft co p y roman sans serif cour ie r ( incl. Cou rie r ibm) oc r-b oc r-a prestige scr ipt orator gothi c souv enir cro-ascii 3c x x x - x x - - - - - - - arabic farsi 96 - - - *1 *1 *1 - - - - - - - arabic urdo 97 - - - *1 *1 ...
Page 156
Character sets user guide 146 *1: only in 10 and 12 cpi, *2 : same as sans serif, *3 : same as roman, *4 only in 10 cpi id for esc r/e s c ( high spee d draft dra ft co p y roman sans serif cour ie r ( incl. Cou rie r ibm) oc r-b oc r-a prestige scr ipt orator gothi c souv enir 8859-1 latin 1 (sap) ...
Page 157: Emulations
User guide emulations 147 emulations general when a printer understands the control set written for another printer type, it is said to emulate the other printer. Your printer emulates, i.E. “understands” the epson lq-2550 in its standard version. Escape sequences escape sequences or control codes t...
Page 158: What Are Escape
Emulations user guide 148 what are escape sequences? An escape sequence consists of an escape control character (esc = decimal 27 or hexadecimal 1b) followed by one or more charac- ters, which represent commands to the printer. Please note that this escape character has nothing to do with the esc ke...
Page 159: How Are Escape
User guide emulations 149 how are escape sequences used? Escape sequences are transmitted to the printer by your computer software via the printer driver. Experienced users and programmers can also control the printer directly via control sequences, however before you start working with escape seque...
Page 160: List of Available Control
Emulations user guide 150 list of available control codes the following table shows sequences marked by a if they are available in the various emulations. The mtpl sequences can be used within all emulation modes. The corresponding sequences are marked by a . If you want to know more about control c...
Page 161
User guide emulations 151 (. Character set iso 8859-9 (/ character set iso 8859-15 ( character set cro ascii (c defining the page format (v relative vertical printing position (t assigning a character table (m character set brascii (n character set abicomp (p windows character set 1250 (latin2) (q w...
Page 162
Emulations user guide 152 * set graphics print to 80 dpi * set graphics print to 360 dpi *mi>f assign character set g2 - underlining on/off / select vertical tab channels . Printing raster graphics : condensed printing 12 cpi on : copy rom character set unidirectional printing for 1 line = set bit 8...
Page 163
User guide emulations 153 [?7l line overrun = truncating data outside of the printing area [?~ change emulation [@ ... Set double height [\ ... Change vertical base units [0;;n{ select single sheet operation [0;0r clear top and bottom margin [0;0s clear left and right margin [0g clear horizontal tab...
Page 164
Emulations user guide 154 [16m font 6 default: hq in actual font [17m font 7 default: hq in actual font [18m font 8 default: hq ocrb [19m font 9 default: hq ocra [1 g clear vertical tab at current position [ 1 sp k printout in royal mail customer barcode [1 sp l set vertical spacing to 4 lpi [1 sp p...
Page 165
User guide emulations 155 [4m underline on [4 sp l set vertical spacing to 8 lpi [4w set 10 cpi [4y selecting nlq or hs printing quality at 10 cpi [4z line density 8 lpi (= line spacing 1/8 inch) [5{ select fanfold paper mode tractor 1 [6{ select fanfold paper mode tractor 2 [50m proportional font o...
Page 166
Emulations user guide 156 [g set graphics print to 120 dpi [g set graphics print to 240 dpi [g set graphics print to 60 dpi [g set graphics print to 120 dpi [j position paper back 1/180" [ f set absolute horizontal and vertical position [+w interface holding time n = 1 - 30 s [+x head position horiz...
Page 167
User guide emulations 157 [ v set vertical tab [\ perform relative horizontal step \; transparent mode for the characters following ^ transparent mode for the character following _ overline on/off 0 set line feed to 1/8 inch 1 set line feed to 7/72 inch 2 set line feed to 1/6 inch 2 set line feed to...
Page 168
Emulations user guide 158 e bold on 0 deselect single sheet operation 1 bin 1 rear (asf-r), option 2 bin 2 front ( asf-f), option 4 select single sheet operation r print page f bold off g set character pitch to 15 cpi g set double stroke h reset double stroke h set horizontal tab at current printhea...
Page 169
User guide emulations 159 double-wide printing on set character spacing t select character set t superscript or subscript off u unidirectional print on/off un unidirectional print on/off w continuous double width on/off w double height print on/off x set print quality (pq) x sets draft or hs x sets ...
Page 170: Barcode
Emulations user guide 160 barcode even the standard version of your printer has the possibility of using up to 22 different barcode types. Barcode mode can be accessed within every emulation. The user can decide whether barcode is activated permanently or activated depending on the situation by mean...
Page 171
User guide emulations 161 us postnet barcode postnet is a special us-american type of barcode. It is printed in character size. Numeric values from 0 to 9 are printable. After activating this barcode type, numeric characters from 0 (hex. 30) to 9 (hex. 39) are interpreted as barcode figures. All oth...
Page 172
Emulations user guide 162 kix barcode the kix barcode prints numeric values from 0 to 9 and alphanumer- ic values from a to z as barcode characters. After activating this barcode type, numeric characters from 0 (hex. 30) to 9 (hex. 39) and alphanumeric values from a (hex. 41) to z (hex. 5a) are inte...
Page 173
User guide emulations 163 lc printing certain professional applications may require unusually large char- acter sizes. Therefore your printer has the possibility of scaling stan- dard size characters up to factor 99 by means of control sequences (lcp*). The header sequence defines the parameters (e....
Page 174
Emulations user guide 164 list of additional control codes you can use both the esc sequences and the control codes. Additional information is provided in the barcode program- mer’s application manual on this cd-rom. Sequences control codes function [?10~ — barcode off [?11~ — barcode on psc 0 \ — u...
Page 175: Interfaces
User guide interfaces 165 interfaces your printer offers by default the possibility of operating either via a parallel, an ethernet or via an optional serial interface. This chapter informs you about the parallel centronics compatible interface, the ethernet interface and the optional serial interfa...
Page 176: Parallel Interface
Interfaces user guide 166 parallel interface the bidirectional parallel interface offers the so called “nibble” mode of the ieee1284 interface norm. This enables installation in accor- dance with windows “plug & play”. The standard parallel interface is able to transfer data at a speed of max. 30,00...
Page 177: Ethernet Interface
User guide interfaces 167 ethernet interface the ethernet interface affords the printer to connect to local area networks. It's attributes are: hardware ` lan/ethernet: rj45, ethernet 100basetx with 100 mbps (ieee802.3u), 10base-t with 10 mbps (ieee802.3) ` ram: 8 mb ` flash: 4 mb ` speed: 100 mbps ...
Page 178
Interfaces user guide 168 physical printer port in ethernet with tcp/ip when using your printer in a local network with ethernet connections and the tcp/ip protocol, you have to assign several address infor- mations. Address information for the ethernet port can only be made available by your networ...
Page 179: Optional Serial Interface
User guide interfaces 169 optional serial interface v.24/rs232c your printer’s serial interface supports the rs232c specification. The signals are received and transmitted by a 9 pin connector. Basically 3 lines are already enough for exchanging information bet- ween computer and printer (one receiv...
Page 180
Interfaces user guide 170 interface cable (serial interface) the cables used must be shielded. The cable shield must be con- nected to the connector shield on both ends. It depends on the menu setting whether dtr or rdy is active at pin 4. Input signals output signals pc/at (9-pin) printer (9-pin) r...
Page 181
User guide interfaces 171 protocols memory mode xon/xoff the received characters are stored in a fifo buffer (first in/first out). The characters are processed in this buffer. The buffer capacity can be adjusted from 0 to 128 kb. If the buffer is full, the interface signals not ready (signal acknow-...
Page 182
Interfaces user guide 172 enq/stx protocol in addition to this xon/xoff message, the possibility exists of re- questing a status byte from the printer using the enq code (hex. 05, dec. 5). The stx code (hex 02, dec. 2) is used to clear any error messages (parity error, buffer overflow). Stx (hex02) ...
Page 183: Options and Accessories
User guide options and accessories 173 options and accessories options the following options can be ordered for your printer. Automatic cut sheet feeder, front (asf-f) the automatic sheet feeder is suitable for single sheets. Paper for- mats with a width of 150 to 365 mm may be used. Each format in ...
Page 184
Options and accessories user guide 174 paper basket paper basket for pedestal to create proper output paper stacks. Part no.: 060 833 cable cover for the 2t model only. Part no.: 061 909 esd brush esd brush to be installed on top friction (contact your service technician). Part no.: 061 191 interfac...
Page 185: Accessories
User guide options and accessories 175 accessories ribbon cassettes ribbon cassettes are available in the following versions. Programming manuals the following programming manuals are available. You can down- load the manuals from our internet page. Name part no. Ribbon cassette, black 062 471 name ...
Page 187: Index
User guide index 177 index symbols $$ procedure 148 numerics 2t model 51 loading paper into the rear tractor 52 paper guiding 54 rear tractor paper path 51 selecting the rear tractor 54 a access to menu mode 57 accessories 173 , 175 programming manuals 175 ribbon cassettes 175 activation of automati...
Page 188
Index user guide 178 blockend 71 buffer 74 c cable cover 174 calling up the menu 57 care 127 carriage shafts 130 cg-tab 78 changing ribbon cassette 17 changing printer settings 28 changing the paper type 37 character density setting 50 character set available character sets and fonts 144 mtpl 140 mt...
Page 189
User guide index 179 forml 82 , 105 further settings (special) 71 fuse replacing 127 g gateway 75 general print problems 118 h handthr 72 head 85 head up 106 hex-dump 100 hvyform 111 i i/o 69 ibm character set (charset) 78 increasing the printhead gap (head up) 106 input signals 170 installation 7 i...
Page 190
Index user guide 180 data format 70 data transmission rate 69 error handling 71 ethernet interface 75 first printing position 84 form feed mode 89 form length 82 further settings 71 ibm character set 78 interface buffer 74 ip address administration 77 language 81 line length 87 loading menu configur...
Page 191
User guide index 181 paper parameters (paper) 82 paper specifications standard printer 136 paper transport 43 paper type changing 37 paper with dark back, setting 111 paperways 5 paphand 106 papopt 90 parallel interface 166 parity error 123 physical left margin (physlm) 108 physlm 108 placing the pr...
Page 192
Index user guide 182 selecting start signal for escape sequence (esc- char) 67 selecting the lc display language 60 selecting the rear tractor 54 serial 69 , 114 serial interface connector assignment 169 input signals 170 interface cable 170 output signals 170 serial interface (serial) 69 serial int...
Page 193
User guide index 183 w width 87 wrap 109 x xon/xoff 171.
Page 195
“all rights reserved. Translations, reprinting or copying by any means of this manual complete or in part or in any different form requires our explicit approval. We reserve the right to make changes to this manual without notice. All care has been taken to en- sure accuracy of information contained...
Page 196
© september 2009 dascom europe gmbh germany dascom europe gmbh heuweg 3 d-89079 ulm deutschland tel.: +49 (0) 731 2075 0 fax: +49 (0) 731 2075 100 www.Dascom.Com singapore dascom ap pte ltd 63 hillview avenue #08-22, lam soon industrial building singapore 669569 phone: +65 6760 8833 fax: +65 6760 10...