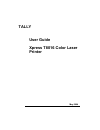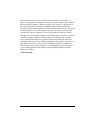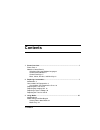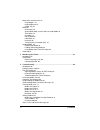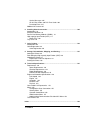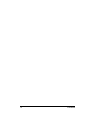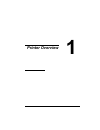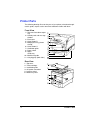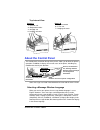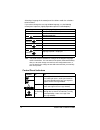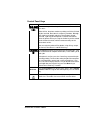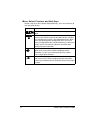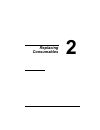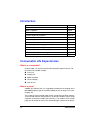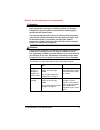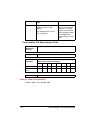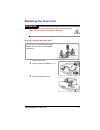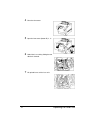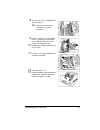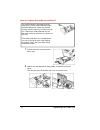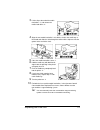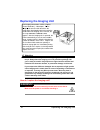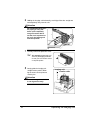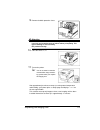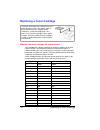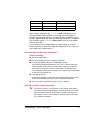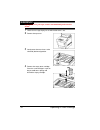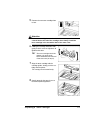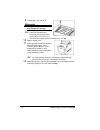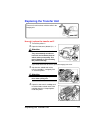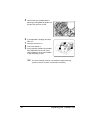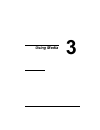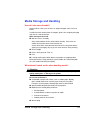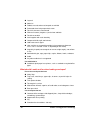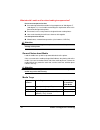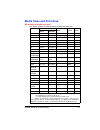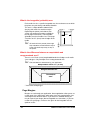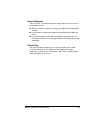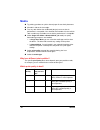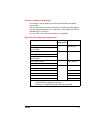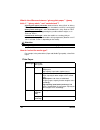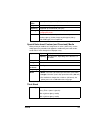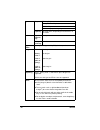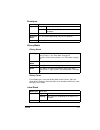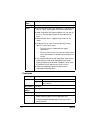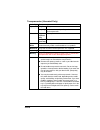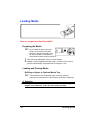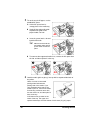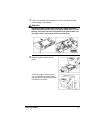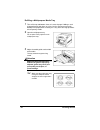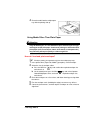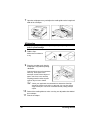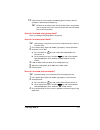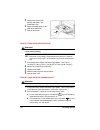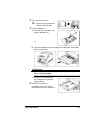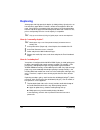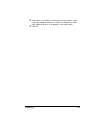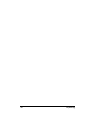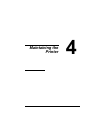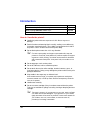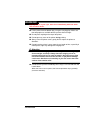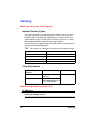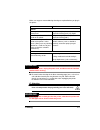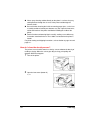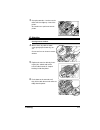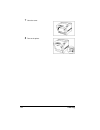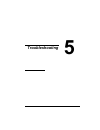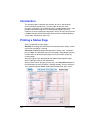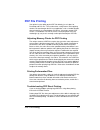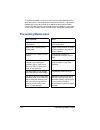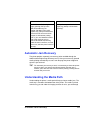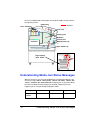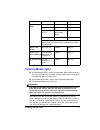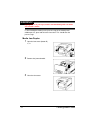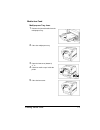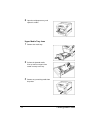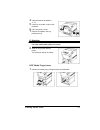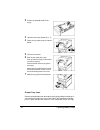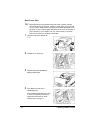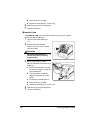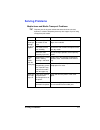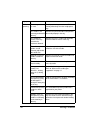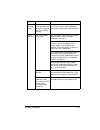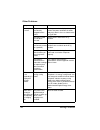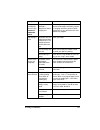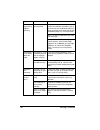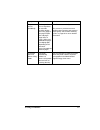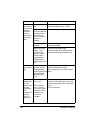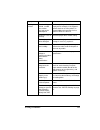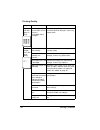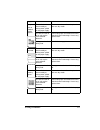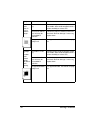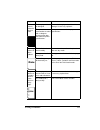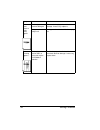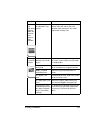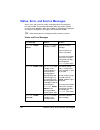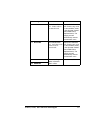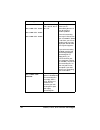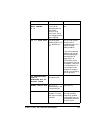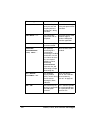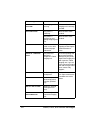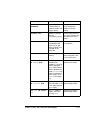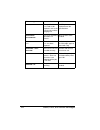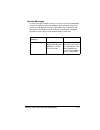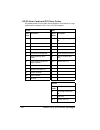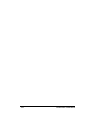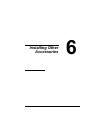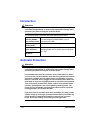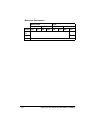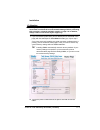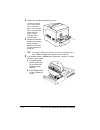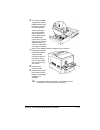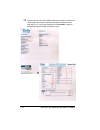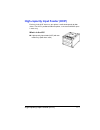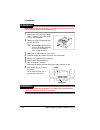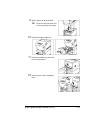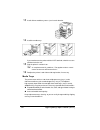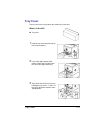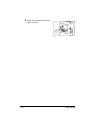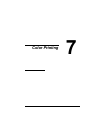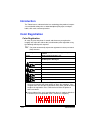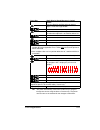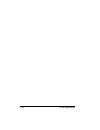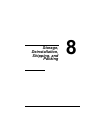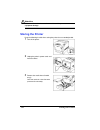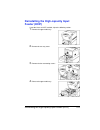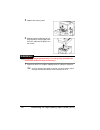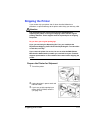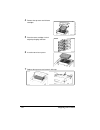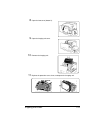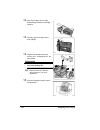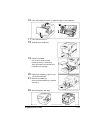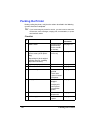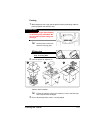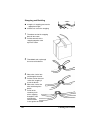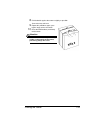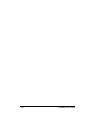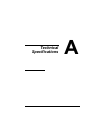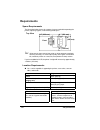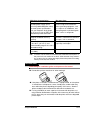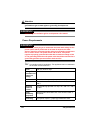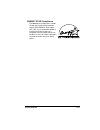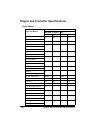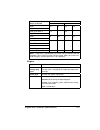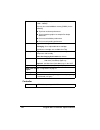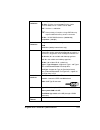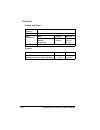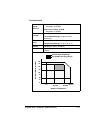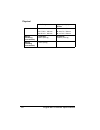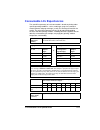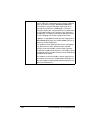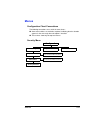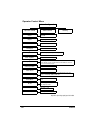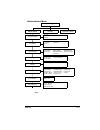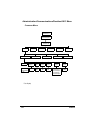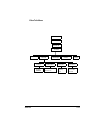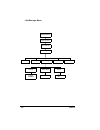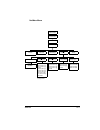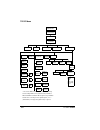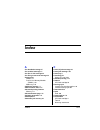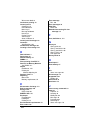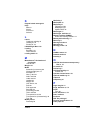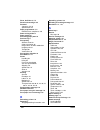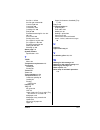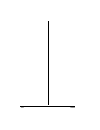- DL manuals
- Tally
- Printer
- Xpress T8016
- User Manual
Tally Xpress T8016 User Manual
Summary of Xpress T8016
Page 1
User guide xpress t8016 color laser printer tally may 2004.
Page 2
These materials are the property of tally and are licensed to you for the sole purpose of giving necessary instructions in proper operation of the system. All these materials must be returned to tally at its request. Any other use or application of these materials and the information contained herei...
Page 3: Contents
Contents contents 1 printer overview................................................................................................. 1 printer parts 2 about the control panel 3 selecting a message window language 3 control panel indicators 4 control panel keys 5 menu, select, previous, and next key...
Page 4
Contents ii media sizes and print area 33 page margins 34 image alignment 35 output tray 35 media 36 plain paper 38 special note about custom (and oversized) media 39 thick stock 39 envelopes 41 glossy media 41 label stock 41 postcards 42 transparencies (uncoated only) 43 loading media 44 preparing ...
Page 5
Contents iii service messages 105 hp-gl error codes and pcl error codes 106 postscript errors 107 additional assistance 107 6 installing other accessories......................................................................... 109 introduction 110 antistatic protection 110 dual in-line memory modul...
Page 6
Contents iv.
Page 7: Printer Overview
1 printer overview.
Page 8: Printer Parts
Printer parts 2 printer parts the following drawings illustrate the parts of your printer referred to through- out this guide, so please take some time to become familiar with them. Front view rear view • ‚ ƒ „ † ˆ … ‡ ‰ Š 1—top cover/face-down output tray 2—control panel and message window 3—front ...
Page 9: About The Control Panel
About the control panel 3 top internal view about the control panel the control panel, located on the top of the printer, allows you to direct the printer’s operation. In addition, it displays the current status of the printer, including any condition that needs your attention. Status messages are l...
Page 10
About the control panel 4 selecting a language in the control panel also allows media size selections to be localized. If you want to change the message window language, use the following control panel sequence (slightly dependent upon the installed options): 2? The printer must be restarted for cha...
Page 11
About the control panel 5 control panel keys key function the online key switches the printer between on line and off line status. When off line, the printer continues printing until it has finished all jobs received, but it doesn’t accept any new data. Although jobs continue to compile and print us...
Page 12
About the control panel 6 menu, select, previous, and next keys before using any of these printer configuration keys, press the online key to take the printer off line. Key function press select to access a menu or to choose a displayed menu option. The menu key provides access to the configuration ...
Page 13: Replacing
2 replacing consumables.
Page 14: Introduction
Introduction 8 introduction consumable life expectancies what is a consumable? A consumable is an item that needs to be replaced at regular intervals. For the t8016, consumables include: n fuser unit n imaging unit n media feed roller n toner cartridges n transfer unit what is a plane? A plane (also...
Page 15
Consumable life expectancies 9 what is the life expectancy of consumables? Attention the stated consumable life expectancy is expressed in simplex letter/a4 pages @ normal 5% coverage in continuous printing—for example, average four-page jobs (optimal consumable life). A duplex page is equivalent to...
Page 16
Consumable life expectancies 10 consumables life expectancies chart how do i order consumables? To order supplies, call 1-800-436-4266. Transfer unit replace transfer unit displays in the message window . See “replacing the transfer unit” on page 25. After replacing the transfer unit and media feed ...
Page 17: Replacing The Fuser Unit
Replacing the fuser unit 11 replacing the fuser unit warning! The fuser can become extremely hot and cause severe burns. Make sure the printer is cool before handling it. How do i replace the fuser unit? 1 turn the printer off •. 2 open the front cover (button a) ‚, ƒ. 3 open the imaging unit cover....
Page 18
Replacing the fuser unit 12 4 close the front cover. 5 open the front cover (button b) •, ‚. 6 unlock the fuser unit by sliding the two side locks forward. 7 lift up both levers of the fuser unit. B 1 2.
Page 19
Replacing the fuser unit 13 8 grip the unit’s levers, and gently lift it out of the printer. 2? Dispose of the used fuser according to your local regulations. 9 unpack a new fuser unit, lift up both levers •, grip the fuser unit by the levers, align it with the slots in the printer, and slowly lower...
Page 20
Replacing the fuser unit 14 how do i replace the media feed roller(s)? 1 pull the media tray out of the printer until it stops. 2 hold the tray with both hands, lifting slightly, and remove it from the printer. Push the tabs of the media feed roller cover to open the cover. The media feed rollers fe...
Page 21
Replacing the fuser unit 15 3 lift the clip at the end of the media feed rollers •, and remove the media feed rollers ‚. 4 align the new media feed rollers’ axis with the shaft in the media tray as illustrated and slide the shaft through the roller until the clip locks into the groove at the end of ...
Page 22: Replacing The Imaging Unit
Replacing the imaging unit 16 replacing the imaging unit attention the opcs are extremely sensitive to bright light, direct sunlight, and touch. Always leave the imaging unit in its protective package until you’re ready to install it. Any exposure to light should be avoided and limited to less than ...
Page 23
Replacing the imaging unit 17 1 turn off the printer •. 2 open the front cover (button a) ‚,ƒ. 3 open the imaging unit cover. 4 remove the used imaging unit. Warning! Dispose of the used imaging unit according to your local regulations. Do not dispose of it by burning. 5 remove the new imaging unit ...
Page 24
Replacing the imaging unit 18 6 holding the imaging unit horizontally, carefully pull the tabs straight out and completely away from the unit. Attention do not twist the tab as you are pulling it. If any tab doesn’t pull completely out (you must be able to see the circle imprinted on the end), the i...
Page 25
Replacing the imaging unit 19 9 remove the black protective sheet. Attention do not touch black transfer rollers. They are extremely sensitive to hand oils and scratches, both of which reduce print quality. This type of damage is not covered by the product warranty. 10 close the covers •, ‚. 11 turn...
Page 26: Replacing A Toner Cartridge
Replacing a toner cartridge 20 replacing a toner cartridge what are the toner cartridge life expectancies? Toner cartridge life is directly related to the number of rotations of the opc. Longest unit life is achieved with continuous printing which requires a cleaning rotation after every fourth page...
Page 27
Replacing a toner cartridge 21 when a toner cartridge runs low, toner low displays in the message window. Printing continues even though the warning appears. However, the color gradually fades, so replace the toner cartridge as soon as possible. Approximately 100 sheets after detecting that toner in...
Page 28
Replacing a toner cartridge 22 warning! If you get toner in your eyes, wash it out immediately and consult a doctor. 1 check the message display to see which color toner is out. 2 remove the top cover. 3 gently rotate the toner levers to the unlocked (backward) position. 4 remove the empty toner car...
Page 29
Replacing a toner cartridge 23 5 remove the new toner cartridge from its box. Attention each toner cartridge has a colored label that corresponds to a colored label to the left of the cartridge slots. Always install the toner cartridge in the slot with a label of the same color. 6 holding the cartri...
Page 30
Replacing a toner cartridge 24 9 pull the toner seal straight up. Attention pulling the seal to the front or side may damage the cartridge. 2? If the toner seal didn’t pull completely out because it was pulled with too much force or it was not pulled straight up while installing toner, call tally. 1...
Page 31: Replacing The Transfer Unit
Replacing the transfer unit 25 replacing the transfer unit how do i replace the transfer unit? 1 turn off the printer •. 2 open the front cover (button a) ‚, ). Attention do not touch black transfer rollers. They are extremely sensitive to hand oils and scratches, both of which reduce print quality....
Page 32
Replacing the transfer unit 26 5 lock the transfer cartridge into the printer by pushing down on the base of the tabs until you hear a click. 6 if you opened the imaging unit cover, close it •. 7 close the front cover ‚. 8 turn on the printer ƒ. 9 in the operator control/consumables/ item replaced/t...
Page 33: Using Media
3 using media.
Page 34: Introduction
Introduction 28 introduction this chapter provides information on handling, selecting, and storing media. Attention using unsupported media such as ink jet paper or coated color transparencies will result in damaging the printer and voiding your warranty. Getting started “how do i take care of media...
Page 35: Media Storage and Handling
Media storage and handling 29 media storage and handling how do i take care of media? Keep media on a flat, level surface in its original wrapper until it is time to load it. If media has been removed from its wrapper, place it in its original packaging and store in a cool, dark place. When storing ...
Page 36
Media storage and handling 30 n layered n adhesive n folded, creased, embossed, warped, or wrinkled n perforated, three-hole prepunched, or torn n too slick, too coarse, too textured n different in texture (roughness) on the front and back n too thin or too thick n stuck together with static electri...
Page 37
Media storage and handling 31 what should i watch out for when loading labels? Do not use label sheets that n have labels that easily peel off n have the backing sheets that have peeled away or have exposed adhesive labels may stick to the fuser, causing them to peel off and media jams to occur. N a...
Page 38
Media storage and handling 32 what should i watch out for when loading transparencies? Do not use transparencies that n are not designed to withstand the fusing temperature of 356 degrees f (180 degrees c). Use of media not meeting this requirement will result in permanent damage to the printer. N a...
Page 39: Media Sizes and Print Area
Media sizes and print area 33 media sizes and print area what sizes of media can i use? Your printer supports full-color printing on all approved media sizes. Media media size printer mode input source* auto- duplex inches millimeters a4 8.2x11.7 210.0x297.0 ** u/m/h yes a4 transp. 8.2x11.7 210.0x29...
Page 40
Media sizes and print area 34 what is the imageable (printable) area each media size has a specific imageable area, the maximum area on which the printer can print clearly and without distortion. This area is subject to both hardware limits (the physical media size and the margins required by the pr...
Page 41
Media sizes and print area 35 image alignment if for any reason, you need to change the image alignment, you can do so in several different ways: n adjust the margins or page size through your application (recommended method). N use the printer’s control panel (administration/engine/image alignment ...
Page 42: Media
Media 36 media n try printing your data on a plain sheet of paper first to check placement. N all media is fed on the short edge. N test any stock thicker than 24 lb bond (90 g/m²) to ensure that its performance is acceptable. You should test the number of sheets of thick stock a media tray can hold...
Page 43
Media 37 how do i choose print quality? For example, in the printer driver (features tab, resolution [dpi] option), select quality. You have the choice to customize the printing. For example, printing a glossy (shinier) image on plain paper is less expensive, and you don’t have to load two media typ...
Page 44
Media 38 what is the difference between “glossy plain paper,” “glossy thick 1,” “glossy stock,” and “coated stock”? A glossy plain paper print mode, whether it be for “glossy plain” or “glossy thick 1,” pertains to the amount of gloss the toner has when it is on the page. Glossy stock media type is ...
Page 45
Media 39 special note about custom (and oversized) media when printing on media that is longer than 14 inches (355.6 mm), use the multipurpose tray extender and support the media with your hands under- neath while it feeds through the multipurpose tray. Thick stock approved media use only media appr...
Page 46
Media 40 input tray thick 1 all input sources glossy thick 1 all input sources thick 2 all input sources thick 3 multipurpose tray only capacity up to 50 sheets, depending on the thickness of the media orientation upper or optional tray face up multipur- pose tray face down approved media use only m...
Page 47
Media 41 envelopes glossy media glossy stock glossy toner for all media types, in the print quality option on the features tab in the printer driver, quality has more toner gloss than standard, and fine has more toner gloss than quality. Label stock media type envelope input tray multipurpose tray o...
Page 48
Media 42 postcards approved media use only media approved by tally for laser products. Duplexing not supported notes n format label data within your application. Try printing your data on a plain sheet of paper first to check placement. N avoid using labels with exposed adhesive; it may stick to the...
Page 49
Media 43 transparencies (uncoated only) media type transparency input tray all input sources capacity up to 100 sheets, depending on the thickness of the transparencies orientation upper or optional tray face up multipur- pose tray face down approved media use uncoated transparencies (also known as ...
Page 50: Loading Media
Loading media 44 loading media how do i prepare and load the media? Preparing the media 2? Don’t unwrap the paper above the printer, as this might cause paper particles to fall into the printer. Don’t fan large quantities of transparency media because static electricity builds up. 1 take off the top...
Page 51
Loading media 45 1 slide open the media tray until it stops. 2 using two hands, lift it slightly to remove it from the printer and place it on a flat surface. 3 remove any media remaining in the tray. 4 if necessary, adjust the two side media guides and the end media guide to the proper positions. A...
Page 52
Loading media 46 5 to set the tray for a5 paper, use the provided a5 spacer. A lift the a5 spacer from its storage place in the media tray. B gently lift the end media guide to position the guide in the proper media size hole. C insert the spacer into its slot and load the a5 media. 2? Make sure tha...
Page 53
Loading media 47 7 if you have removed media from the tray, stack it with the new media, even the edges, then reload it. Attention readjust the media guides after inserting the media. Improperly adjusted guides may cause poor print quality, media jams, or printer damage. The paper should fit easily ...
Page 54
Loading media 48 refilling a multipurpose media tray 1 take off the top and bottom sheets of a ream of paper. Holding a stack of approximately 100 sheets at a time, fan the stack to prevent static buildup in the paper before inserting it in a tray. Don’t fan large quantities of transparency media. 2...
Page 55
Loading media 49 4 place the media into the multipurpose tray with the printing-side up. Using media other than plain paper attention although your printer was designed for occasional printing on a wide range of media types, it is not intended to print exclusively on a single media type except plain...
Page 56
Loading media 50 7 open the multipurpose tray and adjust the media guides to the length and width of the envelopes. Attention improperly adjusted guides may cause poor print quality, media jams, or printer damage. 8 fold the flaps. Make sure the adhesive is dry. 9 place the envelope stack into the m...
Page 57
Loading media 51 12 open the flap of each envelope immediately (before it cools) after the envelope is delivered to the output tray. 2? Because the envelopes pass through heated rollers, the gummed area on the flaps may seal. Using envelopes with emulsion-based glue avoids this problem. How do i loa...
Page 58
Loading media 52 5 load the postcard media printing-side down in the multipurpose tray. 6 adjust the media guides to the width of the postcards. 7 print the postcards. How do i load and print thick stock? Attention do not mix thick stock with any other media in the same tray, as this will cause prin...
Page 59
Loading media 53 3 fan a few transparencies. 2? Fanning a large number will build up static electricity. 4 load the media trays. A put media face side down in the upper or optional trays, or b open the multipurpose tray and adjust the media guides to the width of the transparencies. Attention improp...
Page 60: Duplexing
Duplexing 54 duplexing select paper with high opacity for duplex (2-sided) printing. Opacity refers to how effectively paper blocks out what is written on the opposite side of the page. If the paper has low opacity (high translucency), then the printed data from one side of the page will show throug...
Page 61
Duplexing 55 2 set the driver—for example: in the layout tab, duplex options, select long edge (flipped horizontally as in a loose-leaf notebook), or short edge (flipped vertically as on a clipboard) as the duplex option. 3 click ok..
Page 62
Duplexing 56.
Page 63: Maintaining The
4 maintaining the printer.
Page 64: Introduction
Introduction 58 introduction how do i handle the printer? N handle the printer with care to preserve its life. Abuse may cause damage. N read all caution and warning labels carefully, making sure to follow any instructions contained in them. These labels are located on the inside of the printer’s co...
Page 65
Introduction 59 warning! If you get toner in your eyes, wash it out immediately with cool water and consult a doctor. N lift the printer from the bottom only, using the carrying grips. Make sure that two people are available to lift the printer when moving it. N do not place anything on the top of t...
Page 66: Cleaning
Cleaning 60 cleaning when does the printer need cleaning? Internal cleaning cycles the image unit performs an automatic cleaning rotation after every page of one-page simplex jobs and pages longer than 14 inches (355.6 mm), and between pages of multipage jobs, depending on the amount of processing r...
Page 67
Cleaning 61 make sure any parts removed during cleaning are replaced before you plug in the printer. Warning! Turn off the printer, unplug the power cord, and disconnect all interface cables before cleaning. N be careful when cleaning the inside or removing paper jams, as the fuser unit and other in...
Page 68
Cleaning 62 n never spray cleaning solution directly on the printer’s surface; the spray could penetrate through the air vents of the printer and damage the internal circuits. N be careful when cleaning the inside or removing paper jams, as the fuser assembly and other internal parts become very hot...
Page 69
Cleaning 63 3 grasp the two tabs • on the transfer roller to lift it straight up ‚ out of the printer. Be careful not to spill toner into the printer. Attention do not touch or scratch the black surface of the transfer roller or the density sensor window. 4 with a clean, dry cloth or cotton swab, ge...
Page 70
Cleaning 64 7 close the cover. 8 turn on the printer..
Page 71: Troubleshooting
5 troubleshooting.
Page 72: Introduction
Introduction 66 introduction this chapter explains automatic jam recovery, discusses how to locate, remove and prevent media jams, presents tables of common status messages, and actions you should take when a specific problem occurs, and provides information to aid you in resolving printer problems ...
Page 73: Pdf File Printing
Pdf file printing 67 pdf file printing your printer has the ability to print pdf files directly just as it does for postscript and pcl files. This can be a time-saving feature. Direct printing removes the need to open the file in an application, such as acrobat reader, then print the file via a post...
Page 74: Preventing Media Jams
Preventing media jams 68 to correct the problem, increase the amount of time allowed before the ps wait timer expires. The factory default setting for this timeout is 120 seconds. Doubling the value to 60 seconds in the administration/communications/ timeouts/ps wait timeout menu should correct most...
Page 75: Automatic Jam Recovery
Automatic jam recovery 69 automatic jam recovery the printer provides automatic jam recovery (when enabled through the administration/engine/page recovery menu). After you remove any jammed media, printing automatically resumes from the page the printer stopped at when the jam occurred. 2? For autom...
Page 76
Understanding media jam status messages 70 the fuser, and delivered via the paper exit unit to the media exit tray, which is the top of the printer. Understanding media jam status messages when a jam occurs, the message window on the control panel displays one of four messages: media jam duplex, med...
Page 77: Clearing Media Jams
Clearing media jams 71 clearing media jams n to avoid damage, always remove jammed media gently, without tearing it. Any pieces of media left in the printer, whether large or small, can obstruct the paper path and cause further jams. N to avoid damage to rollers, always remove jammed media gently. N...
Page 78
Clearing media jams 72 warning! If you get toner in your eyes, wash it out immediately with cool water and consult a doctor. If, after clearing the media jam, the jam message in the control panel window persists, open and close the front cover. This should clear the jam message. Media jam duplex 1 o...
Page 79
Clearing media jams 73 media jam feed multipurpose tray jams 1 remove the jammed media from the multipurpose tray. 2 close the multipurpose tray. 3 open the front cover (button a) •, ‚. 4 check for media scraps inside the printer. 5 close the front cover. A 2 1.
Page 80
Clearing media jams 74 6 open the multipurpose tray and replace its media. Upper media tray jams 1 remove the media tray. 2 pull out the jammed media. Even up the front edges of the media currently in the tray. 3 remove any remaining media from the printer..
Page 81
Clearing media jams 75 4 open the front cover (button a •, ‚). 5 check for any media scraps inside the printer. 6 close the printer’s cover. 7 reinsert the media in the tray printing face up. Attention make sure the media doesn’t exceed the media limit mark. Check to see if the media width guides ar...
Page 82
Clearing media jams 76 2 pull out the jammed media in the tray(s). 3 open the front cover (button a) •, ‚. 4 check for any media scraps inside the printer. 5 close the front cover. 6 reinsert the media in the tray. Even up the front edges of the media currently in the tray. Ensure that the media is ...
Page 83
Clearing media jams 77 media jam fuser the media jam fuser message covers both the jams near the imaging unit and the fuser unit. Warning! The fuser unit is hot! Do not remove a jam in this area until the fuser unit cools. Near imaging unit 1 open the front cover (button a) •, ‚. 2 remove the jammed...
Page 84
Clearing media jams 78 near fuser unit 2? Media that hasn’t fully passed through the fuser contains unfused toner that can dirty your hands, clothes, or other items. If you get toner on your hands, wash them in cool water and neutral detergent. If you get toner on your clothes, lightly dust them off...
Page 85
Clearing media jams 79 5 close the front cover. Media jam registration a registration jam occurs when the media does not pass through the registration sensor in the registration roller unit below the imaging unit. 1 open the front cover (button a) •, ‚. Locate the registration rollers (one is black ...
Page 86
Clearing media jams 80 d close the chute assembly. E repeat for all media trays, if necessary. 6 slide the tray(s) back into the printer. 7 close the front cover. Mismatch jam a mismatch jam may occur if the transparency sensor in the printer detects the wrong media type. 1 open the front cover (but...
Page 87: Solving Problems
Solving problems 81 solving problems media jams and media transport problems 2? Frequent jams in any area indicate that area should be checked, repaired, or cleaned. Repeated jams may also happen if you’re using unsupported print media. Symptom cause solution several sheets go through the printer to...
Page 88
Solving problems 82 media is jamming. The wrong media tray is used. Envelopes, labels, postcards, and thick 3 can be printed only from the multipurpose tray. The media is not correctly positioned in the tray. Remove the jammed media and reposition the media properly in the tray. The number of sheets...
Page 89
Solving problems 83 media is jamming (cont.). Transparency (ohp) media being fed from the upper or optional trays is not feeding correctly. Try loading about 100 pages of plain paper first in the tray to give more height to the transparency stack to reach the feed rollers. Duplex unit jams. The wron...
Page 90
Solving problems 84 other problems symptom cause solution printer power is not on. The power cord is not correctly plugged into the outlet. Set the power switch off (o position), then remove the power cord from the outlet and plug it back in, then set it back to the on (i) position. The power switch...
Page 91
Solving problems 85 printer stops and displays the message invalid imaging unit . The printer has detected a nongenuine t8016 imaging unit. To resume printing and to prevent permanent damage to the printer, replace the imaging unit with a genuine t8016 imaging unit. If you still receive this error, ...
Page 92
Solving problems 86 you are experiencing problems duplexing. Media or settings are not correct. Make sure that you are using the correct media. Do not duplex envelopes, glossy stock heavier than 28 lb bond (105 g/m²), labels, postcards, thick stock heavier than 28 lb bond (105 g/m²), or transparenci...
Page 93
Solving problems 87 the printer pauses periodically. The image unit pauses to perform an automatic cleaning rotation after every page of one-page simplex jobs and pages longer than 14 inches (355.6 mm), and between pages of multipage jobs, depending on the amount of processing required between pages...
Page 94
Solving problems 88 the printer is not receiving data from the computer. (the data indicator doesn’t blink after a file is sent.) the printer is not on line. Put the printer on line and verify that the message window displays idle. The emulation has been changed from auto detect to an emulation that...
Page 95
Solving problems 89 nothing is printed. There is a keypad locked, a media jam, or other message on the control panel. Handle according to the message displayed. For example, if the keypad is locked, check to see if the printer’s in network mode and someone else has opened a telnet session to it. The...
Page 96
Solving problems 90 printing quality symptom cause solution vertical white lines appear in image. The imaging unit, transfer roller, or fuser unit are is misinstalled, old, or damaged. Confirm the proper installation of the items, and check them for damage. If necessary, replace them. Image is too l...
Page 97
Solving problems 91 irregular print or mottled image appears. The media is moist from humidity or having water spilled on the paper supply. Remove the moist media and replace it with new, dry media. The transfer roller or fuser unit may be misinstalled or defective. Confirm the proper installation o...
Page 98
Solving problems 92 small marks occur in or near halftone images. The media is is too dry. Remove the dry media and replace it with new media. Store media wrapped and in a relative humidity of at least 30%. The transfer roller or fuser unit may be misinstalled or defective. Confirm the proper instal...
Page 99
Solving problems 93 entire sheet is printed in black or color. The imaging unit is old or damaged. Remove the imaging unit and check for damage. If necessary, replace it. The printer is connected to an outlet with a voltage or frequency that does not match the printer specifications. Use a power sou...
Page 100
Solving problems 94 abnormal areas (black or white spots) appear. The imaging unit may be old or damaged. Remove the imaging unit, and check for damage. If necessary, replace it. Unsupported media is being used. Use approved media. See “media” on page 36. Vertical streaking appears. The imaging unit...
Page 101
Solving problems 95 colors are not registering properly; colors are mixed or have page-to- page variation. The color registration or calibration is not correct. At setup, and any time the printer is moved, adjust the side-to-side (scan direction) color registration. See “color registration” on page ...
Page 102
Status, error, and service messages 96 status, error, and service messages status, error, and service messages are displayed in the control panel message window. They provide information about your printer and help you locate many problems. When the condition associated with a displayed message has ...
Page 103
Status, error, and service messages 97 x> life low the indicated item x> is low, such as the transfer unit. Replace the indicated item. If necessary, reset the consumables count in the operator control/ consumables/item replaced menu. The imaging unit will automatically reset its consumables count. ...
Page 104
Status, error, and service messages 98 acc file 95% full acc file 90% full acc file 85% full acc file 80% full the job accounting file is 80, 85, 90, or 95% full. This message should be taken care of immediately because it may be masking another problem. Once the accounting message is cleared, can y...
Page 105
Status, error, and service messages 99 acc files not empty shrunk to %d an attempt to reduce the size of the accounting files has been made unsuccessfully because the size of files is bigger than the space required. Reset the accounting files. Acc x> file full the job or paper accounting file is ful...
Page 106
Status, error, and service messages 100 cancelling job the cancel key has been pressed, and the print job in the print queue is being canceled. Press select and the job in the print queue will be canceled. Cmm error x> the color profile requested is not on the printer. Install the correct cmm profil...
Page 107
Status, error, and service messages 101 energy saver the printer is in energy saver mode to reduce power consumption during periods of inactivity. When a print job is received, the printer returns to normal power within 90 seconds. While in “deep sleep,” the printer’s message window will not display...
Page 108
Status, error, and service messages 102 imaging unit missing the imaging unit is missing. Make sure that the imaging unit is correctly installed. Initializing the printer is initializing. Wait. No other action needed. The printer is warming up and getting ready to go on line. Wait. No other action n...
Page 109
Status, error, and service messages 103 media type mismatch the media detected in the tray doesn’t match the media size or type setting. Change the media in the tray or change the media size or type setting. Mismatch jam media has jammed near the transparency sensor. Locate and remove the jam. Open ...
Page 110
Status, error, and service messages 104 replace x> the specified item x> needs to be replaced, such as the transfer unit, and the imaging unit. Call tally for replacement of the specified item. Resetting accounting the reset accounting operation is in process. Wait. No other action needed. Sys updat...
Page 111
Status, error, and service messages 105 service messages a service message sometimes occurs as a result of an unusual combination of events, not because of an actual problem. When the printer stops and a service message displays in the message window, turn the printer off and then back on. This ofte...
Page 112
Status, error, and service messages 106 hp-gl error codes and pcl error codes the following tables list error codes that could appear on the printer message window when running the hp-gl, pcl or pclxl emulation. Hp-gl pcl error code description error code description 0 not enough memory for job. 0 n...
Page 113: Additional Assistance
Additional assistance 107 postscript errors if your printer is having trouble printing when using postscript emulation, you should turn on the error handler in the control panel menu. Error handler is a diagnostic tool that identifies postscript errors encountered during a print job. Additional assi...
Page 114
Additional assistance 108.
Page 115: Installing Other
6 installing other accessories.
Page 116: Introduction
Introduction 110 introduction attention it’s very important to protect the printer controller board and any associated daughterboard or module from electrostatic damage while performing any task involving the controller board. This chapter provides information about the following accessories: antist...
Page 117
Dual in-line memory modules (dimms) 111 dual in-line memory modules (dimms) dual in-line memory modules (or dimms) are compact circuit boards with surface-mount memory chips. Your t8016 printer comes with 256 mb sdram printer memory. However, you can upgrade the t8016 to a maximum of 512 mb of ram t...
Page 118
Dual in-line memory modules (dimms) 112 maximum performance monochrome color simplex duplex simplex duplex quality s/q fine s/q fine s/q fine s/q fine letter/ a4 256 mb 256 mb legal 288 mb notes: s = standard, q = quality.
Page 119
Dual in-line memory modules (dimms) 113 installation attention it’s very important to protect the printer controller board and any associated circuit boards from electrostatic damage. Before performing this procedure, review the antistatic caution on page 110. In addition, always handle circuit boar...
Page 120
Dual in-line memory modules (dimms) 114 3 remove the controller board from the printer. Loosen two screws, one on each end of the i/o connector panel, and, using the tab on the lower side of the connector panel, pull the controller board from the printer. 4 position the controller board on a flat su...
Page 121
Dual in-line memory modules (dimms) 115 6 insert the new dimm straight down into the dimm connector until the latches snap into the locked position. Observe the keyed side of the dimm to align it with the con- nector. When seated, the dimm stands upright, firmly in place. If you cannot snap the dimm...
Page 122
Dual in-line memory modules (dimms) 116 10 verify that the total size of the ram installed in your printer is listed on the startup page (control panel’s administration/startup options/do start page menu) or a status page (control panel’s print status ? Button or administration/special pages/print s...
Page 123
High-capacity input feeder (hcif) 117 high-capacity input feeder (hcif) each tray in the hcif increases your printer’s media feed capacity by 500 sheets. The hcif is positioned under the printer, so no extra horizontal space is necessary. What’s in the kit? N high-capacity input feeder (hcif) with t...
Page 124
High-capacity input feeder (hcif) 118 installation warning! Your printer weighs approximately 77 lbs (35 kg) with consumables. Be sure to have help when lifting and moving it. 1 remove the hcif from the shipping carton, and place it on a table or flat surface near the printer. 2 remove any tape and ...
Page 125
High-capacity input feeder (hcif) 119 9 set the printer on top of the hcif. 2? Be sure to align the printer and hcif as precisely as possible. 10 remove the upper media tray. 11 remove the media tray cover from the rear of the printer. 12 screw in the 4 screws and tighten them..
Page 126
High-capacity input feeder (hcif) 120 13 install all three media tray covers (see inset for location. 14 install the media trays. If you need to move the printer with the hcif attached, unlock the casters and then move the unit. 15 plug the printer in and turn it on. 2? In compliance with ul guideli...
Page 127: Tray Cover
Tray cover 121 tray cover the tray cover accessory protects the media tray(s) from dust. What’s in the kit? N tray cover 1 hook the tray cover onto the tabs on the rear of the printer. 2 if you add a high-capacity input feeder, remove the tray cover from the rear of the upper media tray. 3 then atta...
Page 128
Tray cover 122 4 attach the tray cover back onto the upper media tray..
Page 129: Color Printing
7 color printing.
Page 130: Introduction
Introduction 124 introduction the t8016 features advanced color laser technology that produces inexpen- sive and durable color prints at 1200x1200 dpi on plain paper, envelopes, labels, thick stock, and transparencies. Color registration color registration at setup, any time the printer is moved, an...
Page 131
Color registration 125 2? The printer automatically saves each number as you progress through the choices using the next or previous key. The printer does not have to be restarted for the changes to take effect. Press the next key until the color you want to adjust is in the message window. Press th...
Page 132
Color registration 126.
Page 133: Storage,
8 storage, deinstallation, shipping, and packing.
Page 134: Storing The Printer
Storing the printer 128 attention failure to follow these instructions could result in permanent equipment damage. Storing the printer keep the following in mind when storing the printer for an extended period: 1 turn off the printer. 2 unplug the printer’s power cords and interface cables. 3 remove...
Page 135: Feeder (Hcif)
Deinstalling the high-capacity input feeder (hcif) 129 deinstalling the high-capacity input feeder (hcif) if you don’t have an hcif installed, skip to the following section. 1 remove the upper media tray. 2 remove the rear tray cover. 3 remove the four connecting screws. 4 reinsert the upper media t...
Page 136
Deinstalling the high-capacity input feeder (hcif) 130 5 replace the rear tray cover. 6 with the help of another person, lift the printer by its carrying grips from the hcif, and place the printer on a flat surface. Warning! Your printer weighs approximately 77 lbs (35 kg) fully assembled. Be sure t...
Page 137: Shipping The Printer
Shipping the printer 131 shipping the printer if you need to ship your printer after it’s been installed, follow these procedures to prevent damage to the printer and to keep your warranty valid. Attention the instructions given in this section must be followed before repacking the printer in its or...
Page 138
Shipping the printer 132 4 remove the top cover and all toner cartridges. 5 place the toner cartridges in their original packaging and foam. 6 insert the toner foam spacer. 7 replace the top cover and secure it with tape..
Page 139
Shipping the printer 133 8 open the front cover (button a). 9 open the imaging unit cover. 10 remove the imaging unit. 11 replace the protective cover, foam, and tape on the imaging unit..
Page 140
Shipping the printer 134 12 store the imaging unit in its light- protected bag to protect it from light and dust. 13 securely tape the end to prevent toner spillage. 14 grip the tabs at both ends of the transfer unit • and gently lift it ‚ out of the printer. Attention lift the unit carefully to pre...
Page 141
Shipping the printer 135 16 close the imaging unit cover • and place tape as shown below ‚. 17 close the front cover ƒ. 18 slide open the media tray. 19 remove the media. Also remove media from the multipurpose tray, if necessary. Store the media in a dust-free area protected from humidity. 20 repla...
Page 142: Packing The Printer
Packing the printer 136 packing the printer before packing the printer, verify that the actions described in the following checklist have been completed. 2? If you’re returning the printer for service, you don’t need to return the accessories, toner cartridges, imaging unit, documentation, or power ...
Page 143
Packing the printer 137 packing 1 with another person’s help, put the printer into the plastic bag, and then place the printer onto the base tray. Warning! Your printer weighs approximately 77 lbs (35 kg) fully assembled. Be sure to have help when lifting and moving it. 2? Lift the printer by the fr...
Page 144
Packing the printer 138 strapping and buckling n 2 lengths of strapping precut to the appropriate length n 2 buckles to secure the strapping 1 thread one end of the strapping beneath the carton. 2 pull the two ends of the strapping together at the top of the carton. 3 thread both ends up through the...
Page 145: Rma
Packing the printer 139 8 pull the buckle against the carton as tightly as possible. Some slack may still exist. 9 repeat this procedure again, spac- ing the straps across the carton. 10 place the rma number prominently on the carton. Attention if the rma number is not prominently visible on the out...
Page 146
Packing the printer 140
Page 147: Technical
A technical specifications.
Page 148: Requirements
Requirements 142 requirements space requirements the illustration below shows the amount of space required for operating the printer, replacing supplies, and removing media jams. Top view 2? Allow enough space around the printer to allow adequate ventilation and easy servicing. For best output quali...
Page 149
Requirements 143 2? A surface can be tested for levelness with a standard round pencil. If the pencil rolls, the surface is not level. Clear the area of any obstruc- tion or items such as cables that might prevent the printer from sitting directly on the flat, level surface. Warning! Obstructing the...
Page 150
Requirements 144 attention for products installed outside north america, do not connect the groundwire to gas or water pipes or grounding for telephones. Warning! Obstructing the ventilation grilles could present a fire hazard. Power requirements warning! Connect the power plug to an outlet with the...
Page 151
Requirements 145 energy star compliance the t8016 basic configuration is compli- ant with us environmental protection agency (epa) energy star regula- tions. After a user-configurable period of inactivity, the printer changes to a low-power state (the engine remains on, but the fuser turns off). Whe...
Page 152
Engine and controller specifications 146 engine and controller specifications print speed maximum print speed in pages per minute print quality standard or quality fine simplex duplex* simplex duplex* a4 16 10.1 8 5.3 a4 thick stock 1 a4 transparency 8 – 4 – a4 thick stock 2 8 – 8 – a4 thick stock 3...
Page 153
Engine and controller specifications 147 engine legal 13.7 9.2 6.9 4.8 legal thick stock 1 legal thick stock 2 6.9 – 6.9 – legal thick stock 3 letter 16 10.1 8 5.3 letter thick stock 1 letter thick stock 2 8 – 8 – letter thick stock 3 letter-sized label sheet letter transparency postcard (japanese) ...
Page 154
Engine and controller specifications 148 controller resolution 600 x 600 dpi (default) 1200 x 1200 dpi you may also need additional memory (dimms) for the following: n to print at maximum performance n to print complex graphics or complex postscript documents n for increased collation performance n ...
Page 155
Engine and controller specifications 149 resident emulations postscript—level 3 (600/1200 dpi) hp pcl—pcl5e—laserjet 4000, pcl5c—color laserjet 4500, pclxl—color laserjet 4500 pdf—version 1.3 and below 2? Direct printing of complex or large pdf files may require additional memory and/or a hard disk....
Page 156
Engine and controller specifications 150 electrical voltage and power current voltage and frequency 120 volts ± 10% at 60 hz ± 2 hz phase single power consumption mode average maximum operation standby power saver 450 watts 180 watts 850 watts 850 watts 45 watts certification energy star compliant m...
Page 157
Engine and controller specifications 151 environmental acoustic noise data by iso 7779 measured in standby: 32.1 db regulation: 38 db max. Measured in printing: 55.8 db regulation: 57 db max. Relative humidity operating: 20-80% rh (noncondensing) transportation/storage: 10–90% rh (non- condensing) t...
Page 158
Engine and controller specifications 152 physical main body high-capacity input feeder dimensions w: 17.28 in., 439 mm h: 17.52 in., 445 mm d: 25.12 in., 638 mm w: 22.48 in., 571 mm h: 29.37 in., 746 mm d: 18.74 in., 476 mm weight (excluding consumables) unpacked: 65 lbs (29.5 kg) unpacked: 49.6 lbs...
Page 159: Consumable Life Expectancies
Consumable life expectancies 153 consumable life expectancies the stated life expectancy of each consumable is based on printing under specific operating conditions, such as media type, page size, content of material printed, and page coverage (usually 5% coverage of letter/a4-size media). The actua...
Page 160
Consumable life expectancies 154 notes *the imaging unit (4 opcs, 4 developers, imaging unit transfer roller) life is dependent on the average number of pages or the toner coverage, whichever comes first. For example, if you print four-page simplex jobs at 5% coverage, the maximum is 45,000 pages. I...
Page 161: Menus
Menus 155 menus configuration chart conventions the following conventions are used in the menu charts: n some menu choices are marked as optional, indicating that the selection appears in the menu only when the option is installed. N these charts show only the top-level menus. Security menu operator...
Page 162
Menus 156 operator control menu administration operator control security copies collation orientation portrait, landscape inputbin upper, multipurpose, optional1*, optional2* chain inputbins color separation color model media duplex color matching icc rgb source, icc simulation, icc destination, icc...
Page 163
Menus 157 administration menu security administration communications timeouts usb parallel emulations special pages startup options memory engine resident nic auto default postscript pcl 5e hp-gl lineprinter print status header page trailer page header inputbin trailer inputbin cmm profile page test...
Page 164
Menus 158 administration/communications/resident nic/ menu common menu common ethertalk lan manager netware tcp/ip administration communications emulation resident nic crownnet mode min k spool def job prio ps protocol spooling hw config factory soft on on address yes yes yes address page reset rese...
Page 165
Menus 159 ethertalk menu ethertalk lan manager netware tcp/ip protocol network ident connection zone name enabled laserwriter conventional spooling zone part 1 zone part 2 hp zoner res both default administration communications resident nic crownnet disabled common.
Page 166
Menus 160 lan manager menu ethertalk lan manager netware tcp/ip protocol printer name default enabled yes no administration communications resident nic crownnet name disabled common.
Page 167
Menus 161 netware menu ethertalk lan manager netware tcp/ip config pserver r/n printer #1- 8 printer name file srv name [1] file srv name [2] printer slot # pserver name [1] printer name [1] printer name [2] file srv name [3] pserver name [2] printer name [3] frame types 802.3 ipx addr ether 2 ipx a...
Page 168
Tcp/ip menu 162 tcp/ip menu common ethertalk lan manager netware tcp/ip** protocol subnet administration communications resident nic crownnet internet default secure mask router address files community internet address access remove passwords remove hosts yes no disabled enabled accnting/ port accnt...
Page 169: Index
Index 163 a acc disabled message 97 acc enabled message 97 acc file x% full message 98 acc files got removed message 98 accessories dimms 111 dual in-line memory modules (dimms) 110 media tray 110 additional memory 111 administration menu 157 advanced printing features memory 111 advanced status pag...
Page 170
Index 164 waste toner bottle 9 continuous printing 49 control panel 3 control keys 3 data indicator 4 menu key 6 message window 3 next key 6 previous key 6 select key 6 status indicators 3 control panel messages 96 controller specifications 148 created files message 100 creating x file message 100 d...
Page 171
Index 165 k keypad locked message 89 keys menu 6 next 6 previous 6 select 6 l labels continuous printing 42 loading 41, 42 printing 41, 42 lan manager menu 160 loading envelopes 49 thick stock 52 loading media 44 m manufacturer’s declaration of conformity 120 volt 162 margins 34 media automatic jam ...
Page 172
Index 166 plane, definition 8, 154 please wait message 100 postcard japanese size 42 specifications 42 power requirements 144 energy star, compliance 145 power saving mode 87 power switch 87 preventing paper jams 68 previous key 6 print quality all black sheet 93 colors not correct 95 image comes of...
Page 173
Index 167 acc file x% full 98 acc files got removed 98 cancel all jobs 99 cancel job 100 created files 100 creating x file 100 end job 100 extended accounting file size 101 idle 101 please wait 100 printing status 103 put x paper in any bin 103 put x paper in x bin 103 resetting accounting 104 waiti...
Page 174
Index 168.